| Oracle® Fusion Middleware Oracle WebCenter Portalの使用 11gリリース1 (11.1.1.8.0) E49667-02 |
|
 前 |
 次 |
この章では、アクティビティ・ストリームと最近のアクティビティを使用する方法について説明します。それらによって、WebCenter Portalにおけるアクティビティの追跡とレポートが行われ、動向を簡単に把握できます。
この章の内容は次のとおりです。
|
権限: この章のタスクを実行するには、アプリケーションレベルの |
アクティビティ・ストリームと最近のアクティビティの両方では、WebCenter Portalでアクティビティの追跡とレポートが行われ、動向を簡単に把握できます。ただし、それらには主要な相違点が2つあります。1番目として、アクティビティ・ストリームは、より幅広いアクティビティを追跡します。たとえば、最近のアクティビティは、ドキュメント(Wikiとブログ投稿を含む)、お知らせ、ディスカッションおよびページのアクティビティを追跡します。アクティビティ・ストリームは、これらのアクティビティに加え、ピープル・コネクションも追跡します。2番目として、最近のアクティビティは、アクションを実行するユーザーに関係なく、アクティビティをレポートします。アクティビティ・ストリームは、ユーザーのコネクションが実行したアクティビティをレポートします。3番目の小さな相違点があります。それは、アクティビティ・ストリームにはアクティビティの実行者に関する情報が含まれていますが、最近のアクティビティにはありません。
WebCenter Portalでは、アクティビティ・ストリームは、コネクションのアクティビティ、ポータルで実行されたアクションおよびビジネス・アクティビティのストリーミング・ビューを提供します。たとえば、アクティビティ・ストリームは、あなたやコネクションがフィードバックを投稿したとき、ドキュメントをアップロードしたとき、またはディスカッション・フォーラムを作成したとき、ピックアップして表示します。さらに、パブリッシャを通して入力されたメッセージや添付ファイルもストリームします。
アクティビティ・ストリームのプリファレンスを使用して、コネクションとポータルのアクティビティを表示するように選択できます。(ただし、ユーザーがアプリケーションレベル設定を上書きできないようにシステム管理者が無効にできます。)
アクティビティ・ストリームでは、メッセージのストリーミングに加え、パブリッシャを通して追加された添付ファイルとWebリンクへのアクセスも提供できます。サポートされているMIMEタイプは、アクティビティ・ストリームで完全にプレビューできます。サポートされていないMIMEタイプはリンクとしてレンダリングされ、このリンクを使用してファイルにアクセスできます。
アクティビティ・ストリームでは、ネイティブWeb形式またはOracle WebCenter Contentスライド・レンディションを通して、ファイルのプレビューが提供されます。使用されるプレビューアは、プレビュー対象のファイルのMIMEタイプによって決まります。
ネイティブWeb形式を使用するMIMEタイプには、次があげられます。
image
htm
text
Oracle WebCenter Contentスライド・レンディションを使用するMIMEタイプには、次があげられます。
pdf
powerpoint
powerpnt
pptx
|
注意: PDFファイルをプレビューするようにシステム管理者がWebCenter Portalを構成している場合のみ、PDFファイルのプレビューを使用できます。 |
プレビューされるのは、前述にリストされているMIMEタイプのみです。他のMIMEタイプはリンクとして表示されます。docxおよびxlsxのMIMEタイプは、アクティビティ・ストリームでプレビューされません。ファイルのプレビューを省略するようにアクティビティ・ストリームを管理者は構成できます。
ユーザーはストリームされた各アイテムで使用できる「共有」機能を使用して、ストリームされたアクティビティとその添付ファイルを共有できます。
表22-1に、アクティビティ・ストリームを通して報告されるアクティビティのタイプをリストして説明します。
|
注意: 削除したアクティビティ自体は、アクティビティ・ストリームに表示されなくなります。ただし、オブジェクトへの参照(例: Joe Smith created the document file.xml)は、そのオブジェクトを削除したときにストリームから削除されます。 |
表22-1 アクティビティ・ストリームで追跡されるアクティビティ
| ツール/サービス | 追跡されるアクティビティ | 有効範囲 | アクティビティの共有または非公開 |
|---|---|---|---|
|
お知らせ |
|
|
|
|
ブログ |
|
|
|
|
コネクション |
|
|
|
|
ディスカッション |
|
|
|
|
ドキュメント |
|
|
|
|
フィードバック |
|
|
|
|
リスト |
|
|
|
|
メッセージ・ボード |
|
|
|
|
ページ |
|
|
|
|
プロファイル |
|
|
|
|
ポータル・イベント |
|
|
|
|
ポータル管理 |
|
|
|
|
タグ付け |
|
|
|
アクティビティ・ストリームのプリファレンスを使用して、自分のアクティビティ・ストリームを表示できるユーザーと、表示するアクティビティのタイプを指定できます。アクティビティ・ストリームに関連するプリファレンスの詳細は、第22.3項「アクティビティ・ストリームのプリファレンスの設定」を参照してください。
システム管理者は、各種コントロールの非表示や表示を「アクティビティ・ストリーム」ビューアで行ったり、追跡対象となる特定ポータルとアクティビティのタイプを制限できます。
WebCenter Portalでは、次の「アクティビティ・ストリーム」ビューアが提供されます。
「アクティビティ・ストリーム」では、アプリケーションのアクティビティと自分のコネクションのアクティビティを表示し、「共有」リンクを介して追加された添付ファイルへのアクセスを提供できます(図22-1)。
このアクティビティ・ストリーム機能のフル・ビューには、リストされたアクティビティをリンクしたりそれにコメントを付けるオプションと、各種オブジェクト(イメージ、URL、ドキュメントなど)を共有するオプションが含まれています。また、アクティビティ・ストリームは、所定ユーザーのアクティビティや投稿を非表示にする方法を提供します。「アクティビティ・ストリーム・オプション」を使用して、非表示にしたユーザーを表示できます。
ホーム・ポータルの「アクティビティ」ページでは、「パブリッシャ」のインスタンスと「アクティビティ・ストリーム」ビューアが結合されます。
「アクティビティ・ストリーム - クイック・ビュー」では、アプリケーション・アクティビティと自分のコネクションのアクティビティのサマリー・ビューが提供されます(図22-2)。
「アクティビティ・ストリーム」のフル・ビューとは異なり、「アクティビティ・ストリーム - クイック・ビュー」には、「お気に入り登録」、「コメント」および「共有」リンクは表示されません。また、「アクティビティ・ストリーム - クイック・ビュー」により、類似アクティビティを1つのエントリにまとめます。たとえば、あるユーザーが2つのドキュメントを投稿した場合、両方のドキュメントがリストされるエントリが1つ表示されます。あるユーザーが2つのメッセージを投稿した場合、そのユーザーがメッセージを投稿したことを示すエントリが1つ表示されますが、1つの最新メッセージのみが表示されます。
構成設定の階層によって、自分の「アクティビティ・ストリーム」ビューで何ができるかが制御されます。システム管理者は、「管理」ページでアプリケーション全体の値を設定します。自分の個人用の値は、ピープル・コネクションのプリファレンスを通して設定できます。システム管理者は値を所定のビューア・インスタンスで設定できますが、ビューア・インスタンス(アプリケーション・カスタマイズ)ですべてのユーザーのビューに影響します。値を所定のビューア・インスタンスで設定できますが、「アクティビティ・ストリーム」ビューア(ユーザー・カスタマイズ)のあなたのビューにのみ影響します。
|
ヒント: プリファレンスを通して設定を調整した場合、期待どおりにビューアの動作が影響を受けていないように見えると、ビューア・インスタンスの設定によってプリファレンスの設定が上書きされている可能性があります。 |
「アクティビティ・ストリーム」ビューアは、所定のインスタンスの構成設定にアクセスするための「オプション」リンクを提供します(図22-3)。
「アクティビティ・ストリーム - クイック・ビュー」では、鉛筆アイコン(「ソース、フィルタおよび表示オプションの変更」)を通してその構成設定にアクセスできます(図22-4)。
これらのコントロールを使用して、アクティビティ・ストリームのプリファレンスを通してあなたのすべての「アクティビティ・ストリーム」ビューに提供されるものと同じような設定によって、個々のビューア・インスタンスを調整します(詳細は、第22.3項「アクティビティ・ストリームのプリファレンスの設定」と第22.4項「アクティビティ・ストリームの使用」を参照)。
アクティビティ・ストリームでオブジェクトをクリックすると、オブジェクトが開きます。たとえば、アクティビティ・ストリームで新規作成ドキュメントの名前をクリックすると、そのドキュメントが開きます(ドキュメント・ビューアでのファイルのプレビューの詳細は、第17.6.2項「ファイルを開く」を参照)。アクティビティ・ストリームでユーザー名をクリックすると、ユーザー・プロファイル・ポップアップが開きます。ファイルやURLのような添付物をクリックすると、その添付物に移動します。
|
関連項目: 「パブリッシャ」からアクティビティ・ストリームにストリームされるメッセージにオブジェクトを添付できます。詳細は、第13章「WebCenter Portalでのアイテムのお気に入り登録、コメントおよび共有」を参照してください。 |
アクティビティ・ストリームのプリファレンスを使用して、あなたのアクティビティ・ストリームを表示できるユーザー、アクティビティの追跡対象のユーザー、カテゴリおよびポータル、ならびに「アクティビティ・ストリーム」ビューで表示するアクティビティを指定します。
アクティビティ・ストリームのプリファレンスを設定する手順は次のとおりです。
「プリファレンス」をクリックします。
「人」をクリックして、ピープル・コネクションのプリファレンスを表示します。
必要に応じて、「アクティビティ・ストリーム」タブをクリックして前面に表示します(図22-5)。
「人」の下で、あなたの「アクティビティ・ストリーム」ビューでアクティビティを表示する対象ユーザーを指定します。
|
ヒント: この設定は、「ピープル・コネクション」からストリームされるアクティビティにのみ関係します。このようなアクティビティには、コネクションの作成、フィードバックやメッセージの投稿、プロファイルの調整などがあります。 |
「表示」リストから、次のいずれかのオプションを選択します。
自分のみ—あなた自身のアクティビティのみを、あなたの「アクティビティ・ストリーム」ビューに表示します。
自分とマイ・コネクション—あなた自身とあなたのコネクションのアクティビティのみを、あなたの「アクティビティ・ストリーム」ビューに表示します。
個人用以外—あなた自身を含むどのユーザーのアクティビティも、あなたの「アクティビティ・ストリーム」ビューに表示しません。
選択したコネクション・リスト—「選択したコネクション・リスト」に含まれるユーザーのアクティビティのみを、あなたの「アクティビティ・ストリーム」ビューに表示します。
このオプションを選択すると、使用可能なすべてのコネクション・リストがその下に表示されます。1つ以上のコネクション・リストを選択して、それらのリストにあるユーザーのアクティビティのみに表示を限定します。
「ポータル」の下で、アクティビティを表示するために次から選択します。
すべてのポータル: 使用可能なすべてのポータルからアクティビティをストリームします。
|
注意: 「すべてのポータル」と「選択したコネクション・リスト」(手順4)が選択されていると、選択したユーザーがメンバーであるポータルのアクティビティと選択したユーザーの個人用アクティビティがアクティビティ・ストリームにより表示されます。たとえば、アクティビティ・ストリームにより、ユーザーがポータルを作成した際にエントリが表示され(個人用アクティビティ)、ユーザーがメンバーであるポータルでお知らせやドキュメントが作成された際にエントリが表示されます(ポータル・アクティビティ)。 |
マイ・ポータル: あなたがメンバーとなっているポータルからアクティビティをストリームします。
ポータルなし: ホーム・ポータル以外のポータルからアクティビティをストリームしません。
「サービス・カテゴリ」の下で、アクティビティを追跡するカテゴリを選択します。
特定カテゴリのアクティビティを追跡する場合はチェック・ボックスを選択し、特定カテゴリのアクティビティを無視する場合はチェック・ボックスを選択解除します。
|
ヒント: 前の手順で「ポータルなし」を選択すると、カテゴリの選択結果が影響を受けます。その場合、ここでカテゴリを選択しても、あなたの「アクティビティ・ストリーム」ビューにはどのカテゴリからもアクティビティが公開されなくなります。 |
「プライバシ」の下で、あなたの「アクティビティ・ストリーム」ビューを表示できるようにするユーザーのタイプを指定します。
全員—ログインしているかどうかに関係なく、すべてのユーザーがあなたの「アクティビティ・ストリーム」ビューを表示できます。
認証済ユーザー—ログインしているすべてのユーザーが、あなたの「アクティビティ・ストリーム」ビューを表示できます。
マイ・コネクション—あなたが接続しているユーザーが、あなたの「アクティビティ・ストリーム」ビューを表示できます。
自分—あなたの「アクティビティ・ストリーム」ビューを表示できるのは、あなただけです。
「保存」をクリックして変更を保存します。
あなたのビューアにのみ影響するユーザー・カスタマイズを「アクティビティ・ストリーム」ビューアでできます。「アクティビティ・ストリーム」ビューアは、誰のアクティビティ、どのアクティビティをストリームするかを決定するためのユーザー・カスタマイズ・コントロールを提供します。
ビューアで全員のビューに影響するアプリケーション・カスタマイズをシステム管理者は「アクティビティ・ストリーム」ビューアでできます。たとえば、アクティビティ・ストリームでシステム管理者は、個々のアクティビティ・ストリーム・アイテムにおけるお気に入り登録、共有およびコメントでリンクの表示を有効化または無効化できます。したがって、こうしたカスタマイズによっては、この項で説明するアクションの一部は利用できない場合があります。
この項では、誰のアクティビティやどのアクティビティを所定のビューア・インスタンスで表示するかの制御、ストリームされたアイテムのお気に入り登録とコメントを行う方法、およびアクティビティ・ストリームによるファイルやURLの他のユーザーと共有する方法について説明します。
この項の内容は次のとおりです。
「アクティビティ・ストリーム」ビューアの「オプション」リンクを使用して、あなたの「アクティビティ・ストリーム」ビューにアクティビティをストリームする人を指定します。「アクティビティ・ストリーム - クイック・ビュー」で鉛筆アイコンを使用すると、同じ操作が実行されます。
あなたの「アクティビティ・ストリーム」ビューア・ビューにアクティビティをストリームする人を選択するには、次の手順を実行します。
「アクティビティ・ストリーム」ビューアまたは「アクティビティ・ストリーム - クイック・ビュー」に移動します。
「アクティビティ・ストリーム」ビューアで、「オプション」をクリックします。
「アクティビティ・ストリーム - クイック・ビュー」で、「ソース、フィルタおよび表示オプションの変更」アイコン(鉛筆)をクリックします。
(「アクティビティ・ストリーム」のみ)表示されたダイアログで、「設定」タブをクリックして前面に表示します。
「人」の下で、そのアクティビティをストリームする人を選択します。
自分のみ—あなた自身のアクティビティのみを、あなたの「アクティビティ・ストリーム」ビューに表示します。
自分とマイ・コネクション—あなた自身とあなたのコネクションのアクティビティのみを、あなたの「アクティビティ・ストリーム」ビューに表示します。
個人用以外—あなた自身を含むどのユーザーのアクティビティも、あなたの「アクティビティ・ストリーム」ビューに表示しません。
選択したコネクション・リスト—「選択したコネクション・リスト」に含まれるユーザーのアクティビティのみを、あなたの「アクティビティ・ストリーム」ビューに表示します。
このオプションを選択すると、使用可能なすべてのコネクション・リストがその下に表示されます。1つ以上のコネクション・リストを選択して、それらのリストにあるユーザーのアクティビティのみに表示を限定します。
「保存」をクリックして、変更を保存してダイアログを終了します。
「アクティビティ・ストリーム」ビューアの「オプション」リンクを使用して、アクティビティをストリームするポータルを選択します。「アクティビティ・ストリーム - クイック・ビュー」で鉛筆アイコンを使用すると、同じ操作が実行されます。
「アクティビティ・ストリーム」ビューア・インスタンスにアクティビティをストリームするポータルを選択するには、次の手順を実行します。
「アクティビティ・ストリーム」ビューアまたは「アクティビティ・ストリーム - クイック・ビュー」のインスタンスに移動します。
「アクティビティ・ストリーム」ビューアで、「オプション」をクリックします。
「アクティビティ・ストリーム - クイック・ビュー」で、「ソース、フィルタおよび表示オプションの変更」アイコン(鉛筆)をクリックします。
(「アクティビティ・ストリーム」のみ)表示されたダイアログで、「設定」タブをクリックして前面に表示します。
「ポータル」の下で、あなたの「アクティビティ・ストリーム」ビューで利用可能なすべてのポータルのアクティビティを表示するか(「すべてのポータル」)、どのポータルのアクティビティも表示しないか(「ポータルなし」)を選択します。
|
ヒント: 「ポータルなし」を選択すると、カテゴリの選択結果が影響を受け(第22.4.3項「「アクティビティ・ストリーム」ビューアでストリームするカテゴリの選択」を参照)、カテゴリを選択しても、あなたの「アクティビティ・ストリーム」ビューにはどのカテゴリからもアクティビティが公開されなくなります。 |
「保存」をクリックして、変更を保存してダイアログを終了します。
「アクティビティ・ストリーム」ビューアの「オプション」リンクを使用して、アクティビティをストリームするカテゴリを選択します。「アクティビティ・ストリーム - クイック・ビュー」で鉛筆アイコンを使用すると、同じ操作が実行されます。
「アクティビティ・ストリーム」ビューアにアクティビティをストリームするカテゴリを選択するには、次の手順を実行します。
「アクティビティ・ストリーム」ビューアまたは「アクティビティ・ストリーム - クイック・ビュー」に移動します。
「アクティビティ・ストリーム」ビューアで、「オプション」をクリックします。
「アクティビティ・ストリーム - クイック・ビュー」で、「ソース、フィルタおよび表示オプションの変更」アイコン(鉛筆)をクリックします。
(「アクティビティ・ストリーム」のみ)表示されたダイアログで、「設定」タブをクリックして前面に表示します。
「サービス・カテゴリ」の下で、アクティビティを追跡するカテゴリを選択します。
特定カテゴリのアクティビティを追跡する場合はチェック・ボックスを選択し、特定カテゴリのアクティビティを無視する場合はチェック・ボックスを選択解除します。
|
ヒント: 「ポータルなし」を選択すると(第22.4.2項「「アクティビティ・ストリーム」ビューアでストリームするポータルの選択」を参照)、カテゴリの選択結果が影響を受け、カテゴリを選択しても、あなたの「アクティビティ・ストリーム」ビューにはどのカテゴリからもアクティビティが公開されなくなります。 |
「保存」をクリックして、変更を保存してダイアログを終了します。
一部のコネクションが、邪魔になるほど頻繁にアクティビティを投稿することがあります。このような場合やそれ以外の理由で、選択したユーザーからストリームされるアクティビティをあなたの「アクティビティ・ストリーム」ビュー(またはホーム・ポータルの「アクティビティ」ページ)で非表示にできます。
このアクションは、影響を受けた「アクティビティ・ストリーム」ビューアの「オプション」リンクを使用して、1人以上の非表示ユーザーを表示することで、簡単に取り消すことができます。
この項では、「アクティビティ・ストリーム」ビューア・インスタンスで個々のユーザーのアクティビティを非表示または表示する方法を説明します。この項の内容は次のとおりです。
選択したユーザーからストリームされるアクティビティを「アクティビティ・ストリーム」ビューア・インスタンスで非表示にするには、次の手順を実行します。
「アクティビティ・ストリーム」ビューアのインスタンスに移動します。
非表示にするユーザーの隣の「非表示」メニューを開き、該当するユーザー名を選択します(図22-6)。
確認ダイアログで「OK」をクリックします。
ページがリフレッシュされ、選択したユーザーのアクティビティはビューアに表示されなくなります。
非表示のユーザーのアクティビティのストリーミングを再開するには、次の手順を実行します。
ユーザーのアクティビティが非表示になっている「アクティビティ・ストリーム」ビューアのインスタンスに移動します。
「オプション」をクリックします。
表示されるダイアログで、「人」タブをクリックし、そのタブを前面に表示します。
そのアクティビティを表示する人の隣の「表示」をクリックします(図22-7)。
現在関心のないアクティビティをストリームするポータルがある場合、そのポータルのアクティビティを「アクティビティ・ストリーム」ビューアの選択インスタンス(またはホーム・ポータルの「アクティビティ」ページ)で非表示にできます。
このアクションは、影響を受けた「アクティビティ・ストリーム」ビューアの「オプション」リンクを使用して、1つ以上の非表示ポータルを表示することで、簡単に取り消すことができます。
特定ポータルからストリーミングされるアクティビティを非表示にするには、影響を受ける「アクティビティ・ストリーム」ビューア・インスタンスが「すべてのポータル」または「マイ・ポータル」を表示するように構成されている必要があります(詳細は、第22.3項「アクティビティ・ストリームのプリファレンスの設定」および第22.4.2項「「アクティビティ・ストリーム」ビューアでストリームするポータルの選択」を参照)。
|
ヒント: ポータルからストリーミングされているアクティビティを表示するかどうかは、アプリケーション・レベル、個人用のプリファレンス、およびあなたまたはシステム管理者による個々のビューア・インスタンスで決定できます。ポータルからストリーミングされるアクティビティを非表示または表示できない場合、これらのレベルの1つにより、そのようなアクティビティを表示する機能がブロックされている可能性があります。 |
この項では、特定のポータルからストリーミングされるアクティビティを非表示にする方法と、こうした非表示のアクティビティを表示する方法を説明します。この項の内容は次のとおりです。
選択したポータルからストリームされるアクティビティを「アクティビティ・ストリーム」ビューア・インスタンスで非表示にするには、次の手順を実行します。
|
注意: あなたのプリファレンス設定によって、ポータルのアクティビティがストリーミングされない場合があります。アクティビティ・ストリームのプリファレンスの詳細は、第22.3項「アクティビティ・ストリームのプリファレンスの設定」を参照してください。 |
「アクティビティ・ストリーム」ビューアのインスタンスに移動します。
非表示にするポータルからストリームされたアクティビティの隣の「非表示」メニューを開き、該当するポータル名を選択します(図22-8)。
確認ダイアログで「はい」をクリックします。
ページがリフレッシュされ、選択したポータルのアクティビティはビューアに表示されなくなります。
非表示ポータルのアクティビティのストリーミングを再開するには、次の手順を実行します。
ポータルのアクティビティが非表示になっている「アクティビティ・ストリーム」ビューアのインスタンスに移動します。
「オプション」をクリックします。
表示されるダイアログで、「ポータル」タブをクリックし、そのタブを前面に表示します。
そのアクティビティを表示するポータルの隣の「表示」をクリックします(図22-9)。
図22-9 「アクティビティ・ストリーム・オプション」ダイアログの「オプション」リンクと「表示」ボタン
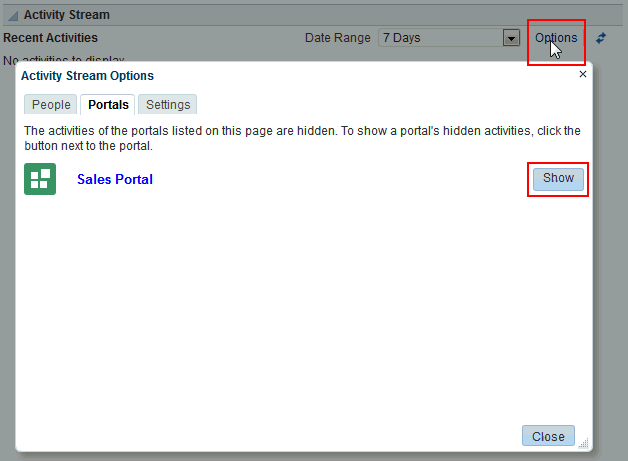
「アクティビティ・ストリーム」ビューアがそのように構成されている場合、あなたと、あなたのアクティビティ・ストリームへのアクセス権を付与したユーザーは、ストリームされた特定アイテムについてお気に入りに登録したりコメントを投稿できます。
ストリームされたアイテムへの賛同の意を表するには、「アクティビティ・ストリーム」ビューアで「お気に入り登録」リンクをクリックします。この結果表示される「お気に入り登録解除」リンクをクリックすることで、お気に入り登録を取り消すことができます。
ストリームされたアイテムにコメントを投稿するには、「コメント」リンクをクリックして、入力領域にコメントを入力します。コメント入力後に「コメント」をクリックすると、入力コメントがアイテムの下に表示されます。表示できるコメントは最大500文字です。追加した各コメントについて削除アイコンが表示され、これを使用してコメントを削除できます。
「アクティビティ・ストリーム」ビューアがサポートするように構成されている場合、あなたのストリームされたアクティビティの表示が許可されている全ユーザーと、ストリームされたアイテムを共有できます。これは、あなたのコネクション全員または選択したコネクション・リストの全ユーザーになります。アイテムが誰と共有されるかは、あなたまたはシステム管理者がアクティビティ・ストリームをどのように構成しているかによって決まります。
ストリームされたアイテムを電子メールで送信する場合は、すべての受信者を自分で選択できます。
ストリームされたアイテムを共有する手順は次のとおりです。
対象のストリームされたアイテムに移動します。
「共有」メニューからオプションを選択します(図22-10)。
「このアクティビティ」を選択して、そのアイテム(新しいポータル、新しいお知らせ、ディスカッション・トピックなど)のURLを、受信可能な全ユーザーにストリームします。
「メールを送信」を選択して、そのアイテムのリンク含む電子メールを、指定したすべての受信者に送信します。
最近のアクティビティではWebCenter Portalにおける変更内容が追跡され、WebCenter Portalの特定領域における追加内容や変更内容を迅速で簡単に表示できます。追跡される変更には、ページ、ドキュメント、ディスカッション・フォーラム、リスト(WebCenter Portalのみ)、イベントへの追加や更新が含まれます(図22-11)。
最近のアクティビティにより次の情報を追跡できます。
追加されたドキュメント
作成されたお知らせ
作成されたディスカッション・フォーラム
作成または変更されたページ
作成または変更されたリスト定義
「最近のアクティビティ」リストには、指定された機能について25個(デフォルト)の最新機能が表示されます。25よりも多くのアクティビティがあったときは、より最近の25個が「最近のアクティビティ」リストに表示されます。デフォルト値は、システム管理者によって変更されることがあるため、制限値は25より多いことも少ないこともあります。
最近のアクティビティに表示される情報のレベルは、リストが配置されるコンテキストによって異なります。ポータル・ページの場合、「最近のアクティビティ」リストには、そのポータルでの変更が一覧表示されます。ホーム・ポータルでは、システム管理者は「最近のアクティビティ」ビューアのプロパティを設定することでポータルを指定する必要があります。「最近のアクティビティ」リストには、指定されたポータルでの変更が一覧表示されます。
「最近のアクティビティ」リストを使用すると、新規コンテンツまたは更新されたコンテンツにアクセスすることができます。「最近のアクティビティ」リストには、新規コンテンツおよび更新されたコンテンツがリンクとして表示され、クリックするだけで、そのコンテンツに直接移動することができます。
最近のアクティビティの表示をパーソナライズし、変更されたアイテムにアクセスして、最新の変更でビューアを更新するように表示をリフレッシュできます。この項では、これらの方法について説明します。内容は次のとおりです。
「最近のアクティビティ」ビューアでは、WebCenter Portalへの変更および追加を表示する期間を指定できます。この期間オプションは、「最近のアクティビティ」ビューア・ツールバーの「表示」メニューに表示されます(図22-12)。
「表示」メニューからオプションを選択すると、選択した期間の最近のアクティビティが表示されます。選択した期間がそのビューア・インスタンスにのみ適用されます。ページに1つ以上の「最近のアクティビティ」ビューア・インスタンスがある場合、各ビューア・インスタンスの異なる範囲からアクティビティを表示できます。
|
ヒント: プリファレンスにユーザー自身のローカル・タイムゾーンが反映されていることを確認してください。WebCenter Portalのタイムゾーン・プリファレンスにアクセスするには、WebCenter Portal上部の「プリファレンス」リンクをクリックした後、「一般」を選択します。詳細は、第3.3項「日付および時間のプリファレンスの設定」を参照してください。 |
「表示」メニューには、デフォルトで次のオプションがあります。
今日: 午前12時から現在までに発生したすべてのアクティビティが表示されます。
昨日から: 昨日の午前12時から現在までに発生したすべてのアクティビティが表示されます。
過去7日間: 過去7日間に発生したすべてのアクティビティが表示されます。
過去30日間: 過去30日間に発生したすべてのアクティビティが表示されます。
|
注意: これらのオプションは、デフォルトの設定に基づいて説明しています。上級ユーザーは、必要に応じてかわりの定義を設定できます。 |
「最近のアクティビティ」ビューアでは、各機能に指定されているノードにレポートされる様々なサービスが分類されます(たとえば、ページやドキュメントなど。図22-13を参照)。
ノードを開いてリンクをクリックし、変更されたアイテムに直接アクセスします(図22-14)。
リンク・アイテムのターゲットは、動的に生成されたページ(WebCenter Portalで動的に生成された最上位のタブ)に表示されます。リンク・ターゲットは、その親機能に従って表示されます。たとえば、「ディスカッション」リンクをクリックすると、フォーラムまたはフォーラム内の特定トピックにアクセスし、「リスト」リンクをクリックすると、リストの更新リストまたは特定の更新リストにアクセスし、イベントをクリックするとイベントの詳細が表示される、などです。
「リフレッシュ」アイコンをクリックすると、「最近のアクティビティ」ビューアの自動リフレッシュを待つことなく、データを自分自身でリフレッシュできます(図22-15)。
ビューアが更新され、更新された各機能の横にあるカッコ内に表示される値の増加によって、最近変更されたアイテムの数がわかります。