After you create an assumption or forecast chart, it is saved with the workbook that contains it. Other charts are saved with the active workbook model. You can display charts again, with current data, anytime you rerun the model with associated workbooks open.
 To open a chart:
To open a chart:
Open the model containing the chart and run a simulation or restore saved results (Restoring Crystal Ball Simulation Results).
Click View Charts and select the type of chart to display:
 , Assumption Charts (Using Assumption Charts)
, Assumption Charts (Using Assumption Charts) , Forecast Charts (Using Forecast Charts)
, Forecast Charts (Using Forecast Charts) , Overlay Charts (Using Overlay Charts)
, Overlay Charts (Using Overlay Charts) , Trend Charts (Using Trend Charts)
, Trend Charts (Using Trend Charts) , Sensitivity Charts (Using Sensitivity Charts)
, Sensitivity Charts (Using Sensitivity Charts) , Scatter Charts (Using Scatter Charts)
, Scatter Charts (Using Scatter Charts) , OptQuest Charts— Available in Crystal Ball Decision Optimizer if you have just run an optimization (Oracle Crystal Ball Decision Optimizer OptQuest User's Guide)
, OptQuest Charts— Available in Crystal Ball Decision Optimizer if you have just run an optimization (Oracle Crystal Ball Decision Optimizer OptQuest User's Guide) , Predictor Charts — Available if you have just run a Predictor forecast (Oracle Crystal Ball Predictor User's Guide)
, Predictor Charts — Available if you have just run a Predictor forecast (Oracle Crystal Ball Predictor User's Guide)
Note:
For a description of each chart type, see Table 1, Crystal Ball Charts.
When the dialog for that chart opens, select the box in front of each chart to display.
Note:
The selection dialog is called the Object Picker. You can sort charts in the Object Picker by name, by cell row, or by cell column. To sort charts in the Object Picker, select Sort, and then select one of the sort options The charts open in the same order (step 4 following).
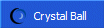 You may need to click the Crystal Ball and Microsoft Excel icons in the Windows task bar to activate charts that have disappeared behind the spreadsheet.
You may need to click the Crystal Ball and Microsoft Excel icons in the Windows task bar to activate charts that have disappeared behind the spreadsheet.You also can select View Charts, and then Forecast Charts.
To open a number of charts at one time, select the Crystal Ball data cells and select View Charts, and then Open From Selection. All charts for the selected cells open and are displayed in front of any other open charts.