




     |
Oracle Tuxedo管理コンソールは、Oracle Tuxedoアプリケーション・リソースの管理タスクを簡略化します。Oracle Tuxedo管理コンソールを使用して、ミッション・クリティカルなアプリケーションの管理に関連する管理タスクをすばやく簡単に実行できます。Oracle Tuxedo管理コンソールでは、ドメインと管理クラス・オブジェクト(マシンやサービスなど)を作成し、Tuxedo CORBAインタフェース、ファクトリおよびインタフェース・キューを管理できます。Oracle Tuxedo管理コンソールには、リモート・システム管理用のブラウザベースのソリューションが用意されています。
このトピックでは、Oracle Tuxedo管理コンソールを使用して実行できる管理タスクについて説明します。
Oracle Tuxedo管理コンソールでは、管理環境をカスタマイズし、デフォルト・パラメータを設定できます。Oracle Tuxedo管理コンソールの設定とカスタマイズには、次のタスクが含まれます。
管理セッションの一般的なデフォルト・パラメータを設定するには、次の手順に従います。
表3-1で、「設定」ウィンドウで使用可能なオプションについて説明します。
表3-1 「設定」ウィンドウ
|
Oracle Tuxedo管理コンソールを次のデフォルト作業モードに設定できます。
デフォルトでは、Oracle Tuxedo管理コンソールは「編集」モードに設定されるため、構成タブ・ページで適切なフィールドを編集することでパラメータを作成または変更できます。(セッションのデフォルト・モードを変更するには、メニュー・バーから「設定」->「デフォルト」を選択し、「一般的なデフォルト・パラメータの設定」の手順に従います。)
個々のツリー項目のデフォルト設定を一時的にオーバーライドできます。この機能を使用して、デフォルトの「表示」モードをオーバーライドし、オブジェクトの属性を編集できます。セッションで同じオブジェクトに戻ると、デフォルトをもう一度オーバーライドしないかぎり、デフォルト・モード(この場合は表示のみ)に戻ります。
ツリー・ビューで特定のオブジェクトのモードを変更するには、次の手順に従います。
構成ツリー・ビューをカスタマイズして、参照する必要のある管理クラス(ツリー・オブジェクト)のみ表示されるようにすることができます。ツリーに表示されるクラス・フォルダを制御するには、次の手順に従います。
図3-2に示すように、「フォルダの選択」ウィンドウが表示されます。
| 注: | 「フォルダ」ウィンドウにリストされる項目は、選択するツリー・オブジェクトのタイプによって異なります。図3-2に、ドメイン・クラス・オブジェクトに対して表示される「フォルダの選択」ウィンドウを示します。 |
新規ドメインと個々の管理クラス・オブジェクトを作成するには、「新規オブジェクトの作成」ウィンドウを使用して、名前や場所など、オブジェクトの識別属性を定義します。Oracle Tuxedo管理コンソールには、オブジェクトに追加できるクラスごとにクラス固有の「新規オブジェクトの作成」ウィンドウが用意されています。「新規オブジェクトの作成」ウィンドウのフィールドは、管理クラスごとに異なります。
ツリー・ビューに表示されるすべてのクラスに対して新規オブジェクトを作成できるわけではありません。(たとえば、新規クライアント・クラス・オブジェクトは作成できません。)作成できる管理リソースの完全なリストは、表3-2を参照してください。
この項では、ドメインを例として使用して、Oracle Tuxedo管理コンソールで新規オブジェクトを作成する方法の全般的な手順を示します。特定のタイプのオブジェクトの属性フィールドに入力する方法の詳細は、表3-2にリストされているヘルプ・トピックを参照してください。
新規管理オブジェクトを作成するには、次の一般的な手順を使用します。
「新規オブジェクトの作成」ウィンドウが表示され、図3-5のように新規デバイス・オブジェクトの設定に必要な属性の識別を求めるプロンプトが表示されるか、図3-6のようにCORBAインタフェース・クラス・オブジェクトの設定を求めるプロンプトが表示されます。
新規オブジェクトは、最初に選択したフォルダに含まれているツリーに表示されます。(または、最初に選択したフォルダ以外のオブジェクトと同じレベルに表示されます。)新規オブジェクトには、必要に応じて新規メンバー・オブジェクトを作成できる適切なサブクラスの空フォルダが自動的に含まれます。
表3-2に、特定のタイプのオブジェクトの「新規オブジェクトの作成」ウィンドウのフィールドに入力する方法を詳細に説明しているトピックをリストします。
ツリー・ビューに表示されているドメインとその管理オブジェクトを構成するには、メイン・ウィンドウの右側に表示される構成ツール・タブ・ページを使用します。タブ・ページ(タブ・フォルダとも呼びます)には、ツリーで選択した管理オブジェクトの現在の属性設定が表示されます。
選択した管理オブジェクトのタイプに応じて1から8個のタブ・ページが表示され、各ページには、「ネットワーク」、「セキュリティ」、「トランザクション」など、そのオブジェクトの特定の管理領域に関連する属性のセットが含まれます。タブ・ページの属性フィールドの多くは編集可能であるため、必要に応じて属性を指定または変更できます。
その管理オブジェクトの構成ツール・タブ・ページが、図3-7に示すようにメイン・ウィンドウの右側に表示されます。
| 注: | デフォルト構成モードの設定または別のモードへの切替えの詳細は、「「編集」モードと「表示」モードの切替え」の項を参照してください。 |
| 注: | デフォルトは、一部のフィールドでのみ使用可能です。デフォルトは、特定のフィールドのヘルプ・トピックにリストされています。デフォルトを使用する場合は、「リフレッシュ」ボタンをクリックしてデフォルト値を表示する必要があります。 |
タブ・フォルダのすべてのフィールドを編集できるわけではありません。ドメインの現在の操作の統計など、一部の情報は変更できません。
表3-3に、特定のタイプのオブジェクトの構成ツール・タブ・ページの属性フィールドに入力する方法を詳細に説明しているトピックをリストします。
ドメインに接続しているときにのみ実行できる操作がいくつかあります。次のものが含まれます:
メニュー・バーの「ドメイン」リストに表示されているドメインに接続するには、「ドメイン」→「ドメイン名」を選択します。
リストにないドメインをオープンするには、次の手順に従います。
Oracle Tuxedo管理コンソールでは、必要に応じて(たとえば、ドメインのプルダウン・メニューから別のドメイン名を選択した場合に)ドメインから自動的に切断します。
現在接続しているドメインから切断するには、メニュー・バーで「ドメイン」→「アプリケーションの終了」を選択してGUIを終了します。
<A name="A_0"></a>
<a name="A_4"></a>
<a name="A_2"></a>
<a name="A_3"></a>
<a name="A_5"></a>
<a name="A_6"></a>
<a name="A_7"></a>
<a name="A_8"></a>
<a name="A_9"></a>
システム管理者は、Oracle Tuxedoドメインとドメイン・リソースをアクティブにすることを認可されている唯一のユーザーです。アプリケーション構成ファイルが置かれているマスター・マシンで最初のアクティブ化プロセスを実行する必要があります。
Oracle Tuxedoドメインのすべてまたは一部をアクティブにできます。具体的には、次のものをアクティブ化できます。
Oracle Tuxedo管理コンソールに、「オブジェクトのアクティブ化」ウィンドウが表示されます。「ドメイン」タブをクリックして、図3-9に示すようなドメイン情報を表示します。
「ドメイン」タブ・ページには、ドメインの管理サーバーのみアクティブ化するか、ドメイン全体をアクティブ化するかを指定する単一のオプションが表示されます。
Oracle Tuxedo管理コンソールに、「アクティブ化の進行状況」ウィンドウが表示されます。このウィンドウの詳細は、「アクティブ化の進行状況のモニター方法」を参照してください。
ドメインとクラス・オブジェクトをアクティブにするには、次の手順に従います。
Oracle Tuxedo管理コンソールに、クラス固有の一連のタブ・ページを含む「オブジェクトのアクティブ化」ウィンドウが表示されます(図3-10を参照)。タブをクリックして、アクティブにするオブジェクトのタイプのページを表示します。
「オブジェクトのアクティブ化」ウィンドウには、次の表に示すように6つのタブ・ページがあります。
ドメイン全体。(「ドメインのアクティブ化の方法」を参照してください。)
|
|
図3-10に示すように、すべてのクラス・オブジェクトのアクティブ化タブ・ページには、次のリスト・ボックスがあります。
表示されているすべてのオブジェクトは、オブジェクト名の横に現在の状態が示されています。
アクティブ化するオブジェクトを「これらをアクティブ化する」リストに移動し、その他すべてのオブジェクトを「これらをアクティブ化しない」リストに移動します。(オブジェクトをリスト(列)間で移動するには、オブジェクト名をハイライト表示し、表3-5に示すように2つの列の間にある矢印ボタンの1つをクリックします。)
「マシン」タブ・ページには、「管理用サーバーのみをアクティブ化」のオプションもあります。このオプションの詳細は、「管理サーバーのみのアクティブ化」を参照してください。
| 注: | 「アクティブ化」をクリックした場合は、すべてのタブではなく現在のタブ上の選択したオブジェクトのみアクティブになります。複数のタイプのオブジェクト(マシン、グループ、サーバーなど)をアクティブにするには、オブジェクトのタイプごとにこの手順(「アクティブ化」ウィンドウを開き、特定のタブをクリックし、選択を行ってから「アクティブ化」をクリック)を実行する必要があります。 |
Oracle Tuxedo管理コンソールに、「アクティブ化の進行状況」ウィンドウが表示されます。このウィンドウの詳細は、「アクティブ化の進行状況のモニター方法」を参照してください。
掲示板連絡プロセス(BBL)と特別掲示板連絡プロセス(DBBL)は、Oracle Tuxedo管理サーバーです。一般に、これらのサーバーは最初にアクティブ化されます。BBLのアクティブ化に失敗した場合、そのマシン上の他のサーバーはアクティブ化されません。DBBLのアクティブ化に失敗した場合は、アプリケーションのアクティブ化プロセス全体が失敗します。
次のように、アクティブ化をドメイン全体のBBLとDBBLに制限するか、選択したマシンのBBLとDBBLに制限するかを選択できます。
オブジェクトがアクティブ化されると、(図3-11に示す)「アクティブ化の進行状況」ウィンドウが表示されます。「アクティブ化の進行状況」ウィンドウは、アクティブ化プロセスのステータスを追跡します。次の操作を実行できます。
アクティブ化プロセス中に「アクティブ化の進行状況」ウィンドウを表示しない場合は、「終了」をクリックしてウィンドウを閉じます。アクティブ化プロセスはバックグラウンドで継続されます。
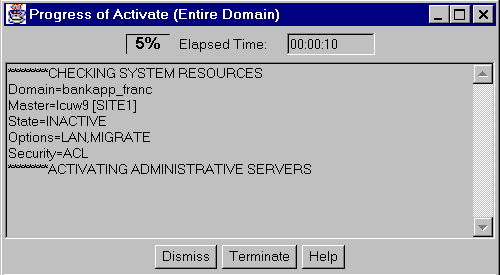
| 注: | または、選択したオブジェクトをアクティブにしないことに決めた場合は、「終了」をクリックしていつでもアクティブ化プロセスを終了できます。ただし、処理中の操作を終了すると予期しない結果が生じることがあるため、プロセスを完了してから不要なオブジェクトを非アクティブ化することをお薦めします。 |
<a name="D_0"></a>
<a name="D_2"></a>
<a name="D_3"></a>
<a name="D_4"></a>
<a name="D_5"></a>
<a name="D_6"></a>
<a name="D_7"></a>
<a name="D_8"></a>
<a name="D_9"></a
Oracle Tuxedo管理コンソールでは、Oracle Tuxedoドメインのすべてまたは一部を非アクティブにできます。具体的には、次のものを非アクティブ化できます。
| 注: | ブリッジを非アクティブにすることもできます。ブリッジの非アクティブ化の詳細は、「マシン間のブリッジの作成」を参照してください。 |
Oracle Tuxedo管理コンソールに、「オブジェクトの非アクティブ化」ウィンドウが表示されます。「ドメイン」タブをクリックして、図3-12に示すようなドメイン情報を表示します。
これらのオプションのいずれかを選択するには、チェック・ボックスをクリックします。(チェック・マークは、関連するアクションが非アクティブ化の一部として実行されることを示します。)
Oracle Tuxedo管理コンソールに、「非アクティブ化の進行状況」ウィンドウが表示されます。このウィンドウの詳細は、「非アクティブ化の進行状況のモニター方法」を参照してください。
クラス・オブジェクトを非アクティブにするには、次の手順に従います。
Oracle Tuxedo管理コンソールに、クラス固有の一連のタブ・ページを含む「オブジェクトの非アクティブ化」ウィンドウが表示されます(図3-13を参照)。タブをクリックして、非アクティブにするオブジェクトのタイプのページを表示します。
「オブジェクトの非アクティブ化」ウィンドウには、次の表に示すように6つのタブ・ページがあります。
ドメイン全体。(「ドメインの非アクティブ化の方法」を参照してください。)
|
|
図3-13に示すように、すべてのクラス・オブジェクトの非アクティブ化タブ・ページには、次のリスト・ボックスがあります。
表示されているすべてのオブジェクトは、オブジェクト名の横に現在の状態が示されています。
非アクティブ化するオブジェクトを「これらを非アクティブ化する」リストに移動し、その他すべてのオブジェクトを「これらを非アクティブ化しない」リストに移動します。(オブジェクトをリスト(列)間で移動するには、オブジェクト名をハイライト表示し、表3-5に示すように2つの列の間にある矢印ボタンの1つをクリックします。)
| 注: | 「非アクティブ化」をクリックした場合は、すべてのタブではなく現在のタブ上の選択したオブジェクトのみ非アクティブになります。複数のタイプのオブジェクト(マシン、グループ、サーバーなど)を非アクティブにするには、オブジェクトのタイプごとにこの手順(「非アクティブ化」ウィンドウを開き、特定のタブをクリックし、選択を行ってから「非アクティブ化」をクリック)を実行する必要があります。 |
Oracle Tuxedo管理コンソールに、「非アクティブ化の進行状況」ウィンドウが表示されます。このウィンドウの詳細は、「非アクティブ化の進行状況のモニター方法」を参照してください。
アプリケーション・サーバーは、UBBCONFIGファイルでユーザーが構成したユーザー定義またはOracle Tuxedo定義のサーバーです。アプリケーション・サーバーは、次のようにドメイン全体または選択したマシンに対してのみ非アクティブにできます。
「非アクティブ化の強制」も参照してください。
クライアントがまだマシンに接続しているときにドメインまたはマシンのアプリケーション・サーバーを非アクティブにしようとした場合は、非アクティブ化が失敗します。
ただし、クライアントがまだ接続している場合でも、次のように非アクティブ化を強制できます。
オブジェクトが非アクティブ化されると、(図3-14に示す)「非アクティブ化の進行状況」ウィンドウが表示されます。「非アクティブ化の進行状況」ウィンドウは、非アクティブ化プロセスのステータスを追跡します。次の操作を実行できます。
非アクティブ化プロセス中に「非アクティブ化の進行状況」ウィンドウを表示しない場合は、「終了」をクリックしてウィンドウを閉じます。非アクティブ化プロセスはバックグラウンドで継続されます。
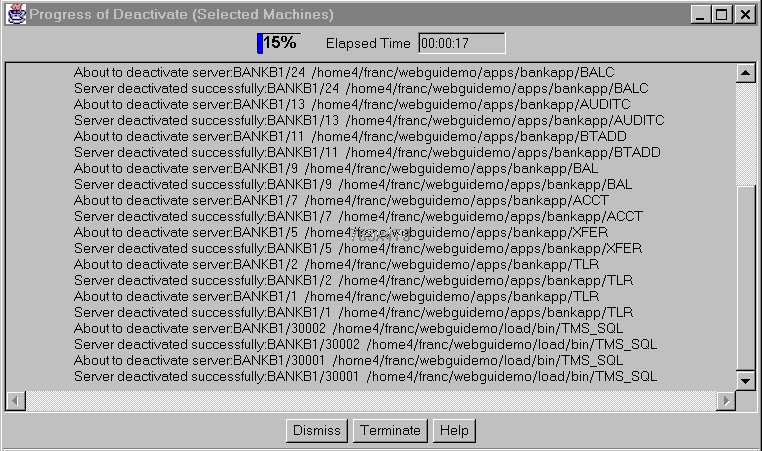
| 注: | または、選択したオブジェクトを非アクティブにしないことに決めた場合は、「終了」をクリックしていつでも非アクティブ化プロセスを終了できます。ただし、処理中の操作を終了すると予期しない結果が生じることがあるため、プロセスを完了してからオブジェクトを再度アクティブ化することをお薦めします。 |
Oracle Tuxedo管理コンソールを使用して、サーバー・グループとマシンを別のプロセッサに移行できます。これにより、元のマシンのメンテナンスをスケジュールできます。サービスのグループをマシン間で移動することもできます。これにより、元のマシンのメンテナンスをスケジュールできます。
| 注: | サーバー・グループは、別の場所に移行できる最小単位です。 |
サーバー・グループとマシンを移行する前に、「移行」がドメインのオプションであり(ドメインの「システム・パラメータ」フォルダの「オプション」フィールドを参照)、バックアップ・マシンが指定されている必要があります(ドメインの「一般」フォルダの「マスター、バックアップ・マシン」フィールドを参照)。
サーバー・グループを移行する場合、データベース・ソフトウェアや、アプリケーションの実行に必要なその他のアプリケーション・ソフトウェアなどのすべてのパッケージを含め、移行先マシンの環境は移行元マシンの環境の複製とする必要があります。
「オブジェクトの移行」ウィンドウを使用して移行するオブジェクトを選択します。「オブジェクトの移行」ウィンドウを表示するには、メニュー・バーで、「ツール」→「移行」を選択します。(または、「移行」ツールバー・ボタンをクリックするか、ツリー内の「グループ」オブジェクトを右クリックしてクイック・メニューから「移行」を選択できます。)
Oracle Tuxedo管理コンソールに、クラス固有の一連のタブ・ページを含む「オブジェクトの移行」ウィンドウが表示されます。タブをクリックして、移行するオブジェクトのタイプのページを表示します。
マシン間でサーバー・グループを移行するには、次の手順に従います。
次の手順は、実行しているアプリケーションによってまったく異なります。整然と移行するためには、キューの排出、グループの停止、データベース・ベンダーによって提供されているツールを使用したデータベースの移行などが必要な場合があります。
マシン間ですべてのサーバーを移行するには、次の手順に従います。
次の手順は、実行しているアプリケーションによってまったく異なります。整然と移行するためには、キューの排出、グループの停止、データベース・ベンダーによって提供されているツールを使用したデータベースの移行などが必要な場合があります。
オブジェクトが移行されるときに、「移行の進行状況」ウィンドウが表示されます。「移行の進行状況」ウィンドウは、移行プロセスのステータスを追跡します。次の操作を実行できます。
移行プロセス中に「移行の進行状況」ウィンドウを表示しない場合は、「終了」をクリックしてウィンドウを閉じます。移行プロセスはバックグラウンドで継続されます。
| 注: | または、選択したオブジェクトを移行しないことに決めた場合は、「終了」をクリックしていつでも移行プロセスを終了できます。ただし、処理中の操作を終了すると予期しない結果が生じることがあるため、プロセスを完了してから不要なオブジェクトを元のマシンに再び移行することを検討してください。 |
1台のマシンをマスターとして指定し、2台目のマシンをバックアップとして指定した場合は、どちらのマシンからでもOracle Tuxedoアプリケーションの実行を選択できます。たとえば、マスターからバックアップにアプリケーションをスワップして、マスター・マシンでダウンタイム・メンテナンスを実行できます。または、アプリケーションの実行中にマスター・プロセッサが他のプロセッサへの仮想回線を失った場合は、バックアップ・マシンにログインできます。バックアップ・ノードでDBBLを起動し、アプリケーションの実行を継続できます(ただし、状態は低下する可能性があります)。
マシンをスワップするには、システムのマスター・ノードとバックアップ・ノードとして機能するマシンの名前を設定する必要があります。マスター・マシンとバックアップ・マシンは次のいずれかの方法で設定できます。
「マスター、バックアップ・マシン」フィールドの詳細は、「ドメイン・リソースの構成(T_DOMAINクラス)」の「マスター・マシン(TA_MASTER)」の項と「マシンの構成(T_MACHINEクラス)」の「マシン・ロール(TA_ROLE)」の項を参照してください。
マシン間でOracle Tuxedoドメインをスワップするには、次の手順に従います。
使用不能なパーティション化されたマシンを起動済マシンのリストから削除するか、マシンがまだパーティション化されていない場合に使用不能なクライアントとサーバーをチェックすることで、マシンをクリーニングできます。
「消去」を選択して指定したマシン上の掲示板を消去して再起動するか、その掲示板を必要とする可能性のあるサーバーをクリーンアップします。対象のマシンがパーティション化されている場合は、そのマシンで実行中として識別されているプロセスとサービスのエントリがすべての非パーティション化掲示板から削除されます。
場合によっては、マシンのクリーニングが必要なことがあります(たとえば、ネットワークがダウンした場合や、クライアントまたはサーバーが強制終了された場合)。クリーニング操作には次の効果があります。
マシンがパーティション化されている場合、マシンで実行中として識別されているプロセスとサービスのエントリは、非パーティション化掲示板から削除されます。マシンがパーティション化されていない場合、再起動またはクリーンアップできないプロセスまたはサービスは削除されます。
パーティション化されたマシンをクリーニングする場合に、そのマシンがまだ実行中の場合は、Oracle Tuxedoシステム・アプリケーションとプロセスを強制終了し、Oracle Tuxedoシステム・アプリケーションの共有メモリー、セマフォおよびメッセージ・キューを手動で削除する必要があります。多くの場合、再起動する方が高速です。
表3-6に示す次のサービス関連操作を実行できます。
(既存のサービスまたはサービス・デフォルト・オブジェクトから)サービスを通知するには、次の手順を実行します。
図3-15に示すような「サービスの通知」ウィンドウが表示されます。
buildserver(1)」を参照)。このフィールドを空白のままにした場合は、「サービス名」フィールドのエントリが関数名として使用されます。現在通知されているサービスを使用不能にするには、次の手順に従います。
一時停止したサービスを再びアクティブにするには、次の手順に従います。
表3-7に示すクライアントのクイック・メニューを使用して、次のクライアント関連タスクを実行できます。
クライアントを一時的に分離するには、そのクライアントを一時停止します。
クライアントを一時停止すると、クライアントは次のタスクを実行できなくなります。
トランザクション内のクライアントは、一時停止時の現在のトランザクションを中断またはコミットするまで、これらの呼出しを行うことができます。
一時停止したクライアントを再びアクティブにするには、次の手順に従います。
クライアントを強制終了(中断の形で切断)して、Oracle Tuxedoアプリケーションから削除できます。クライアントの強制終了に推奨される方法は次のとおりです。
中断の形での切断に成功した場合は、「リクエストした変更の結果」ウィンドウが表示され、クライアント・アイコンが使用不能(Xの付いたアイコン)として表示されます。使用不能な項目をツリー・ビューから削除するには、クイック・メニューの「消去」オプションを使用する必要があります。
クライアントを強制終了できない場合は、理由を示すエラー・メッセージが表示されます。Oracle Tuxedo管理コンソール・プロセスは自身の強制終了を拒否しますが、1つのOracle Tuxedo管理コンソール・プロセスを使用して別のOracle Tuxedo管理コンソール・プロセスを強制終了することはできます。
プラットフォームやシグナルの制約により、アプリケーションがクライアントを強制終了できない場合があります。この場合、ネイティブ・クライアントは次回のApplication-to-Transaction Manager Interface (ATMI)へのアクセス時に中断の形で終了し、ワークステーション・ハンドラ(WSH)へのワークステーション・クライアント接続は直ちに切断されます。そのWSHに接続しているすべてのクライアントへの接続は終了します。
クライアントのクイック・メニューを使用して、表3-8に示すワークステーション・ハンドラ関連タスクを実行できます。
特定のワークステーション・ハンドラに接続しているクライアントを一時的に分離するには、そのワークステーション・ハンドラを一時停止します。ワークステーション・ハンドラを一時停止すると、そのワークステーション・ハンドラに接続しているクライアントは次のタスクを実行できなくなります。
また、一時停止したワークステーション・ハンドラは新しいクライアント接続を受け入れません。
| 注: | 一時停止時にトランザクションに関与していたワークステーション・ハンドラは、トランザクションが中断またはコミットされるまで実際には一時停止されません。 |
ワークステーション・ハンドラを一時停止するには、次の手順に従います。
一時停止したワークステーション・ハンドラを再びアクティブにするには、次の手順に従います。
ワークステーション・ハンドラを強制終了(中断の形で切断)して、Oracle Tuxedoアプリケーションから削除できます。ワークステーション・ハンドラの強制終了に推奨される方法は次のとおりです。
中断の形での切断に成功した場合は、「リクエストした変更の結果」ダイアログ・ボックスが表示され、クイック・メニューの「消去」オプションで消去するまでオブジェクトが使用不能(Xの付いたアイコン)として表示されます。そのワークステーション・ハンドラに接続しているすべてのクライアントへの接続は終了します。
ワークステーション・ハンドラを強制終了できない場合は、理由を示すエラー・メッセージが表示されます。アプリケーションは、プラットフォームまたはシグナリングの制約によりワークステーション・ハンドラを強制終了できない場合があります。この場合は、ワークステーション・ハンドラへのワークステーション・クライアント接続は直ちに切断されます。
Oracle Tuxedo管理コンソールを使用して、共有メモリーの割当てと初期化、および共有メモリーとその他のIPCリソース(メッセージ・キューやセマフォなど)の削除を行うことができます。これらの機能を実行するオプションは、「オープン」と「クローズ」です。
アプリケーション・キュー・スペースをオープンするには、次の手順に従います。
アプリケーション・キュー・スペースをクローズするには、次の手順に従います。
アプリケーション・キュー・メッセージを保持する必要がなくなった場合は、キュー・スペースから削除できます。
アプリケーション・キュー・メッセージを削除するには、次の手順に従います。
トランザクションを完了前に停止する必要がある場合は、トランザクションを中断できます。そのトランザクションの結果として変更されたデータは、トランザクションの開始時の値にロールバックされます。トランザクションは、ACTIVE、ABORTONLYまたはCOMCALLED状態である必要があります。
| 注意: | データのロールバックに成功しないリスクがわずかにあります。プロセスの初期にトランザクションを中断することで、リスクを最小限に抑えることができます。 |
トランザクションを中断できない場合は、理由を示すエラー・メッセージが表示されます。
ブリッジは、マルチプロセッサ・ドメイン内の2台のマシン間の接続またはリンクです。Oracle Tuxedo管理コンソールから、次のタスクを実行できます。
2台のマシン間にブリッジを作成するには、次の手順を実行します。
LMIDは、ツリー内でマシンを識別する2つの文字列(/で区切られます)の最初の文字列です。2つ目の文字列は、物理マシンID (PMID)です。たとえば、ツリー内のマシン・クラスにSITE1/rcuw9というエントリが含まれているとします。この場合、LMIDはSITE1で、PMIDはrcuw9です。
Oracle Tuxedo管理コンソールに、ブリッジが正常に作成されたかどうかを示すメッセージが表示されます。その場合、ブリッジは2つのサイトに接続します。
Oracle Tuxedo管理コンソールACLオブジェクトでアプリケーション・セキュリティを管理できます。Oracle Tuxedo管理コンソールでは、新規ACLグループの作成、ACLの構成パラメータとACLプリンシパルの設定を行うことができます。ドメインACLでは、ドメイン全体へのアクセスも制御できます。
<a name="N_ACLGROUP"></a>
新規ACLグループを作成するには、「新規オブジェクトの作成」フォームを表示し、フィールドに値を入力します。
Oracle Tuxedoシステム・リソースには、Oracle Tuxedoクライアントおよびサーバー・アプリケーションで使用されるCORBAインタフェース、CORBAインタフェース・キューおよびCORBAファクトリが含まれます。Oracle Tuxedo管理コンソールを使用して、実行時に次のようにOracle Tuxedoリソースを管理できます。
実行時に、CORBAインタフェースに対して表3-9に示すアクションを実行できます。
インタフェースを一時的に分離するには、そのインタフェースを一時停止します。
一時停止に成功した場合は、Oracle Tuxedo管理コンソールに「リクエストした変更の結果」ダイアログ・ボックスが表示され、ツリーにインタフェースが一時停止として表示されます。
| 注: | インタフェースを一時停止できない場合は、Oracle Tuxedo管理コンソールにエラー・メッセージが表示されます。 |
一時停止したインタフェースを再びアクティブにするには、次の手順に従います。
実行時に、CORBAインタフェース・キューに対して表3-10に示すアクションを実行できます。
インタフェース・キューを一時的に分離するには、そのインタフェース・キューを一時停止します。
CORBAインタフェース・キューを一時停止するには、次の手順に従います。
一時停止したCORBAインタフェース・キューを再びアクティブにするには、次の手順に従います。
Oracle Tuxedo管理コンソールに、再アクティブ化が成功したかどうかを示す「リクエストした変更の結果」ダイアログ・ボックスが表示されます。
Oracle Tuxedo管理コンソールでは、Oracle Tuxedo CORBAファクトリ情報の表示のみ可能です。ファクトリに構成変更を加えることや、新規ファクトリを作成することはできません。構成ツール・ペインを使用して、ファクトリのインタフェース名、ファクトリIDおよびオブジェクトの状態を表示できます。
Oracle Tuxedo管理コンソールを使用して、システム・イベントをモニターおよび追跡できます。次の各項では、次の目的にOracle Tuxedo管理コンソールを使用する方法を説明します。
Oracle Tuxedo管理コンソールを使用して、「統計ツール」ウィンドウで管理クラス・オブジェクトの現在の統計を表示できます。
「統計ツール」ウィンドウは、ドメイン、マシン、サーバー、サービスおよびクライアントの統計を表示します。「統計ツール」ウィンドウを表示するには、メニュー・バーで「ツール」→「統計」を選択するか、「統計」ツールバー・ボタンをクリックします。図3-16に示すように、Oracle Tuxedo管理コンソールに「統計ツール」ウィンドウが表示されます。
統計ツールには、「ドメイン」タブ・ページがデフォルトで表示されます。タブをクリックして、リストされている他の任意の管理クラス・オブジェクトの統計を表示できます。「ドメイン」タブには、ドメイン内の次の管理クラスの統計が表示されます。
表3-11に、「統計ツール」ウィンドウのパーツをリストします。
Oracle Tuxedo管理コンソールは、一定間隔で統計を更新します。この間隔は、統計ツール・ウィンドウの上部にある「リフレッシュ」フィールドで指定できます。間隔値は、リフレッシュ操作の間隔を秒単位で表します。統計のリフレッシュのデフォルト間隔は60秒です。
統計の更新を一時停止するには、「リフレッシュ」フィールドにゼロを入力します。統計の更新を再開するには、ゼロよりも大きい数字を入力します。「リフレッシュ」フィールドにゼロを入力するとき、「保留」ボタンのラベルは再び「再開」になります。ゼロよりも大きい数字を入力するとき、「再開」ボタンは再び「保留」に切り替わります。
タブ・ページ上の統計は、2次元または3次元棒グラフとして表示できます。この2つのタイプのグラフ間を切り替えるには、次の手順に従います。
Oracle Tuxedo管理コンソールでは、クラス内のすべての使用可能オブジェクトの統計を表示できます。統計ツール・ウィンドウの下部にあるステータス行には、現在統計が表示されているクラス・オブジェクトの数と、統計が使用可能なこのタイプのオブジェクトの総数が表示されます。図3-16には、 [Domain] Displaying: 5 Total: 5と表示されています。この行は、5つの可能なオブジェクトのうち5つすべてに対して統計が表示されていることを示しています。
「オブジェクトの選択」ダイアログ・ボックスを使用して、使用可能な他の管理オブジェクトを選択し、それらの統計を表示できます。このダイアログ・ボックスを表示するには、統計ツール・ウィンドウの(左上にある)「選択」をクリックします。次の例に示すように、「オブジェクトの選択」ダイアログ・ボックスに、統計を表示可能な管理オブジェクトがリストされます。
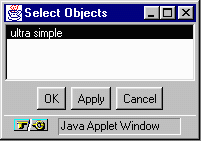
リストから1つ以上の項目を選択するには、項目をハイライト表示します。「OK」をクリックして選択した項目の統計を表示し、「オブジェクトの選択」ダイアログ・ボックスを閉じます。選択項目の統計を表示し、さらに選択するために「オブジェクトの選択」ダイアログ・ボックスを開いたままにする場合は、「適用」をクリックします。
<a name="EVENT"></a>
システム・イベント・ブローカ・サーバー(TMSYSEVT)が構成されている場合は、Oracle Tuxedo管理コンソールを使用してシステム生成イベントをモニターできます。
イベント・ツールを介してシステム・イベントを表示するには、次の手順に従います。
表3-12に示すように、このウィンドウの上部にあるメニュー・バーには4つのオプションがあります。
フォーマット・オプション・ダイアログ・ボックスを表示して、イベント・ツールで収集される情報のパラメータを選択します。図3-18を参照してください。
|
|
<a name="ULOG"></a>
Oracle Tuxedo管理コンソールを使用して、アクティブなドメイン内の選択したマシンからULOGファイルを表示できます。ログファイル・ツール・ウィンドウを使用してULOGファイルを表示します。
ログファイル・ツール・ウィンドウを表示するには、メニュー・バーで「ツール」→「ログ・ファイル」を選択するか、「ログ・ファイル」ツールバー・ボタンをクリックします。「ログ・ファイル」ボタンでは、アクティブなドメインの特定のマシンのULOGファイルが表示されます。
ログファイル・ツール・ウィンドウを図3-19に示します。ログファイル・ツールには、最初は空白の表示領域、ドロップダウン・リスト・ボックスおよびいくつかのボタンが表示されます。次の表で、ログファイル・ツール・ウィンドウのコンポーネントについて説明します。
特定のオブジェクトのULOGファイルを表示するには、ウィンドウの左上にあるドロップダウン・メニューからマシンを選択します。(メニューを表示するには、下矢印の上でマウスの左ボタンを押し続けます。メニュー項目を選択するには、カーソルをドラッグしてメニュー項目をハイライト表示し、マウス・ボタンを離します。)図3-19に示すように、ログファイル・ツールに選択したマシンのULOGファイルが表示されます。
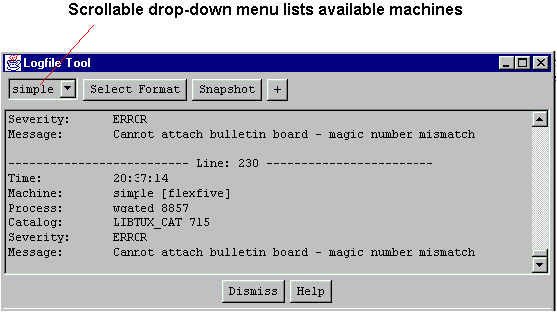
表示されたULOGファイルのレコードを保存するには、ログファイル・ツール・ウィンドウの「スナップショット」をクリックします。
ULOG表示のフォーマットを変更するには、次の手順に従います。
図3-20に示すようなログファイル形式ウィンドウが表示されます。
図3-21に示すように、ログファイル・ツールには追加のオプションがあります。ログファイル・ツールを最初に起動したときには、ログファイル・ツール・ウィンドウの左上に1行のボタンのみ表示されます。追加のログファイル・ツール・オプションを表示するには、プラス(+)記号ボタンをクリックします。表示される6つのフィールドで、ULOGファイルを選択し、表示するパーツを指定できます。
表3-13に、、ログファイル・ツール・オプションのカスタマイズ方法を示します。
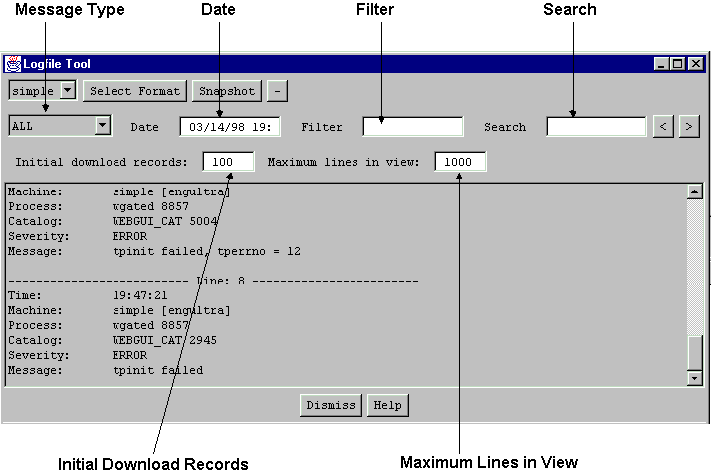
 
|