| Oracle® Application Expressアプリケーション・ビルダー・ユーザーズ・ガイド リリース4.2 for Oracle Database 12c B71338-03 |
|
 前 |
 次 |
| Oracle® Application Expressアプリケーション・ビルダー・ユーザーズ・ガイド リリース4.2 for Oracle Database 12c B71338-03 |
|
 前 |
 次 |
データ・グリッドは、列および行に表示されるデータのセットです。スプレッドシートにデータが格納される方法と同様の方法で、データ・グリッドにデータが格納されます。作成後、時間の経過に応じて構造を修正できます。
内容は次のとおりです。
列名、データ・ソースおよび基本検証を使用してデータ・グリッドの構造を定義するか、スプレッドシート・データを貼り付けてデータ・グリッドを作成できます。作成後、必要に応じて構造を修正できます。
ユーザーは、列の選択、フィルタの適用、ハイライト処理、ソート処理などを行ってレポート・データのレイアウトを変更できます。ユーザーは、ブレーク、集計、グループ化、計算および各種チャートを定義することもできます。また、ユーザーは、データ・グリッドの複数のバリエーションを作成し、パブリックまたはプライベートの参照用に名前付きレポートとして保存できます。また、データ・グリッドからのデータを使用して、任意のページにチャートまたはレポートとして含めることもできます。
構造(列名、データ型および基本検証)を定義するか、またはスプレッドシート・データに貼り付けることによってデータ・グリッドを作成できます。各データ・グリッドには、定義済の列に加えて、所有者、作成者、作成日、更新者、更新日、行順序および注釈(ファイル、ノート、リンクおよびタグ)という標準の列が常に含まれます。
内容は次のとおりです。
データ・グリッドを最初から作成する場合は、列名、データ型および基本的な値を定義する必要があります。基本構造を作成した後で、それにデータを移入できます。
データ・グリッドを最初から作成するには、次のステップを実行します。
Webシート・アプリケーションを実行します。「Webシートの実行」を参照してください。
「データ・グリッド」メニューから、「新しいデータ・グリッド」を選択します。
|
ヒント: 「コントロール・パネル」で、「新しいデータ・グリッド」を選択することもできます。 |
セクション・タイプのプロンプトが表示されたら、「最初から」を選択し、「次へ」をクリックします。
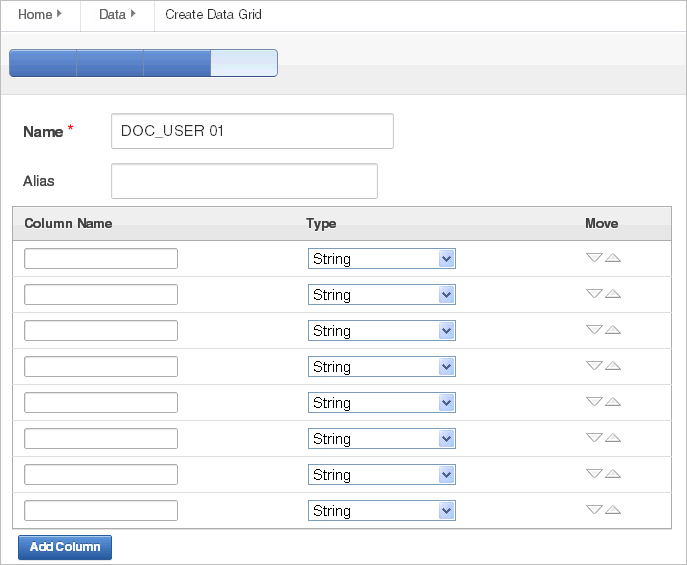
次の項目を指定します。
名前: データ・グリッド名を入力します。
別名: データ・グリッドの別名を入力します。この別名を使用して、他のページ・セクションでこのデータ・グリッドにリンクできます。データ・グリッドの別名は1つのアプリケーション内で一意である必要があります。
列名とデータ型を指定して、データ・グリッド構造を定義します。順序を変更するには、「移動」の下で「上へ」および「下へ」矢印をクリックします。
列をさらに追加するには、「列の追加」をクリックします。
「データ・グリッドの作成」をクリックします。
データ・グリッドが表示されます。
データを追加するには、「行の追加」をクリックします。「データ・グリッド・データの編集」を参照してください。
スプレッドシート・データをコピー・アンド・ペーストしてデータ・グリッドを作成するには、次の手順を実行します。
Webシート・アプリケーションを実行します。「Webシートの実行」を参照してください。
「データ・グリッド」メニューから、「新しいデータ・グリッド」を選択します。
|
ヒント: または、「作成」メニューまたは「コントロール・パネル」から「新しいデータ・グリッド」を選択することもできます。 |
セクション・タイプのプロンプトが表示されたら、「コピー・アンド・ペースト」を選択し、「次へ」をクリックします。
次の項目を指定します。
名前: データ・グリッド名を入力します。
別名: データ・グリッドの別名を入力します。この別名を使用して、ページ・セクションでこのデータ・グリッドにリンクできます。データ・グリッドの別名は1つのアプリケーション内で一意である必要があります。
1行目に列ヘッダーが含まれる: 該当する場合にこのオプションを選択します。
スプレッドシート・データを貼付け: スプレッドシート・プログラムからロードするデータをコピーおよびペーストします。
「アップロード」をクリックします。
データ・グリッドが表示されます。
データ・グリッドをコピーするには、次のステップを実行します。
Webシート・アプリケーションを実行します。「Webシートの実行」を参照してください。
「データ・グリッド」メニューから、既存のデータ・グリッドを選択します。
データ・グリッドが表示されます。
「管理」をクリックして、「コピー」を選択します。
新しいデータ・グリッド名を入力し、「コピー」をクリックします。
データ・グリッドを作成した後で、それをデータ・ページで表示および編集できます。
内容は次のとおりです。
|
ヒント: データ・グリッドは対話モード・レポートとして表示されます。対話モード・レポートおよび「アクション」メニューの使用の詳細は、「対話モード・レポートのカスタマイズ」および「「アクション」メニューについて」を参照してください。 |
「データ」ページにアクセスするには、次のステップを実行します。
Webシート・アプリケーションを実行します。「Webシートの実行」を参照してください。
「データ・グリッド」メニューから、「すべてを表示」を選択します。
対話モード・レポートが表示され、すべてのデータ・グリッドが表示されます。
|
ヒント: アイコンが表示された場合、「レポートの表示」アイコンをクリックします。 |
「レポート」ビューが表示されます。
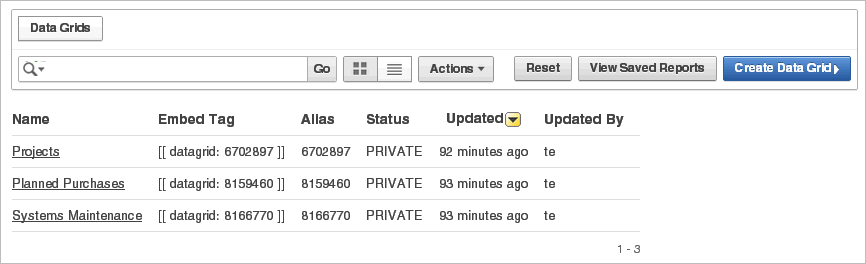
デフォルトでは、「レポート」ビューに、データ・グリッドの「名前」、「埋込みタグ」、「別名」、「ステータス」、「更新日」および「更新者」列が表示されます。「埋込みタグ」列には、ページのセクション内にレポートまたはデータ・グリッドへのリンクを埋め込む際に使用した構文が表示されます。
データ・グリッドを選択します
データ・グリッドが表示されます。
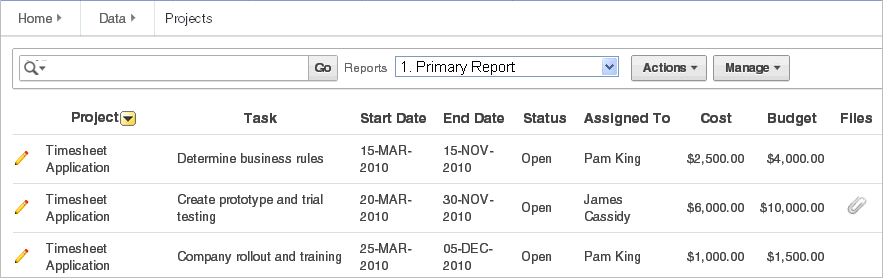
データ・グリッドを表示するときに、チェック・ボックスを有効または無効にすることができます。「管理」メニューから、「切替えチェックボックス」を選択します。このオプションを選択すると、各行の左側にチェック・ボックスが表示されます。
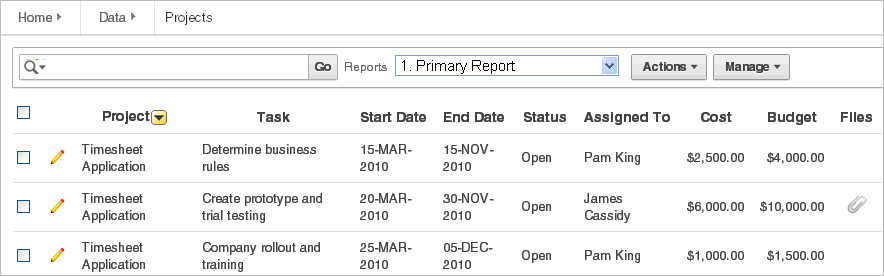
データ・グリッドのデータを編集するには、次のステップを実行します。
Webシート・アプリケーションを実行します。「Webシートの実行」を参照してください。
「データ・グリッド」メニューから、データ・グリッドを選択します。
データ・グリッドが表示されます。
行を追加するには、次のステップを実行します。
「行の追加」ボタンをクリックします。
フォームが表示されます。
表示されたフィールドを編集し、「保存」または「保存してさらに追加」をクリックします。
データ・グリッド列を手動で編集するには、次のステップを実行します。
Webシート・アプリケーションを実行します。「Webシートの実行」を参照してください。
「データ・グリッド」メニューから、データ・グリッドを選択します。
データ・グリッドが表示されます。
「管理」メニューから、「列」を選択します。
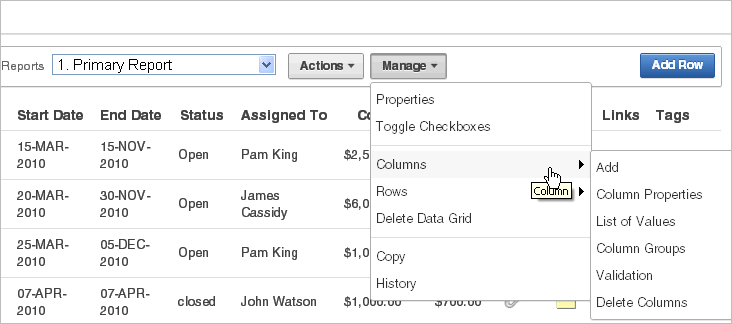
次のサブメニューが表示されます。
サブメニュー・オプションを選択して、画面に表示される手順に従います。
「管理」メニューで「行」を選択して、データ・グリッドの行を手動で編集できます。
データ・グリッド行を手動で編集するには、次のステップを実行します。
Webシート・アプリケーションを実行します。「Webシートの実行」を参照してください。
「データ・グリッド」メニューから、データ・グリッドを選択します。
データ・グリッドが表示されます。
「管理」メニューから、「行」を選択します。
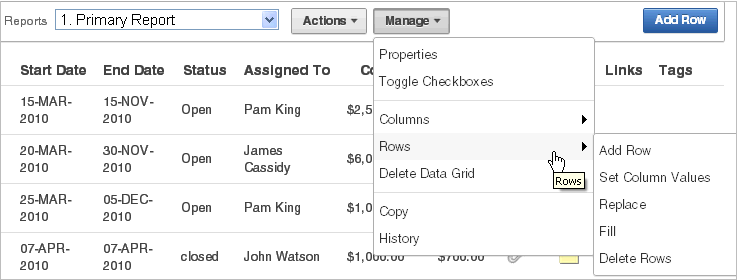
次のオプションが表示されます。
サブメニュー・オプションを選択して、画面に表示される手順に従います。
データ・グリッドの単一行を手動で編集するには、次の手順を実行します。
Webシート・アプリケーションを実行します。「Webシートの実行」を参照してください。
「データ・グリッド」メニューから、データ・グリッドを選択します。
データ・グリッドが表示されます。
編集する行を選択し、「行の編集」アイコンをクリックします。
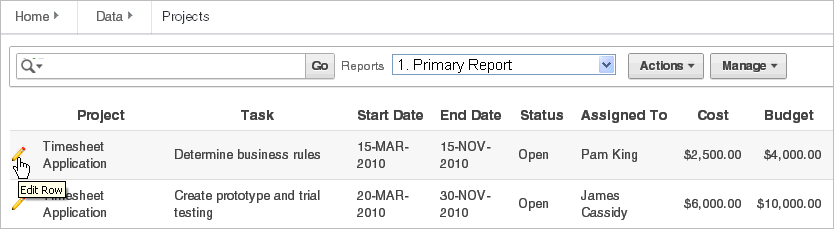
「行の追加/編集」ページが表示されます。
該当する行を編集し、「変更の適用」をクリックします。
|
ヒント: 「行の追加/編集」ページの「アクション」リージョンを使用して、新しい行の追加、注釈の追加、変更履歴の表示、列プロパティおよびグループの編集、列の削除およびLOVまたは検証の作成ができます。 |
データ・グリッドの単一行へ注釈(ファイル、ノート、リンク、タグなど)を追加するには、次の手順を実行します。
Webシート・アプリケーションを実行します。「Webシートの実行」を参照してください。
「データ・グリッド」メニューから、データ・グリッドを選択します。
データ・グリッドが表示されます。
編集する行を選択し、「行の編集」アイコンをクリックします。
「行の追加/編集」ページが表示されます。
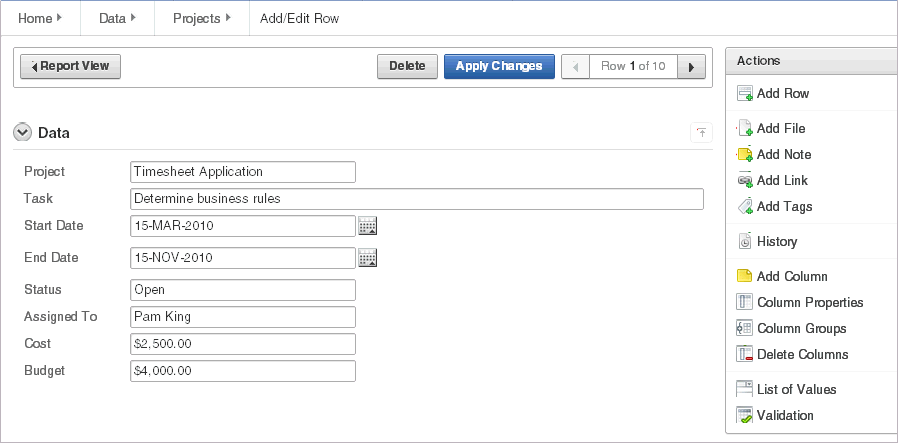
「アクション」リージョンで、次のいずれかを選択します。
ファイルの追加
ノートの追加
リンクの追加
タグの追加
画面に表示されるステップに従います。
データ・グリッド・レポートで注釈列を表示するには、次の手順を実行します。
「データ・グリッドの単一行への注釈の追加」の説明に従って、データ・グリッド・レポートに注釈を追加します。
データ・グリッド・レポートに列を含めるには、次の手順を実行します。
データ・グリッド・レポートを表示します。
「アクション」メニューをクリックし、「列の選択」をクリックします。
「列の選択」リージョンで、列(ファイル、ノート、リンク、タグなど)を「レポートに表示」に移動します。
「適用」をクリックします。
すべてのユーザーが列を表示できるように、開発者は、変更後のレイアウトをデフォルトとして保存できます。
「アクション」メニューをクリックし、「レポートの保存」を選択します。
「レポートの保存」リージョンが表示されます。
「レポートの保存」で、次の項目を指定します。
保存: 「デフォルトのレポート設定として保存」を選択します。
名前: レポートの名前を入力します。
説明: 説明を入力します(オプション)。
「適用」をクリックします。
データ・グリッド・プロパティページで、データ・グリッドの名前、別名および説明を変更できます。
データ・グリッドを編集するには、次のステップを実行します。
Webシート・アプリケーションを実行します。「Webシートの実行」を参照してください。
「データ・グリッド」メニューから、データ・グリッドを選択します。
データ・グリッドが表示されます。
「管理」メニューから、「プロパティ」をクリックします。
データ・グリッド・プロパティページが表示されます。
表示されたフィールドを編集し、「適用」をクリックします。
データ・グリッドまたは行に直接ブックマークするには、次の構文を使用します。
ws?p=100000:DG_<data grid alias> ws?p=100000:DG_<data grid alias>:<session ID>:ROW_ID:<data grid row ID>
data grid row IDは、APEX$_WS_ROWS表のID列値です。
特定のデータ・グリッド行へのリンクを取得するには、次の手順を実行します。
データ・グリッドを実行します。
「行の編集」アイコンをクリックします。
ブラウザのURLをメモします。
「変更履歴の表示」ログは、データ・グリッドの変更のレポートを表示します。このレポートには、列、列名、元の値、新しい値、変更を行ったユーザーおよび変更がいつ行われたかが示されます。
データ・グリッドの変更履歴を表示するには、次のステップを実行します。
Webシート・アプリケーションを実行します。「Webシートの実行」を参照してください。
「データ・グリッド」メニューから、データ・グリッドを選択します。
データ・グリッドが表示されます。
「管理」メニューから、「履歴」を選択します。
データ・グリッドをコピーするには、次のステップを実行します。
Webシート・アプリケーションを実行します。「Webシートの実行」を参照してください。
「データ・グリッド」メニューから、データ・グリッドを選択します。
データ・グリッドが表示されます。
「管理」メニューから、「データ・グリッドの削除」を選択します。
選択内容を確認して、「削除」をクリックします。