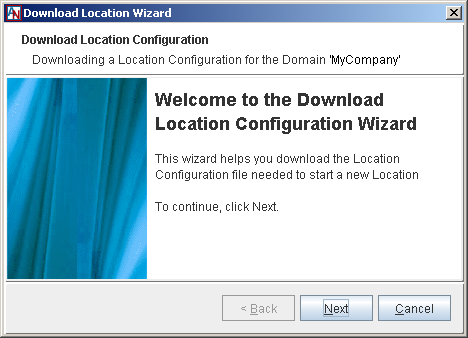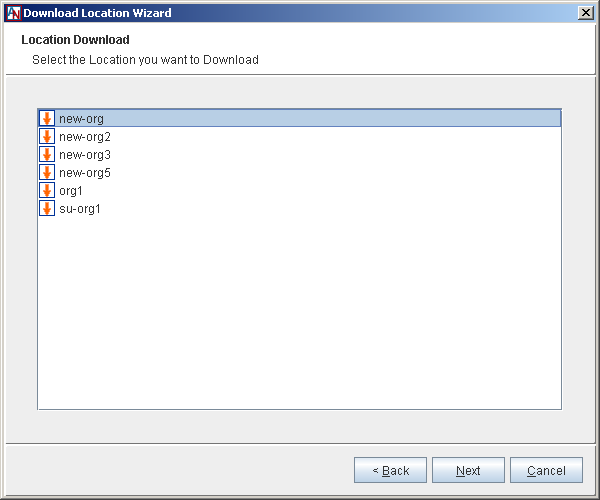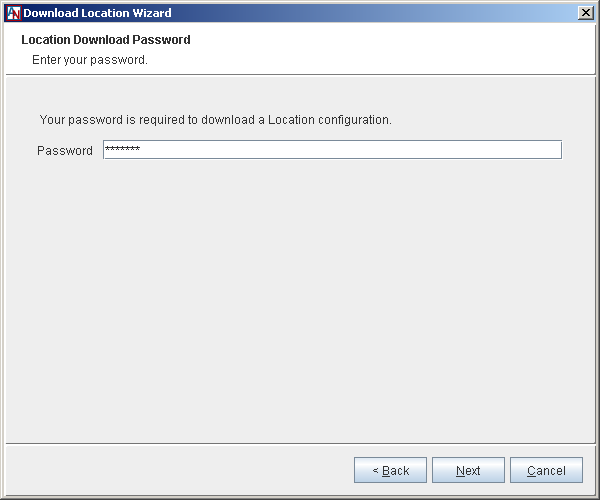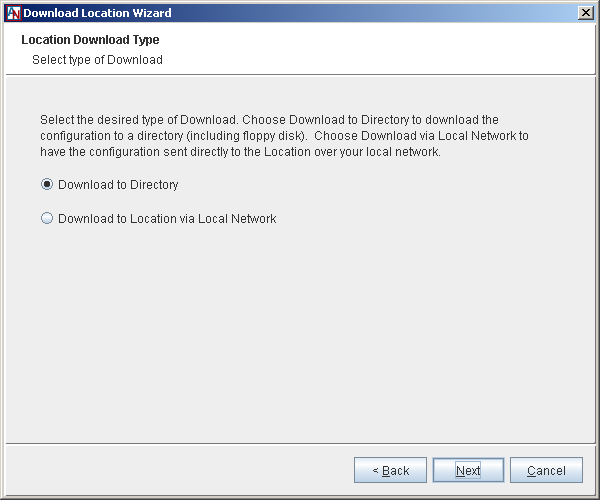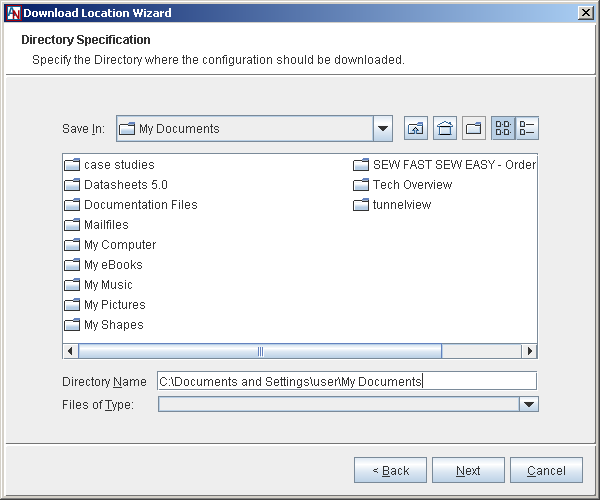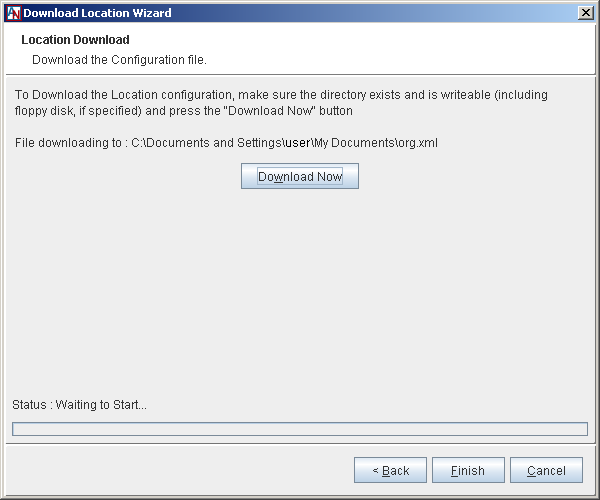This option is used when you would like Corente to create the personality file for the new Corente Virtual Services Gateway and the hardware to be shipped to the customer pre-installed with the Corente software.
A SKU has been established to order hardware with the Corente Service already installed (the CFS SKU). Place an order through your normal order channels for your hardware and chose the specific Corente service needed for your site.
Upon ordering the hardware with the Corente CFS SKU, the hardware will be delivered to the site with the Corente Software already installed.
To install the personality file, you can use Zero Touch installation, download the file directly to the Location gateway from the Internet, download the file to a floppy disk or USB flash drive via App Net Manager and then load it onto the Location gateway.
You can install a new Corente Gateway or Corente Gateway – Virtual Edition simply by placing a server loaded with the Corente software on the network and turning it on using Zero Touch Installation. For information about configuring Zero Touch Installation, see the IIB. Corente Services Policy Definition and Provisioning manual.
If you are using a static IP address, PPPOE, a modem, or a proxy server to connect the Location gateway to the Internet, then you must download its personality file using another option. Note that these options may be used for normal operation of the Location gateway, however they cannot be used to download the configuration via Zero Touch Installation.
When Zero Touch Installation is enabled, the configuration file is downloaded upon the first reboot after software installation. If there is no configuration file found on a floppy, a USB, or on the hard drive, the new Location gateway will attempt to acquire a dynamic IP address via DHCP. To utilize Zero Touch Installation, the Location gateway must be able to connect to the Internet, and the DNS server must be able to resolve “www.corente.com” to the Corente Services Control Point (SCP). Communication between the new gateway and the Corente SCP is secured using the HTTPS protocol.
If you do not want to use Zero Touch Installation, downloading the personality file directly to the Location gateway is often more convenient than obtaining a floppy disk or USB flash drive and downloading the file to it, especially if you are installing multiple Location gateways in multiple locations.
If you are using PPPOE with a username or password longer than 30 characters or a modem to connect the Location gateway to the Internet, then you must download its personality file to a floppy disk or USB flash drive. You cannot download the file directly to that Location gateway during installation.
To download the personality file directly to the Location gateway:
After starting up the new Corente Virtual Services Gateway, you will be asked if you would like to obtain the personality file over the network. Select the Network Setup option and answer the questions when prompted.
To scroll through the options on the installation screens, use the keyboard’s arrow keys. Hit Enter to make your selections. If prompted for additional information after making your selection, input that information.
You will be asked to specify the Location gateway's Internet connection settings.
To protect the download via SSL encryption, you will be prompted to login. You must use a login that is internal to this domain and therefore can be used to access App Net Manager Lite for this Location gateway (i.e., the login created at registration or a local login created for this domain in App Net Manager — not an external admin login).
The personality file will now be downloaded to the Location gateway. The duration of this download will depend on the speed of the Internet connection.
After the personality file has loaded onto the Location gateway, the Location gateway will attempt to contact the Corente SCP for activation. You must make sure that the Location gateway is actually using the same addressing information that was specified for it in the Location Wizard (or on the Network tab of its Location form). The Location gateway will not be able to activate until its addressing and LAN positioning corresponds to the information that has been specified for it in its personality file.
If you do not want to download the personality file directly to the Location gateway, you can transfer the file from App Net Manager Lite to a floppy disk or USB Flash Drive.
To begin, you must prepare a DOS-formatted floppy disk or portable USB flash drive in the FAT format for the personality file.
Access App Net Manager Lite and launch the Download Location Wizard using one of these methods:
On the map, right-click on a Location icon in the Download state (
 ) and select Download Location.
) and select Download Location.
In the domain directory, right-click on a Location icon in the Download state and select Download Location.
Open the File menu, highlight Wizards, and select Download Location.
This will launch the Download Location Wizard that guides you step-by-step through the download process.
The steps for downloading the personality file to a floppy disk or USB flash drive are as follows:
Location Download: Select the Location whose personality you want to download and click Next.
Location Download Password: Enter your administrator password and click Next.
Location Download Type: Select the type of download you would like to perform and click Next.
Choose Download to Directory to download the file to the floppy or flash drive.
Directory Specification: Insert the formatted floppy disk or USB flash drive into the computer that you are currently using.
Browse your system and choose the drive where the floppy or flash drive is located. Click Next.
Location Download: Click Download Now. The status bar at the bottom of the screen will indicate progress. The Location gateway's personality file will be downloaded onto the floppy disk or flash drive.
When the download has completed, click Finish to close. You can eject the floppy or flash drive from your computer.
After installing the Corente Virtual Services Gateway Software, you were prompted to install the personality file. Insert the floppy or flash drive you just created into the new Location gateway and boot it (if it is not already on) to install the file.
Keep your floppy disk or flash drive in a secure location
Anyone with access to this disk/drive can create another Location gateway that can masquerade as your Location gateway. This counterfeit Location gateway can then access your application network. Do not compromise your security. Make sure this disk/drive is kept in a safe place.
After the personality file has loaded onto the Location gateway and it has rebooted, the Location gateway will attempt to contact the Corente SCP for activation. Make sure that the Location gateway is using the same addressing information that was specified for it in the Location Wizard (or on the Network tab of its Location form). The Location gateway will not be able to activate until its addressing and LAN positioning corresponds to the information that has been specified for it in its personality file.
In general, you should eject the floppy disk or USB flash drive from the Location gateway after the personality file has been loaded. If you leave the disk/drive in the Location gateway, each time the Location gateway starts, it will ask if it should replace the old personality file with the new one on this disk/drive. However, the default answer is No and the Location gateway will continue start-up after 60 seconds if no answer has been received.
Therefore, if you would like to install a new personality file on the Location gateway at any time, view your Location gateway with a monitor/keyboard connected, insert a new personality file floppy disk or flash drive, and select the Yes option.
Determine which party will deploy the new Corente Virtual Services Gateway into the correct place on the customer LAN.
Once the new Corente Virtual Services Gateway has been correctly installed on the LAN, the Location gateway will automatically authenticate and activate itself with the Corente SCP. Upon successful activation, the policies that were established for this Location gateway will be automatically downloaded onto the hardware and put into use.