Quick Start
The following items provide a quick start reference for the main steps and concepts related to the implementation and use of Change Assistant. This list is designed to help get you up and running with Change Assistant as well as to help you to understand the main functions for which Change Assistant was designed.
The steps appear in the logical order that you would perform them, and the links point to the location where the information for a specific task is provided. PUM enabled applications include all 9.2 applications and Interaction Hub 9.1
Image: PUM Environment
This diagram illustrates the PUM environment which includes the PeopleSoft Update Image, the target environment and the windows client.
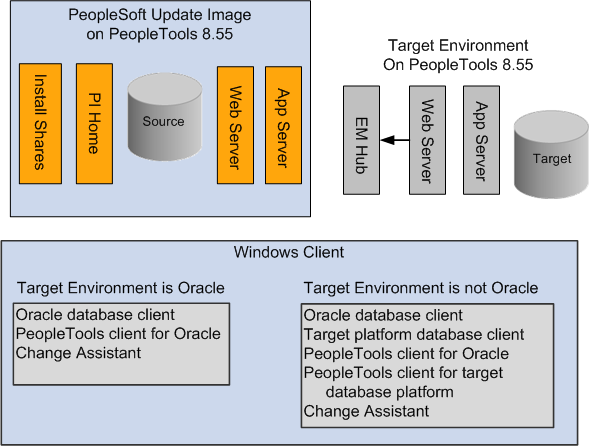
Note: If the target environment is Oracle database on a lower PeopleTools release than the PeopleSoft Update Image, the configuration will be the same as the target on a non-Oracle database.
|
Step |
Reference |
|---|---|
|
1. Use My Oracle Support (MOS) to find the current PeopleSoft Update Image and download it. |
|
|
2. Install the PeopleSoft Update Image. Note: The PeopleSoft Update Image may be at a different release/patch level than your target environments. |
See PeopleSoft Deployment Packages Installation (PeopleSoft PeopleTools 8.56). |
|
3. (Optional) Configure and start the PSEMAgent on every server within your PeopleSoft target environment. Note: EMF is only run on the target environments not on the PeopleSoft Update Image. EM Hub is only used for file deploy in PUM-enabled applications. |
|
|
4. Map your Windows client to the PeopleSoft Update Image shared drives. Mapping can be done using the PeopleSoft Update Image IP address. Note: The IP address can be identified using the ifconfig Linux command on the VirtualBox. |
See Configuring the Microsoft Windows Client Running Change Assistant |
|
5. Configure Microsoft Windows client running Change Assistant. |
See Configuring the Microsoft Windows Client Running Change Assistant |
|
6. Install Change Assistant on Windows client from the PS Home at the same release/patch level as the PeopleSoft Update Image. |
|
|
7. Start Change Assistant. Click Next on Welcome page, then select Update Manager action. |
|
|
8. In Change Assistant, select Update Manager > Define or Create a New Change Package. The Change Assistant Wizard will lead you through the setup pages. |
|
|
14. Use PeopleSoft Update Manager PIA application in the PeopleSoft Update Image environment to search for updates you need, review the update impact, and define your custom change package. |
|
|
15. Use Change Assistant to create the change package from your custom change package definition created with PeopleSoft Update Manager PIA application, analyze the change impact, and apply the updates. |
See Packaging Updates. |
Note: Use the PeopleSoft Update Image Home Pages tab from the PeopleSoft Update Manager Home Page [ID 1641843.2] to access the PeopleSoft Update Image for your application. The Update Image Home page for your application will contain links to all the relevant information for the PeopleSoft Update Image you are downloading. The Installation Documentation section on the page contains a link to PeopleSoft Deployment Packages Installation (PeopleSoft PeopleTools 8.56).
The steps appear in the logical order that you would perform them, and the links point to the location where the information for a specific item exists within this PeopleBook.
|
Step |
Reference |
|---|---|
|
1. Search MOS for the PRP. |
|
|
2. Download the PRP to a local directory. |
See Applying Downloaded PeopleSoft Release Patchset to PeopleSoft Image |
|
3. Apply the PRP to the PeopleSoft Update Image using Update Manager action Apply Downloaded Individual Posting to PeopleSoft Update Image. |
See Applying Downloaded PeopleSoft Release Patchset to PeopleSoft Image |
|
4. Use the Update Manager process to search for and apply the new individual fix to your target databases. |
The steps appear in the logical order that you would perform them, and the links point to the location where the information for a specific item exists within this PeopleBook.
|
Step |
Reference |
|---|---|
|
1. Configure and start the PSEMHUB within your PeopleSoft environment. |
|
|
2. Configure and start the PSEMAgent on every server within your PeopleSoft environment. |
|
|
3. Install and configure Change Assistant, specifying the proper directories for file download and storage, and ensuring it can connect to the PSEMHUB. |
|
|
4. Use My Oracle Support (MOS) to identify the bundles and updates that need to be applied to your specific environment. |
|
|
5. Download the required bundles and updates. |
|
|
6. Use Change Assistant to apply the bundles and updates. |
Application Upgrade is only used to upgrade from a previous application release to application release 9.2. The steps appear in the logical order that you would perform them, and the links point to the location where the information for a specific item exists within this PeopleBook.
|
Step |
Reference |
|---|---|
|
1. Install new PeopleTools release, if necessary. |
See PeopleTools 8.56 Installation for your platform |
|
2. Use My Oracle Support (MOS) to find the current PeopleSoft Upgrade Source Image and download it. Note: Or install the Demo database for the Upgrade Certified new release from the media pack or CD, available on Oracle Software Delivery Cloud (classic method). |
See PeopleSoft Upgrade Source Image Home Page (ID: 1552580.1). |
|
3. Install the PeopleSoft Upgrade Source Image. Note: The PeopleSoft Upgrade Source Image may be at a different release/patch level than your target environments. |
See PeopleSoft Deployment Packages Installation (PeopleSoft PeopleTools 8.56). |
|
4. Use My Oracle Support (MOS) to find the current PeopleSoft Update Image and download it. |
|
|
5. Install the PeopleSoft Update Image. Note: The PeopleSoft Update Image may be at a different release/patch level than your target environments. |
See PeopleSoft Deployment Packages Installation (PeopleSoft PeopleTools 8.56). |
|
6. Create an upgrade change package. |
|
|
7. Upgrade to new application release. |