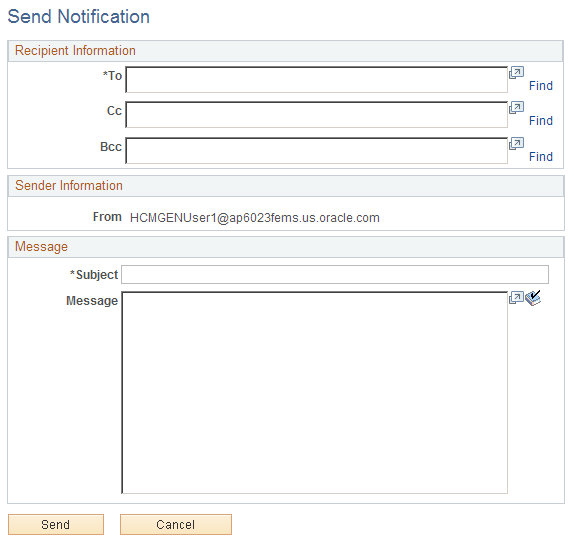Creating Job Openings
This topic provides an overview of primary job opening information and discusses the pages that you use to create a job opening.
|
Page Name |
Definition Name |
Usage |
|---|---|---|
|
HRS_JO_LAUNCH |
Enter primary job opening information. |
|
|
HRS_JO_PRFL_PRVW |
Review the profile characteristics that are being brought into the job opening. |
|
|
HRS_JOB_OPENING |
Enter job opening details. |
|
|
HRS_JO_SEND_EMAIL |
Send notifications from the context of a draft job opening. |
When you create a job opening, you start by entering certain high-level information on the Primary Job Opening Information page. The data that you enter here determines which templates govern the job opening and which profiles supply default qualifications for the job opening.
Template Selection
Data on the primary Primary Job Opening page drives the selection of a recruitment template for the job opening. Selection of a recruitment template is governed by the segmenting type and template defaults specified on the Recruiting Installation - General Page. A field corresponding to the selected segmenting type always appears on the Primary Job Opening Information page, and you are required to enter a value in that field. This enables the system to apply the appropriate recruitment template.
For example, if your job openings are segmented by department, then the Primary Job Opening Information page displays a required Department field. If there is a recruitment template associated with the department you enter, then the system uses that template. Otherwise, the job opening uses the system's default template. You identify separate default templates for standard requisitions and for continuous job openings.
A job opening’s recruitment template controls the content and layout of various job opening pages. These recruitment template-controlled items are of particular interest when you are creating a job opening:
The job opening template.
This controls which sections appear on the main Job Opening page and how those sections are organized under configurable tabs.
The flexible process template group and, by extension, the flexible job creation process.
The recruitment template, in conjunction with predefined “driver fields” that also appear on the Primary Job Opening Information page, controls which flexible job creation process governs the job opening. The flexible job creation process hides selected fields from users with specified recruiting roles.
Profile Selection
If profile integration is active, Primary Job Opening Information page displays grids where users can explicitly identify profiles whose data is to be imported into the job opening.
Additionally, if the recruitment template is configured to load profile data, the system gives users the option to import the profile data that is associated with one of the other fields on the page. The recruitment template can be configured to load data from the job code, position, salary grade, or job family.
If the user indicates that profile data should be imported (by explicitly entering profiles, by answering yes when asked whether to import associated profiles, or both), continuing on from the Primary Job Opening Information page brings the user to the Combined Profile Information page. After reviewing the profile items to be brought into the job opening, users can continue to the main Job Opening page.
Use the Primary Job Opening Information page (HRS_JO_LAUNCH) to enter primary job opening information.
Navigation:
This example illustrates the Primary Job Opening Information page.
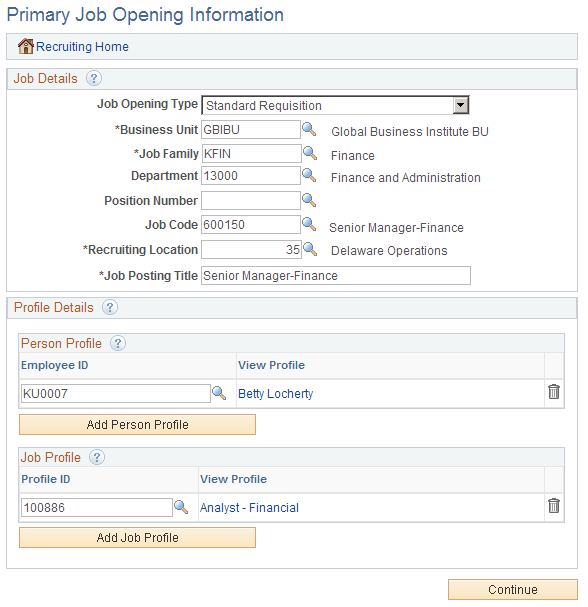
Job Details
Note: The driver fields for flexible templates are Business Unit, Job Family, Job Code, Department, and Recruiting Location (which represents the primary recruiting location). The Job Family field appears only if it is the segmenting type specified on the Recruiting Installation - General page.
Field or Control |
Description |
|---|---|
Job Opening Type |
Select whether this is a Standard Requisition or a Continuous Job Opening. You cannot change the type after you move on to the Job Opening page. A standard requisition is for a specific job or position that you want to fill. You must provide specific data regarding the job or position code. Standard requisitions can represent multiple job codes if you've configured the Recruiting Installation - Jobs page to allow this. A continuous job opening represents a job for which your organization is always hiring. This type of job opening can be used as a placeholder for possible candidates and can potentially remain open for an indefinite amount of time. Continuous job openings are not used in Time to Fill reporting. Continuous job openings require only a job posting title. They do not require a job code or position number. |
Business Unit |
Select the business unit associated with the job opening. A user’s default business unit is based on the primary permission list assigned to the user ID. The default business unit for that permission list is specified on the Org Defaults by Permission Lst - Defaults Page. The business unit controls the available values for various business unit-controlled or setID-controlled job opening fields such as position number, job code, location, and recruiting location. The business unit does not control values for the profiles that you enter in Person Profile grid and the Job Profile grid, but it does filter the profile identities (job codes, positions, and so forth) that the system brings from the profiles into the job opening. |
Department |
Select the department associated with this job opening. |
Position Number |
Optionally select the position number for the job opening. This field appears when Position Management Option on the HCM Options Page is set to Full or Partial. When job openings are segmented by business unit, department, job family, or job profile, you must enter a segmenting value before entering a position, as the segmenting value (along with the business unit) controls which positions are available for selection. When job openings are segmented by company, job code, or salary grade, you can select a position without first entering a segmenting value. |
Job Code |
Select the job code associated with this job opening. For continuous job openings, this field is optional, even if job openings are segmented by job code. For standard requisition job openings, this field is required if the Position field is blank. If the Position field contains a value, the system derives the job code from the position number. |
Recruiting Location |
Select the primary recruiting location associated with this job opening. You can enter additional recruiting locations on the main Job Opening page. |
Posting Title |
Enter an initial primary posting title. The system uses the primary posting title to identify the job opening on various pages throughout the system. The primary posting title is also the default title when you create job postings. After you have created one or more job postings for the job opening, you can change the primary posting title by selecting a posting to use for that purpose. |
Additional Job Details Based On Segmenting Type
The Primary Job Opening Information page always displays a required field for the template segmenting type. This page already includes fields for many of the segmenting type options, but the following fields appear only when they are used as the segmenting value:
Field or Control |
Description |
|---|---|
Company |
This field appears when the Template Segmenting Type field on the Recruiting Installation - General page is set to Company. Select the company associated with the job opening. |
Job Family |
This field appears when the Template Segmenting Type field on the Recruiting Installation - General page is set to Job Family. Select the job family associated with this job opening. |
Job Profile |
This field appears when the Template Segmenting Type field on the Recruiting Installation - General page is set to Job Profile. Select the job profile
that is associated with this job opening. Available profiles include
non-person JOB profiles.
|
Salary Admin Plan (salary administration plan) and Salary Grade |
These fields appear when the Template Segmenting Type field on the Recruiting Installation - General page is set to Salary Grade. Select the salary administration plan and salary grade that are associated with this job opening. |
Profile Details
If the Allow Profile Utilization field on the Recruiting Installation - General page is set to Yes, the Profile Details group box appears on the Primary Job Opening Information page. Use the grids in this group box to select profiles to import into the job opening.
Note: You can enter a maximum of three profile IDs on this page using any combination of the Person Profile grid, the Job Profile grid, and any profile that is loaded based on recruitment template settings. For example, if the recruitment template is configured to load the profile for the job code, and you enter a job code that has a profile, then that profile counts toward the limit of three profiles per job opening.
Field or Control |
Description |
|---|---|
Person Profile |
This grid appears only if the Person Profile Integration field on the Recruiting Installation - General page is set to Yes. Enter the employee IDs for the people whose profile data you want to bring into the job opening. Profile security applies: administrators can select any profile, other users can select only their own profile and the profiles of their direct reports. The View Profile link displays the name of the person whose employee ID you entered. Click the link to access the Person Profile Page so that you can preview the characteristics of the selected profile. |
Job Profile |
Enter the profile IDs for the job profiles whose data you want to bring into the job opening. You can select non-person profiles with any profile type. The View Profile link displays the name of the profile you entered. Click the link to access the Non-person Profile Page so that you can review (though not update) the characteristics of the selected profile. |
Continue Button
Field or Control |
Description |
|---|---|
Continue |
Click this button to continue creating the job opening. If the recruitment template is configured to load profile data from one of the job opening fields, a message appears asking if you want to load profile data. If you answer yes, or if the Primary Job Opening Information page explicitly identified profiles to load, the system displays the Combined Profile Information page after you click the Continue button. Otherwise, the system takes you directly to the Job Opening page. |
Use the Combined Profile Information page (HRS_JO_PRFL_PRVW) to review the profile characteristics that are being brought into the job opening.
Navigation:
Click the Continue button on the Primary Job Opening Information Page.
This page appears only if profile integration is active and the system has identified at least one profile to be imported into the job opening.
This example illustrates the Combined Profile Information page
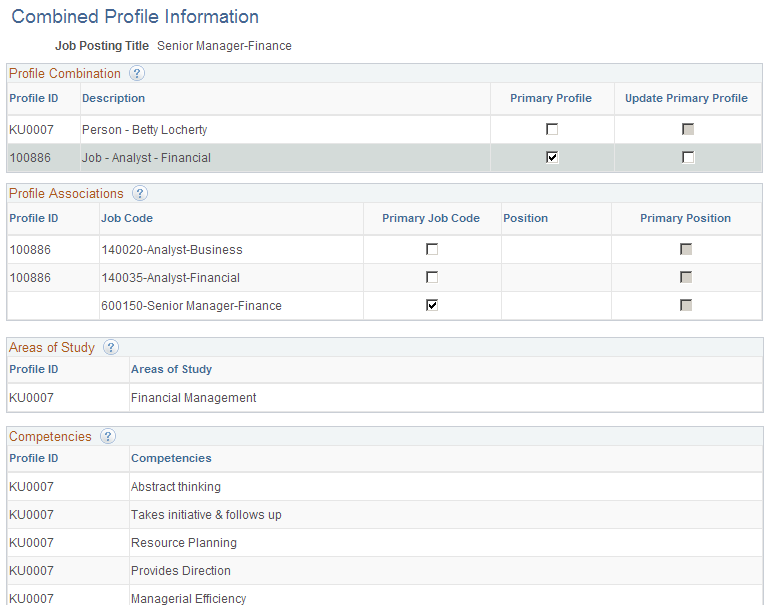
Profile Combination
This grid lists the profiles whose attributes you are bringing into the job opening. It lists both person and non-person profiles.
Note: You cannot change your profile selection on this page. To change your profile selection, return to the Primary Job Opening Information page.
Field or Control |
Description |
|---|---|
Profile ID |
Displays the profile ID. When you review specific content items that system copied into the job opening, the profile ID for the content item indicates which profile supplied the data. |
Description |
Displays the type of profile and the profile name. For example, a person profile description follows the format Person - <Person Name>. |
Primary Profile |
You must select one of the profiles as the primary profile for the job opening. Any content items that you later add to the job opening are associated with the primary profile, unless there is a profile type configuration incompatibility, in which case the profile ID for the new content item is 0. |
Update Primary Profile |
If the primary profile is a non-person profile, select this check box if you want to update the profile based on the job opening profile. For example, when you are creating a job opening, the hiring manager might provide updated requirements that you can then transfer back to the job opening's primary non-person profile, maintaining consistency and eliminating redundant work efforts. Copying occurs only when the job opening is in an open status. The system updates the profile when you save the job opening after adding new content items or after modifying or removing content items that came from the primary profile. Note: You cannot update person profiles from the job opening. |
Profile Associations
This grid lists the job codes and positions that are associated with the profiles that you are using. If any of the profiles were derived from job code or position data that you entered on the Primary Job Opening Information page, then that job code or position necessarily appears in the grid.
Field or Control |
Description |
|---|---|
Primary Job Code |
Select the primary job code and position for the job opening. The job code and position that you entered on the Primary Job Opening information page are selected by default. If you change this default, the job opening is created using the job code and position that you select here instead of the original job code and position from the Primary Job Opening information page. Note: Position information appears only under full or partial position management. |
Content Types and Content Items
Grids appear for every profile content type that has data to be imported. Each grid lists the specific content items that are to be loaded into the job opening. For example, the Competencies grid lists specific competencies.
Note: The system imports data only for profile content types that are included in the job opening template.
Field or Control |
Description |
|---|---|
Profile ID |
Identifies the profile that provided the content type. For example, if you load Betty Locherty's person profile and the Director of Finance job profile, the Competencies grid lists both Betty's competencies and the job competencies, and this field lets you know which profile a specific competency came from. If multiple profiles have the same item (for example, an identical competency), and one profile has a version with a later effective date, then the system brings that later version and its Profile ID in the grid for that content type. |
<content item> |
The second column in each grid displays the name of the specific content item that is to be loaded to the job opening. For example, in the Competencies grid, this column shows the name of the competency. |
Items Not Loaded
Field or Control |
Description |
|---|---|
Description |
Displays information about the number and type of profile attributes that cannot be imported into the job opening. For example, Competencies (3) indicates that three competencies were not loaded. Items are not loaded when your organization has configured a particular type of attribute differently for job openings than for the type of profile that you are importing. The message appears so that you understand why attributes that you might have been expecting to see do not appear on this page. You cannot force the system to import the incompatible attributes. |
Use the Job Opening page (HRS_JOB_OPENING) to create a job opening and to manage job opening details.
Navigation:
Click the Continue button on the Primary Job Opening page (and, if applicable, on the Combined Profile Information page).
Click a job opening to access the Job Opening page, then access the Details tab.
This example illustrates the toolbar, header, and tabs on the Job Opening page.
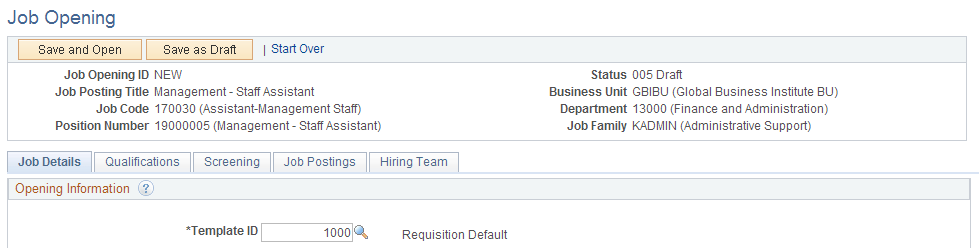
Toolbar
Note: The toolbar is different when you view the job on the Manage Job Opening Page.
Field or Control |
Description |
|---|---|
Save and Open |
Click this button to save the job opening and set the job opening status to Open (or, if you changed the delivered status configuration, to the default job opening status you defined.) This button appears on unsaved and Draft job openings if no approval is required. |
Save and Submit |
Click this button to save the job opening and set the job opening status to Pending Approval (or, if you changed the delivered status configuration, to the pending approval status that you defined.) This action also sends a notification to the approver. This button appears on unsaved and Draft job openings if approvals are required. |
Save as Draft |
Click to save the job opening and set the job opening status to Draft. This button appears on unsaved and Draft job openings regardless of whether approval is required. |
Save |
Click to save changes to a job opening without changing its status. This button appears replaces the Save as Draft button after job opening is opened or submitted. |
Delete |
Click to delete the job opening and return to the Primary Job Opening Information Page. This button appears only on Draft job openings. |
|
Click to access the Send Notification Page. Notifications that you send this way are simple text messages, without a link to the job opening. This button is visible only in unsaved and draft job openings. |
Start Over |
Click to return to the Primary Job Opening Information Page to start the job creation process over. This button appears only if you have not yet saved the job opening. |
|
Click to open the Select Job Opening Sections Page, where you generate the Job Opening report after selecting which data to include in the report. This button appears only after you initially save the job opening, either by saving as draft, opening, or submitting. |
|
Click to open the Clone Job Opening Page where you can clone the current job opening. This button becomes visible after a job opening is opened or submitted. |
|
Click to access the Primary Job Opening Information Page, where you begin the process of creating a new job opening. This button becomes visible after a job opening is opened or submitted. |
|
If you access a draft job opening from a list of job openings (such as the search results on the Search Job Openings page), use this toolbar button to return to the job opening list. |
|
If you access a job opening from a list of job openings (such as the search results on the Search Job Openings page), use these toolbar buttons to return to the job opening list or to navigate directly to other job openings in the list. |
Header
The read-only fields below the toolbar provide basic information about the job opening.
Field or Control |
Description |
|---|---|
Job Opening ID |
Displays the unique identifier for the job opening. |
Status |
Displays the current status of the job opening. |
Job Posting Title |
Displays the primary posting title for the job opening. This is initially entered on the Primary Job Opening Information page. You update the posting title by creating job postings and designating one to be used for the primary posting title. Manage postings and the primary posting title on the Job Opening Page: Job Postings Section. |
Business Unit |
Displays the business unit of the job opening. |
Job Code |
Displays the job code of the job opening. If a job opening has multiple job codes, this is the primary job code. Under full position management, the Job Code field is not shown. The Job Code field is also hidden if the job opening does not specify a job code, This occurs only in Continuous job openings. |
Department |
Displays the department for the job opening. If the job opening does not specify a department, this field is not visible. |
Position |
Displays the position for the job opening. If a job opening has multiple positions, this is the primary position. If the job opening does not specify a primary position, this field is not visible. Job openings include position data only if the PeopleSoft HCM system is configured for full or partial position management. |
Job Family, Job Profile ID, Company, or Salary Plan/Grade |
If your template segmenting value (the data that controls selection of a job opening’s recruitment template) is job family, job profile ID, company, or salary grade, then the corresponding field appears in the job opening header. The segmenting value is configured on the Recruiting Installation - General Page. |
Tabs
Job opening details are organized so that they appear under tabs that you define in the job opening template. Therefore, the number and names of tabs can vary across job openings.
If job opening approvals are active, then the Job Opening Page: Approvals Tab appears after the job is submitted for approval. If only one tab is defined (and there is no Approvals tab), the system hides the single tab.
After the job opening moves into an open status, the tabs from the Job Opening page are rendered as subsection links on the Details tab of the Manage Job Opening page.
Sections
Job opening data is organized into sections. Job opening templates control which sections appear on which job openings.
The following table lists all sections that can appear on the Job Opening page:
|
Section Name on the Job Opening Page |
Section Name in the Job Opening Template |
Description |
|---|---|---|
|
Job Information |
This section includes basic information such as how many openings are to be filled, where the job is located, and where the job fits in your organizational structure. This section appears in all job openings. |
|
|
Staffing Information |
Staffing information includes data about the work schedule, travel percentage, full-time or part-time status, and regular or temporary status. |
|
|
Salary Information |
Salary information includes data such as the salary plan, salary grade and step ranges, salary range, and pay frequency. |
|
|
Education and Experience |
Work Experience & Education is a matrix that determines the minimum amount of work experience that is required for applicants with various levels of education |
|
|
<Profile Content Type> |
Profile content types enable you to capture attributes such as competencies or degrees that you require for the job. The specific attributes that are available to include in the job opening depend on your system configuration. |
|
|
Profile Details |
The Profile Combination section lists person and non-person profiles whose attributes you imported into the job opening. |
|
|
Screening Questions |
Screening questions are incorporated into the online application seen by applicants who use PeopleSoft Candidate Gateway to apply for the job. All of a job opening’s screening questions appear in the online application, regardless of whether you use the questions as screening criteria. Note: The only way to provide answers to questions is through Candidate Gateway. Recruiters cannot enter answers on behalf of applicants. |
|
|
Screening Options |
The Applicant Screening section lists the screening levels for the job opening and enables you to drill into each screening level to define its screening criteria and scoring system. |
|
|
Job Postings |
Job postings make job opening information available to applicants. Postings include an applicant-facing job posting description that can vary for internal and external postings. Postings are associated with one or more posting destinations. |
|
|
Job Opening Page: Assignments Sections, consisting of the following sections:
|
|
These sections, which all appear in an Assignments group box on the Job Opening page, list the members of the job opening’s hiring team. All hiring team members can access both the job opening and the data for any applicant who is associated with the job opening. |
If the system is configured to allow multiple job codes in a job opening, then sections with data that can vary by job code appear in an Additional Job Specifications scroll area.
Use the Send Notification page (HRS_JO_SEND_EMAIL) to send notifications from the context of a draft job opening.
Navigation:
Click the Notification toolbar button on the Job Opening page. This button appears only when the job opening is in Draft status.
This example illustrates the Send Notification page.