Managing Applications
This topic discusses the Manage Applications page, which provides a central point for managing activity related to a single applicant for a single job opening (or for an application without a job opening).
This Talent Acquisition Manager overview video includes a demonstration of the Manage Application page:
|
Page Name |
Definition Name |
Usage |
|---|---|---|
|
HRS_APPLICATION |
Review and manage activity related to a single applicant for a single job opening. The following tabs provide details for specific phases of the recruiting process: |
|
|
HRS_EDIT_FNL_REC |
Enter a final recommendation for an applicant who has been interviewed. |
The Manage Application page provides a unified view of all recruiting activity for an applicant for a single job opening (or an application without a job opening).
The applicant's current disposition appears alongside one-click actions for the most common recruiting actions, and an Other Actions menu provides access to additional actions.
A set of tabs displays detailed information about each recruiting phase that the applicant has gone through. Users can review:
The job application, resume, and questionnaire results.
Applicant notes
Details associated with each recruiting phase: routing details, interview details, offer details, and hiring details.
Additional related information including applicant checklists, contracts, pre-employment checks, and salary package models.
Data shown on the Manage Application page is read-only, but links provide immediate access to the related transaction pages, where users can make any necessary updates.
Flexible Processing and Applicant Actions
A job opening’s flexible recruiting process (if any) defines appropriate actions based on a user’s role and an applicant’s current disposition. If the flexible recruiting process disallows a particular action, the Manage Application page does not display the icons or menu commands that would be used to perform the action. Hiding the irrelevant actions helps users to focus on the appropriate next steps in the recruiting process.
The following actions can be hidden by a flexible recruiting process: rejecting, routing, managing interviews, creating interview evaluations, preparing job offers, accepting or rejecting job offers, performing pre-employment checks, preparing for hire, withdrawing from hire, and managing applicant contracts. Additionally, the Edit Disposition action is hidden if the flexible recruiting process does not provide the user with any valid disposition transitions.
Use the Manage Application page (HRS_APPLICATION) to review and manage activity related to a single applicant for a single job opening.
Navigation:
Click the Manage Application icon on any of these pages:
Manage Job Opening page
Manage Applicant page
Search Applications page
Recruiting Home page: My Applicants pagelet
This example illustrates the Manage Application page.
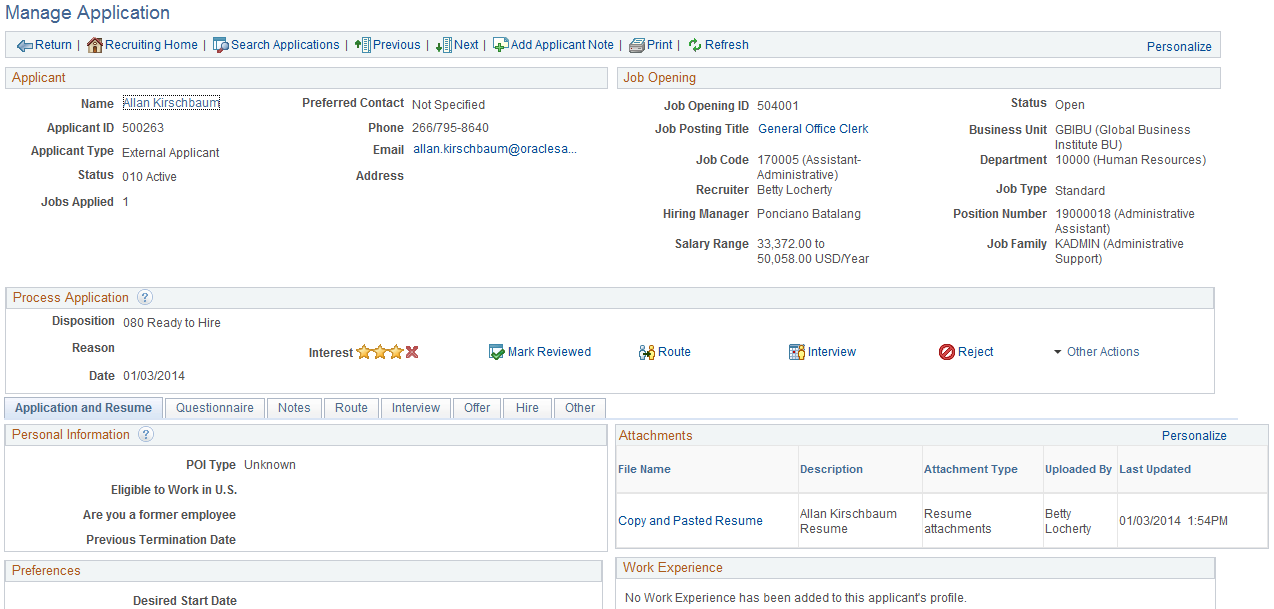
Toolbar
Field or Control |
Description |
|---|---|
Return |
Click to return to the previous page. |
Recruiting Home |
Click to access the Recruiting Home Page. |
Search Applications |
Click to access the Search Applications Page. |
Previous and Next |
If you accessed this page from a list showing multiple applications, use these buttons to access other applications in the original list. For example, if you accessed this page from the list of applicants on the Manage Job Opening page: Applicant Activity tab, use these buttons to access additional applicants for the same job opening. |
Add Applicant Note |
Click to create a new applicant note on the Applicant Notes Page. |
|
Click to access the Application Report Options Page, where you can choose report parameters and then generate an application details report. |
|
Refresh |
Click to update the data on this page. |
Applicant
The Applicant section of the page displays identifying information about the applicant along with useful information such as the applicant type, applicant status, the number of jobs that the applicant has applied for, and the applicant’s primary contact information.
Field or Control |
Description |
|---|---|
Name |
Click to access the Manage Applicant Page. |
|
If an email address exists, click the email address to access the Send Correspondence Page to send email (or a letter) to the applicant. If a user does not have authorization for the Send Correspondence component, the user’s default email client is opened instead. |
Job Opening
The Job Opening section of the page displays identifying information about the job opening along with useful information such as the primary hiring manager and primary recruiter. Click the job posting title to access the Manage Job Opening Page.
System-wide configuration options such as the template segmenting type and the position management option can affect which job opening fields appear. For example, the Position Number field is hidden if you do not use position management.
When you access this page for an application without a job opening, the entire Job Opening section is hidden.
Process Application
Field or Control |
Description |
|---|---|
Disposition |
Displays the applicant’s current disposition for the job opening. |
Reason |
Displays the reason, if any, that was supplied when the current disposition was assigned. |
Date |
Displays the date that the current disposition was assigned. |
|
The interest indicator appears only if the Display Interest Indicator field on the Recruiting Installation – Applicants Page is set to Yes. Click the first, second, or third star to indicate the level of interest in this applicant for the current job opening. The stars up to and including the one you click change to solid yellow to provide a visual indication of your interest level. Click the x to clear the rating. All three stars turn gray. The interest level for an applicant is specific to the job opening (or application without a job opening), but it is not specific to the user. Interest level is available as a search field on the Search Applications Page, where it also appears in the search results grid. |
|
Click to update the applicant’s disposition to 020 - Reviewed. Because this action always uses the disposition with status code 020, you should not modify this delivered disposition. |
|
Click to perform the Route Applicant action. If the applicant has at least one existing routing for this job opening, this action displays the Manage Routings Page. If the applicant does not yet have any routings, this action displays the Route Applicant Page. |
|
Click to perform the Manage Interviews action. If the applicant has at least one existing interview for this job opening, , this action displays the Manage Interviews Page. If the applicant does not yet have any interviews, this action displays the Interview Schedule Page. |
|
Click to perform the Reject Applicant action, which displays the Reject Applicant Page. |
Other Actions |
Click to display a menu of additional actions that you can perform. The actions appear under two sub-menus. Under the Recruiting Actions sub-menu, you can choose these actions:
Under the Application Actions sub-menu, you can choose these actions:
|
Tabs
These tabs display detailed recruiting information. A tab is visible only if the relevant data exists. For example, the Notes tab is visible only if applicant notes exist.
Field or Control |
Description |
|---|---|
Application and Resume |
The Manage Application Page: Application and Resume Tab displays data from the Application Details Page. This is the only tab that is always visible. (If no other tabs are visible, the data appears without a tab.) |
Questionnaire |
If the job opening includes a questionnaire, the Manage Application Page: Questionnaire Tab displays the questions and the applicant’s answers. |
Notes |
If any contact notes exists for the applicant, they appear on the Manage Application Page: Notes Tab. |
Route |
If the applicant has been routed, the routing details appear on the Manage Application Page: Route Tab. |
Interview |
If the applicant has any scheduled interviews or any interview evaluations, these appear on the Manage Application Page: Interview Tab. |
Offer |
If the applicant has any offers, they appear on the Manage Application Page: Offer Tab |
Hire |
If the applicant has been prepared for hire, information from this process appears on the Manage Application Page: Hire Tab. |
Other |
The Manage Application Page: Other Tab displays summary information about the following types of information:
|
Use the Manage Application page: Application and Resume tab (HRS_APPLICATION) to review application details.
Navigation:
Access the Manage Application Page. When you access this page, the Application and Resume tab is displayed.
This example illustrates the top part of the Manage Application page: Application and Resume tab. The page can have additional profile-related grids, but they are not illustrated here.
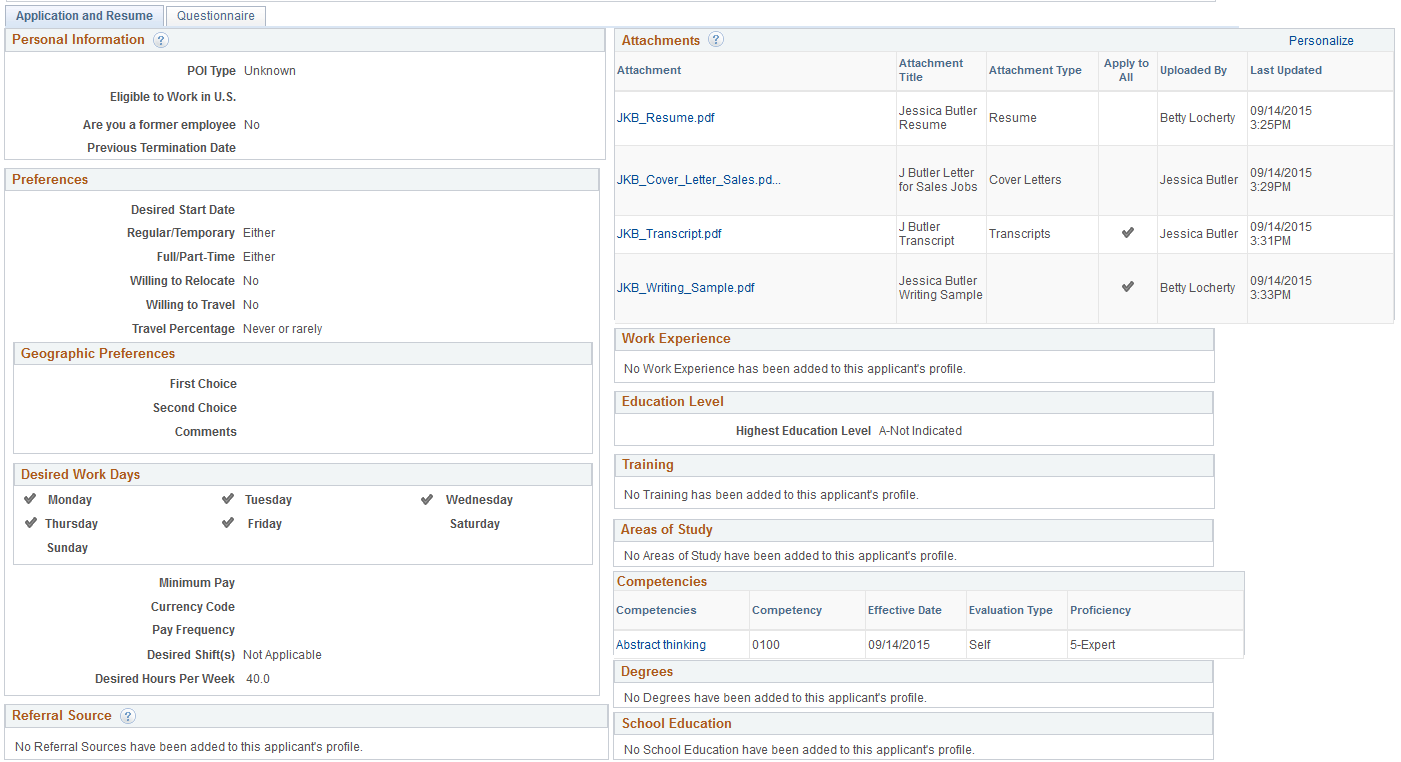
This tab displays the same data that you see on the Application Details Page, except that:
The list of job openings and job families that are associated with the application is not shown.
Resumes and other attachments are listed together in the Attachments grid.
The profile-related grids on this page are the same ones that appear on the Application Details page. Unlike job openings, which use templates to control which content types to use, applications show all of the content types in the primary person profile type. For more information, see Choosing the Primary Person Profile Type for Recruiting.
To modify data on this page, use the Edit Application Details action.
Use the Manage Application page: Questionnaire tab (HRS_APPLICATION) to review the job opening questionnaire and the applicant’s answers (if any) to the questions.
Note: This tab appears only if the job opening includes a questionnaire. It appears regardless of whether the applicant provided answers.
Navigation:
Access the Manage Application Page, then click the Questionnaire tab.
This example illustrates the Manage Application page: Questionnaire tab. By default, the Questions scroll area shows one question at a time, but in this example, the View All link has been clicked so that the page displays all questions from the questionnaire.
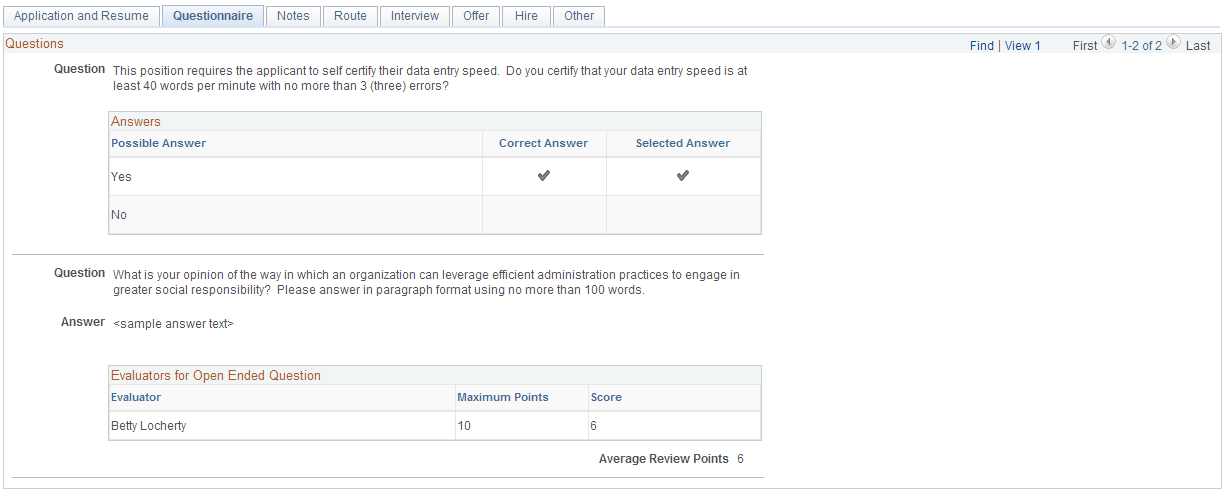
The questions from the questionnaire appear in a scroll area.
For multiple choice questions, the page displays the question and a grid showing all possible answers. Within the grid, check marks in the Correct Answer column identify the correct answers, and check marks in the Selected Answer column indicate the applicant’s answers.
For open-ended questions, the page displays the question, the applicant’s answer, and a grid showing the points assigned by each evaluator.
Use the Manage Application page: Notes tab (HRS_APPLICATION) to review applicant notes. Notes are not associated with specific job openings, so all of the applicant’s notes appear (subject to note privacy settings).
Note: This tab appears only if applicant notes exist.
Navigation:
Access the Manage Application Page, then click the Notes tab.
This example illustrates the Manage Application page: Notes tab.
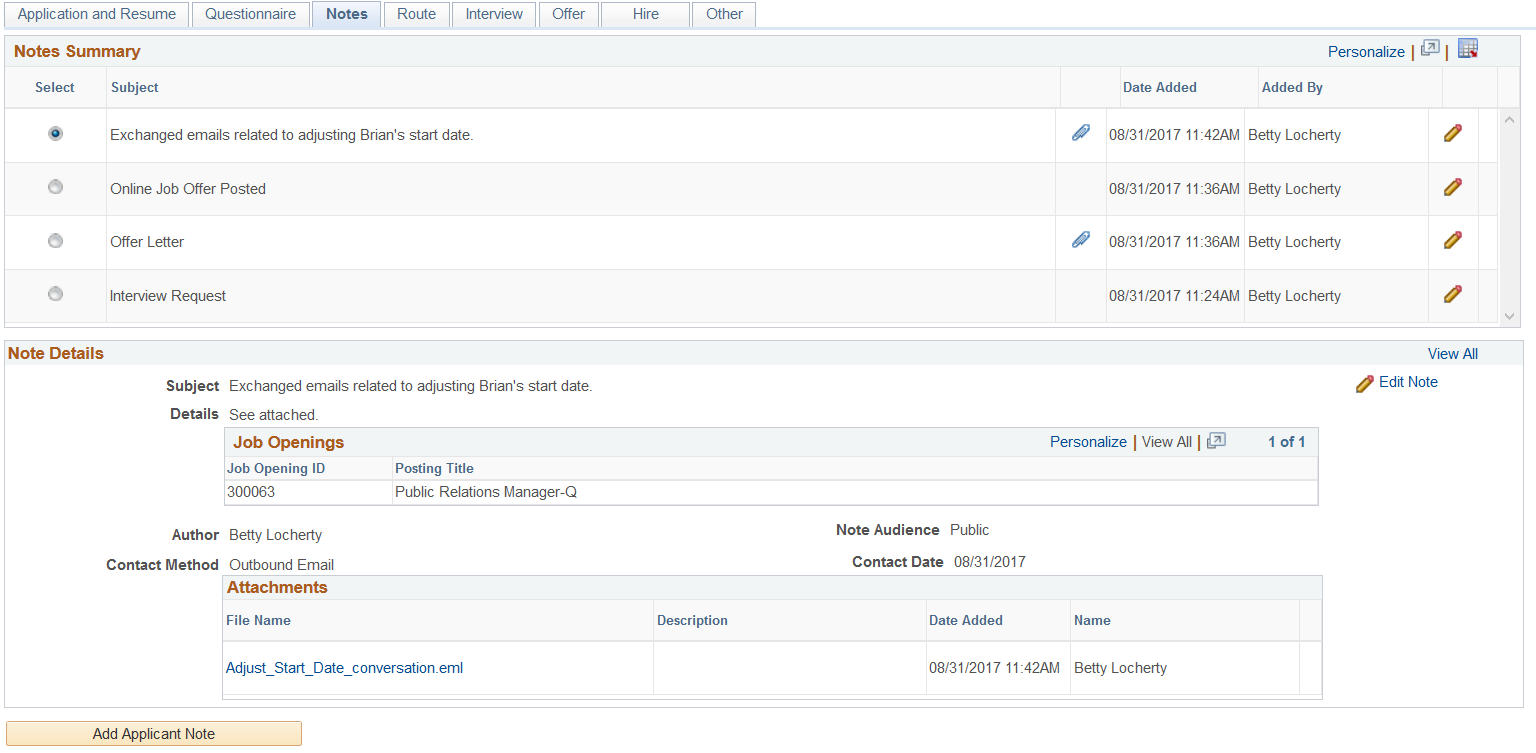
This tab is identical to the Manage Applicant Page: Notes Tab except that you cannot delete notes from this page.
Use the Manage Application page: Route tab (HRS_APPLICATION) to review applicant routings, including responses from the people to whom the applicant was routed.
Note: This tab appears only if the applicant has been routed for this job opening.
Navigation:
Access the Manage Application Page, then click the Route tab.
This example illustrates the Manage Application page: Route tab.
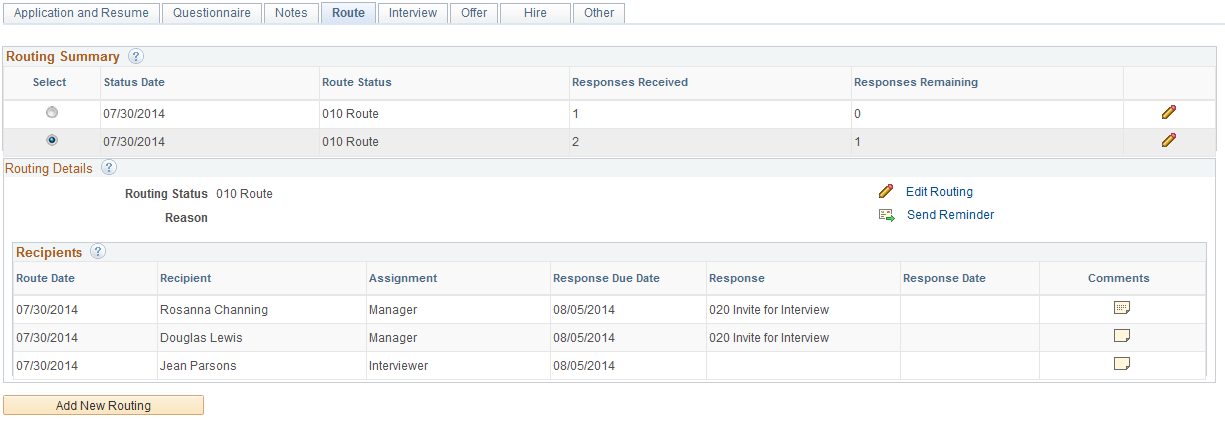
The Route tab displays the same information that appears on the Manage Routings Page. It also provides the same options for editing routings, sending reminders, and adding new routings.
However, on this tab, the fields in the Routing Status and Reason fields are read-only. To update these fields, click either of the Edit icons to access the Edit Routing page.
Use the Manage Application page: Interview tab (HRS_APPLICATION) to review a summary of the applicant’s interviews for this job opening and to enter the final recommendation for the applicant based on the interviews.
Note: This tab appears only if an interview has been scheduled for this applicant for this job opening.
Navigation:
Access the Manage Application Page, then click the Interview tab.
This example illustrates the Manage Application page: Interview tab.
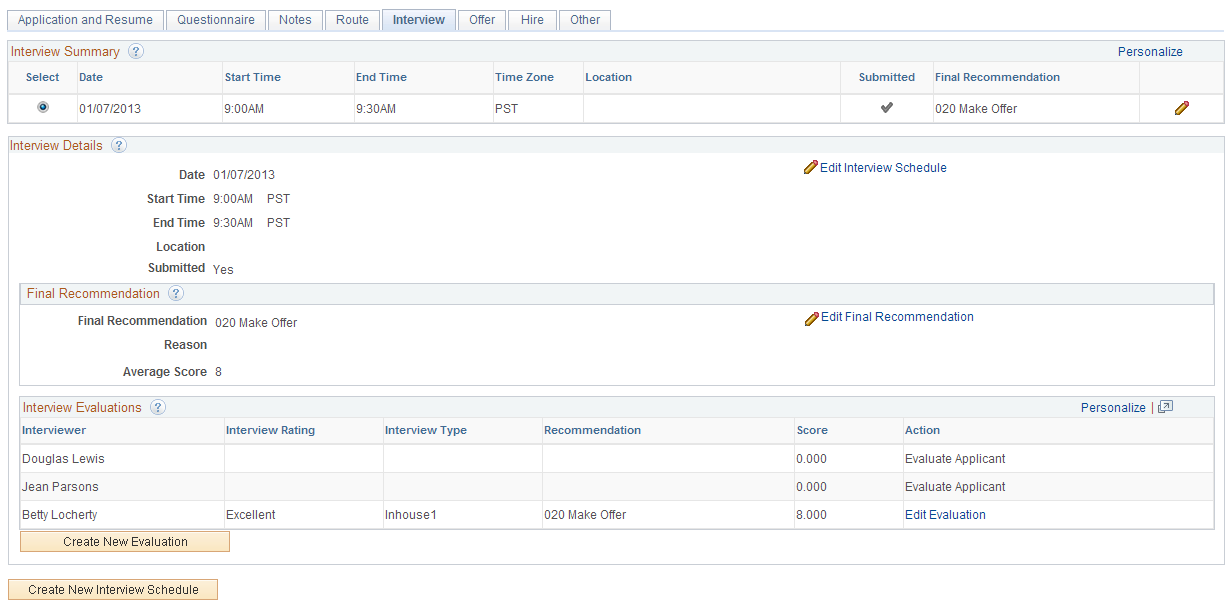
The interview tab displays the same information that appears on the Manage Interviews Page. It also provides the same buttons for creating new interview schedules and new interview evaluations.
However, on this tab, the fields in the Final Recommendation group box are read-only. To update these fields, click the Edit Final Recommendation link to access the Edit Final Recommendation page.
Use the Edit Final Recommendation page (HRS_EDIT_FNL_REC) to enter a final recommendation for an applicant who has been interviewed.
Navigation:
Click the Edit Final Recommendation link on the Manage Application page: Interview tab.
This example illustrates the Edit Final Recommendation page.
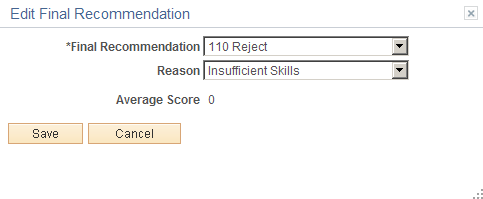
The fields on this page are identical to the fields in the Final Recommendation section of the Manage Interviews Page.
Use the Manage Application page: Offer tab (HRS_APPLICATION) to review applicant offers and to accept, reject, or edit the offers.
Note: This tab appears only if the applicant has an offer for this job opening.
Navigation:
Access the Manage Application Page, then click the Offer tab.
This example illustrates the Manage Application page: Offer tab.
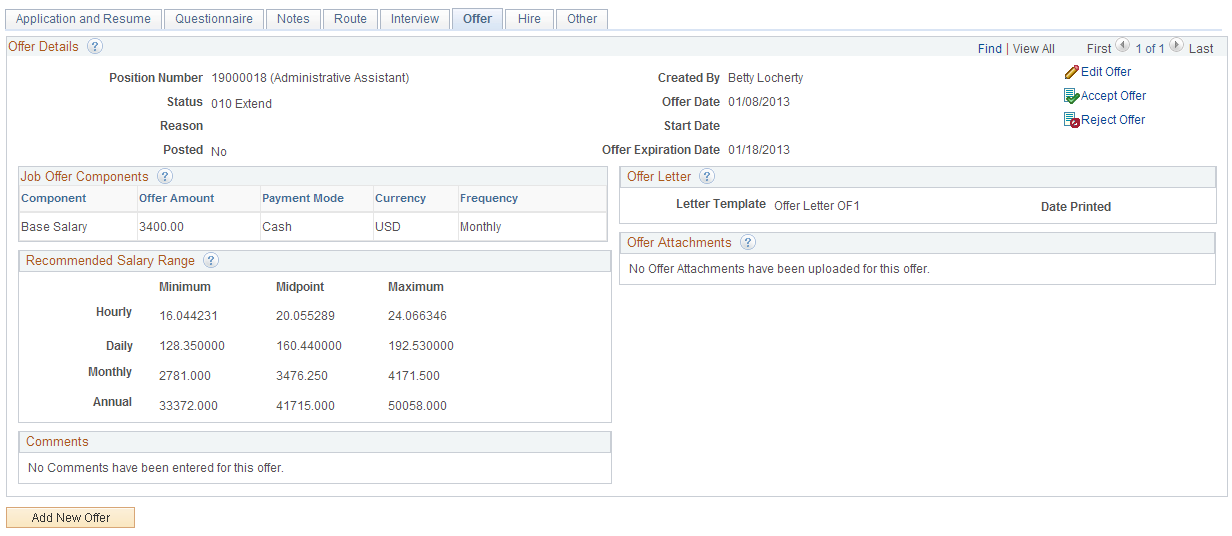
This tab summarizes the offer information from the Prepare Job Offer Page.
To edit the offer, click the Edit Offer link. To create a new offer, click the Add New Offer button. Both actions open the Prepare Job Offer page.
This tab also provides links for performing the Accept Offer and Reject Offer actions, which are described in the topic Accepting and Rejecting Offers.
If the offer is in a rejected status, this tab provides an Add Revised Offer link that works the same as the Add Revised Offer link on the Prepare Job Offer page.
Use the Manage Application page: Hire tab (HRS_APPLICATION) to review the information that was included in the hire request for the applicant.
Note: This tab appears only if the applicant has been prepared for hire for this job opening.
Navigation:
Access the Manage Application Page, then click the Hire tab.
This example illustrates the Manage Application page: Hire tab.
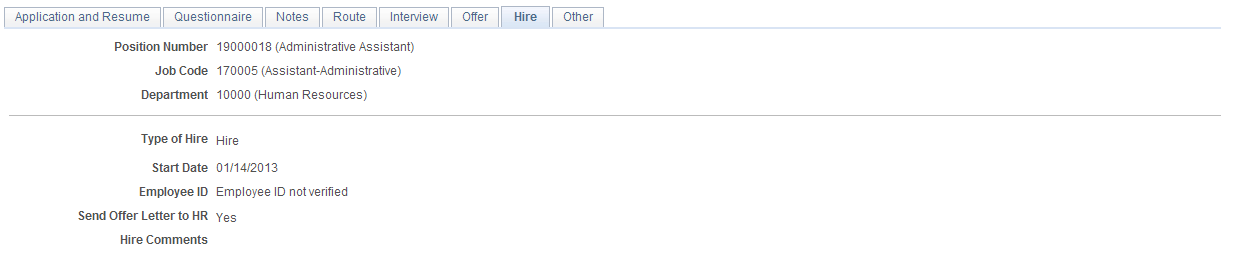
This tab summarizes the data on the Prepare For Hire Page.
Use the Manage Application page: Other tab (HRS_APPLICATION) to review additional applicant data.
Note: This tab appears only if at least one of the following types of data exist for the applicant: a checklist, a contract, a salary package, or a request for a pre-employment check from a third-party pre-employment vendor. All of these types of data are independent of the job opening.
Navigation:
Access the Manage Application Page, then click the Other tab.
This example illustrates the Manage Application page: Other tab.

Supplemental Applicant Information
This grid displays summary information about any applicant checklists, contracts, salary package models, or pre-employment checks that exist. All four types of data are associated directly to the applicant record, independent of any particular job opening.
Field or Control |
Description |
|---|---|
Type |
Identifies the type of data represented: Applicant Contract, Applicant Checklist, Pre-Employment Check, or Salary Package Model. |
Summary |
Displays identifying information about the object. Click this link to access the relevant detail page:
|
Status |
Displays the status of the related object. Status values depend on the type of object:
|
Date Added |
Displays the date that the related object was created |
Added By |
Displays the name of the person who created the related object. |
Additional Fields for Pre-Employment Checks
These columns are visible only if the Supplemental Applicant Information grid includes a row for a pre-employment check.
Field or Control |
Description |
|---|---|
Request Number |
Displays the request number associated with the pre-employment check request |
Adjudication Status |
If the Display Adjudication check box is selected on the Pre-Employment Vendor Setup PagePre-Employment Vendor setup page, this column displays the adjudication status provided by the third-party background screening provider. Otherwise, the value is Not Displayed. |




