Understanding Actions for Managing Applicants
This overview discusses:
Action basics.
Action availability.
List of actions.
Note: This overview does not provide details about individual actions. However, the list of actions provides links to the documentation for specific actions.
To help you process applicants, Talent Acquisition Manager provides a wide variety of predefined actions.
Applicant Actions and Recruiting Actions
The actions that you perform in Recruiting Solutions fall into two categories:
Applicant actions affect the overall applicant record rather than a specific application.
Examples include Forward Applicant, Send Correspondence, and Link Applicant to Job.
Recruiting actions relate to an application for a specific job opening (or an application without a job opening).
Examples include Edit Disposition, Reject Applicant, and Prepare Job Offer.
Pages Where Actions are Available
On these pages, where you see data representing applications for specific job openings (and applications without job openings), both recruiting actions and applicant actions are available:
On these pages (or page sections) that do not include the context of a job opening, the only available actions are applicant actions:
Manage Applicant Page, on the toolbar.
Note: The Edit Application Details actions presents a special case. Although it is categorized as a recruiting action, it is also available from the Search Applicants page if the user performs a keyword search or an advanced search. These searches look directly at the data from the application record, so system does not need to identify a job opening to know which application to show.
Invoking Actions
The following table describes the types of page controls that can be used to invoke actions:
|
Page Control |
Description |
|---|---|
|
Toolbar Buttons |
Toolbar buttons on the Manage Applicant page provide one-click access to certain actions. |
|
Icon buttons |
These provide one-click access to the most commonly used actions for a specific context. |
|
Related action menus |
Click these related action menus to access context-specific lists of additional actions.
|
This example uses the Manage Applicant page to illustrate the different types of page controls that you use to perform actions.
The toolbar includes buttons for actions such as Add Note, Add to List, and Change Status actions.
Clicking the scroll control after the last visible button displays additional action-related buttons.
The Applicant Activity grid includes icon buttons for the Mark Reviewed, Route, Interview, and Reject actions.
The Applicant Activity grid also includes the Other Actions menu, which displays various actions under the Recruiting Actions and Applicant Actions submenus.
Under the Applicant Activity grid, the Group Actions menu similarly lists both recruiting actions and applicant actions.
Group actions are performed on the selected grid rows.
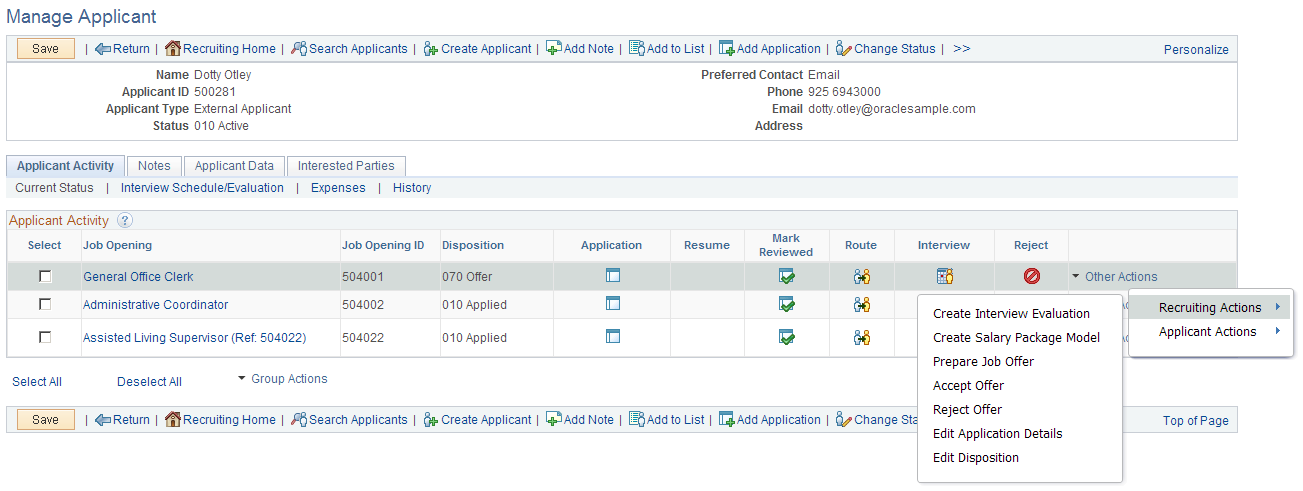
The following factors control the availability of both recruiting actions and applicant actions:
The action must be valid for the specific context, and any action-specific conditions must be met, as described in the action availability matrix in this topic.
The user must have security access to the target page.
These additional factors affect the availability of recruiting actions:
Unless the user is a recruiting administrator, the applicant must be in a non-draft disposition.
Although draft applications are visible in certain contexts (for example, on the Manage Applicant page), only recruiting administrators are able to perform actions on draft applications.
The user must have security access to the job opening.
See Job Opening Security.
If a flexible recruiting process governs the job opening, it must allow the user to perform the action for applicants in the relevant disposition.
Settings on the Actions and Roles Page control action availability for a flexible recruiting process.
The following table lists actions and indicates which pages provide access to each action.
For more information about a single action, refer to the documentation for the page that is accessed by the action. Refer also to the Action Availability Reference, which provides a consolidated list of which pages provide access to each action.
|
Action Name |
Description |
|---|---|
|
Accept Offer |
Access the <Accept/Reject> Offer Page to record that an offer has been accepted and to enter an optional reason. Note: This action is available only if an offer in the default (extended) or pending status exists. |
|
Add Applicant Note |
Access the Applicant Notes Page to enter applicant-related notes and attachments. Note: This action is not available to users with the Hiring Manager role. |
|
Add Applicant to List |
Access the Add to Applicant List Page to select the applicant list to which you want to add an applicant. |
|
Add POI (add Person of Interest) |
Access the Add Person of Interest Page to create an HR person of interest record for an applicant. Note: The Applicant must be an external applicant who is not already associated with a person of interest (POI) record. |
|
Change Applicant Status |
Access the Change Applicant Status Page to change an applicant's overall status (not the status specific to a job opening). |
|
(AUS) Copy Salary Package |
Access the Copy Salary Package to Employee page to copy applicant salary packages to the Employee Salary Package component. See also (AUS) Copying Salary Packages to Human Resources. Note: Global Payroll for Australia must be active, the applicant must be in the Hired disposition, the salary package must not have been already copied to HR, and the user must be a recruitment administrator. |
|
Create Interview Evaluation |
Access the Interview Evaluation Page to create, update, or review interview evaluations. |
|
(AUS) Create Salary Package Model |
Access the Applicant Salary Package - Applicant Model Page to model a salary package for an applicant. See also (AUS) Creating Salary Packages. Note: Global Payroll for Australia must be active and the user must be a recruitment administrator. |
|
Edit Application Details |
Access the Application Details Page to review or update an applicant's complete job application details. |
|
Edit Disposition |
Access the Edit Disposition Page to manually change an applicant’s disposition for a specific job opening (or for an application with no job opening). Note: If, under a flexible recruiting process, an applicant’s current disposition does not have any valid transitions for a particular recruiting role type, then users with that role type do not see the Edit Disposition action for that applicant. |
|
Forward Applicant |
Access the Forward Applicant Page to forward applicant information (including the applicant’s resume) to another person. |
|
Invite Application |
Send an employee an email invitation to apply for a job opening. Note: This action is available from a profile search that matches employees to job openings. |
|
Link Applicant to Job |
Access the Link Applicant to Job Opening Page to link an applicant to one or more job openings. |
|
Manage Applicant Checklists |
Access the Applicant Checklist Page to use a checklist to manage applicant-related activities. |
|
Manage Applicant Contracts |
Access the Contract Status/Content Page to create or manage a contract that can eventually be transferred to the PeopleSoft Human Resources system if the applicant is hired. Note: This action is not available to users with the Hiring Manager role. |
|
Manage Interviews |
If you invoke the action for a single applicant who has at least one existing interview, this action displays the Manage Interviews Page, where you can view and manage existing interviews or add an additional interview. If you invoke the action for multiple applicants or for an applicant who does not yet have any interviews, this action displays the Interview Schedule Page so that you can schedule interviews. |
|
Mark Reviewed |
Update the application disposition to Reviewed. The change happens immediately, and you remain on the page where you invoked the action. |
|
Merge Applicant |
If you invoke the action for a single applicant (using the toolbar on the Manage Applicant page), this action displays the Merge Applicant Page, where you can merge the selected applicant record with one or more other applicants that you identify. If you invoke this action as a group action on the Manage Job Opening page (using the Group Actions menu on the Applicants tab, or using the Merge button on the Screening Results section of the Applicant Screening tab), this action displays the Review Duplicate Applicants Page where you can identify the source and target applicant records and perform the merge. Note: This action is not available to users with the Hiring Manager role. |
|
Pre-Employment Check |
Access the Pre-Employment Check Page to submit a request for a pre-employment check for an applicant. |
|
Prepare for Hire |
Access the Prepare For Hire Page to submit a hire request to the HR system. Note: Available only when the disposition is Offer Accepted, Ready to Hire, Hired, or Withdrawn. |
|
Prepare Job Offer |
Access the Prepare Job Offer Page to create and manage a job offer. |
|
Print Application Details |
If you click the Print icon or toolbar button for a single application, the action displays the Application Report Options Page. If you use the Group Action menu to invoke the Print Application Details action, the action displays the Print Applications Page. Both pages enable you to generate the Application Details report and to choose what content to include in the report. |
|
Reject Applicant |
Access the Reject Applicant Page to update an applicant's disposition to show that the applicant has been rejected. |
|
Reject Offer |
Access the <Accept/Reject> Offer Page to record that an offer has been rejected and to enter an optional reason. Note: This action is available only if an offer in the default (extended) or pending status exists. |
|
Route Applicant |
If you invoke the action for an application that has at least one existing routing, this action displays the Manage Routings Page, where you can view and manage existing routings or add an additional routing. If you invoke the action for multiple applicants, or for an applicant who does not yet have any routings, this action displays the Route Applicant Page so that you can route the applicant. |
|
Send Correspondence |
Access the Send Correspondence Page to send ad hoc letters and emails to applicants. |
|
Withdraw Application |
Access the Withdraw Application Page to update an applicant’s disposition to show that the application has been withdrawn from consideration. Note: Available only when the current disposition has 130 Withdrawn Application as a successor disposition. |
|
Withdraw from Hire |
Access the Withdraw from Hire Page to send a hire cancellation request to the human resources system and update the applicant’s disposition accordingly. Note: Available only when the disposition is Ready to Hire, the job opening, if any, is in an Open status, and the data transfer to HR is turned on. |