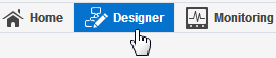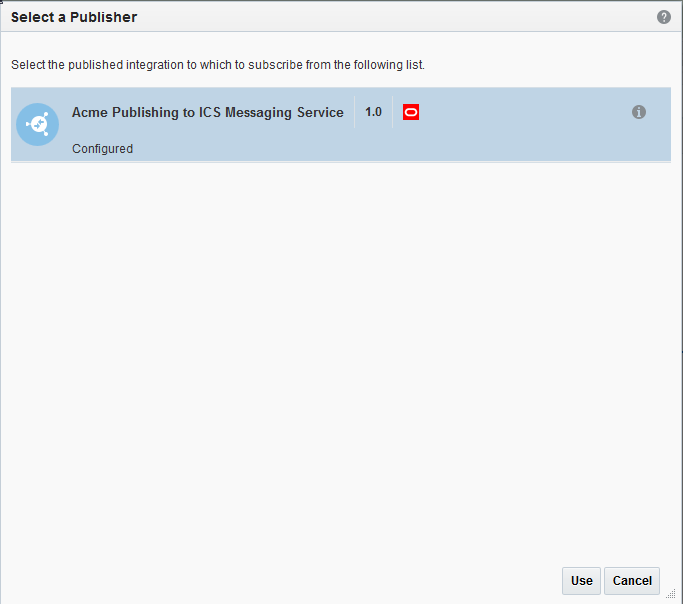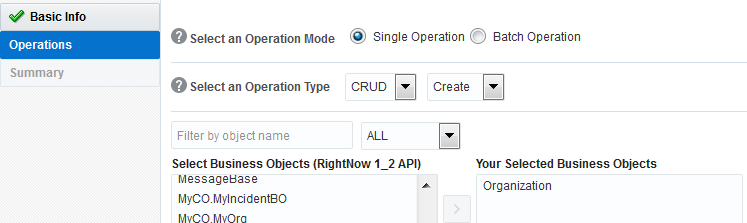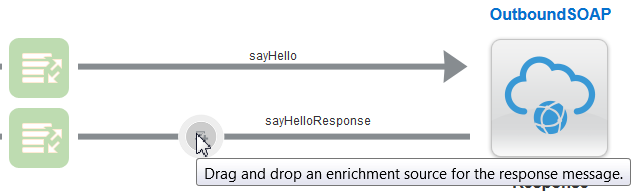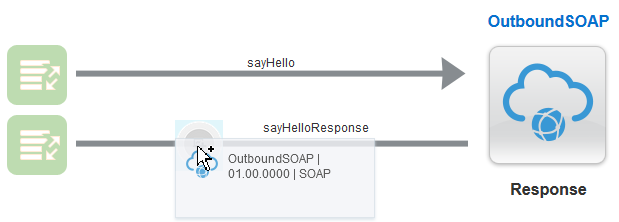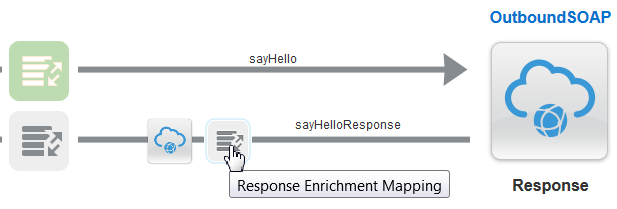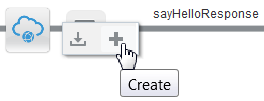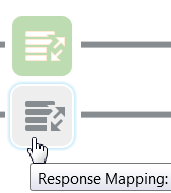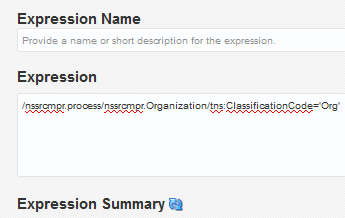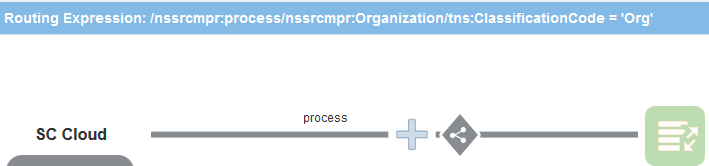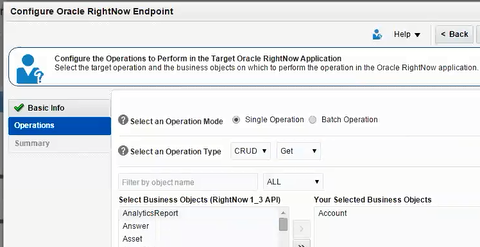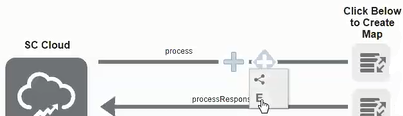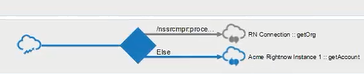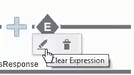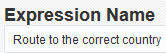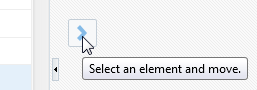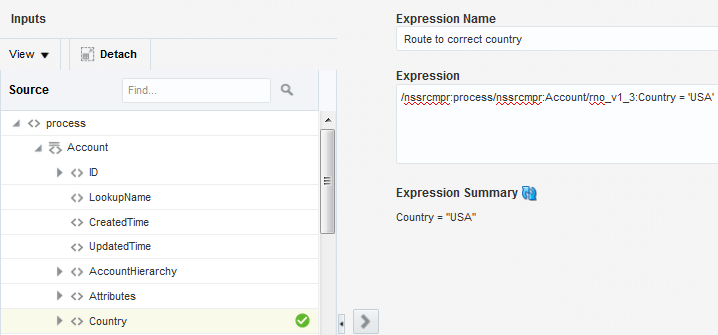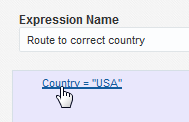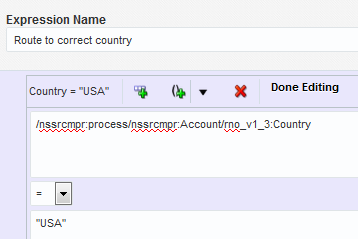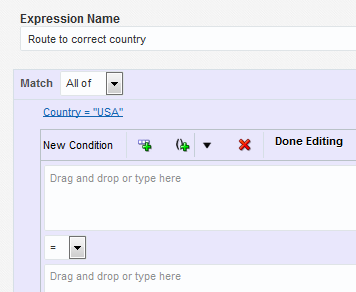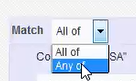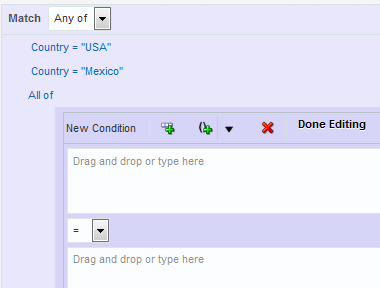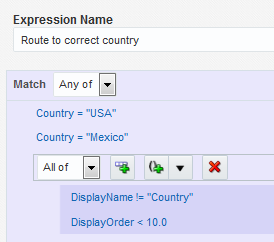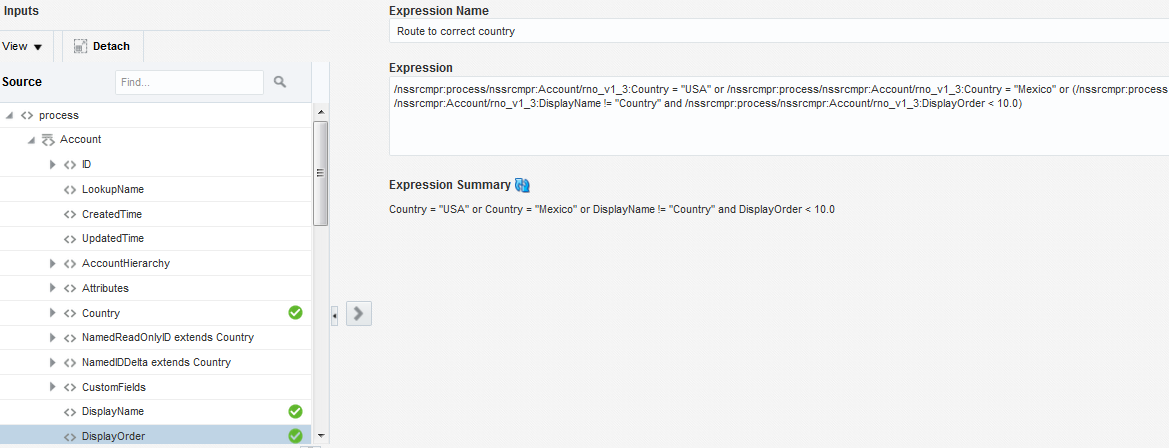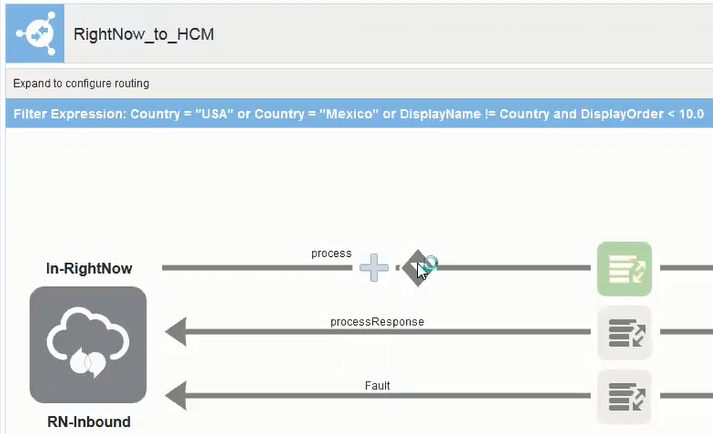Creating Integrations
Integrations use the connections you created to your applications, and define how information is shared between those applications. You can create new integrations, import integrations, modify or delete integrations, create integrations to publish messages, create integrations to subscribe to messages, and add and remove request and response enrichment triggers. Click one of the following topics for more information.
Creating an Integration
Creating an integration includes defining the trigger and invoke application connections, and defining how data is mapped between the two applications. The procedure below provides general instructions for creating an integration, with links to more detailed information for certain steps. As you perform each step, the progress indicator changes to let you know how close you are to completing the integration.
Understanding Integration Patterns
You can select from several types of patterns when creating an integration in the Create Integration — Select a Pattern dialog.
| Pattern | Description |
|---|---|
|
Map My Data |
Create an integration with a blank trigger and invoke in which to add your own adapters. |
|
Publish to ICS |
Create an integration in which you add a trigger adapter to publish messages to Integration Cloud Service through a predefined Integration Cloud Service Messaging invoke. No configuration of the invoke subscriber is required. The publisher and subscribers participating in this integration pattern can be activated and deactivated independently of each other. For more information, see Creating an Integration to Publish Messages to Integration Cloud Service. |
|
Subscribe to ICS |
Create an integration in which you add an invoke adapter to subscribe to messages from Integration Cloud Service through an Integration Cloud Service Messaging trigger. You are prompted to select the publisher to which to subscribe. You must have already created a publisher to which to subscribe. The publisher does not need to be active, but must already be completely configured. Any business identifiers defined on fields in the published integration are copied to the subscriber. Any changes made to the published integration’s business identifiers after copying are not reflected in the subscriber. The publisher and subscribers participating in this integration pattern can be activated and deactivated independently of each other. For more information, see Creating an Integration to Subscribe to Integration Cloud Service. |
For more information, see Integration Cloud Service Messaging.
Importing a Prebuilt Integration
You can import prebuilt integrations into your Integration Cloud Service environment.
-
User-created integrations. These are integrations that you or another user created.
-
Oracle-created integrations from the Oracle Marketplace. You import integrations from the Oracle Marketplace as part of a package. These integrations are designated with a BUILT BY ORACLE message that is displayed next to the integration name on the Integrations page. You cannot edit these integrations, but you can view their contents, including mappings and business identifiers. You must edit the connections in these integrations to include endpoint credentials relevant to your business requirements. You can also clone these integrations, which enables you to edit the cloned version of the integration.
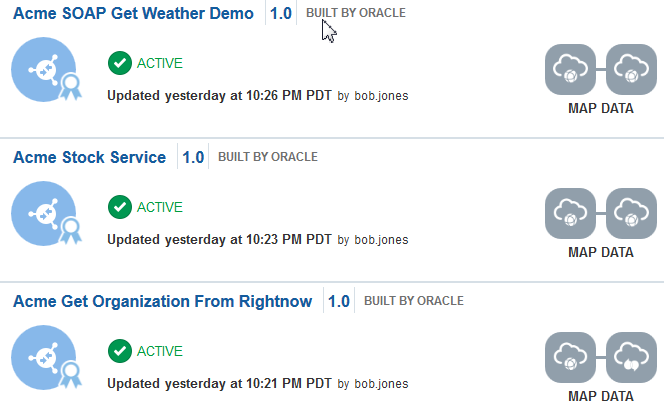
Description of the illustration GUID-5D5D4B71-B079-4D99-A006-8B623D73CD46-default.png
Importing a User-Created Integration
To import a user-created integration:
-
In the Integration Cloud Service toolbar, click Designer.
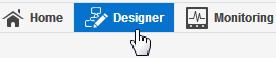
Description of the illustration GUID-0A2469E0-5861-4D97-886D-4397926B1834-default.png -
On the Designer Portal, click Integrations.
-
Above the Integrations list, click Import Integration.
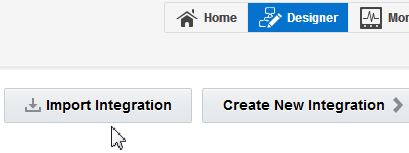
Description of the illustration GUID-A8C5393E-BF45-4D2B-A8B8-63F78DA6B7C3-default.png -
Click Browse to select the file to import. If you are importing a single integration, select the JAR file to import. If you are importing a package of integrations, select the PAR file to import.
Importing a Prebuilt Integration from Oracle Marketplace
-
In the upper right corner of the page, click Oracle Marketplace.
-
The Oracle Marketplace is displayed.
-
Click Applications.
-
Browse through the list of applications and select the prebuilt integration package to import.
-
When prompted, select the server to which to upload the prebuilt integration file.
The prebuilt integration is imported as a package file that is visible on the Packages page in Integration Cloud Service. If you go to the Integrations page, the individual integrations of that imported package file are designated with a BUILT BY ORACLE message to the right of the integration name.
Adding a Trigger (Source) Connection
The trigger (source) connection sends requests to Integration Cloud Service. The information required to connect to the application is already defined in the connection. However, you still must specify certain information, such as the business object and operation to use for the request and how to process the incoming data.
Adding an Invoke (Target) Connection
Integration Cloud Service sends requests or information to the invoke (target) connection. The information required to connect to the application is already defined in the connection. However, you still must specify certain information, such as the business object and operation to use for the request and how to process the data.
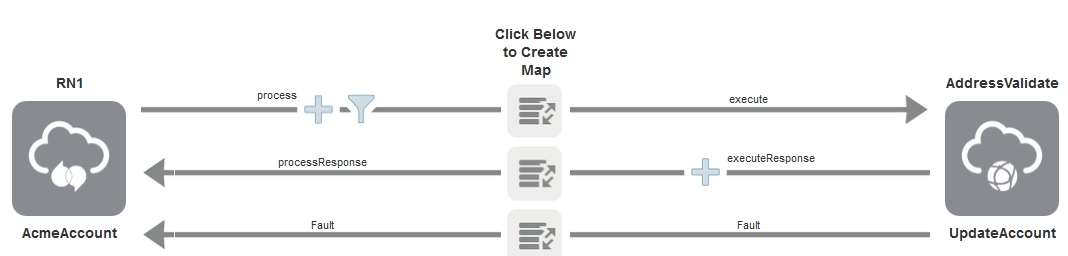
Description of the illustration GUID-84861421-D3F2-4EB1-B8B6-3C580A536A5E-default.png
Creating an Integration to Publish Messages to Integration Cloud Service
You can create integrations that enable you to publish messages to Integration Cloud Service. Message publishing is accomplished through use of Integration Cloud Service Messaging.
Note:
Integration Cloud Service Messaging does not support messages larger than 512 KB. Messages larger than 512 KB result in instance failure.Creating an Integration to Subscribe to Integration Cloud Service
You can create integrations that enable you to subscribe to messages from Integration Cloud Service. Message subscription is accomplished through use of Integration Cloud Service Messaging.
For example, assume you create a publishing integration, then create a subscribing integration and select to subscribe to the publishing integration. Select the Configuration icon, and note that the tracking attributes of the selected publishing integration are displayed. Assume you then edit the publishing integration and change the operation of the trigger adapter (as an example), save, and exit the canvas. If you then edit the subscribing integration and click the Configuration icon, note that the business identifier tracking attributes of the publishing integration that are displayed are those that existed before the updates were made. The tracking fields are not updated as per the updated publisher integration. This is the expected behavior.
Adding Request and Response Enrichments
When you create an integration, you also have the option of adding both request and response message enrichment points to the overall integration flow. Enrichments participate in the overall integration flow and can be used in the request and/or response payloads between the trigger and invoke.
Deleting Request and Response Enrichments
You can delete the request and response message enrichment point mappings added to an integration. After deleting the enrichment point mappings, the integration is returned to its original pre-enrichment state.
Creating Routing Paths for Two Different Invoke Endpoints in Integrations
You can create an integration in which you define routing paths for two different invoke endpoints. During runtime, the expression filtering logic for the routing paths is evaluated and, based on the results, the path to one of the invoke endpoints is taken. If the filtering logic for neither routing path is satisfied, then neither invoke endpoint is contacted.
-
You define an expression filter on the first (upper) invoke endpoint.
-
You define either an ELSE condition or an expression filter on the second (lower) invoke endpoint.
During runtime, if the expression filtering logic for the first (upper) invoke endpoint evaluates to true, then the path to that invoke endpoint is taken. If the expression evaluates to false, then that invoke endpoint is skipped, and the path to the second (lower) invoke endpoint is taken through either an ELSE condition or an expression filter.
In addition to creating routing paths, you also define request and response (and optionally, enrichment) mappings on both invoke endpoints.
To create routing paths for two different invoke endpoints in integrations:
Creating Routing Expression Logic in Both Expression Mode and Condition Mode
You can create XPath expressions for routing conditions in two different user interface modes:
-
Expression mode: This mode provides an interface for creating and viewing the entire XPath expression.
-
Condition mode: This mode provides an easier-to-read interface to create and view XPath condition expressions. This mode is useful for business analysts who may be less experienced with XPath expressions.
-
Three levels of elements are loaded by default in the tree in the Source area. When you reach the third level, a Load more link is displayed. Click this link to display all the direct children of that element. Only base types are loaded automatically. To load the extended types of the base type, click the base type, which is identified by a unique icon. This invokes a menu of extended types that you can select to load one by one into the tree.
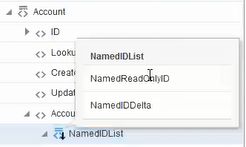
Description of the illustration GUID-F683F4B2-71E1-413C-9D63-CAAFA180F688-default.png -
Elements in the tree in the Source area that you have already dragged to an expression are identified by green checkboxes. These elements are displayed even if they are deeper than three levels in the tree.
-
You can search for an element that is not yet loaded in the tree by entering the name in the Find field and clicking the Search icon. This action loads that specific element into the tree.
This section provides an example of building an expression using both modes.
To create routing expressions in both expression mode and condition mode:
Deleting Routing Paths
You can delete routing paths that have been created on different target endpoints in an integration.
-
Delete the routing path and expression filter.
-
Delete the endpoint and routing path, but retain the expression filter.
Deleting the Routing Path and Expression Filter
To delete the routing path and expression filter:
-
In the Integrations page, select the integration in which to delete a routing path.
-
Expand the Routing Drawer icon to display the diagram of routing paths.
-
Above the integration, select the routing path to delete.

Description of the illustration GUID-FAA6A13F-18B9-4E42-A7AA-80FF05587F18-default.png -
Click the Filter icon.
-
Select Delete Route from the menu that is displayed.
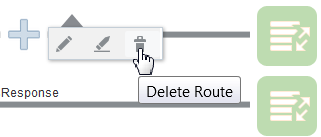
Description of the illustration GUID-126304B0-7FA9-4135-8E3A-ADDD2B0CB6A8-default.png -
Click Yes when prompted to confirm.
This action deletes the routing path, including the expression filter and the request mapping for the selected path. The diagram above the integration shows that the routing path is deleted.

Description of the illustration GUID-4DD73D66-5704-4ECC-AAE2-EF31A93C6C53-default.png
Deleting the Endpoint and Routing Path
To delete the endpoint and routing path:
-
In the integration, click the target endpoint to delete.
-
Click Delete in the menu that is displayed.
-
Click Yes when prompted to confirm.
This action deletes the target endpoint and routing path. The diagram above the integration shows that the routing path is deleted. Within the integration, only the expression remains defined in the integration because it is not using anything from the deleted target endpoint.
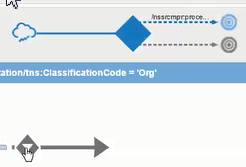
Description of the illustration GUID-CA8392F4-A169-45AC-A223-AD0CB739F997-default.png