増分ファイル・アダプタの設定
増分ファイル・データ・ソースを登録するには:
-
「データ統合」ホーム・ページの「アクション」から、「アプリケーション」を選択します。
-
アプリケーション・ページで、
 (「追加」アイコン)をクリックします。
(「追加」アイコン)をクリックします。 -
アプリケーションの作成ページで、「カテゴリ」から「データ・ソース」を選択します。
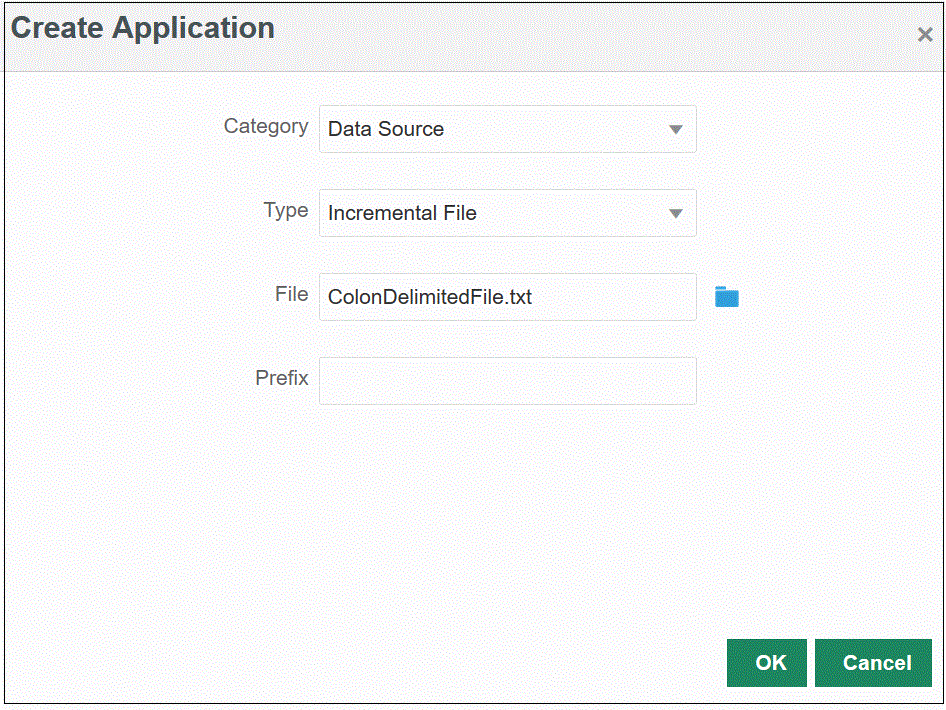
-
「タイプ」から、増分ファイルを選択します。
-
「ファイル」で、テンプレートとして使用する初期ソース・データ・ファイルを指定します。
 をクリックして、ファイル・ブラウザ・ページからファイルを検索します。
をクリックして、ファイル・ブラウザ・ページからファイルを検索します。ファイルを選択するときには、次のことに注意してください:
-
ソース・データ・ファイルは、区切りデータ・ファイルである必要があります。
-
使用されるデータ・ファイルには、区切り列を説明する1行のヘッダーが含まれる必要があります。
-
数値データと数値以外のデータの両方をロードできます。
-
-
オプション: 「接頭辞」で、アプリケーション名を一意にする接頭辞を指定します。
接頭辞はアプリケーション名と連結されて、一意のアプリケーション名を形成します。たとえば、アプリケーションに既存のアプリケーションと同じ名前を付ける場合は、接頭辞としてイニシャルを割り当てることができます。 -
「OK」をクリックします。
-
「データ統合」ホーム・ページで、
 (作成)をクリックし、「統合」を選択します。
(作成)をクリックし、「統合」を選択します。「統合の作成」ビューに、全般ページが表示されます。
-
ソース・アプリケーションとターゲット・アプリケーションの間の統合を作成し、「保存して続行」をクリックします。
-
「名前」および「説明」に、新しい統合の名前および説明を入力します。
-
「ロケーション」に、新しいロケーション名を入力するか、既存のロケーションを選択して、データのロード先を指定します。
-
「ソース」(
 )ドロップダウンから、「ファイル」を選択します。
)ドロップダウンから、「ファイル」を選択します。 -
「ファイル・ブラウザ」から、増分ファイルに移動して選択し、「OK」をクリックします。
増分ファイルを選択したら、「ファイル・オプション」をクリックして、ファイルのインポート・ページで内容のフォーマットをプレビューおよび管理します。
-
「ターゲット」(
 )から、増分データをロードするターゲット・アプリケーションを選択します。
)から、増分データをロードするターゲット・アプリケーションを選択します。 -
「キューブ」から、ターゲット・システムのプラン・タイプを選択します。
-
「カテゴリ」で、ソース・システムのデータを分類し、ターゲット・シナリオ・ディメンション・メンバーにマップするためのカテゴリ・マッピングを選択します。
リストされているカテゴリは、設定時に作成したカテゴリ(「実績」など)です。詳細は、次を参照してください カテゴリ・マッピングの管理
-
オプション: 統合に適したロケーション属性を選択します。詳細は、次を参照してください ロケーションの属性の選択
- 「保存して続行」をクリックします。
-
-
ディメンションのマッピング・ページで、ソースとターゲットの間でディメンションをマップします(インポート・フォーマットを作成します)。
ディメンションのマッピングを参照してください。
-
「タイプ」から、区切りファイル・タイプを選択します。
たとえば、ファイルのフォーマットとして「区切り - 数値データ」を選択します。
-
「ファイル区切り文字」ドロップダウンで区切り文字のタイプを選択します。
使用可能な区切り文字:
-
カンマ(,)
-
感嘆符(!)
-
セミコロン(;)
-
コロン(:)
-
縦線(|)
-
タブ
-
チルダ(~)
-
-
マッピング・グリッドで、ソース・データロード・ファイルのソース列をターゲット・アプリケーションのディメンションにマッピングします。
ターゲット・アプリケーションのディメンションが自動的に移入されます。
ファイルに対してインポート・フォーマットがすでに定義されている場合、ソース列とターゲット列が自動的にマッピングされます。
新規のインポート・フォーマットを追加する場合や、既存のインポート・フォーマットを編集する場合は、次の手順を実行します:
-
オプション: カンマ区切りファイルの場合、行の右側にある
 をクリックし、追加する行をドロップダウンから選択することにより、インポート・フォーマットにマッピングする追加行を選択します。
をクリックし、追加する行をドロップダウンから選択することにより、インポート・フォーマットにマッピングする追加行を選択します。使用可能な行:
- ソース期間
- 年
- 期間
- 期間番号
- 通貨
- 属性
- 説明
- ディメンション行
- 勘定科目
- バージョン
- エンティティ
- 表示
行をスキップすることもできます。
詳細は、次を参照してください ディメンション・マップの作成
- ソース期間
-
「保存して続行」をクリックします。
-
-
マップ・メンバー・ページで、ソースからターゲットにメンバーをマップします。
詳細は、次を参照してください メンバーのマッピング
-
オプション・ページで、「フィルタ」タブをクリックします。
注:
統合の実行ページの「フィルタ」タブで「ソース・ファイル」、増分処理オプションおよび最後のプロセスIDのオプションを選択することもできます。 -
「ソース・ファイル」から、ロード対象のデータが含まれるデータ・ファイル名を選択します。データ・ソース・アプリケーションの作成元ファイルと同じファイルにすることも、データと適切なヘッダーを含む別のファイルにすることもできます。
前のように、データを含むファイルを選択します。元のファイルと同じ名前にすることも、新しい名前を付けることもできます。ロードされた2つのファイルの間の差異が、ファイル(つまり、増分ロード・ファイル)内に自動的に作成されます。ファイルA.txtに100行、ファイルB.txtに300行が含まれ、最初の100行が同じであるとすると、IDが0の場合、最初のロードでファイルA.txtが選択されます。2回目のロードはファイルB.txtに対して行われます。IDは、Aに割り当てられたロードIDを自動的に指します。
-
増分処理オプションから、ソース・ファイル内のデータをソートする方法を選択します。
使用可能なオプション:
- ソース・ファイルをソートしない - ソース・ファイルは提供されたままの状態で比較されます。このオプションでは、ソース・ファイルが毎回同じ順序で生成されることを想定しています。この場合、ファイル比較が実行された後、新しいレコードと変更されたレコードが抽出されます。このオプションを選択すると、増分ファイル・ロードの実行が高速になります。
- ソース・ファイルをソート - 変更を調べるファイル比較が実行される前に、ソース・ファイルがソートされます。このオプションでは、ソース・ファイルが最初にソートされます。ソートされたファイルは、前にソートされたバージョンのこのファイルと比較されます。大きいファイルをソートすると、多くのシステム・リソースが消費され、実行速度が遅くなります。
注:
ソートしないオプションを使用する統合があったが、後で「ソース・ファイルのソート」オプションに切り替えた場合、ファイルの順序が異なるために、最初のロードの結果が無効になります。それ以降の実行では、データが正常にロードされます。
-
最後のプロセスIDに、元のソース・データ・ファイルの最後の実行IDが表示されます。
ロードが元のデータ・ファイルに対する最初の実行である場合、最後のプロセスIDに0の値が表示されます。
ロードが再度実行されると、最後のプロセスIDに最後のロードの実行番号が表示されます。
新しく作成されたファイル比較バージョンおよび元のデータ・ファイルに差異がない場合、またはファイルが見つからない場合、最後のプロセスIDの値が、正常に実行された最後のロードIDに割り当てられます。
すべてのデータをリロードするには、最後のプロセスIDを0に戻し、新しいソース・ファイルを選択してベースラインをリセットします。
-
「保存」をクリックします。
-
「データ統合」ホーム・ページから、統合を選択し、
 をクリックします。
をクリックします。 -
統合の実行ページで、「オプション」タブを選択します
-
次のオプションを設定し、「実行」をクリックします。
- インポート・モード
- エクスポート・モード
- 開始期間
- 終了期間
統合の実行の詳細は、統合の実行を参照してください。