ファイルベースのロードでクイック・モードを使用する場合のプロセスの説明
ファイルベース・ロードのクイック・モードの統合を作成するには:
-
「データ統合」ホーム・ページで、
 (作成)をクリックし、「統合」を選択します。
(作成)をクリックし、「統合」を選択します。「統合の作成」ビューに、全般ページが表示されます。
-
「名前」および「説明」に、新しい統合の名前および説明を入力します。
-
「ロケーション」に、新しいロケーション名を入力するか、既存のロケーションを選択して、データのロード先を指定します。
ロケーションは、ソースおよびターゲットを関連するメンバー・マッピングとともにリンクするために使用されます。異なるオプションおよびフィルタ条件を使用して、複数の統合を同じロケーション内で定義できます。ロケーションは、主に統合へのアクセスを制御するために使用されます。「ロケーションのセキュリティ」を使用して、エンド・ユーザーへのアクセスを制御できます。
新しいロケーションを入力する場合は、ソースおよびターゲットを指定する必要があります。統合を保存すると、ロケーションは自動的に作成されます。
既存のロケーションを選択した場合、ソースおよびターゲットは自動的に入力され、変更できません。
ロケーション属性の詳細は、ロケーションの属性の選択を参照してください。
-
「クイック・モード」スライダをタップしてオンにします。
統合ジョブをクイック・モード方法に関連付けてからジョブを保存した場合、クイック・モードの関連付けを元に戻すことはできません。ただし、統合ジョブを削除することは可能です。
-
 (ソースの選択)をクリックします。
(ソースの選択)をクリックします。 -
ソースの選択ページで、「ファイル」を選択します。
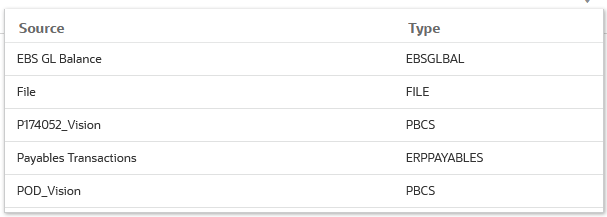
-
「ファイル・ブラウザ」からファイルを選択し、「OK」をクリックします。
ファイルベース・ロードのクイック・モードでは、数値および数値以外のデータ型がサポートされます。
「受信ボックス」または「送信ボックス」フォルダ、あるいは他の任意のフォルダをダブルクリックすると、フォルダ内のファイルのリストが表示されます。

また、「アップロード」をクリックし、ファイルに移動してアップロードすることもできます。
-
「キューブ」から、ターゲット・システムのプラン・タイプを選択します。
カスタム・キューブを個別のアプリケーションとして登録でき、登録できるカスタム・キューブ・アプリケーションの数に制限はありません。
-
「カテゴリ」から、統合のカテゴリを選択します。
リストされているカテゴリは、設定時に作成したカテゴリ(「実績」など)です。カテゴリ・マッピングの管理を参照してください。
-
オプション: ファイルをマッピングする場合や、ファイルに関連付けられたヘッダー列を変更する場合は、統合の作成ページで、「ファイル・オプション」をクリックします。
-
「ファイルのインポート - ファイル・タイプのエンコード」ページで、「タイプ」、「エンコード」、「区切り文字」および「ドリルURL」フィールドに値を入力します。次に、「列名にヘッダーを使用します。」で、矢印キーを使用してヘッダー行を選択するか、いずれのヘッダー行も選択せずに、「次」をクリックします。
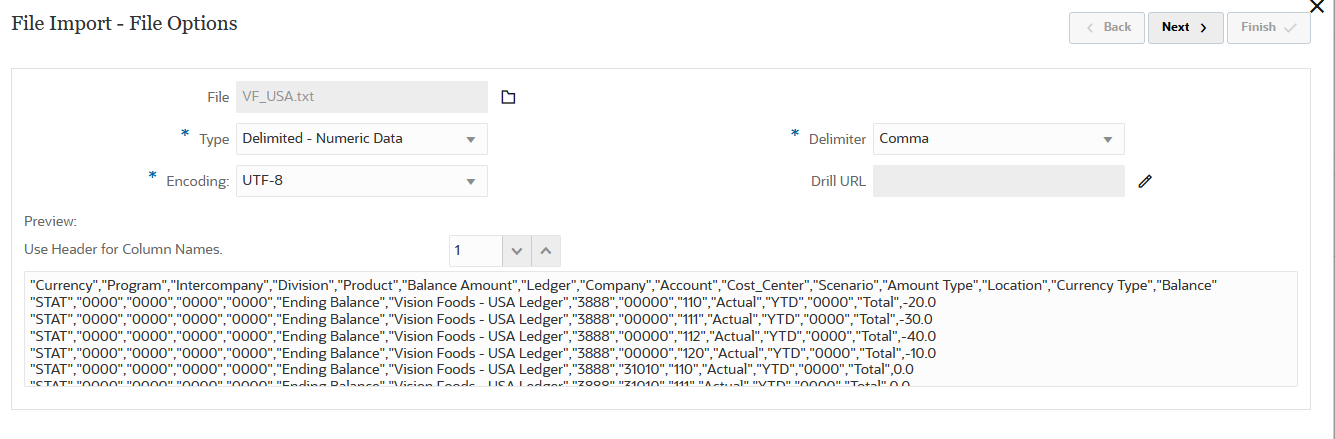
「ファイルのインポート - ファイル・タイプのエンコード」ページの詳細は、ファイル・オプションの指定を参照してください。
-
「ファイルのインポート - ファイル列マッピング」ページで、必要に応じて列ヘッダーを変更し、「終了」をクリックします。
詳細は、次を参照してください ファイル列ヘッダーの編集
-
-
新しいロケーションの場合のみ、
 (ターゲットの選択)をクリックします。
(ターゲットの選択)をクリックします。 -
「ターゲットの選択」ページから、ターゲット・アプリケーションを選択します。
-
「保存」をクリックします。
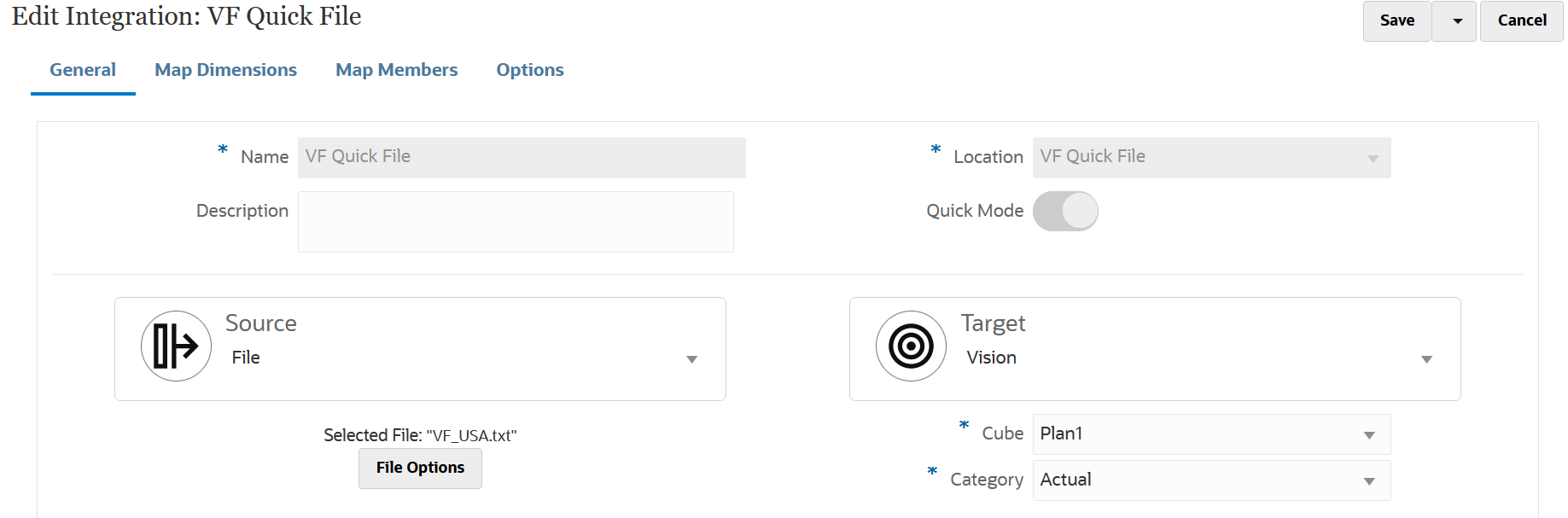
-
「データ統合」ホーム・ページから、統合の右側にある
 をクリックし、「ディメンションのマッピング」を選択します。
をクリックし、「ディメンションのマッピング」を選択します。 -
「インポート・フォーマット」から、統合で使用するインポート・フォーマットの名前を選択します。
-
「タイプ」でファイルのフォーマットを選択します。
使用可能なオプション:
-
区切り - 区切りファイル・フォーマットから数値データをロードします。
-
複数列の数値 - 選択したディメンションの複数のディメンション・メンバーの数値データを、1行のデータでロードします。ロードするメンバーの定義は、ロード・ファイルのヘッダー・レコードまたはインポート・フォーマット定義に含めることが可能です。
-
区切り - すべてのデータ型 - 区切りファイル・フォーマットからすべてのデータ型をロードします。
-
複数列 - すべてのデータ型 - 選択したディメンションの複数のディメンション・メンバーのすべてのデータ型を、1行のデータでロードします。ロードするメンバーの定義は、ロード・ファイルのヘッダー・レコードまたはインポート・フォーマット定義に含めることが可能です。
-
-
「区切り文字」から、出力ファイルの列の区切りに使用する文字を選択します。
区切りファイルには1つ以上のレコードが含まれ、指定した区切り文字で各レコードの間隔が設定されます。
-
カンマ(,)
-
パイプ(|)
-
感嘆符(!)
-
セミコロン(;)
-
コロン(:)
-
タブ
-
チルダ(~)
-
-
マッピング・グリッドで、ソース・データロード・ファイルのソース列をターゲット・アプリケーションのディメンションにマッピングします。
ターゲット・アプリケーションのディメンションが自動的に移入されます。
既存のインポート・フォーマットを選択すると、ソースとターゲットが自動的にマップされます。
新規のインポート・フォーマットを追加する場合や、既存のインポート・フォーマットを編集する場合は、次の手順を実行します:
-
「列」で、ファイルからインポートするフィールド番号を指定します。
-
「ソース・ディメンションの選択」で、ターゲット・アプリケーションに割り当てるソース・ディメンションの名前を指定します。
同じディメンションの複数のソース列をターゲット・ディメンションにマッピングできます。たとえば、4つの"Account"ソース列をマッピングできます。
-
-
(オプション): ソースまたはターゲットから直接値を操作する式を割り当てて、ソースまたはターゲットの式を追加します。
ターゲット式タイプの詳細は、ターゲット式の使用を参照してください。
Note:
ProcessMapターゲット式は、ファイルベース・ロードのクイック・モードでのみ使用されます。このターゲット式を使用すると、マップ・メンバーで指定されたマッピングを使用して変換を実行できます。ソース式タイプの詳細は、ソース式の使用を参照してください
Note:
SQLターゲット式タイプは、ファイルベース・ロードのクイック・モードで使用されるディメンションでは使用できません。 -
ディメンションのメンバー・マッピングを使用するには、ディメンションのターゲット式processMapを明示的に指定する必要があります。
たとえば、「エンティティ」ディメンションのメンバーをマップする場合は、「エンティティ」ディメンションのprocessMap式を定義する必要があります。
-
マッピング・グリッドで、ディメンションの右にある
 をクリックし、「ターゲット式の編集」を選択して、ターゲット式の追加先のターゲット値を選択します。
をクリックし、「ターゲット式の編集」を選択して、ターゲット式の追加先のターゲット値を選択します。 -
ターゲット式の編集ページで、「式タイプ」をクリックし、プロセス・マップを選択して、「OK」をクリックします。
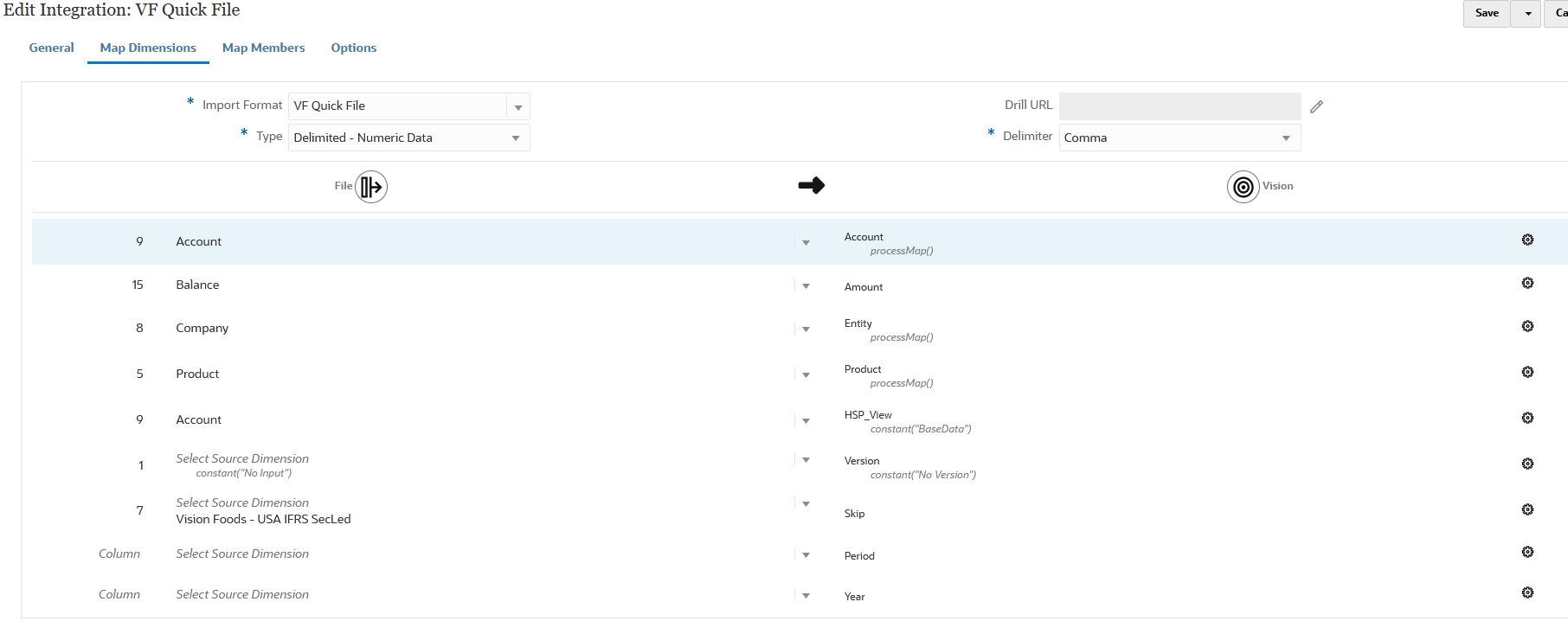
-
- 「保存」をクリックします。
-
「データ統合」ホーム・ページから、統合の右側にある
 をクリックし、「マップ・メンバー」を選択します。
をクリックし、「マップ・メンバー」を選択します。メンバーをマップして、ソース値をそれぞれのターゲット・ディメンションの有効なメンバーに変換します。特定のディメンションのターゲット・メンバーを導出するターゲット式を定義している場合、メンバー・マッピングを定義する必要はありません。
Note:
ターゲット式を使用してデータ変換を実行できる場合は、メンバーをマップするのではなく、それを使用することを強くお薦めします。データ・セットが大きい場合、ターゲット式を使用した変換ではメンバー・マッピングと比べてパフォーマンスが大幅に向上します。 -
「ディメンション」ドロップダウンから、メンバー・マッピングを編集または追加する先のディメンションを選択します。
Note:
ディメンションのメンバー・マッピングを使用するには、ディメンションをマップするときに、ディメンションにターゲット式processMapが明示的に指定されている必要があります。
-
 をクリックして、新しいメンバー・マッピングを追加します。
をクリックして、新しいメンバー・マッピングを追加します。また、マッピングを選択して「編集」アイコン
 をクリックすると、新しいマッピングを追加せずに、必要に応じて既存のマッピングを編集することもできます。
をクリックすると、新しいマッピングを追加せずに、必要に応じて既存のマッピングを編集することもできます。 -
メンバー・マッピングの追加ページの「ソース」で、「マッピング・タイプ」ドロップダウンからメンバー・マッピング・タイプを選択し、ソース値を指定します。
メンバー・マッピングのタイプ:
マッピングのタイプ 説明 関連項目 
ソース値をターゲット値と照合して、完全一致したターゲット値で置換します。
明示マッピングは、1対1のマッピングです。たとえば、ソース値"ABC"はターゲット値"123"に置換されます。
「明示」マッピングの使用 
特殊文字を使用して、ソース値の文字列を照合し、それをターゲット値にマッピングします。
類似マッピングでは、ソース・レコードでのみ、単一のアスタリスク(*)および疑問符(?)のワイルドカード文字を使用できます。アスタリスクは、任意の数の文字を表すプレースホルダです。
たとえば、1190*と指定すると、勘定科目1190、1190100および1190-200が現金ターゲット勘定科目にマッピングされます。
疑問符は、1文字を表すプレースホルダです。たとえば、119?というソース勘定科目は、119で始まる4文字を含むソース勘定科目のみにマッピングされます。
「類似」マッピングの使用 
テキストの一致パターンを指定する文字列を使用する正規表現。
このマッピング・タイプはソース・レコードでのみ使用可能です。
Java対応の正規表現のみを使用できます。
たとえば、ソース・レコードで5桁が含まれる行を無視する正規表現を適用する場合は、.* \d{5}と指定し、ターゲットでIGNOREと指定します。
その他の例:
110[1-9]{3}999 -先頭が110で、任意の3つの数字が続き、末尾が999
^[A-Z][1-5]{5} -先頭がアルファベットの大文字、その後に1から5までの5つの数字が続く
^1[1-5]{5}9{3} -先頭が1で、1から5までの任意の5つの数字が続き、末尾が999
参照:
Note:
変換用のソース値を処理する場合、特定のソース値に複数のマッピングが適用される場合があります。優先順位は、「明示」、「類似」、「正規表現」の順です。 -
「ターゲット」に、ディメンション・メンバー名のターゲット値を入力します。
個々のメンバーをターゲットとして入力することも、
 をクリックし、メンバー・セレクタを使用して値を選択することもできます。
をクリックし、メンバー・セレクタを使用して値を選択することもできます。Note:
ターゲット値ではワイルドカードを使用できません。 -
「処理順序」で、マッピングの順序を指定します。
マッピング・タイプ内の優先度レベルは、処理順序により決定されます。マッピングは、マッピング・タイプ内の名前のアルファベット順に処理されます。「数字」も順序付けに使用できます。たとえば、十単位または百単位で採番する場合は、既存の値の間に新しい値を挿入できます。マッピングに10、20および30の番号が付いている場合は、25から開始するマッピングを追加でき、他のマッピングの名前を変更する必要はありません。
-
「説明」にマッピングの説明を入力します。
-
「OK」をクリックします。
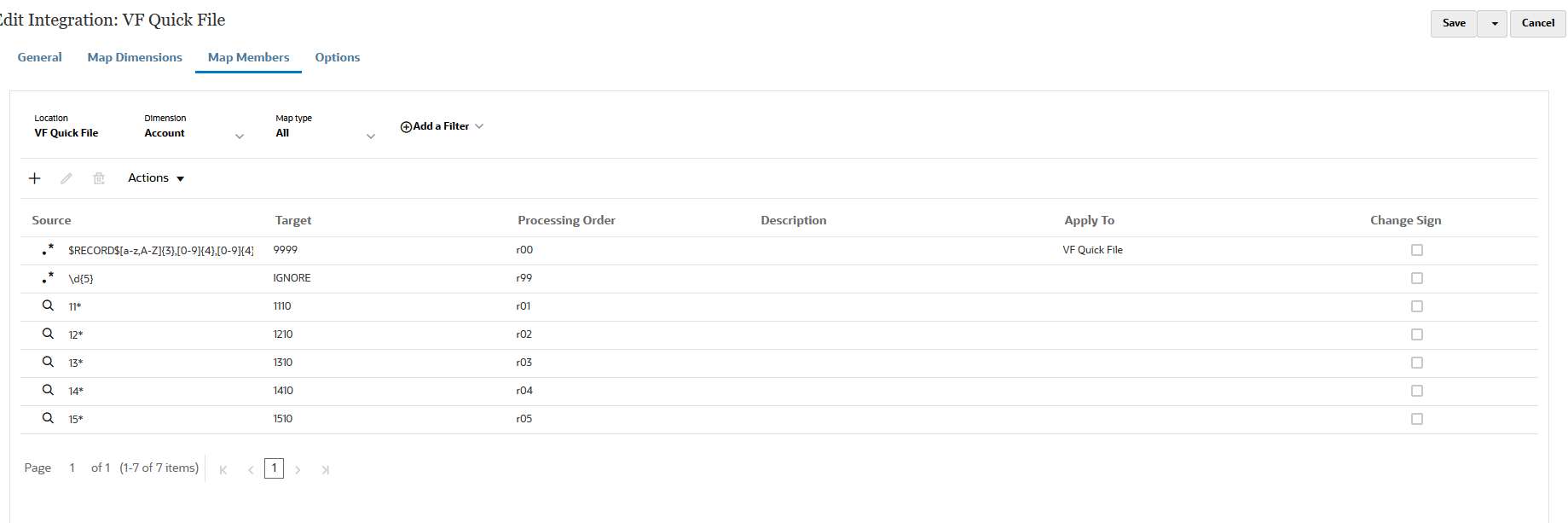
-
オプションで、マッピングを選択して
 をクリックすると、メンバー・マッピングを編集できます。
をクリックすると、メンバー・マッピングを編集できます。マッピングを選択して
 をクリックすると、メンバー・マッピングを削除できます。
をクリックすると、メンバー・マッピングを削除できます。 -
統合を実行します:
-
「データ統合」ホーム・ページから、ファイルベース・ロードのクイック・モードに関連する統合ジョブを選択し、
 をクリックします。
をクリックします。 -
統合の実行ページで、「モード」のデフォルト値は「置換」です。
-
オプション・ページで期間が定義されなかった場合、「期間」ドロップダウンから、データのロード元のソース・ファイルの単一期間を選択します。
統合のディメンションのマッピング・ページで期間ディメンションをマップし、期間のターゲット式を指定している場合、「期間」ドロップダウンは選択に使用できません。期間がマッピングから導出されるためです。
-