De pagina 'Activa' leren kennen
In de weergave 'Activa' kunt u alle benodigde digitale activa en inhouditems beheren. De beschikbare functies op de pagina 'Activa' verschillen, afhankelijk van of u eenbedrijfsrepository of een activumrepository bekijkt. Activumrepository's ondersteunen publicatie en vertaling.
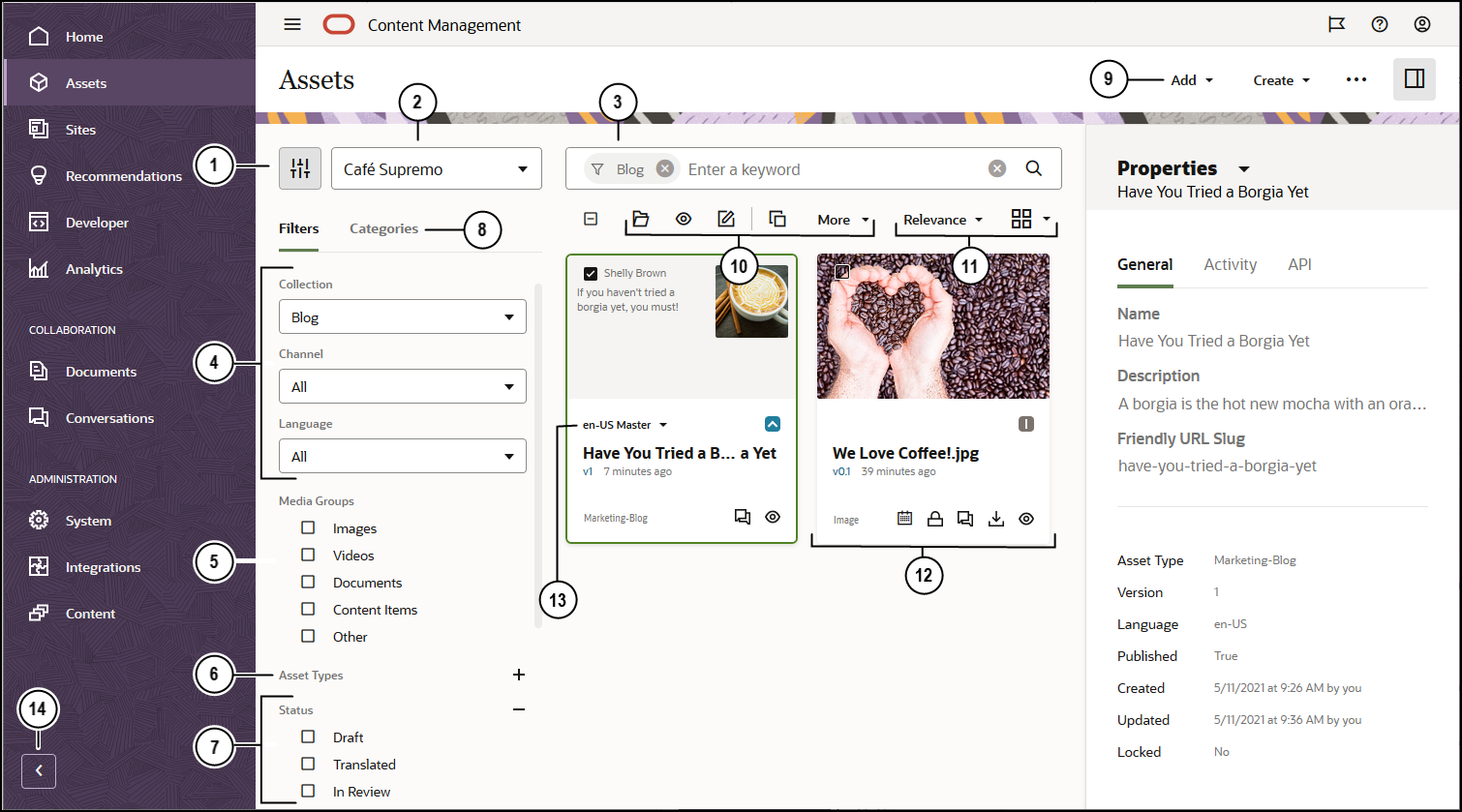
Klik op Activa in het linkernavigatiemenu om aan de slag te gaan.
| Callout | Beschrijving |
|---|---|
| 1 | Klik op  om het filterpaneel weer te geven of te verbergen. Als u het paneel verbergt, is er meer ruimte voor het bekijken van activa in het inhoudgebied. om het filterpaneel weer te geven of te verbergen. Als u het paneel verbergt, is er meer ruimte voor het bekijken van activa in het inhoudgebied. |
| 2 | Selecteer de repository die u wilt gebruiken in de dropdownlijst naast het filterpictogram. |
| 3 | Zoek naar activa met behulp van tags of sleutelwoorden. Als slimme inhoud is geactiveerd voor de repository en u vervolgens een zoekterm invoert, ziet u aanbevolen sleutelwoorden onder het zoekvak. Klik op een sleutelwoord om het aan uw zoekopdracht toe te voegen. |
| 4 | Filteren op verzameling, kanaal (alleen activumrepository's) of taal (alleen activumrepository's). Als u bijvoorbeeld een specifieke verzameling kiest, ziet u alleen de inhouditems en digitale activa die deel uitmaken van die verzameling. Als u de opties op 'Alles' ingesteld laat, ziet u alle activa in de door u gekozen repository. Wanneer een inhouditem in een activumrepository in meerdere talen is vertaald, is één item het primaire item en zijn de andere, vertaalde versies de secundaire items. Wanneer u filtert op een bepaalde taal, kunnen de resultaten een activum bevatten dat niet in die taal lijkt te zijn. Er kan echter een secundaire versie in de betreffende taal zijn. |
| 5 | Filter op de mediagroep, bijvoorbeeld afbeeldingen, documenten of inhouditems. |
| 6 | Filter op basis van het type activum. U ziet alle typen activa die beschikbaar zijn in de geselecteerde repository. |
| 7 | Filter op basis van de status. U kunt filteren op de volgende statustypen: goedkeuring, publicatie (alleen activumrepository's), categorisatie, vergrendeling, verzameling of kanaaldoel (alleen activumrepository's). |
| 8 | Standaard ziet u filters voor het filteren van de activa in de repository op basis van de verzameling, het kanaal (alleen activumrepository's), de taal (alleen activumrepository's), de mediagroep, het activumtype en de status. Als aan de repository die u bekijkt een taxonomie is gekoppeld, ziet u ook het tabblad Categorieën. Hierop kunt u filteren op basis van de categorie. Taxonomieën hebben een hiërarchische mapstructuur met categorieën.
Naast elke categorie ziet u het aantal activa dat is toegewezen aan die categorie en alle onderliggende items van die categorie. Wanneer u een categorie selecteert, ziet u standaard alle activa die zijn toegewezen aan deze categorie of aan onderliggende items van de geselecteerde categorie. Als u uw zoekopdracht wilt beperken tot een specifieke bovenliggende categorie, selecteert u de categorie en schakelt u het selectievakje Alle onderliggende niveaus opnemen uit. Opmerking: Taxonomieën en categorieën zijn alleen beschikbaar in Oracle Content Management en niet in Oracle Content Management-Classic. |
| 9 | In het menu boven aan de pagina worden de acties weergegeven die u kunt ondernemen in de repository:
|
| 10 | Nadat u ten minste één activum hebt geselecteerd, worden in de actiebalk boven de activa de acties getoond die u kunt ondernemen voor de geselecteerde activa. Afhankelijk vn wat u selecteert, zijn er verschillende acties beschikbaar. Als u niet alle acties ziet, klikt u op Meer.
|
| 11 | U kunt de activa in de weergave sorteren op relevantie, naam of de datum waarop ze voor het laatst zijn bijgewerkt. U kunt ook schakelen tussen de rasterweergave en tabelweergave om meer of minder activa per pagina weer te geven. |
| 12 | Elke activumtegel bevat details over het activum. U ziet het volgende:
|
| 13 | Als het activum een inhouditem is, kan het vertaald zijn (alleen activumrepository's). Klik op de dropdownpijl naast de aanduiding van vertalingen, op de tegel van het inhouditem, om een lijst met vertaalde versies weer te geven. Als u alle talen wilt zien die aan een item zijn gekoppeld, selecteert u het item en klikt u op Talen. Er wordt een uitschuifbaar paneel geopend, waarin u de vertaalde versies van dat activum ziet. |
| 14 | Klik op de pijl om de navigatie uit te vouwen en tekst te tonen voor de menuopties in het navigatiemenu of om deze samen te vouwen om een navigatiemenu met alleen pictogrammen te tonen. Als u het menu samenvouwt, is er meer ruimte voor het bekijken van activa in het inhoudgebied. |