Zobrazenie a spravovanie obsahových položiek
Môžete zistiť, ako bude obsah obsahovej položky vyzerať v rôznych rozloženiach, môžete pridať značky, spravovať preklady a vykonávať ďalšie akcie s obsahovými položkami.
Na stránke Položky si môžete pozrieť všetky položky v depozitároch, ku ktorým máte prístup. Pozrite si časť Prehľad stránky Položky.
Prejdite na sekciu, ktorou chcete začať:
- Vykonávanie akcií s depozitárom
- Vyhľadávanie, filtrovanie a triedenie
- Vykonávanie akcií s vybranými položkami
- Vykonávanie akcií pri prezeraní položky
- Uľahčenie vyhľadávania položiek
- Pridanie položiek na lokality (len pre depozitáre položiek)
Vykonávanie akcií s depozitárom
V hlavičke stránky Položky môžete vykonávať nasledujúce akcie s depozitárom:
| Úloha | Popis |
|---|---|
| Pridanie digitálnej položky | Ak chcete pridať digitálnu položku k vybranému depozitáru, kliknite na tlačidlo Pridať a potom vyberte, odkiaľ chcete pridať položku. |
| Vytvorenie obsahovej položky | Ak chcete vytvoriť obsahovú položku vo vybranom depozitári, kliknite na tlačidlo Vytvoriť a potom vyberte voľbu. |
| Zobrazenie úloh publikovania (len pre depozitáre položiek) | Ak ste naplánovali položky na publikovanie, môžete zobraziť úlohy publikovania kliknutím na ikonu |
| Zobrazenie úloh prekladu (len pre depozitáre položiek) | Ak ste exportovali obsahové položky na preklad, môžete zobraziť priradené úlohy prekladu tak, že kliknete na ikonu |
| Zobrazenie protokolov udalostí publikovania (len pre depozitáre položiek) | Ak chcete zobraziť protokoly všetkých úloh publikovania, kliknite na ikonu |
| Správa kolekcií | Ak chcete spravovať kolekcie vo vybranom depozitári, kliknite na ikonu |
| Použitie odporúčaných kategórií | Ak je k vybranému depozitáru priradená taxonómia, zobrazí sa táto voľba. Položka Kategórie poskytuje hierarchické usporiadanie, ktoré sa mapuje k štruktúre vášho podniku a umožňuje používateľom prejsť na nižšiu úroveň a nájsť, čo potrebujú. Ak chcete zobraziť a použiť návrhy kategórie pre položky vo vybranom depozitári, kliknite na ikonu |
| Zobrazenie analytiky obsahu (len pre depozitáre položiek) | Ak chcete zobraziť analytiku pre lokality a kanály priradené k vybranému depozitáru, kliknite na ikonu |
| Spravovanie úloh toku činností (len pre depozitáre položiek) | Ak administrátor nastavil toky činností, kliknite na ikonu |
Vyhľadávanie, filtrovanie a triedenie
Ak chcete vyhľadávať, filtrovať a triediť položky, použite nástroje na ľavej strane stránky Položky a vyhľadávacie pole v jej hornej časti.
Vykonávanie akcií s vybranými položkami
Po výbere obsahovej položky alebo po kliknutí na položku pravým tlačidlom myši môžete vykonať nasledujúce akcie:
| Úloha | Popis |
|---|---|
| Otvorenie položky | Ak chcete otvoriť obsahovú položku a pozrieť sa, ako bude obsah vyzerať s rôznymi rozloženiami priradenými k tomuto typu obsahu, v kontextovej ponuke vyberte položku Otvoriť alebo kliknite na ikonu |
| Zobrazenie položky | Ak chcete zobraziť obsahovú položku na vysúvacom paneli bez toho, aby ste opustili stránku Položky, v kontextovej ponuke vyberte položku Ukážka alebo kliknite na ikonu Predvolene vidíte zobrazenie formulára obsahu - názvy a hodnoty polí z typu položky. Ak existujú rozloženia priradené k príslušnému typu položky, môžete vykonať nasledujúce akcie:
|
| Úprava obsahovej položky | Ak chcete obsahovú položku otvoriť v editore, v kontextovej ponuke vyberte položku Upraviť alebo kliknite na ikonu |
| Vytvorenie duplicity obsahovej položky | Ak chcete vytvoriť duplicitnú obsahovú položku, v kontextovej ponuke vyberte položku Duplikovať alebo kliknite na ikonu |
| Kopírovanie položky | Ak chcete skopírovať položku do iného depozitára, v kontextovej ponuke vyberte položku Kopírovať do alebo kliknite na ikonu Ak typy obsahu použité pre kopírované obsahové položky ešte nie sú priradené k cieľovému depozitáru, priradenie sa vykoná automaticky. Ak kopírujete obsahovú položku, ktorá odkazuje na inú položku, odkazovaná položka sa takisto skopíruje do cieľového depozitára. Správcovia depozitárov tiež môžu kopírovať položky z jednej kolekcie depozitára do druhej. |
| Zobrazenie preložených verzií položky (len pre depozitáre položiek) | Ak chcete zobraziť všetky preložené verzie obsahovej položky, v kontextovej ponuke alebo v ponuke Jazyky na paneli akcií vyberte položku Spravovať jazyky.
Ak je to povolené, na paneli Jazyky môžete preložiť obsahovú položku kliknutím na položku Pridať jazyk. Ak chcete zabrániť prekladu obsahovej položky, kliknite na položku Nepreložiteľné. Túto akciu nie je možné odvolať. Keďže pri tejto akcii sa odstránia všetky existujúce preklady, pred jej vykonaním sa uistite, že položku naozaj chcete označiť ako nepreložiteľnú. |
| Preklad obsahovej položky (len pre depozitáre položiek) | Ak chcete pridať preklad pre obsahovú položku, v kontextovej ponuke alebo v ponuke Jazyky na paneli akcií vyberte položku Preložiť a vytvorte úlohu prekladu. Vytvorenú úlohu bude potrebné poslať na preklad osobe s príslušnými právami. |
| Uzamknutie alebo odomknutie položky | Ak chcete zamknúť položku, aby ju nemohli používať iní používatelia, v kontextovej ponuke alebo v ponuke Zamknúť vyberte položku Zamknúť položky. Ak chcete uzamknúť aj všetky závislosti položky, v kontextovej ponuke alebo v ponuke Zamknúť vyberte položku Zamknúť položky a závislosti. Môžete to napríklad urobiť vtedy, keď čakáte na schválenie. Ak ste už položku zamkli, môžete namiesto toho vybrať položku Odomknúť položky alebo Odomknúť položky a závislosti. |
| Publikovanie alebo zrušenie publikovania položiek (len pre depozitáre položiek) | Ak chcete publikovať položku a sprístupniť ju na používanie na lokalite, v kontextovej ponuke alebo v ponuke Publikovať vyberte položku Publikovať teraz alebo Publikovať neskôr. Môžete naraz vybrať viacero položiek na publikovanie. Ak už položka bola publikovaná, namiesto toho uvidíte voľbu Zrušiť publikovanie. |
| Odoslanie položky na kontrolu | Ak položka vyžaduje kontrolu, v kontextovej ponuke alebo v ponuke Tok činností vyberte položku Odoslať na kontrolu. Ak už bola odoslaná a ste administrátorom depozitára, môžete túto položku Schváliť alebo Zamietnuť. Môžete naraz vybrať viacero položiek na odoslanie na kontrolu. Stav odoslania sa zobrazí pod ukážkou položky
|
| Vyhľadanie podobne kategorizovaných položiek | Ak bola položka kategorizovaná a chcete nájsť položky, ktoré sú priradené k podobným kategóriám ako vybraná položka, v kontextovej ponuke alebo v ponuke Nájsť vyberte položku Nájsť podobne kategorizované. |
| Priradenie kategórií k položke | Ak bola k depozitáru, ktorý si prezeráte, priradená taxonómia, k položke môžete priradiť kategórie, a to tak, že v kontextovej ponuke alebo v ponuke Bočný panel vyberiete položku Kategórie. Kategórie poskytujú hierarchické usporiadanie, ktoré sa mapuje k vašej organizačnej štruktúre a umožňuje používateľom nájsť hľadané objekty prechodom na nižšie úrovne. |
| Zacielenie položky na kanály publikovania (len pre depozitáre položiek) | Ak chcete položku zacieliť na kanály publikovania, v kontextovej ponuke alebo v ponuke Bočný panel vyberte položku Kanály. Môžete naraz vybrať viacero položiek na priradenie kanálov. |
| Priradenie značiek a kolekcií | Ak chcete k položke priradiť značky a kolekcie, v kontextovej ponuke alebo v ponuke Bočný panel vyberte položku Značky a kolekcie. |
| Presun položky v rámci toku činností (len pre depozitáre položiek) | Ak sú k depozitáru, ktorý si prezeráte, priradené toky činností, v kontextovej ponuke alebo v ponuke Bočný panel vyberte položku Toky činností na presúvanie položky v rámci toku činností. |
| Zobrazenie vlastností položky | Ak chcete zobraziť vlastnosti položky, v kontextovej ponuke alebo v ponuke Bočný panel vyberte položku Vlastnosti. Vlastnosti zahŕňajú informácie určené iba na čítanie, napríklad dátum a čas vytvorenia a poslednej aktualizácie položky. Informácie o vlastnostiach sú rozdelené do dvoch kariet:
|
| Odstránenie položky | Ak chcete položku odstrániť z depozitára, v kontextovej ponuke vyberte položku Odstrániť alebo kliknite na ikonu |
| Zobrazenie histórie položky | Ak chcete zobraziť zoznam predchádzajúcich verzií položky, kliknite na číslo verzie na dlaždici položky, prípadne v kontextovej ponuke alebo v ponuke Bočný panel vyberte položku Vlastnosti a potom kliknite na kartu Činnosť.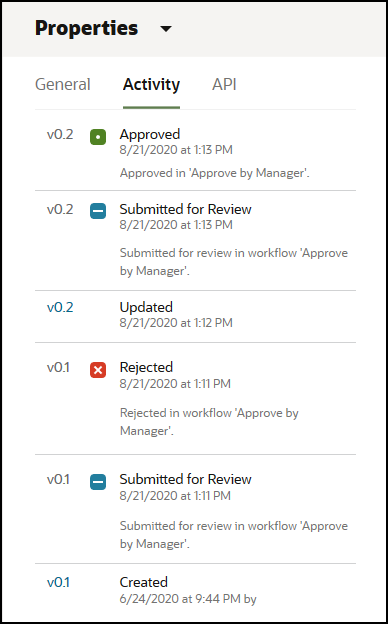
Keď sa publikuje položka, vytvorí sa nová verzia a číslo naľavo od desatinnej bodky sa zvýši. Ak napríklad publikujete verziu v1.2, publikovaná verzia sa stane verziou v2. |
Vykonávanie akcií pri prezeraní položky
Keď je zobrazená obsahová položka, môžete vykonať nasledujúce akcie:
| Úloha | Popis |
|---|---|
| Odoslanie položky na kontrolu | Ak sa vyžaduje kontrola položky, kliknite na položku Odoslať na kontrolu. Ak už bola odoslaná a ste administrátorom depozitára, môžete túto položku Schváliť alebo Zamietnuť. |
| Úprava obsahovej položky | Ak chcete upraviť obsahovú položku, kliknite na položku Upraviť. Počas úpravy obsahovej položky môžete pridávať alebo upravovať odkazy na položky médií alebo obsahové položky. |
| Vytvorenie obsahovej položky | Ak chcete vytvoriť obsahovú položku v depozitári, kliknite na tlačidlo Vytvoriť a potom vyberte voľbu. |
| Zobrazenie položky na celej obrazovke | Ak chcete položku zobraziť v režime na celú obrazovku, kliknite na položku Celá obrazovka. |
| Zobrazenie vlastností položky | Ak chcete zobraziť vlastnosti položky, kliknite na ikonu
|
| Zobrazenie histórie položky | Ak chcete zobraziť zoznam predchádzajúcich verzií položky, kliknite na číslo verzie na dlaždici položky alebo na tlačidlo Vlastnosti a potom kliknite na kartu Činnosti.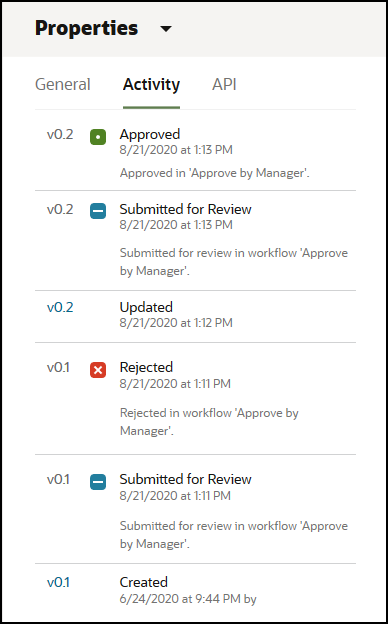
Keď sa publikuje položka, vytvorí sa nová verzia a číslo naľavo od desatinnej bodky sa zvýši. Ak napríklad publikujete verziu v1.2, publikovaná verzia sa stane verziou v2. |
| Zobrazenie analytiky (len pre depozitáre položiek) | Ak chcete zobraziť analytiku pre lokality a kanály, na ktorých bola položka publikovaná alebo na ktoré bola zacielená, kliknite na ikonu Predvolene sú zobrazené všetky analytické dáta, môžete ich však obmedziť výber novej voľby v rozbaľovacom zozname (napríklad aktuálny rok alebo posledných 30 dní). Zobrazia sa nasledujúce informácie o kanáloch, na ktoré je položka zacielená:
|
| Zobrazenie kategórií položky | Ak je k depozitáru, v ktorom je digitálna položka uložená, priradená taxonómia, potom kategórie priradené k položke môžete zobraziť kliknutím na ikonu Poznámka: Kategórie sú dostupné iba v službe Oracle Cloud Infrastructure, nie v službe Oracle Cloud Infrastructure Classic. |
| Zobrazenie kanálov, na ktoré je položka zacielená (len pre depozitáre položiek) | Ak chcete zobraziť a spravovať kanály, na ktoré je položka zacielená, kliknite na ikonu |
| Zobrazenie priradenej konverzácie | Ak chcete vytvoriť konverzáciu priradenú k tejto položke alebo sa zúčastniť takejto konverzácie, kliknite na ikonu |
| Zobrazenie miesta použitia položky | Ak chcete zobraziť inventár všetkých ostatných položiek, od ktorých je táto obsahová položka závislá alebo ktoré na ňu odkazujú, ich typ a stav, prípadne lokality, ktoré túto položku používajú, kliknite na ikonu
Poznámka: Ak nevidíte všetky karty, kliknite na ikonu |
| Zobrazenie značiek a kolekcií priradených k položke | Ak chcete zobraziť a spravovať značky a kolekcie priradené k položke, kliknite na ikonu |
| Zobrazenie všetkých prekladov položky (len pre depozitáre položiek) | Ak chcete zobraziť alebo spravovať preklady obsahovej položky, keď je obsahová položka otvorená, kliknite na ikonu
|
| Presun položky v rámci toku činností (len pre depozitáre položiek) | Ak sú k depozitáru, ktorý si prezeráte, priradené toky činností, kliknite na ikonu |
| Zobrazenie položky v rozloženiach | Predvolene vidíte zobrazenie formulára obsahu - názvy a hodnoty polí z typu položky. Ak existujú rozloženia priradené k príslušnému typu položky, môžete vykonať nasledujúce akcie:
|
| Porovnanie verzií | Ak bola obsahová položka upravená a má v depozitári viac než jednu verziu, môžete obsahovú položku otvoriť a rozdiely medzi verziami ľahko porovnať kliknutím na položku Porovnať verzie. |
| Zobrazenie položiek, na ktoré je odkazované | Ak obsahová položka odkazuje na iné digitálne položky alebo obsahové položky, v zobrazení formulára obsahu vedľa položky, na ktorú je odkazované a ktorú chcete zobraziť, kliknite na ikonu |
Uľahčenie vyhľadávania položiek
Ak chcete uľahčiť vyhľadávanie položiek, môžete použiť kategórie, kolekcie a značky.
- Kategórie: Ak je k depozitáru, ktorý si prezeráte, priradená taxonómia, môžete použiť kategórie. Kategórie poskytujú hierarchické usporiadanie, ktoré sa mapuje k vašej organizačnej štruktúre a umožňuje používateľom nájsť hľadané objekty prechodom na nižšie úrovne. Ak chcete k položke priradiť kategórie, kliknite na položku Kategórie. Ak sa po publikovaní položky zmení jej kategória, pridá sa k nej ikona (
 ), aby ste hneď videli, ktoré položky majú zmenenú kategóriu. K dispozícii je aj filter na zobrazenie iba tých položiek, ktorých kategória bola zmenená. Pozrite si časť Priradenie kategórií položiek.
), aby ste hneď videli, ktoré položky majú zmenenú kategóriu. K dispozícii je aj filter na zobrazenie iba tých položiek, ktorých kategória bola zmenená. Pozrite si časť Priradenie kategórií položiek.
Poznámka:
Kategórie sú dostupné iba v službe Oracle Content Management, nie v službe Oracle Content Management-Classic. - Kolekcie: Kolekcie sú prostriedkom na zoskupovanie súvisiacich položiek pre konkrétnu pracovnú oblasť, napríklad pre marketingovú kampaň. Pre každú lokalitu sa tiež automaticky vytvorí nová kolekcia. Ak chcete zmeniť kolekcie, ku ktorým je položka priradená, kliknite na položku Kolekcie. Môžete naraz vybrať viacero položiek na priradenie ku kolekcii. Pozrite si časť Používanie kolekcií.
- Značky: Značky, podobne ako kľúčové slová, predstavujú pojmy, ktoré môžu používatelia vyhľadávať. Ak administrátor depozitára aktivoval inteligentný obsah pre depozitár, obrázky sa automaticky označujú na základe obsahu obrázka, ale ku každej položke môžete bez ohľadu na jej druh pridať aj manuálne značky. Môžete mať napríklad dokument alebo obsahovú položku o nadchádzajúcej konferencii. Môžete ho označiť pojmami „konferencia“, „udalosť“, „webinár“, „podujatie“ a inými podobnými pojmami. Ak chcete pridať alebo upraviť značky pre položku, kliknite na položku Značky. Môžete naraz vybrať viacero položiek na priradenie značiek. Pozrite si časť Označovanie položiek.
Kategórie, kolekcie a značky môžete zobraziť aj tak, že kliknete na ikonu
 a v rozbaľovacej ponuke vyberiete požadovanú voľbu.
a v rozbaľovacej ponuke vyberiete požadovanú voľbu.
Pridanie položiek na lokality (len pre depozitáre položiek)
Ak chcete na lokality pridávať položky, pozrite si časť Práca s položkami a obsahovými položkami.