Visa och hantera digitala tillgångar
Du kan visa, redigera och hantera digitala tillgångar på många olika sätt på sidan Tillgångar och medan du visar den digitala tillgången.
Hoppa till en sektion för att sätta igång.
- Utföra åtgärder på datalagret
- Söka, filtrera och sortera
- Utföra åtgärder på valda tillgångar
- Utföra åtgärder medan du visar en tillgång
- Göra det enklare att hitta tillgångar
- Lägg till tillgångar på webbplatser (endast tillgångsdatalager)
Utföra åtgärder på datalagret
I sidhuvudet på sidan Tillgångar kan du utföra följande åtgärder i datalagret:
| Uppgift | Beskrivning |
|---|---|
| Lägga till en digital tillgång | Om du vill lägga till en digital tillgång till det valda datalagret klickar du på Lägg till och väljer sedan varifrån tillgången ska läggas till. |
| Skapa ett innehållsobjekt | Om du vill skapa ett innehållsobjekt i det valda datalagret klickar du på Skapa och väljer sedan ett alternativ. |
| Visa publiceringsjobb (endast tillgångsdatalager) | Om du har schemalagda tillgångar för publicering kan du visa publiceringsjobben genom att klicka på |
| Visa översättningsjobb (endast tillgångsdatalager) | Om du har exporterat tillgångsobjekt för översättning kan du visa de associerade översättningsjobben genom att klicka på |
| Visa händelseloggar för publicering (endast tillgångsdatalager) | Du kan visa loggarna för alla publiceringsjobb genom att klicka på |
| Hantera samlingar | Om du vill hantera samlingarna i det valda datalagret klickar du på |
| Tillämpa föreslagna kategorier | Om det finns en taxonomi associerad med datalagret visas detta alternativ. Kategorier tillhandahåller en hierarkisk organisation som är mappad till företagsstrukturen och ger användarna möjlighet att borra ned för att hitta det de behöver. Om du vill visa och tillämpa kategoriförslag för tillgångar i det valda datalagret klickar du på |
| Visa innehållsanalys (endast tillgångsdatalager) | Om du vill visa analyser för webbplatser och kanaler som är associerade det valda datalagret klickar du på |
| Hantera arbetsflödesuppgifter (endast tillgångsdatalager) | Om administratören har konfigurerat arbetsflöden klickar du på |
Söka, filtrera och sortera
Om du vill söka efter, filtrera och sortera tillgångar använder du verktygen till vänster på sidan Tillgångar och sökrutan överst på sidan.
Utföra åtgärder på valda tillgångar
När du högerklickar på eller väljer en digital tillgång kan du utföra följande åtgärder. Beroende på fönstrets storlek kan du behöva klicka på Mer för att se vissa av alternativen.
| Uppgift | Beskrivning |
|---|---|
| Öppna tillgången | Om du vill öppna tillgången, se hur innehållet ser ut med de olika layouter som är associerade med tillgångstypen och få åtkomst till redigeraren ska du välja Öppna på snabbmenyn eller klicka på |
| Visa tillgången | Om du vill visa tillgången väljer du Förhandsgranska på snabbmenyn eller klickar på |
| Lägga till en ny version | Om du vill lägga till en ny version av tillgången väljer du Ladda upp ny version på snabbmenyn eller klickar på |
| Ladda ned tillgångar | Om du vill ladda ned en digital tillgång till datorn väljer du Ladda ned på snabbmenyn eller klickar på Om du väljer fler än en digital tillgång samtidigt blir ikonen i aktivitetsfältet Du kan endast ladda ned digitala tillgångar, inte innehållsobjekt. |
| Kopiera tillgången | Om du vill kopiera tillgången till ett annat datalager väljer du Kopiera till på snabbmenyn eller klickar på Datalageransvariga kan även kopiera tillgångar från en datalagersamling till en annan. |
| Lås eller lås upp tillgången | Om du vill låsa tillgången så att andra användare inte kan redigera den väljer du Lås resurser på snabbmenyn eller menyn Lås. Om du redan har låst tillgången kan du låsa upp tillgången genom att klicka på Lås upp resurser. |
| Publicera eller avpublicera tillgången (endast tillgångsdatalager) | Om du vill publicera tillgången och göra den tillgänglig för användning på en webbplats väljer du Publicera nu eller Publicera senare på snabbmenyn eller menyn Publicera. Du kan välja fler än en tillgång att publicera samtidigt. Om tillgång redan har publicerats ser du i stället ett alternativ för att Avpublicera den. |
| För tillgången genom granskning | Om tillgången kräver granskning väljer du Skicka för granskning på snabbmenyn eller menyn Arbetsflöde. Om den redan har skickats och du är datalageradministratör kan du Godkänna eller Avslå tillgången. Du kan välja fler än en tillgång att skicka för granskning samtidigt. Sändningsstatusen visas under förhandsgranskningen av tillgången:
|
| Söka efter visuellt liknande tillgångar (endast tillgångsdatalager) | Om du vill söka efter tillgångar som visuellt liknar den valda tillgången väljer du Sök efter visuellt liknande på snabbmenyn eller menyn Hitta. |
| Söka efter tillgångar med liknande kategorisering | Om tillgången har kategoriserats kan du söka efter tillgångar som har tilldelats till liknande kategorier som den valda tillgången genom att välja Sök efter liknande kategoriserade på snabbmenyn eller menyn Hitta. |
| Konvertera tillgångar till en anpassad tillgångstyp | Om du har tillgångar som använder en digital standardtillgångstyp (Bild, Video, Video Plus eller Fil) kan du konvertera dem till en digital tillgångstyp. Välj Konvertera typ i den högra menyn eller i menyn Konvertera. |
| Konvertera en standardvideo till Video Plus | Om Video Plus är aktiverat kan du konvertera standardvideor till Video Plus. Välj Konvertera video i den högra menyn eller i menyn Konvertera. |
| Tilldela kategorier till tillgången | Om en taxonomi är associerad med datalagret du visar kan du tilldela kategorier till tillgången genom att välja Kategorier på snabbmenyn eller menyn Sidlist. Kategorier tillhandahåller en hierarkisk organisation som mappar till företagsstrukturen och ger användarna möjlighet att borra ned för att hitta det de behöver. |
| Rikta tillgången till publiceringskanaler (endast tillgångsdatalager) | Om du vill använda publiceringskanaler som mål för tillgången väljer du Kanaler på snabbmenyn eller menyn Sidlist. Du kan välja fler än en tillgång att tilldela kanaler till samtidigt. |
| Tilldela taggar och samlingar | Om du vill tilldela taggar och samlingar till tillgången väljer du Taggar och samlingar på snabbmenyn eller menyn Sidlist. |
| Flytta tillgången genom arbetsflödet (endast tillgångsdatalager) | Om arbetsflöden har tilldelats till datalagret du visar kan du flytta tillgången genom arbetsflödet genom att välja Arbetsflöden på snabbmenyn eller menyn Sidlist. |
| Visa tillgången egenskapers | Om du vill visa tillgångens egenskaper väljer du Egenskaper på snabbmenyn eller menyn Sidlist. Bland egenskaperna finns skrivskyddad information om till exempel när objektet skapades och när det senast uppdaterades. Egenskapsinformation delas in i flikar:
|
| Ta bort tillgången | Om du vill ta bort tillgången från datalagret ska du välja Ta bort på snabbmenyn eller klicka på |
| Visa tillgångshistoriken | Om du vill visa en lista över tidigare versioner av en tillgång klickar du på versionsnumret på tillgångspanelen eller väljer Egenskaper på snabbmenyn eller menyn Sidlist och klickar sedan på fliken Aktivitet.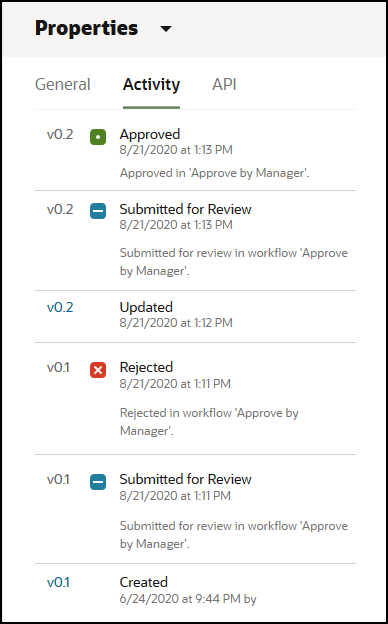
När en tillgång publiceras skapas en ny version och siffran till vänster om decimaltecknet ökar. Om du till exempel publicerar version v1.2 så blir den publicerade versionen v2. |
Utföra åtgärder medan du visar en tillgång
Medan du visar en digital tillgång kan du utföra följande åtgärder:
| Uppgift | Beskrivning |
|---|---|
| Redigera tillgången | Om du vill redigera en bild eller redigera en video klickar du på Redigera. |
| Styra en standardvideo | Om tillgången är en standardvideo kan du använda kontrollfältet för att göra följande:
|
| Styra en Video Plus-tillgång (endast tillgångsdatalager) | Om tillgången är en tillgång med Video Plus-film kan du använda kontrollfältet för att göra följande:
|
| För tillgången genom granskning | Om tillgången behöver granskas klickar du på Skicka för granskning. Om den redan har skickats och du är datalageradministratör kan du Godkänna eller Avslå tillgången. |
| Ladda ned tillgången | Om du vill ladda ned tillgången till din dator klickar du på Ladda ned. |
| Visa tillgången i helskärmsläge | Om du vill visa tillgången i helskärmsläge klickar du på Helskärm. |
| Ladda upp en ny version | Om du vill lägga till en ny version av tillgången klickar du på |
| Ändra förstoringen | Om du vill ändra tillgångens förstoringsgrad, använd zoomkontrollerna eller klicka på |
| Lägg till anteckningar | Om du vill lägg till en anteckning i en bildåtergivning eller en dokumenttillgång klickar du på |
| Visa anteckningar | Om du vill visa anteckningar i återgivningen av en tillgång klickar du på |
| Visa tillgången egenskapers | Om du vill visa egenskaperna för tillgången klickar du på
|
| Visa tillgångshistoriken | Om du vill visa en lista över tidigare versioner av en tillgång klickar du på versionsnumret på tillgångspanelen eller på Egenskaper och sedan på fliken Aktivitet.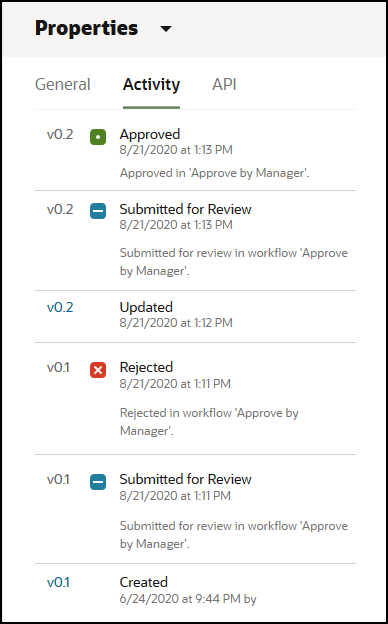
När en tillgång publiceras skapas en ny version och siffran till vänster om decimaltecknet ökar. Om du till exempel publicerar version v1.2 så blir den publicerade versionen v2. |
| Visa analys (endast tillgångsdatalager) | Om du vill visa analys för de webbplatser och kanaler där tillgången har publicerats eller som är mål för tillgången klickar du på Som standard visas alla analysdata, men du kan begränsa detta genom att välja ett nytt alternativ på den nedrullningsbara menyn (till exempel aktuellt år eller de senaste 30 dagarna). Du ser följande information om de kanaler som är mål för tillgången:
Om Video Plus är aktivt i tjänsten visas även fliken Videoanvändning. Som standard visas alla analysdata för tillgångar med Video Plus, men du kan begränsa detta genom att välja ett nytt alternativ i listrutorna (till exempel aktuellt år, de senaste 30 dagarna eller en viss kanal). Följande information visas om tillgången:
|
| Visa attribut | Om du vill visa attributen för en digital tillgång klickar du på |
| Visa tillgångens kategorier | Om en taxonomi är associerad med det datalager där den digitala tillgången finns lagrad kan du visa de kategorier som tilldelats till den digitala tillgången genom att klicka på Obs!: Kategorier är endast tillgängliga i Oracle Cloud Infrastructure, inte i Oracle Cloud Infrastructure Classic. |
| Visa målkanalerna för tillgången (endast tillgångsdatalager) | Om du vill visa och hantera tillgångens målkanaler klickar du på |
| Visa den associerade konversationen | Om du vill skapa eller delta i en konversation som är associerad med den digitala tillgången klickar du på |
| Visa var tillgången används | Om du vill visa ett lager för alla innehållsobjekt som refererar till den här tillgången eller webbplatser som använder tillgången klickar du på
Obs!: Om du inte ser alla flikar kan du behöva klicka på |
| Visa tillgångsåtergivningar (endast tillgångsdatalager) | Om du vill visa och hantera återgivningar av en bild klickar du på |
| Visa tillgångens tilldelade taggar och samlingar | Om du vill visa och hantera de taggar och samlingar som är associerade med tillgången klickar du på |
| Flytta tillgången genom arbetsflödet (endast tillgångsdatalager) | Om arbetsflöden har tilldelats till datalagret du visar kan du flytta tillgången genom arbetsflödet genom att klicka på |
| Visa tillgången i layouter | Om det finns layouter associerade med den underliggande tillgångstypen kan du visa tillgången i de här layouterna genom att klicka på Förhandsgranska i layout. Som standard visas innehållsformulärvyn – fältnamnen och värdena från tillgångstypen.
|
Göra det enklare att hitta tillgångar
Du kan göra det lättare att hitta tillgångar genom att använda kategorier, samlingar och taggar.
- Kategorier: Om en taxonomi är associerad med datalagret du visar så kan du använda kategorier. Kategorier tillhandahåller en hierarkisk organisation som mappar till företagsstrukturen och ger användarna möjlighet att borra ned för att hitta det de behöver. Om du vill tilldela kategorier till tillgången klickar du på Kategorier. Om en tillgång omkategoriseras efter att ha publicerats läggs en ikon till (
 ), så att du snabbt ser vilka tillgångar som har omkategoriserats. Det finns även ett filter för att visa endast tillgångar som har omkategoriserats. Se Tilldela tillgångskategorier.
), så att du snabbt ser vilka tillgångar som har omkategoriserats. Det finns även ett filter för att visa endast tillgångar som har omkategoriserats. Se Tilldela tillgångskategorier.
Obs!:
Kategorier är endast tillgängliga i Oracle Content Management, inte i Oracle Content Management, klassisk version. - Samlingar: Samlingar är ett sätt att gruppera relaterade tillgångar för ett visst verksamhetsbehov, t.ex. en marknadsföringskampanj. En ny samling skapas även automatiskt för varje plats. Om du vill ändra de samlingar som tillgången är associerad med klickar du på Samlingar. Du kan välja fler än en tillgång att tilldela till en samling samtidigt. Se Använda samlingar.
- Taggar: Taggar är, precis som sökord, termer som en användare skulle kunna söka efter. Om datalageradministratören har aktiverat smart innehåll för datalagret taggas bilder automatiskt baserat på bildens innehåll, men du kan även lägga till manuella taggar för alla typer av tillgångar. Du skulle till exempel kunna ha ett dokument eller ett innehållsobjekt om en kommande konferens. Du skulle kunna tagga det med ”konferens”, ”evenemang”, ”webbseminarium”, ”grupparbeten” och andra liknande termer. Om du vill lägga till eller redigera taggar för en tillgång klickar du på Taggar. Du kan välja fler än en tillgång att tilldela taggar till samtidigt. Se Tagga tillgångar.
Du kan även visa kategorier, samlingar och taggar genom att klicka på
 och sedan välja önskat alternativ på listmenyn.
och sedan välja önskat alternativ på listmenyn.
Lägg till tillgångar på webbplatser (endast tillgångsdatalager)
Information om hur du lägger till tillgångar på webbplatser finns i Arbeta med tillgångar och innehållsobjekt.