プログラムの使用方法
このトピックでは簡単なプログラムの作成方法を説明します。プログラムはProgramの機能を示すことを意図しており、メッセージ戦略を表していない可能性があります。
注意: 先に進む前に「プログラムの理解」をお読みになるようお薦めします。
始める前に
すべてのプログラムには、少なくとも1つのキャンペーンとリストが必要です。サンプル・プログラムのデザインを速やかに開始できるように、このサンプル・プログラムには必要なキャンペーンがあらかじめ用意されています。プログラムをデザインする前に、これらのキャンペーンをインポートし、リストを作成する必要があります。また、プログラムで使用するフィルタを作成する必要があります。
キャンペーンの詳細は、「キャンペーンの理解」を参照してください。リストの詳細は、「リストとデータ・ソースの理解」を参照してください。フィルタの詳細は、クラシック・フィルタを参照してください。
サンプル・プログラムについて
顧客がリストに加わると、フォームから、またはデータのインポートによってプログラムがアクティブ化通知を受信し、「顧客によるアクティブ化」イベントがトリガーされます。その後、プログラムは次のことを実行します。
- 各顧客に対して歓迎メッセージをすぐに送信します。
- 歓迎Eメールを受信後7日以内に開封した顧客には、それ以上Eメールを送信しません。
- その他すべてに対してフォローアップEメールを送信します。
サンプル・プログラムのキャンペーンのインポート
キャンペーンをインポートするには:
- ProgramSampleFolder.zipをコンピュータにダウンロードします。
- サイド・ナビゲーション・バーの
 「フォルダ」をクリックします。
「フォルダ」をクリックします。 - 「インポート」をクリックします。
- 「参照」をクリックし、コンピュータからProgramSampleFolder.zipを選択します。
- ResponsysでProgramSampleFolderと呼ばれるフォルダが作成され、あらかじめ必要なキャンペーンが格納されます。
リストとフィルタの作成
リストを作成するには:
- サイド・ナビゲーション・バーの
 「データ」をクリックし、「プロファイル・リスト」を選択します。(この選択肢が表示されませんか。 トピックを参照してください。)
「データ」をクリックし、「プロファイル・リスト」を選択します。(この選択肢が表示されませんか。 トピックを参照してください。)「プロファイル・リスト」ページが開きます。
- 「新規リストの作成」をクリックします。
- 「名前」フィールドにProgramSampleListと入力します。
- リストをフォルダに割り当てるには、「フォルダ」ドロップダウン・リストからProgramSampleFolderを選択します。
- 「保存」、「完了」の順にクリックし、ダイアログをクローズします。
- レコードをリストに追加します。
- 「プロファイル・リスト」ページで、「リスト情報」の横にある下矢印をクリックします。
- 「レコードの表示」をクリックします。
- 「新規レコード」をクリックします。
- 詳細を入力してレコードを3件以上作成します。ただし、Eメールを受信できるように、Eメール・アドレスは常に自分のものを入力します。
フィルタを作成するには:
- 「プロファイル・リスト」ページで、「フィルタの作成」をクリックします。
ヒント: または、「オーディエンス」 > 「フィルタ」にナビゲートして、「フィルタの作成」をクリックし、「フィルタ」管理ページを使用してフィルタを作成します。
- Eメール・インタラクション・パレットからキャンバスの「リーセンシ、インタラクションおよびインポートの属性」セクションに、「開封済」をドラッグします。
条件がキャンバスに追加されます。
- 「次に該当する」をクリックし、「次に該当しない」を選択します。
- 「任意のキャンペーン」をクリックして、「キャンペーン...」を選択します。
「キャンペーンを選択」ダイアログが開きます。
- ProgramSampleFolderの横にある+記号をクリックし、「ProgramSampleWelcomeCampaign」を選択して「選択」をクリックします。
- 「過去180日間の任意の時点」をクリックし、「次以下」を選択します。
- 「日」フィールドに7と入力します。
- 「保存」をクリックします。
「保存」ダイアログが開きます。
- 「名前」フィールドにProgramSampleWelcomeFilterと入力し、「フォルダ」ドロップダウン・リストからProgramSampleFolderを選択して、「保存」をクリックします。
フィルタが作成されます。
- フィルタ・デザイナをクローズします。
サンプル・プログラムの作成
プログラムを作成して設定を選択するには:
- サイド・ナビゲーション・バーの
 をクリックし、「プログラムの作成」をクリックします。(この選択肢が表示されませんか。 トピックを参照してください。)
をクリックし、「プログラムの作成」をクリックします。(この選択肢が表示されませんか。 トピックを参照してください。)「プログラムの作成」ダイアログが開きます。
- 「タイトル」フィールドに、SampleProgramと入力します。
- 「フォルダ」ドロップダウン・リストからProgramSampleFolderを選択します。
- 「リスト」ドロップダウン・リストからProgramSampleListを選択します。
- 「説明」フィールドに、This is a sample programと入力します。
- 「作成」をクリックします。
プログラムが作成され、「プログラムの作成」ダイアログがクローズされ、空白のキャンバスが開きます。
- 「設定」をクリックします。
- 「配信停止時」と「配信不能時」の両方のドロップダウン・リストから「プログラムの終了」を選択します。
- 「ライフ・サイクル・オプション」セクションに、このプログラムについて通知を受信するEメール・アドレスを入力します。
アドレスが複数ある場合は、カンマまたはセミコロンで区切ってください。
- 「OK」をクリックします。
プログラムをデザインするには:
プログラムをデザインするには、次に示すようにプログラム・デザイナのパレットからキャンバスに要素をドラッグします。次に、各要素のプロパティ(たとえば、送信するキャンペーンの指定)を設定します。
ヒント: 各要素の名前を表示するには、要素をポインタで指します。すべての要素の名前を表示するには、 をクリックします。
をクリックします。
次に示す場所に、キャンバスの要素を順番に配置します。
-
 にポインタを合せて、「顧客によるアクティブ化」イベントをキャンバスにドラッグします。
にポインタを合せて、「顧客によるアクティブ化」イベントをキャンバスにドラッグします。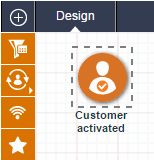
このイベントはプログラムをトリガーします。
- 「Eメール・キャンペーンの送信」アクティビティをキャンバスにドラッグします。
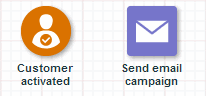
このアクティビティは、プログラムがアクティブ化通知を受信すると、歓迎メッセージを送信します。
- 経過タイマーを作成します。
- 「タイマー」イベントをキャンバスにドラッグします。

- タイマーを右クリックし、「プロパティ」を選択します。
- 「タイマーの選択」ドロップダウン・リストから「経過タイマー」を選択します。
このタイマーは、他のアクションを実行するまで7日間待機することをプログラムに指示します。
- 「タイマー」イベントをキャンバスにドラッグします。
- 「データ・スイッチ」をキャンバスにドラッグします。
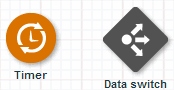
このスイッチは、歓迎メッセージを開封した顧客を選択します。
- 「終了」イベントをキャンバスにドラッグします。
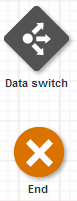
このイベントは、歓迎メッセージを開封した顧客のプログラムを終了します。
- 「Eメール・キャンペーンの送信」アクティビティをキャンバスにドラッグします。
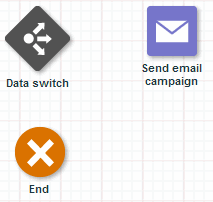
このアクティビティは、歓迎メッセージを開封しなかった顧客にフォローアップ・メッセージを送信します。
- 「終了」イベントをキャンバスにドラッグします。
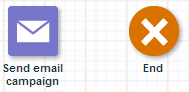
このイベントは、フォローアップ・メッセージを送信した後、プログラムを終了します。
- 「保存」をクリックします。
プログラムは、次の図のようになります。

サンプル・プログラムの構成
「顧客によるアクティブ化」イベントのプロパティを設定するには:
- 「顧客によるアクティブ化」を右クリックして「プロパティ」を選択します。
- 「ステージ・ラベル」フィールドにCustomer Opts Inと入力します。
- 「説明」フィールドにCustomer created account on web siteと入力します。
- 「チャネルのアクティブ化をリスニングする」ドロップダウン・リストで「Eメール」が選択されていることを確認します。
- 「プログラムに新規エントリを作成する」のデフォルト設定を保持します。
- 「完了」をクリックします。
初回の「Eメール・キャンペーンの送信」アクティビティに関するプロパティを設定するには:
- 初回の「Eメール・キャンペーンの送信」を右クリックして「プロパティ」を選択します。
- 「ステージ・ラベル」フィールドにWelcome Campaignと入力します。
- 「説明」フィールドにSend Welcome message to new customersと入力します。
- 「選択」をクリックし、キャンペーンを選択します。
「キャンペーンを選択」ダイアログが開きます。
- 「フォルダ」ドロップダウン・リストからProgramSampleFolderを選択し、「キャンペーン」ドロップダウン・リストからProgramSampleWelcomeCampaignを選択して、「OK」をクリックします。
- 「完了」をクリックします。
経過タイマーのプロパティを設定するには:
- 「経過タイマー」を右クリックして「プロパティ」を選択します。
- 「ステージ・ラベル」フィールドにWait 7 Daysと入力します。
- 「摘要」フィールドに、Wait a week before contacting customers who didn’t respond to the Welcome emailと入力します。
- 「待機期間」に7日を入力します。
- 「完了」をクリックします。
2回目の「Eメール・キャンペーンの送信」アクティビティに関するプロパティを設定するには:
- 「Eメール・キャンペーンの送信」を右クリックして「プロパティ」を選択します。
- 「ステージ・ラベル」フィールドにFollow-up Campaignと入力します。
- 「説明」フィールドにSend follow-up campaign to customers who didn’t open the Welcome emailと入力します。
- 「選択」をクリックし、キャンペーンを選択します。
「キャンペーンを選択」ダイアログが開きます。
- 「フォルダ」ドロップダウン・リストからProgramSampleFolderを選択し、「キャンペーン」ドロップダウン・リストからProgramSampleFollowUpCampaignを選択して、「OK」をクリックします。
- 「完了」をクリックします。
要素の間のパスを作成するには:
- 「Customer Opts In」の上にカーソルを重ねて、アイコンの右角に表示される小さな四角をつかみ、線を「Welcome Campaign」アクティビティにドラッグします。
- 同様の方法を使用して、間に線を描きます。
- 「Welcome Campaign」と「Wait 7 Days」。
- 「Wait 7 Days」と「データ・スイッチ」。
- 「データ・スイッチ」と「Follow-up Campaign」。
- 「データ・スイッチ」とスイッチの下にある「終了」。
- 「Follow-up Campaign」とFollow-up Campaignの右にある「終了」。
- 「保存」をクリックします。
プログラムは、次の図のようになります。
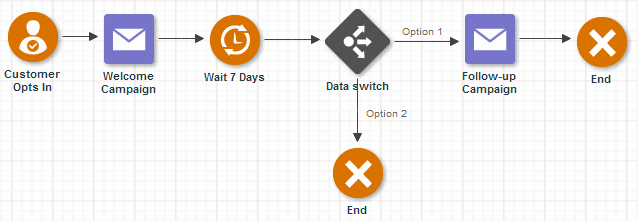
データ・スイッチのプロパティを設定するには:
データ・スイッチのプロパティを設定する前に、すべてのキャンペーン送信アクティビティを定義し、すべてのパスを描いておく必要があります。
- 「データ・スイッチ」を右クリックして「プロパティ」を選択します。
- 「ステージ・ラベル」フィールドにFollow-upと入力します。
- 「説明」フィールドに次のように入力します。Send follow-up email to non-active customers.End program for active customers.
- 「もし」ドロップダウン・リストから、「フィルタ条件が一致します」を選択します。
- 「フォルダ」ドロップダウン・リストからProgramSampleFolderを選択し、「フィルタ」ドロップダウン・リストからProgramSampleWelcomeFilterを選択して、「OK」をクリックします。
- 「then」フィールドにFollow-upと入力します。
- 「Else」フィールドにEndと入力します。
- 「完了」をクリックします。
プログラムの検証と公開
プログラムを検証して公開するには:
- プログラムのエラーを確認するには、「検証」をクリックします。
キャンバスの右側ペインに検証結果が表示されます。エラーがある場合は、このセクションにエラーの説明が表示され、エラーを修正するための指示が提供されます。エラーのあるステージは、キャンバスでハイライトされます。
- プログラムにエラーがない場合は、「公開」タブを選択して「公開」をクリックします。
確認メッセージが開きます。
- 「はい」をクリックします。
プログラムが公開され、確認メッセージが開きます。
- 「OK」をクリックしてメッセージをクローズします。
- プログラムの進捗をトラッキングするには、「分析」タブを選択します。
プログラムの公開の詳細は、「プログラムの公開」をご覧ください。
プログラムの公開を取り消すには:
プログラムの公開を取り消すと、参加者が各ステージに無期限にとどまることになります。
- 「分析」タブを選択します。
- 「公開の取消」をクリックします。
確認メッセージが開きます。
- 「はい」をクリックします。
プログラムの公開が取り消され、確認メッセージが開きます。
- 「OK」をクリックして確認メッセージをクローズします。
プログラムの分析
プログラムを公開した後は、「分析」タブを使用してプログラムをモニターできます。「分析」タブには、「スナップショット」と「モニター」の2つのビューがあります。
「スナップショット」ビューについて
「スナップショット」ビューには、選択した期間内の各ステージの状態が表示されます。このビューには、次の統計が表示されます。
- 現在の各ステージの参加顧客数。
- 各ステージの通過/脱落顧客数。
- プログラム全体の配信停止と配信不能アイテムの現在の合計。
- プログラム処理継続が終了した参加顧客数の継続合計数。
ページの右側にあるドロップダウン・メニューを使用して期間を選択できます。
「モニター」ビューについて
「モニター」ビューには、オーディエンスがプログラムを進行する状況が表示されます。
プログラムの分析の詳細は、「プログラムの分析」をご覧ください。