Working with Messages
This section describes how to work with messages from your desktop:
How do I post a message?
Note: Under the text box there's also a control to create a new Conversation, split off from the existing item (![]() ). For more information, see How do I split a Conversation off from an existing Conversation or wall?
). For more information, see How do I split a Conversation off from an existing Conversation or wall?
How do I quickly navigate through the messages in a Conversation or wall?
While viewing a Conversation or wall, you can scroll up or down but you can also use a couple features to quickly navigate a Conversation or wall.
-
To jump directly to the previous or next unread message, click the unread messages count in the tab bar, and use the up and down arrows to navigate through the unread messages.
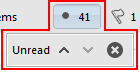
-
To jump to the top or bottom of a Conversation or wall:
-
On Microsoft Windows, press Ctrl+Home (top) or Ctrl+End (bottom).
-
On Macintosh, press Cmd+Ctrl+Up (top) or Cmd+Ctrl+Down (bottom).
-
How do I mark messages as read or unread?
In an object panel you can mark all messages for a particular object as read by clicking the number of unread messages in the blue box (![]() ) next to the object.
) next to the object.
Open the Conversation or wall, use the following methods to mark messages as read or unread:
-
To mark a message as read, click the
 to the left of it, right-click the message and select Mark Message as Read, or click
to the left of it, right-click the message and select Mark Message as Read, or click  More and select Mark Message as Read.
More and select Mark Message as Read. -
To mark all messages as read, click
 in the header.
in the header.This number shows how many unread messages there are in the current Conversation. Once you click this number, it resets to zero and all messages in the current Conversation are marked as read.
You can also click
 , and select Mark All as Read.
, and select Mark All as Read. -
If you want a message status to be unread, but you've already marked it as read, you can right-click the message and select Mark Message as Unread, or click
 More and select Mark Message as Unread. This works only with messages others have posted and not your own posts.
More and select Mark Message as Unread. This works only with messages others have posted and not your own posts.
Tip: For information on marking messages as read automatically when you view them, see How do I set up when to mark messages as read?
How do I like or unlike a message?
Open the Conversation or wall, click ![]() Like under the message to like it. Click the like icon again to unlike it.
Like under the message to like it. Click the like icon again to unlike it.
You can also like an item from the Overview panel (click ![]() in the sidebar).
in the sidebar).
Tip: To see who has liked a message, click the link that shows the number of people who have liked it.
How do I mark or remove a message as a favorite?
Open the Conversation or wall, click ![]() next to the message to mark it as a favorite. Click the star icon again to unmark it.
next to the message to mark it as a favorite. Click the star icon again to unmark it.
For information on viewing your favorites, see How do I view my favorites?
How do I flag a message for someone?
Open the Conversation or wall, click the flag icon next to the message to manage flags. For more information, see How do I assign or clear flags?
For information on viewing your flags, see Where can I see all my flags?
How do I reply to a message?
Note: If you don't see ![]() Reply under a post on a person's wall, the person doesn't allow other people to reply to his or her wall posts.
Reply under a post on a person's wall, the person doesn't allow other people to reply to his or her wall posts.
How do I edit a message I posted?
Right-click the message you posted (you can edit only your own messages) and click Edit, or click ![]() More and select Edit, to open a text editor and revise the message.
More and select Edit, to open a text editor and revise the message.
All edited messages show ![]() at the bottom of the message. You can click this to see the earlier versions of that message and to open the message for editing.
at the bottom of the message. You can click this to see the earlier versions of that message and to open the message for editing.
Notes: For information about the message text editor, see How do I post a message?
How do I delete a message?
You can delete messages you posted or messages on your profile wall.
Note: If you are a service administrator, you can delete any message.
Right-click the message, then click Delete, or click ![]() More and select Delete.
More and select Delete.
To restore a deleted message, locate the deleted message icon (![]() ) where the message used to be, click
) where the message used to be, click ![]() , then confirm that you want to restore the message.
, then confirm that you want to restore the message.
Note: Only a service administrator, the person who posted the message, or the person who deleted the message can restore the deleted message.
How do I post a snapshot of my screen?
You can take a picture of your screen and post it to a Conversation or wall.
How do I add documents from the Messages or Wall tab?
You can add files from your local file systems. For instructions, see How do I add documents?
How do I split a Conversation off from an existing Conversation or wall?
If your messages start going off-topic or a new question or idea is raised, you might want to split that discussion into a new Conversation.
Open the Conversation or wall, click ![]() (under the text box), then complete the information in the dialog. For more information, see How do I split a Conversation off from an existing Conversation or wall?
(under the text box), then complete the information in the dialog. For more information, see How do I split a Conversation off from an existing Conversation or wall?
When you create the new Conversation, messages are posted in both the new and the original Conversations showing a link to the other Conversation.
How do I select the language for system messages for a Conversation or wall?
Imagine that you and your colleagues post messages and documents in one language, but system messages keep appearing in another. You can easily change the language for these messages.
- Open the Conversation or wall. For more information see How do I open an item?
- Click the Options menu (
 ), click <Object> Settings, click Change <Object> Language, then select a new language.
), click <Object> Settings, click Change <Object> Language, then select a new language.
When you change the language for an item, new system messages appear in the new language. System messages posted before the language change remain in the language they were in when posted. Messages, files, button labels, and links are not affected by an item language change.
Note: Selecting a language for system messages affects all members' views of the item.