Getting Started with Oracle Social Network Desktop
What is Oracle Social Network Desktop?
Oracle Social Network Desktop provides easy access to Oracle Social Network from your computer desktop. Use it for quick access to your contacts and groups; to participate in and view Conversations; and to stay notified of important activity.
Oracle Social Network Desktop is available for both Windows and Mac OS.
How do I install Oracle Social Network Desktop?
-
Get the installation file from the Downloads page in the web version of Oracle Social Network:
-
Log in to the web version of Oracle Social Network.
-
Click the arrow next to your name at the top of the application, then click Downloads.
-
On the Downloads page, click Download Oracle Social Network Desktop.
-
On the resulting page, click the link to download the appropriate installer for your operating system.
-
-
Install the application:
In Microsoft Windows, locate the installation file (social_network_desktop_setup.exe), open it, and follow the instructions in the install wizard.
On a Mac, locate the installation file (oracle_social_network_desktop.dmg), and open it. The disk image window should open with a representation of Oracle Social Network Desktop on one side and a representation of your Applications home on the other. Drag Oracle Social Network Desktop to Applications, and drop it there.
How do I Open Oracle Social Network Desktop?
In Microsoft Windows, use one of the following options:
-
On your desktop, double-click
 .
. -
From the Start menu, select All Programs, Oracle Social Network, Oracle Social Network.
On a Mac, use one of the following options:
-
In the Dock, click
 .
.Note: The icon appears in the Dock only if you put it there.
-
From the Go menu, select Applications, then double-click Oracle Social Network.
The Oracle Social Network Desktop icon ( ) appears in the system tray (for Microsoft Windows) or in the Dock (Mac).
) appears in the system tray (for Microsoft Windows) or in the Dock (Mac).
Note: A green dot on the icon means you have unread notifications. See Using Notifications in Oracle Social Network Desktop.
How do I log in to Oracle Social Network Desktop?
Important: If you received an email invite to join Oracle Social Network, you must log in through the web client and change your temporary password before you use the Oracle Social Network Desktop. Click the link in the invite to open the web client.
After you install Oracle Social Network Desktop, the first time you open it, you'll be prompted for your Oracle Social Network login information:
You can configure one or more Oracle Social Network accounts and easily switch between them. For more information, see:
What is the sidebar?
The sidebar is a panel on your desktop with tabs for accessing the main features of Oracle Social Network. In Microsoft Windows, you can dock the sidebar to the right or left side of your screen, or leave the sidebar undocked.
Use the icons on the sidebar to navigate and take action in Oracle Social Network Desktop.
Table 15-1 Icons in the Oracle Social Network Desktop Sidebar
| Icon | Name | Description |
|---|---|---|
|
|
Overview |
Click this icon to show a list of the latest actions of the people you follow, the latest posts in the Conversations and walls you are a member of, and messages that include hashtags you follow (from public Conversations and walls, even those you are not a member of). |
|
|
New Object |
Click to create a new object. For example, on the Conversations panel, click to create a new Conversation. |
|
|
Open Existing Object |
Click to open a dialog for selecting and opening an existing object. For example, on the Conversations panel, click to open an existing Conversation. |
|
|
These icons appear on each panel and provide the same service on each (though with different options). One exception is the Offline Briefcase panel, which doesn't have an Options menu. |
Click to navigate to help for the current panel. Select options from the Options menu to apply to the current panel. For example, on the Overview panel, click |
|
|
Flags |
Click to view a list of flags—either the ones you assigned or the ones assigned to you. The number in the red circle shows how many flags are assigned to you. |
|
|
Clear My Flags |
Click to remove selected flags from your list of flags. Ctrl+Click listed flags to select more than one, then click the icon. You can't undo this action. Another way to clear a single flag is to click the Flag icon to its right. This opens a menu with Clear Flag and Manage Flags options. |
|
|
Favorites |
Click to view a list of items you've marked as your favorites. |
|
|
Conversations |
Click to view a list of all Conversations available to you. |
|
|
Unread Messages, Add to Favorites, and New item notification |
These appear on each listed Conversation ("New!" shows only on Conversations that you've just been added to). The number shows how many messages in the Conversation are unread. Click the unread number to mark all messages in that Conversation as read. The star is the Add to Favorites icon. Click it to mark the Conversation as a favorite. |
|
|
Collections |
Click this icon to show a list of collections. |
|
|
People |
Click this icon to show your list of contacts, the people you already follow, and the people who follow you. |
|
|
Add Contact |
Click to open a search field for locating people and adding them to your list of contacts. |
|
|
Open One-on-One Conversation |
Select someone on your contacts list, and click this icon to open a One-on-One Conversation with them. |
|
|
Open Wall |
Select a contact or, on the Groups panel, a group, and click this icon to open a view of the selected person's or group's wall. |
|
|
Groups |
Click to show the groups you are a member of. |
|
|
Social Objects |
Click this icon to open a list of Social Objects. Note: This icon appears when one or more Social Objects are available and you have access to them. |
|
|
Social Object selection list |
Click this icon to open a selection list of all available types of Social Objects. Select to show all types or a selected type. |
|
|
Offline Briefcase |
Click to view a list of the Conversations and walls you have added to your Offline Briefcase. |
|
|
Refresh All Offline Conversations |
Click this icon to refresh all Conversations in your Offline Briefcase with any messages added since you last refreshed them. |
|
|
Add Conversation to the Offline Briefcase |
Click to open a dialog where you can select a Conversation to add to your Offline Briefcase. |
|
|
Refresh Offline Conversation |
Click this icon to refresh a selected Conversation with any messages added since you last refreshed the Conversation. |
|
|
Publish Changes |
When you post messages to an offline Conversation, once you are online again, you can click this icon to upload those changes to the Conversation. |
|
|
Remove from Offline Briefcase |
Select a Conversation and click this icon to remove it from your Offline Briefcase. |
|
|
Unread Messages |
In the Offline Briefcase on a listed Conversation or wall, the number in the blue box shows the number of unread messages. If no number appears, it means you have marked all messages in that Conversation or wall as read. |
|
|
Notifications |
Click this icon to show your notifications. The number in the red circle shows how many notifications you have |
|
|
Remove |
Select a notification, and click this icon to remove it. |
|
|
Settings |
Opens the Settings window. |
|
|
Begin Search |
This icon appears at the top of the sidebar. Click it to execute a search based on your search terms and to show results in a new window. When you search without clicking Begin Search, results show in a pop-up list. You can still click Begin Search to open a separate window with the full set of results. |
What is the Detail window?
The Detail window provides a tabbed view of all the items (Conversations, collections, people, groups, Social Objects, and hashtag pages) you have open. Each tab includes an icon representing the type of item, the item name, and, when appropriate, a number showing how many unread messages you have in the Conversation or wall.
Note: The tab flashes when a new message is added to the Conversation or wall.
The plus sign to the right of the tabs enables you to open existing items or create a new Conversation.
You can right-click a tab to perform the following actions:
-
Close This Tab—Closes the tab you right-clicked.
-
Close Other Tabs—Closes all tabs other than the one you right-clicked.
-
Close All Tabs—Closes the Detail window and all tabs.
-
Mark All as Read—Marks all the messages in the tab you right-clicked as read.
-
Mute/Unmute <Item>—Mutes or unmutes the item displayed on the tab you right-clicked. For more information, see How do I mute or unmute an item?
-
Add to/Remove from Favorites—Adds or removes the item displayed on the tab you right-clicked as a favorite. For more information, see How do I add an item as a favorite?
-
Rename <Item>—Lets you rename the item displayed on the tab you right-clicked. For more information, see How do I rename an item?
-
View in Web Browser—Open the item displayed on the tab you right-clicked in the web version of Oracle Social Network. For more information, see How do I view an item in the web version of Oracle Social Network?
When many tabs are open in the Detail window, an overflow menu appears, which you can click to see additional open items. To the right of the overflow menu, the number in the blue box indicates the total number of all unread messages in all overflow Conversations and walls.
The controls on a tab vary depending on the type of item displayed:
-
Membership bar—shows pictures of the item members and an icon for managing the list of members (
 ). For more information, see How do I view and manage an item's members?
). For more information, see How do I view and manage an item's members?Appears on Conversations, collections, groups, and Social Objects tabs.
-
Find and navigate tools—enable you to find unread messages, flags assigned to you, or text within the Conversation or Social Object.
-
To find unread messages, click the unread messages count in the tab bar, and use the up and down arrows to navigate through the unread messages.
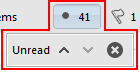
-
To find flags assigned to you, click the flag count in the tab bar, and use the up and down arrows to navigate through your flags.
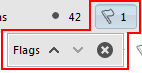
-
To find text in the messages or documents, click the search icon in the tab bar, enter the text you want to search for, press Enter. The matching text is highlighted in the messages. Use the up and down arrows to navigate through the results.
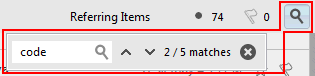
-
-
Options menu (
 )—enables you to perform actions on the item, like adding the item as a favorite or changing the item's settings.
)—enables you to perform actions on the item, like adding the item as a favorite or changing the item's settings.Appears on all tabs except hashtag page tabs, but the options on each menu vary according to the item type.
-
Tabs—shows lists of associated items (such as messages and documents), but the tabs vary according to the item type:
-
Messages (Conversations) or Wall (all other items)—Shows the messages relating to the item you're viewing.
-
Documents—Shows the documents added to the item you're viewing and any folders that exist.
-
Followers (people)—Shows who is following the person you're viewing.
-
Following (people)—Shows who the person you're viewing is following.
-
Member Of (groups)—Shows what items the group you're viewing is a member of.
-
Related Items—Shows the items added to the item you're viewing.
-
Referring Items—Shows the items that include the item you're viewing in their list of related items.
-
How do I set up or change my profile?
Note: Your wall is a place where you can post messages and other types of content for everyone to see. Other people can also post content to your wall, but only if they're following you. You can turn off the ability for others to post to your wall through Settings (see How do I control whether other people can post or reply to messages and documents on my wall?).
How do I close and exit Oracle Social Network Desktop?
You have a couple of options:
Close
You can close Oracle Social Network Desktop but leave it running in the background to continue seeing pop-up alerts:
-
In Microsoft Windows: Click the Close icon in the top right of the sidebar.
-
On a Mac: Click the red close button in the top left of each window.
Exit
You can exit Oracle Social Network Desktop, closing all its windows and discontinuing pop-up alerts in this session:
-
In Microsoft Windows: In the system tray, click the Oracle Social Network icon and select Exit. Click OK in the confirmation dialog.
-
On a Mac: From the application menu, select Quit Oracle Social Network. Click OK in the confirmation dialog. Alternatively, right-click the Dock icon, and select Quit.