12 Who Are My Top Competitors and What Is Our Revenue Exposure to Them?
This tutorial shows you how to create an analysis to determine your top competitors and your revenue exposure to those competitors, that is, the revenue at stake in currently open opportunities where there are competitors.
How to Identify Your Top Competitors and Your Revenue Exposure to Them
-
From the Navigator menu, select Reports and Analytics.
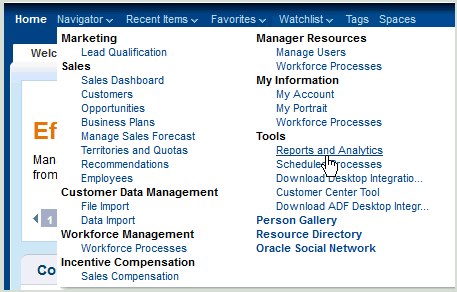
The Reports and Analytics page is displayed.
-
In the Contents pane, click the Browse Catalog icon.
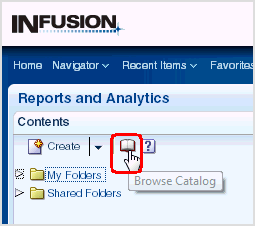
-
In the Oracle BI Catalog window, click New, then Analysis.
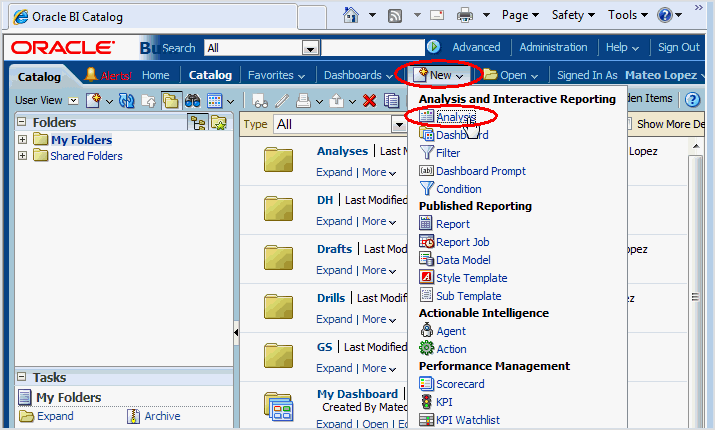
-
Select the Sales - CRM Pipeline subject area.
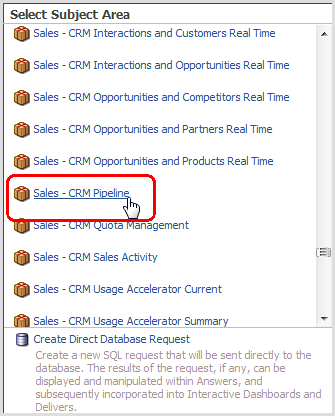
-
In the Subject Areas list, expand Competitor, then double-click Competitor Name.This automatically adds Competitor Name to the Selected Columns list.
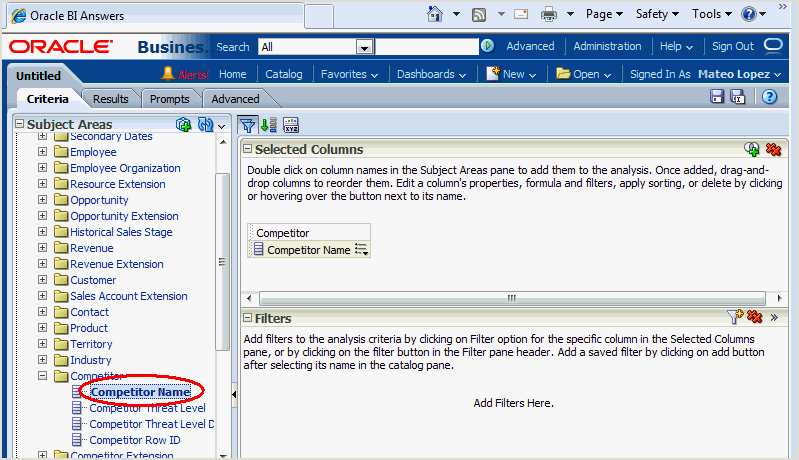
-
Restrict the analysis to exclude blank competitor names, that is, for opportunities where there are no competitors, by performing the following steps:
-
Click the icon beside Competitor Name, and select Filter.
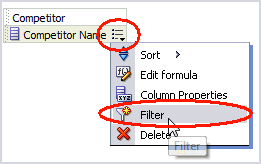
-
Select is not null for the Operator.
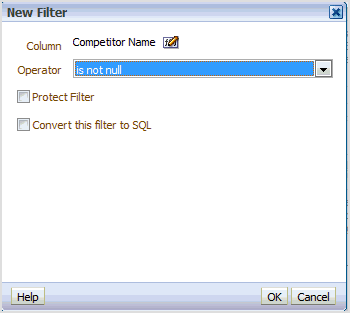
-
Click OK.
-
-
In the Subject Areas list, expand Facts, then Pipeline Facts, and double-click Open Opportunity Revenue.
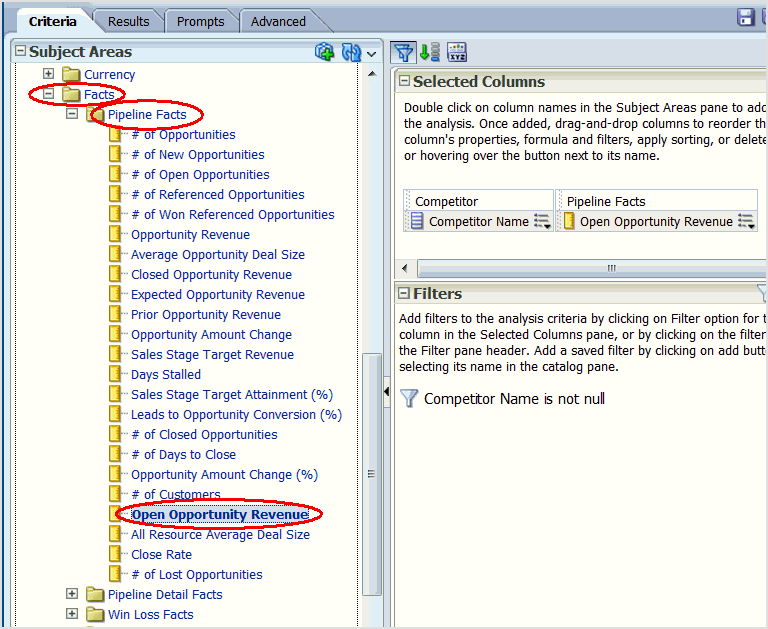
-
To enable the highest value revenues to be displayed first, click the icon beside Open Opportunity Revenue, select Sort, then Sort Descending.
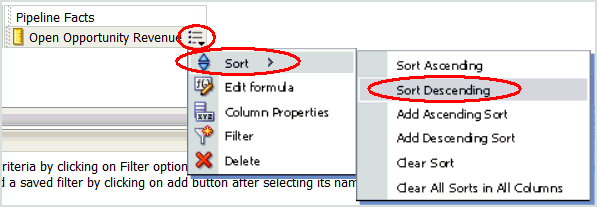
-
Restrict the analysis to the top 10 highest value revenues, by performing the following steps:
-
Click the icon beside Open Opportunity Revenue, and select Filter.
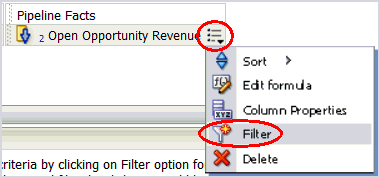
-
Select is in top for the Operator, and leave 10 as the default Value.
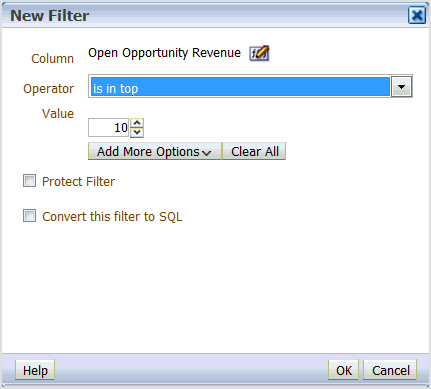
-
Click OK.
-
-
In the Subject Areas list, expand Time, then double-click Quarter.
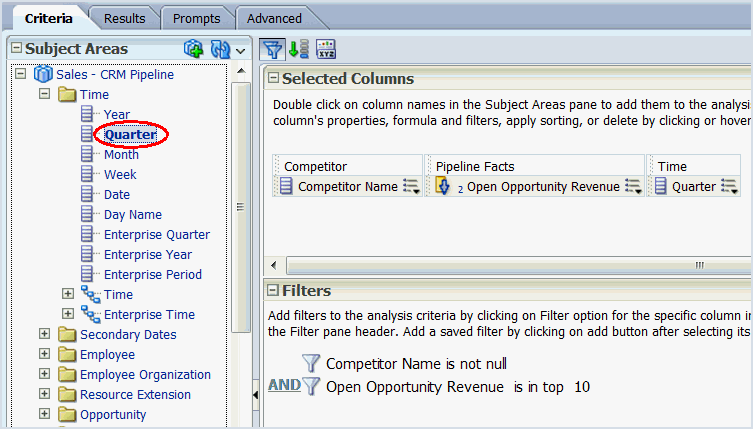
-
To get a preview of the analysis so far, click the Results tab.
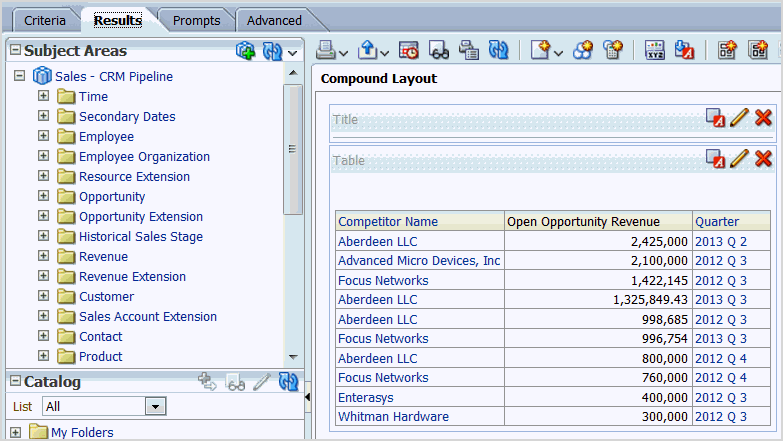
-
To enable Open Opportunity Revenue to display local currency values, with no decimal places, perform the following steps:
-
Click the Criteria tab.
-
Click the icon beside Open Opportunity Revenue, and select Column Properties.
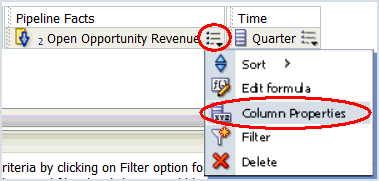
-
In the Column Properties window, click the Data Format tab.
-
Select Override Default Data Format.
-
For Treat Numbers As, select Currency.
-
For the Currency Symbol, select the currency you require (the following figure shows $).
-
Leave the default value of 0 for Decimal Places.
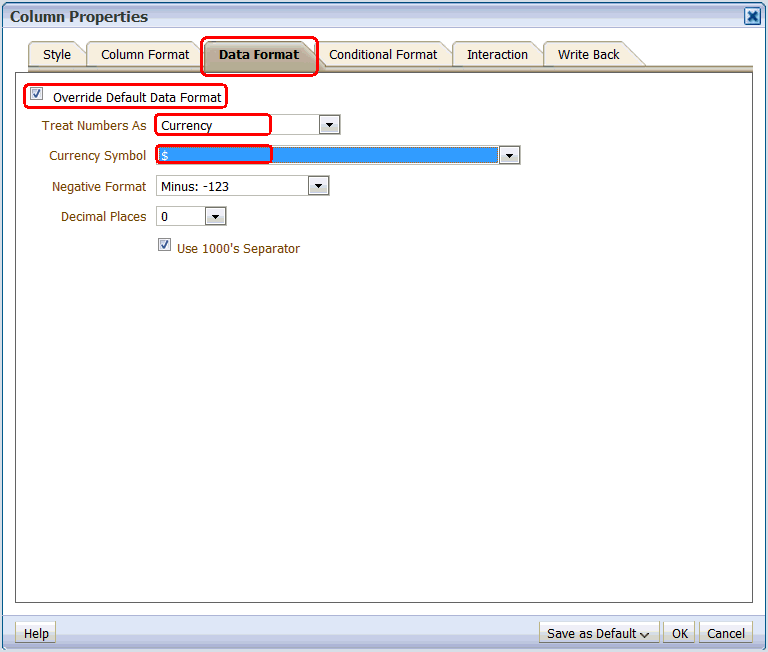
-
Click OK.
-
-
To get a preview of the analysis, click the Results tab.
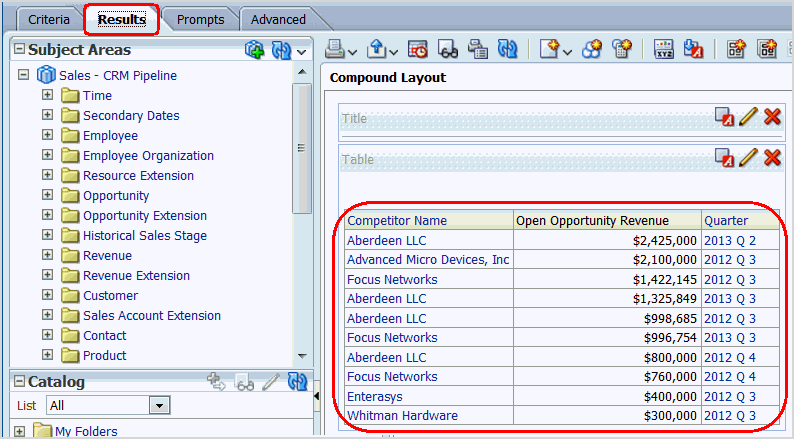
-
If this displays the output that you want, then you can save the analysis at this point, by continuing at step 15.
If you want the analysis to display only the most recent quarter's data, then perform the following steps to supply a filter:
-
Click the Criteria tab, then click the icon beside Quarter, and select Filter.
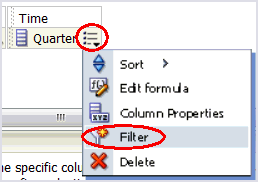
-
Enter or select the most recent quarter (in the example, 2013 Q 3) for the Value.
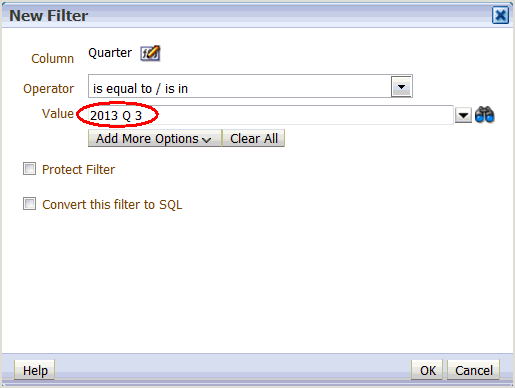
-
Click OK.
-
Optionally, preview the analysis, by clicking the Results tab.
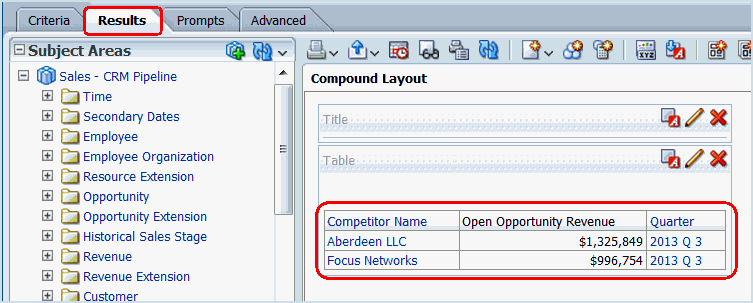
-
-
To save the analysis, click the Save Analysis icon near the top-right corner.

-
Save the analysis as follows:
-
In the Name field, specify a name for the analysis.
-
In the Save In list, select the folder in which you want to save the analysis.
The folder in which you save the analysis controls whether the analysis is available only for your personal use or available to other users.
If you save the analysis in My Folders, then it available only for your personal use. If you save the analysis in Shared Folders/Custom, then it is available to all users who can access Shared Folders/Custom.
The following example shows Shared Folders/Custom as the Save In target directory and TopCompetitors as the Name for the analysis.

-
Click OK.
-
You can now navigate to the analysis, which, if you saved the analysis for all quarters, looks like this:
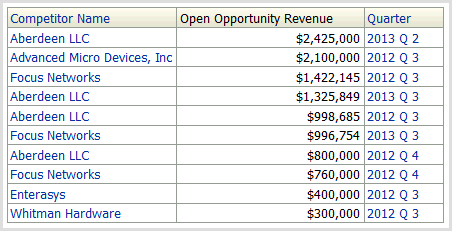
If you saved the analysis for the most recent quarter, the analysis looks similar to the following:




