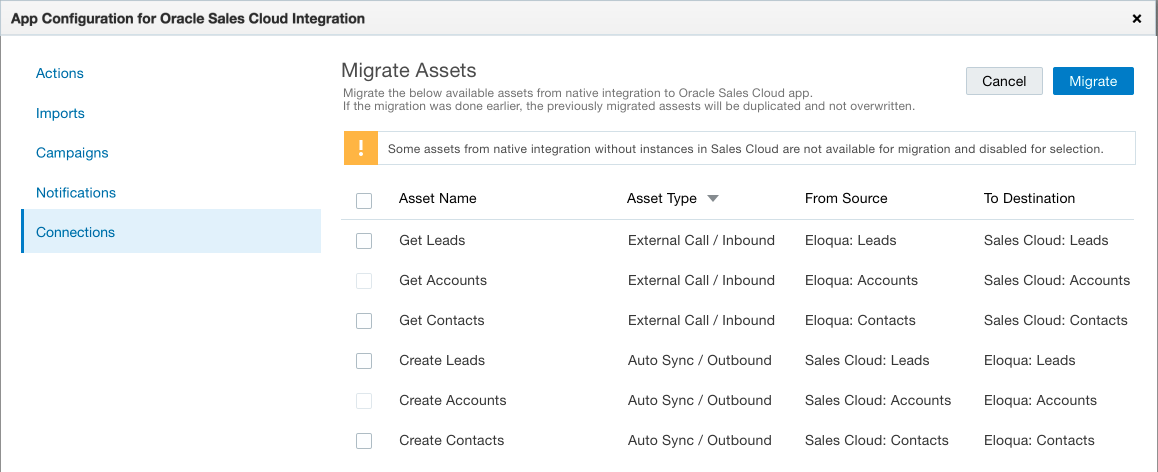Migrating from the native integration
Important: Oracle Sales was formerly known as Oracle Sales Cloud. All instances of Oracle Sales Cloud have been changed to Oracle Sales across the app user interface.
You can run the migration wizard to automatically migrate the following assets from your native Oracle CX Sales integration:
- Accounts
- Contacts
- Leads
For cases where external calls in the native integration include Eloqua custom contact and account fields in their mappings or that use CDOs, you can modify the mappings after completing the migration from your native integration.
Prerequisites
- An existing native Oracle CX Sales integration with Oracle Eloqua
- A configured connection
To migrate native integration assets:
- In the Oracle CX Sales Integration app, click Connections.
- Click the connection's menu icon
 and select Migrate Native Assets. After fetching native assets for the connection, the app displays the Migrate Assets page.
and select Migrate Native Assets. After fetching native assets for the connection, the app displays the Migrate Assets page. - Select any of the assets that you want to migrate.
Note: If an asset in your native integration does not have a corresponding asset in your Oracle CX Sales account, it cannot be selected on the Migrate Assets page.
- Click Migrate. The selected assets are migrated with default names. Once the migration is complete, the Migrate Assets page displays the migration status for each asset:
 Indicates that the migration of the asset was successful.
Indicates that the migration of the asset was successful. Indicates that some records could not be migrated because of a mismatch with the native integration. For example, this warning may indicate that internal or external calls in the native integration were migrated but some field mappings were not migrated. You can manually correct these by editing the corresponding imports and actions in the Oracle CX Sales Integration app.
Indicates that some records could not be migrated because of a mismatch with the native integration. For example, this warning may indicate that internal or external calls in the native integration were migrated but some field mappings were not migrated. You can manually correct these by editing the corresponding imports and actions in the Oracle CX Sales Integration app. Indicates that the migration of one or more assets failed because the connection to the server could not be made at this time.
Indicates that the migration of one or more assets failed because the connection to the server could not be made at this time.
You can rerun the migration again at a later time if needed to correct issues due to a failed connection or mismatched records. To correct errors, such as mismatched values, you can manually fix the corresponding imports and actions. If you rerun the migration for successfully migrated assets, they will be duplicated and not overwritten.
- Once you review the status of each migrated asset, click Done. The Connections page is displayed.
Note: You will create duplicate assets if you select Migrate Assets for the same connection, select the same assets, and click Migrate. The duplicate assets will have the same names incremented with integers.
Getting started with the Oracle CX Sales app
Using the Oracle CX Sales app in a program or campaign