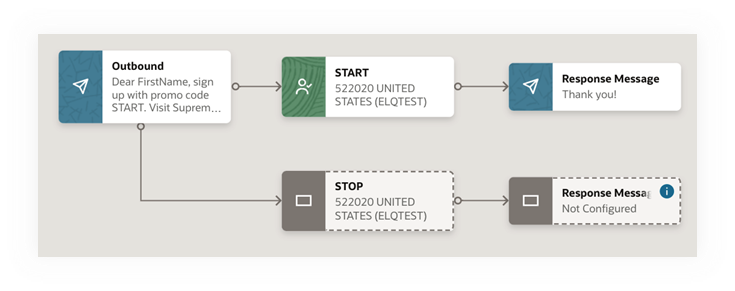Creating an SMS message
Important: This feature is only available if your organization has purchased SMS services. Please contact your account manager for additional information and pricing.
The SMS Message Designer provides an easy-to-use interface to build your message content and easily add features like field merges, hyperlinks, and keywords. An SMS keyword is a word or phrase that your subscribers can text to an SMS code to interact with your SMS campaign. A code and keyword combination cannot be activated simultaneously on multiple campaigns.
To create an SMS message:
- Navigate to Assets
 , then click SMS.
, then click SMS. - Click Create SMS.
Note: All Eloqua SMS messages are currently marketer initiated. They can be sent from Eloqua to a contact, and replies from contacts for those messages can be received by Eloqua. A subscriber initiated message is one where a phone number initiates a message for the application.
- Give your SMS message a name, and select a Purpose.
- Promotional: Promotional messages are typically used for promotion of things such as events, sales, and so on.
- Transactional: Transactional messages are typically used for purchase confirmations and similar communications.
- Select a code. Codes are special numbers provided by carriers that are used to address SMS messages sent from mobile phones. In the drop-down list, you can see which country each code is for. If you select a code for India, learn more about using a DLT template.
Note: If an India code is selected, no other country code can be used for this message.
- Click Continue.
- Click on the Outbound element.
The message editor opens.
- In the text area, compose your SMS message.
- A character count for your message is available at the bottom of the text area. This count detail is available only if there is no personalization used on the message.
- The Usage per Recipient count indicates the number of split parts the message will be accounted as.
- Click
 to add special characters.
to add special characters.
Note: If a message exceeds character count as per the respective character set limits, it will be counted as more than one split parts. While a mobile phone will receive a single, combined message, your SMS consumption will be based on the number of splits.
- To add field merges, open the Field Merge tab. Locate the field merge you want to add and click + or drag the field merge to your message using
 .
. - To add links, open the Hyperlink tab and select the link type:
- Landing Page: Link to an Oracle Eloqua landing page.
- Search or browse for the landing page you want to link to.
- Click + to add the hyperlink, or drag the landing page link to your message using
 . The link is automatically shortened once it's added to the message designer.
. The link is automatically shortened once it's added to the message designer.
- Webpage URL: Link to a URL you provide.
- Specify whether you want tracking for untracked external pages.
- Click Insert. The link is automatically shortened once it's added to the message designer.
- Landing Page: Link to an Oracle Eloqua landing page.
- Optionally, add a keyword.
- Open the Keyword tab.
Each keyword's action, such as OPTIN, OPTOUT, HELP, or CUSTOM and it's code is indicated against it.
- Search or browse for your desired keyword.
- Click + to add the field merge, or drag and drop using
 .
. - Create a response message for those keywords you want Oracle Eloqua to listen to. The response message for a keyword is sent out when the corresponding keyword is received. Eloqua will not process keywords for which there is no response message.
You can click the response message as seen in the canvas below to create a response for a desired keyword.
- Open the Keyword tab.
- Click Actions > Settings to change your message's name or code.
- Click Save.
After you finish: To delete it, click Actions > Delete when the message is open. To copy the message, click Actions > Save As.
You can now include this SMS message in a marketing campaign. Adding a message to a campaign creates dependencies. You can review a messages dependencies by opening the message and clicking Actions > View Dependencies.