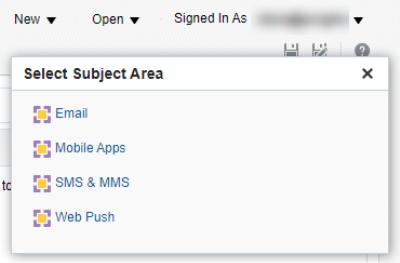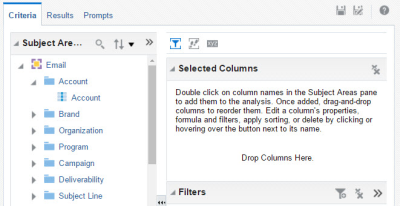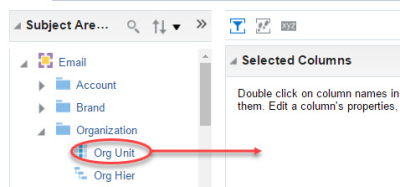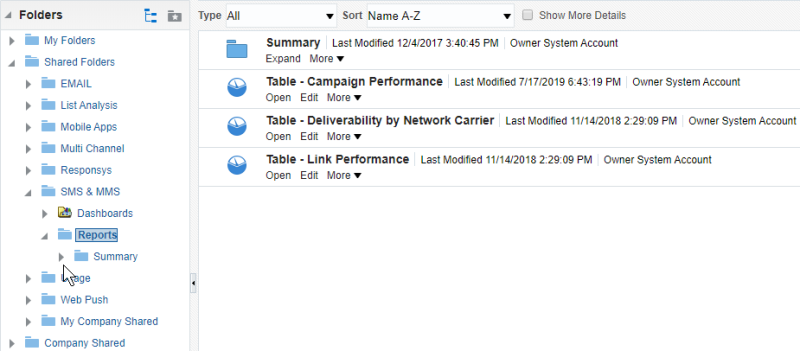Creating a Custom Report
Note: Custom reports are supported for the Email, SMS, Mobile App (for Push notifications, In-app messages, and messages sent to Message Center), and Web Push channels. Learn more about the prerequisites to creating custom reports. Additionally, when creating custom reports, keep in mind these important considerations for Mobile App custom reports and for Message Center dimensions.
Dashboards provide the ability to create custom reports (also called analysis).
To create a custom report, you need to:
- Create the report either from scratch or based on a prebuilt Oracle Responsys report.
- Configure the report by adding filters, graphs, and prompts.
- Save the report in the Catalog.
The Catalog is the central repository for all reports you, other users, and Oracle Responsys create.
Creating a report from scratch
To create a report from scratch:
Important: When building custom reports for the Mobile App channel, some of the dimensions are only able to combine with certain attributes. Learn more.
- Navigate to Interactive Dashboards.
- Click New, select Analysis, then select the Subject Area for the new report .
The Criteria page opens.
All columns available for creating a report are grouped in the Subject Areas pane on the left. Expand each folder to see the available columns. All available measures are grouped in the Measures folder, which is organized into two subfolders: Deliverability Measures and Response Measures.
- Drag and drop columns you want from Subject Areas to the Selected Columns panel.
To view the resulting table, select the Results tab.
To configure the table in the Criteria tab, do any of the following:
- To add columns to the table, drag them from Subject Areas to any position in the table.
- To re-arrange columns, drag the column to the new position.
- To remove columns, point at
 and select X.
and select X.
Base a report on a prebuilt Oracle Responsys report
Note: Basing a report on a prebuilt report is not as flexible as creating a report from scratch. Specifically, you cannot alter the look and formatting of the columns in the prebuilt reports. Additionally, we strongly recommend that you limit the column selection to the columns available under Include Column. If you add other columns, they will not have the same formatting as the other columns.
- Navigate to Interactive Dashboards.
- Click Catalog and expand Shared Folders in the Folders panel.
- Expand the shared folder for the category of prebuilt report that you want to use (for example, SMS & MMS), and click Reports.
Important: When building custom reports for the Mobile App channel, some of the dimensions are only able to combine with certain attributes. Learn more.
The available reports are displayed in the right panel.
- Click Edit under the name of the report you want to use.
The selected report opens. For a list of all available prebuilt reports for Oracle Responsys, see Prebuilt Reports in Insight
- Do any of the following:
- To add a column, drag it from the Subject Areas panel to the location you want.
If no columns appear, all available columns are already used in the table.
- To edit a column's properties, formula and filters, delete it, or apply sorting, in the Criteria page, click
 next to a column name and select the action you want.
next to a column name and select the action you want. - To edit or remove filters in the Criteria page, point at the filter in the Filters panel and select the action you want.
The Filters panel lists all filters associated with this report. Filters with the operator is prompted do not apply to your custom report and do not affect it. You can leave these filters as they are or delete them by mousing over a filter and selecting X.
- To add a column, drag it from the Subject Areas panel to the location you want.