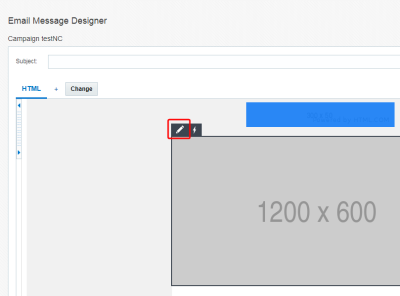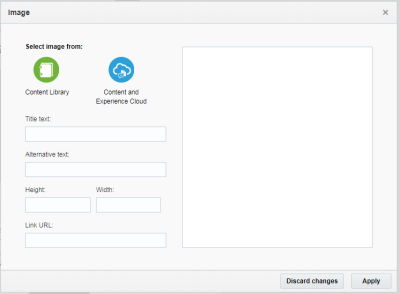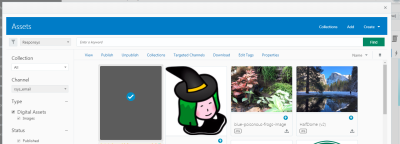Email Campaign Designer - Inserting images
Important: Campaign Designer is now generally available. It replaces the Campaign Workbook for all channels except MMS. This change does not affect Classic Campaigns.
To see how the Email Campaign Designer differs from the old email campaign workbook, see Email Campaign Designer changes. For a breakdown of the new Campaign Designer's visuals, see Email Campaign Designer visuals overview.
You can insert images to campaign messages that include HTML content components. This applies to Email, In-App, Rich Push Messages, and Message Center Campaigns. Images can be inserted from the Content Library or Oracle Content Management.
Important: Oracle Content and Experience Cloud or Oracle Content Management are now known as Oracle Content Management. This change in name may not immediately reflect everywhere in the Oracle Responsys user interface.
To insert images:
- In the email Message Designer, select the HTML component for which you want to add the image.
-
Click Edit.
- Click Image in the toolbar.
-
Select a source for the image.
-
To insert an image from the Content Library or external URL:
- Click Content Library.
-
Select a method to insert an image.
- From Content Library: Select to browse your Responsys images or upload an image from your machine.
- Enter URL: Select to enter a web location of an image to insert.
- Click Select.
-
To Insert an image from Oracle Content Management:
- Click Content and Experience Cloud.
- Enter your Oracle Content Management credentials in the modal that appears.
-
The images for the campaign type will appear.
If your images are not displaying, see Configuring Oracle Content Marketing Publishing Channels to ensure you have setup your Publishing Channels correctly.
-
-
If applicable, specify image details:
- Title text: Enter a title for your image.
- Alternative text: Enter alternative text for your image. This is helpful in the event your image cannot be found or displayed.
- Height: Enter a height to resize the image.
- Width: Enter a width to resize the image.
- Link URL: Enter the image's web location.
- Click Apply.