Testimonials
The Testimonials extension lets you add up to three testimonials combining text and image on your web page. You can select horizontal or vertical layout. You can add a header, body quotes, and caption and label text for each testimonial. You can link each testimonial to an internal or external URL. With Testimonials, you can showcase your existing customers and feature press mentions.
Commerce web store extensions are only available if they are provisioned and set up in your account. For more information, see Commerce Extensions.
Extensions require SuiteCommerce or the Aconcagua release of SCA or later.
This image is an example of a testimonial.
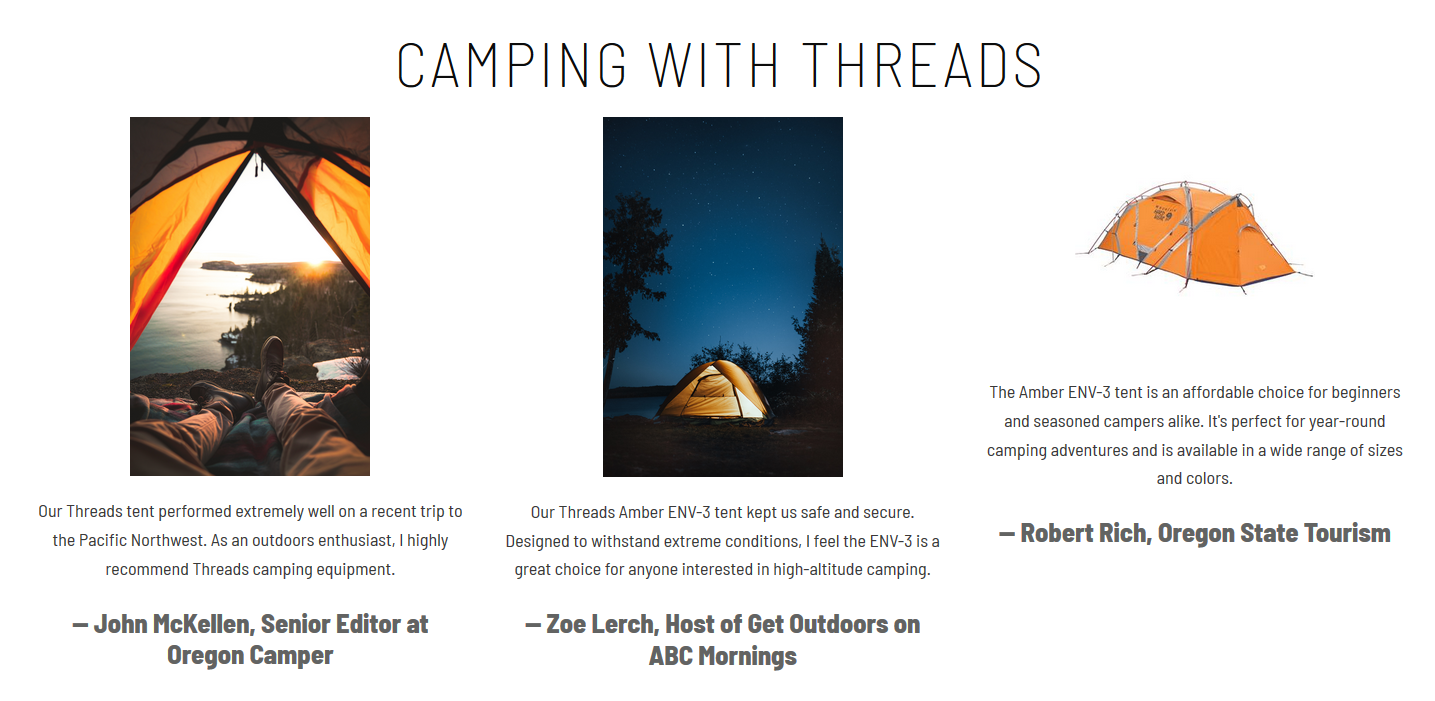
This topic explains how to:
Add a Testimonial
You can add a testimonial to multiple areas on your website using Site Management Tools. For more information about Site Management Tools, see Site Management Tools Overview.
To add a testimonial:
-
Go to the page where you want to add testimonials.
-
Click Add on the Site Management toolbar.
-
Drag the Testimonials content type to the page.
Note:If you don't see this content type, check that the extension has been installed and is active. Click the Settings button on the Site Management toolbar to access the Content Manager. Drag the content type from the Inactive Content Types list to the Active Content Type list.
You can drag the Testimonials content type to multiple areas on the page:
-
If you drag it to an area marked as all pages, the content displays on any page that contains that area.
-
If you drag it to an area marked as page type, the content displays on any page of that type.
-
If you drag it to an area marked as this page, the content displays only on the page that you add it to.
-
-
On the General tab:
-
Use the Name field to enter a description of your new content.
-
Set the content visibility options.
See Visibility Dates.
-
In the Header field, enter the section title.
A preview displays in the page.
-
In the Layout field, select horizontal or vertical layout.
On mobile screen sizes, the layout is always vertical. However, you can choose horizontal layout for desktop and tablet screens.
-
In the Image Display field, select round or square to determine the image shape you want to display.
-
In the Text Color field, choose the text field color.
By default, the Header, Caption, and Label text fields use different colors that are taken from your theme. If you select Dark, all text fields use the dark text color defined in your theme. If you select Light, all text fields use the light text color defined in your theme.
-
In the Area to Link field, select the area of the testimonial you want to link.
The options are:
-
Caption
-
Label
-
Image
-
Entire Area
-
No Link
-
-
If you want the URLs to open in a new window or tab, select the Open in New Window box.
-
Use the Tags field to enter keywords that help you filter your content in the Review Changes list.
-
-
On the Testimonials tab:
-
Select the image you want to display using the Image Manager.
See Image Manager.
The image form is determined by Image Display in the General tab.
-
In the Alt Text field, enter an image description.
This text is used to improve web accessibility for visually impaired users and for SEO.
-
Enter your testimonial text in the Block Quote field.
-
Enter text in the Caption and Label fields.
If you don't want to display any text, leave these fields blank.
You can use these fields to include your customer’s name and company.
-
If you want to link the testimonial to an internal or external page, enter the URL in the Link field.
This link is opened when the user clicks the area you selected in the Area to Link field on the General tab. You can enter absolute URLs (http://www.example.com) and relative URLs (/search).
-
-
Repeat step 5 to add up to two additional testimonials.
-
Click Save.
Discard or Remove a Testimonial
If you haven't published your testimonials and you decide to remove them, you can discard them. If you have already published your testimonials, you can remove them directly from the page where they are located. For more information about the differences between discarding and expiring content, see Discard Content Vs Expiring Content.
To discard testimonials:
-
Go to the Review & Publish Changes list.
-
Select the Testimonials content in the list.
-
Click Discard.
-
Click OK.
To remove testimonials:
-
Go to the page that contains the testimonials you want to remove.
-
Click the Testimonials box.
This highlights it and displays the content controls.
-
Click Remove.
-
Click OK.
Change the Image Link
After the testimonial is configured, if you need to change the image link or text, use the following procedure.
To change an image link or alternative text:
-
Go to the page that contains the testimonial.
-
Select the Testimonials box, and then click the Settings button.
This displays the Testimonials Settings in the side panel.
-
On the Testimonials tab, enter the URL for the link in the Link field or enter the alternative text in the Alt Text field.
-
Click Save.