Table Tab
The Table tab lets you explore your dataset query results without changing the source data in any workbook visualizations or setting a layout. All fields in the dataset appear in the Dataset Panel on the left. To build your table, drag fields from the Dataset Panel to the Viewer.
You can create multiple table views in a single workbook using the dataset query results.
For information about how to explore your data in a table view, see Workbook Table Views.
The image below shows the parts of the Table View tab:
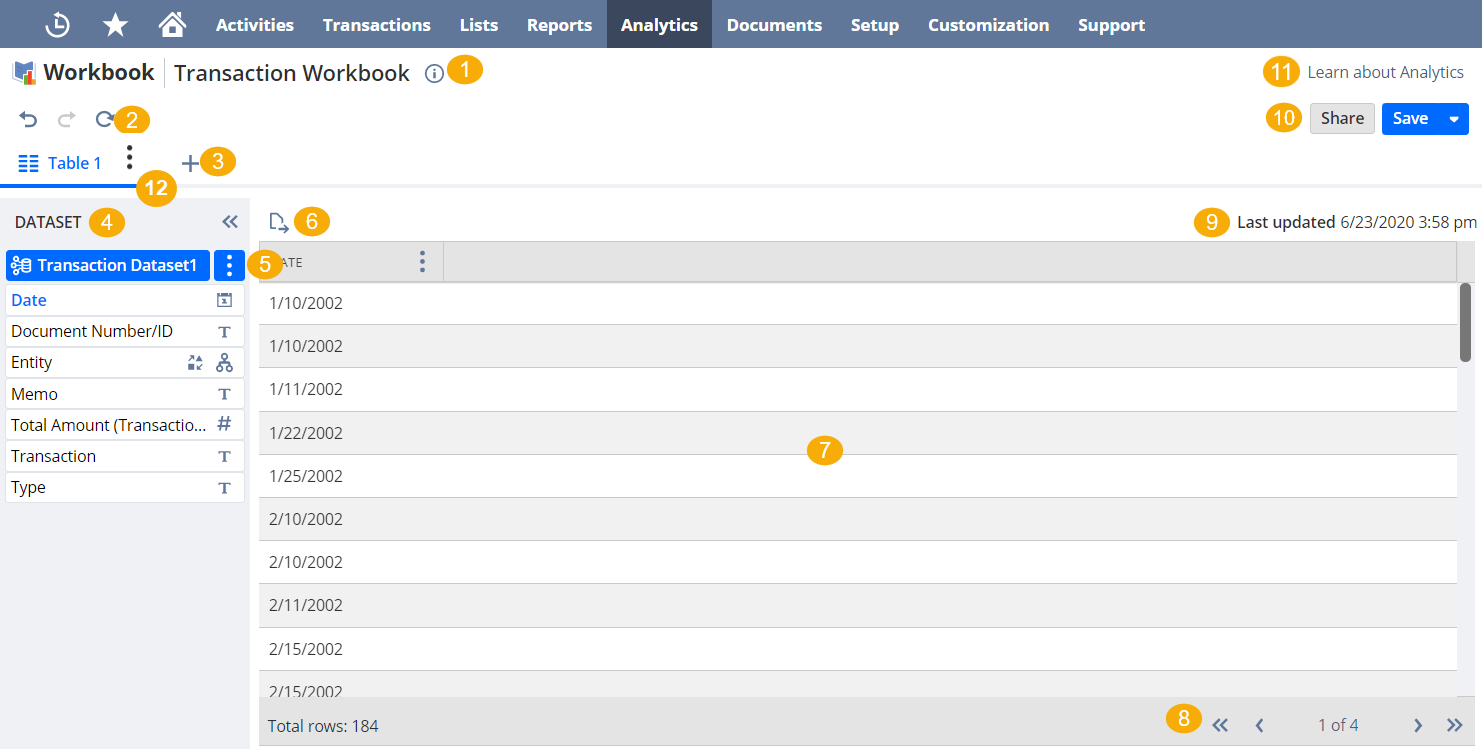
-
Workbook Information — Click to view or edit the workbook name, description, internal ID, or add a translatable portlet name to your Analytics portlet. This information is available from anywhere in the workbook.
For more information about translatable Analytics portlet names, see Adding Translatable Analytics Portlet Names.
-
Undo, Redo, and Refresh — Undo or redo your last changes, and refresh the data in the current workbook visualization. The undo and redo options work for any action in the workbook,not only the current tab. For more information about data refreshing, see Data Refresh in SuiteAnalytics Workbook.
-
Add — Click the add icon to add a new workbook visualization.
-
Dataset Panel — The Dataset Panel is on the far left area and has all the fields from the selected dataset. To build a visualization, drag fields from the Dataset Panel to the Layout Panel or the Table Viewer. You can also edit the dataset or switch to a different one using the Dataset Selector at the top.
-
To view or edit a dataset, click its name in the Dataset Selector.
-
To see more information about a field, point to it and click the
 icon.
icon. -
To collapse the Dataset Panel and expand the Viewer, click the double arrows
 .
.
-
-
Dataset Selector — This list lets you access and edit the selected dataset, choose a different one, or connect a dataset that's not already used in another visualization.
-
To view or edit a dataset, click its name in the Dataset Selector. Alternatively, click the menu icon and select Open Dataset.
-
To connect or create a new dataset, click the arrow and select Connect Dataset.
-
To save or discard changes to the selected dataset, click the menu icon and select Save Changes or Discard Changes. You need to save or discard changes to all connected datasets before you can save the workbook.
-
-
Export — Click this icon to export the table as a CSV file.
Important:To help prevent CSV injection, exported tables may have additional formatting applied. For more information, see Known Limitations in SuiteAnalytics Workbook.
-
Table Viewer — The Table Viewer shows your table as soon as you add fields. In the Table Viewer, you can customize how columns look, and sort or filter your data.
-
To customize how your table looks, you can do the following:
-
To rename a field, click the Field Menu icon
 and select Rename....Note:
and select Rename....Note:This change applies only to the column name in the current table view.
-
To change column order, drag them where you want or click the Field Menu icon
 and select a move option.
and select a move option. -
To remove a column, click the Field Menu icon
 in its header and select Remove Column.
in its header and select Remove Column.
-
-
To filter or sort your data, click the Field Menu icon
 next to the field you want and do the following:Note:
next to the field you want and do the following:Note:If you sort your results based on a field that contains CLOB values, Workbook currently only evaluates the first 250 characters for each result. Results with more than 250 characters may not be sorted properly.
-
To sort the table, select Ascending or Descending.
-
For advanced sorting, select Add Sort.... For more information, see Advanced Sorting Options.
-
To filter your data, select Filter... and set the filter conditions. For more information, see Value-based Filters.
-
-
To add conditional formatting, click the Field Menu icon
 in the column header, point to Conditional Formatting, and select Manage Conditional Formatting. For more information, see Conditional Formatting
in the column header, point to Conditional Formatting, and select Manage Conditional Formatting. For more information, see Conditional Formatting
-
-
Navigation Panel — Shows how many rows are in your table view and lets you move through pages. To see other pages, click the arrows at the bottom of the viewer.
-
The data refresh details you see depend on whether the Cached Data in Datasets feature is enabled or not:
-
Cached Response / Real-time Response Data from [time] — Displayed when the Cached Data in Datasets feature is enabled. It tells you if the visualization is showing real-time or cached data, and when it was last updated.
-
Last Updated — Displayed when the Cached Data in Datasets feature is disabled. It shows when the data in the current visualization was last updated. To get the latest results, click the Refresh icon.
For more information, see Data Refresh in SuiteAnalytics Workbook.
-
-
Workbook Menu — You can open this menu from any workbook visualization.
-
Click Share to share the workbook and any connected datasets with other users in your account.
For more information, see Accessing and Sharing Workbooks and Datasets
-
Click Save to save your workbook, including all your selections in each visualization. You can only save your workbook if the connected datasets have been saved too. If you don't own the connected datasets, save copies with different names.
-
-
Learn about Analytics — Click Learn about Analytics to open a panel with all SuiteAnaltyics Workbook videos and their descriptions. To watch a video, click the thumbnail and it opens in a new window.
-
Tab Menu — Hover over the Tab menu icon
 and select Rename Tab or Delete Tab. You can also rename your table view by double-clicking the tab name.
and select Rename Tab or Delete Tab. You can also rename your table view by double-clicking the tab name.