Optional Preferences for SuiteBilling
SuiteBilling has several optional preferences.
Setting Optional Preferences
You can streamline your subscription creation and management process with optional preferences.
To set optional preferences for subscription creation and management:
-
Go to Setup > Accounting > Accounting Preferences.
-
On the Classifications subtab, check the box for each preference that you want to set:
-
Make Classes Mandatory
-
Make Departments Mandatory
-
Make Locations Mandatory
-
Allow Per-Line Classes
-
Allow Per-Line Departments
-
Allow Per-Line Locations
If you check the Make Classes Mandatory, Make Departments Mandatory, or Make Locations Mandatory preferences, these fields are required while you're creating the subscription or subscription line. If any of the Allow Per-Line preferences are checked, the line-level value is used for revenue reporting. If Allow Per-Line preferences are cleared, the class, department, and location values on the subscription line record are sourced from the billing account. For more information about the Class, Department, and Location, see Class, Department, and Location Fields on Subscription Lines.
-
-
Go to Setup > Accounting > Invoicing Preferences.
Note:The Subscription Management subtab doesn't appear until you enable SuiteBilling.
-
On the Subscription Management subtab:
-
Check the box for each preference that you want to set:
-
When Sales Order Gets Approved, Auto-Change Subscription Status to ‘Pending Activation’. This moves subscription lines in Draft status to Pending Activation status if the subscription is saved on a sales order and the order gets approved.
-
First Activation Change Order Creation Sets the Subscription Start Date. With this preference enabled, the start date and activation date need to be the same. Otherwise, the start date changes to the line item activation date.
-
Request Credit Memo for Off-Cycle Change Orders. This preference automatically creates credit memos when doing off-cycle invoicing.
-
Create Delta Charges for Changes to Invoiced Service Periods. If this preference isn't visible in your account, contact your NetSuite account representative or NetSuite Customer Support. There is no additional cost to activate delta charges.
When set, the global invoicing preference Create Delta Charges for Changes to Invoiced Service Periods can generate a delta charge. A delta charge occurs when changes to invoiced service periods result in a change to the amount the customer owes. The amount of the delta charge is the difference between the invoiced amount and the new amount for the service period. If there is a change in quantity, the quantity of the delta charge is the difference between the invoiced quantity and the new quantity for the service period. If there is no change in quantity, the quantity is the new quantity for the service period.
Note:You can't turn off delta charges after the first delta charge is created.
To see how to set this preference, view the video:
To learn SuiteBilling change order fundamentals, see SuiteBilling Change Orders.
-
-
To align subscription charges with the subscription start date, check the Align Charge Amounts with Subscription box.
When you activate a subscription, its current preference setting dictates the subscription charge pattern.
When you check the Align Charge Amounts with Subscription preference, and then activate subscriptions:
-
All lines within a single activated subscription have a charge pattern aligned with the subscription header start date instead of its bill dates.
-
Multiple-year subscriptions with multiple charge frequencies, such as monthly, quarterly, and annual, recur based on the subscription start date for better alignment of charge periods.
The subscription charge patterns of the Align Charge Amounts with Subscription preference are shown in the following figure.
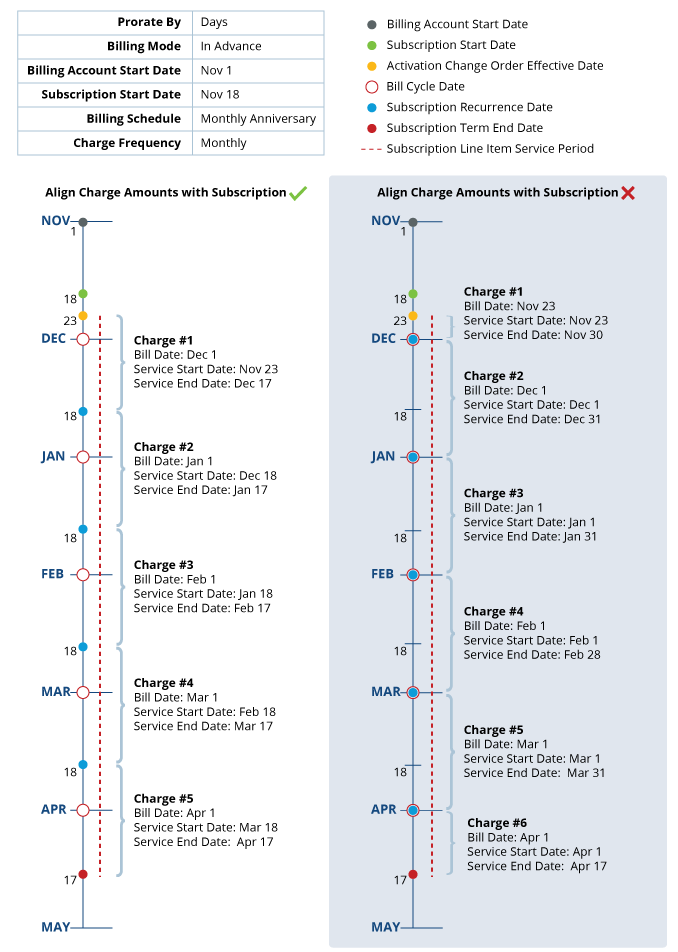
Existing subscriptions activated before setting this preference may display the original recurrence pattern.
When you clear the Align Charge Amounts with Subscription preference, charges align with the billing schedule of the billing account. When this preference is set, charges align the recurrence start date with the subscription start date. When the preference is set but you haven't selected a billing account for the subscription, the recurrence start date is the subscription start date. When the subscription has no billing but Align Charge Amounts with Subscription is cleared, the start date isn't calculated until you save, when you must select a price book.
When you select a billing account for the subscription and click Save, the recurrence start date updates to align with the billing account recurrence pattern. This changes the ratable events that are generated in Draft mode, which may affect the Sales Order synchronization or other processes that depend on the ratable event amounts. When you select a billing account, rating runs.
If you clear Align Charge Amounts with Subscription, the total contract value may change when you select a billing account.
-
-
To automatically extend the Estimated Revenue Recognition End Date for evergreen subscriptions, enter a value between 1 and 120 for the Months To Extend Estimated Revenue Recognition End Date preference.
Tip:Set this preference according to your billing schedule.
-
If you bill evergreen subscriptions monthly, set this preference to 1 or greater.
-
If you bill evergreen subscriptions quarterly, set this preference to 3 or greater.
-
If you bill evergreen subscriptions annually, set this preference to 12 or greater.
Evergreen subscriptions don't have an end date unless there is a Terminate change order for the line. For all other evergreen subscriptions, the Estimated Revenue Recommended End Date field on the subscription header is used as the end date.
For more information about revenue recognition, see Revenue Recognition for SuiteBilling.
-
-
If you entered a value for the Months To Extend Estimated Revenue Recognition End Date preference, you also must enter a value between 1 and 120 for the following Months Prior To Estimated Revenue Recognition End Date To Initiate Auto-Extend preference.
-
-
To prorate days evenly regardless of the number of days in the year, check the Exclude February 29 When Prorating by Days or Months preference.
To see how to set this preference, view the video:
-
To remove a one-day charge, check the Default Terminations Effective at Start of Day preference.
-
To use the line item location as the source for invoice, credit memo, and cash sale locations, check the Use the Location from the Subscription Record on Line Items for Invoices, Credit Memos, and Cash Sales preference. If the subscription line item location is empty, the location from the employee record is used as the invoice line item location.
-
Click Save.
To learn SuiteBilling change order fundamentals, see SuiteBilling Change Orders.
Proration Options
Set the Exclude February 29 When Prorating by Days or Months preference in SuiteBilling to ensure that all days are prorated to the same amount regardless of the number of days in the year. When you enable this preference, NetSuite excludes February 29th when calculating prorated amounts in leap years. To locate the preference, go to Setup > Accounting > Invoicing Preferences and click the Subscription Management tab.
To see how to set this preference, view the video:
On the subscription line, set the Prorate Start Date and Prorate End Date when you want to charge customers for only the time they use. All subscription items have the same end date as the subscription. If you leave the Prorate Start Date and Prorate End Date boxes cleared, NetSuite bills for the full charge period. Usually, you either check or clear both boxes.
On recurring subscription plan items:
-
To set proration for the start date of an item, check the Prorate Start Date box.
-
To set proration for the end date of an item, check the Prorate End Date box.
By default, if you set the Type field of a subscription plan item to Recurring, NetSuite checks the Prorate Start Date and Prorate End Date boxes.
This is what happens when you check or clear one or both of these boxes:
-
If you check the Prorate Start Date box for an item, NetSuite bases the charge on the number of days used. If service begins after the start of the charge period, NetSuite charges the customer for the days used, not the entire charge period.
-
If you clear the Prorate Start Date box for an item, the item start date is the first day of the charge period. Charges may begin earlier than the activation start date. For example, a customer has a one-year subscription that starts December 15, and is charged for an entire year.
-
If you check the Prorate End Date box for an item, NetSuite stops charging the day the service ends. If service ends early, the customer is billed for only the days used.
-
If you clear the Prorate End Date box, the item end date is the last day in the charge period. Charges may extend past the subscription end date. For example, a customer cancels their phone subscription December 15 but is still charged to December 31.
Example: A
Consider a subscription with a 12–month term with monthly charges that is activated January 15. Each item costs the customer $100 US for one month of service.
If you clear the Prorate Start Date and Prorate End Date boxes, the customer is billed full monthly cost for January.

Checking both the Prorate Start Date and Prorate End Date boxes reduces the January charge to $54.84. The reduced charge is based on the customer's service days. If the line is terminated before December 31, 2019, the final charge is also prorated.
