Getting Started with Multi-Book Accounting for Fixed Assets Management
Prerequisites for Fixed Assets Multi-Book Accounting
You must perform the following tasks before proceeding:
-
Enable the Multi-book Accounting feature. Contact your account representative or NetSuite Professional Services to find out how to get Multi-Book Accounting.
-
Set up an accounting book. For more information, see Multi-Book Accounting Overview.
Roles and Permissions
If you're using a custom role with Multi-Book Accounting for Fixed Assets Management, set the Accounting Book permission to View. This enables custom roles to set up accounting books. For more information, see Roles and Data Access for Multi-Book Accounting.
Updating Historical Depreciation History Records
The asset register report groups the depreciation history records by accounting book. To include entries without an accounting book, you must update your depreciation history record through mass update or CSV import.
When you enable Multi-Book Accounting for the first time in your account, all historical depreciation journals are automatically updated to Primary Accounting Book.
To update historical depreciation history records through mass update:
-
Go to Lists > Mass Update > Mass Updates.
-
Expand General Updates, then under Custom Records, click the FAM Depreciation History link.
-
In the Criteria subtab, add the following filters:
-
Accounting Book - Select None to update only the depreciation history records with blank accounting books.
-
Alternate Method – Select None to update only the depreciation history records for the asset's accounting method.
-
-
In the Mass Update Fields subtab, check the Accounting Book field, and then set the value to Primary Accounting Book.
-
Click Preview.
-
Click Perform Update.
To update historical depreciation history records through CSV import:
-
Prepare an import file by creating a saved search for depreciation history records.
-
Go to Lists > Search > Saved Searches > New.
-
On the New Saved Search page, click the FAM Depreciation History link.
-
In the Criteria subtab, add the following filters:
-
Accounting Book - Select None to update only the depreciation history records with blank accounting books.
-
Alternate Method – Select None to update only the depreciation history records for the asset's accounting method.
-
-
Click Preview, and then export the search results to CSV. For more information, see Exporting Search Results.
-
Edit the CSV file to add a column for Accounting Book, and then set the value to Primary Accounting Book.
-
Save the CSV file.
-
-
Import CSV file for depreciation history record.
-
Go to Setup > Import/Export > Import CSV Records.
-
In the Import Assistant Step 1 – Scan & Upload CSV File screen:
-
From the Import Type list, select Custom Records.
-
From the Record Type list, select FAM Depreciation History.
-
Select the CSV file to upload.
-
Click Next.
-
-
In the Import Assistant Step 2 – Import Options screen:
-
Set Data Handling to Update.
-
Click Next.
-
-
In Import Assistant Step 4 – Field Mapping screen:
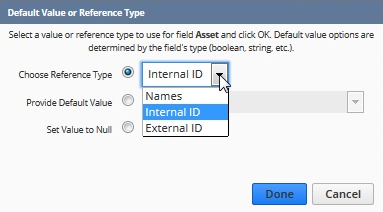
Map the fields in your CSV file to the NetSuite fields. Review the both sets of fields to ensure that all required fields are mapped correctly. Make sure that the Internal ID mapping type is set to Internal ID.
-
In the Import Assistant Step 5 – Save Mapping and Start Import screen:
-
Enter an Import Map Name and Description.
-
Click Save & Run.
-
-
Related Topics
- Fixed Assets Management Overview
- Setting Up the Fixed Assets Management System
- Asset Types
- Creating Asset Records from Transactions
- Creating Asset Records through CSV Import
- Creating Asset Records Manually
- Updating Fixed Assets Management Records
- Managing Assets
-
Fixed Asset Recovery Script
- Asset Reports