Advanced Templates for Printing Saved Search Results
Advanced PDF/HTML Templates let you print saved search results for any record type. You can set multiple print templates for a single saved search using the same Template Editor that you use to edit transaction templates. To create a template for printing saved search results, first you create and save a saved search.
To create a saved search or saved search template, your must have the permissions and search access for the record types you need. For more information, see Permissions for Searches.
To create a template for printing saved search results:
-
Choose an option:
-
Go to Lists > Search > Saved Searches, click Edit on the saved search you want to create a template for. Click the New Template button at the top of the page. A new advanced template appears, and includes all of the results fields from the saved search. To change the template title, click Template Setup to open the Template Setup window.
-
Go to Customization > Forms > Advanced PDF/HTML Templates, click the New Template button at the top of the page to open the Template Setup window.
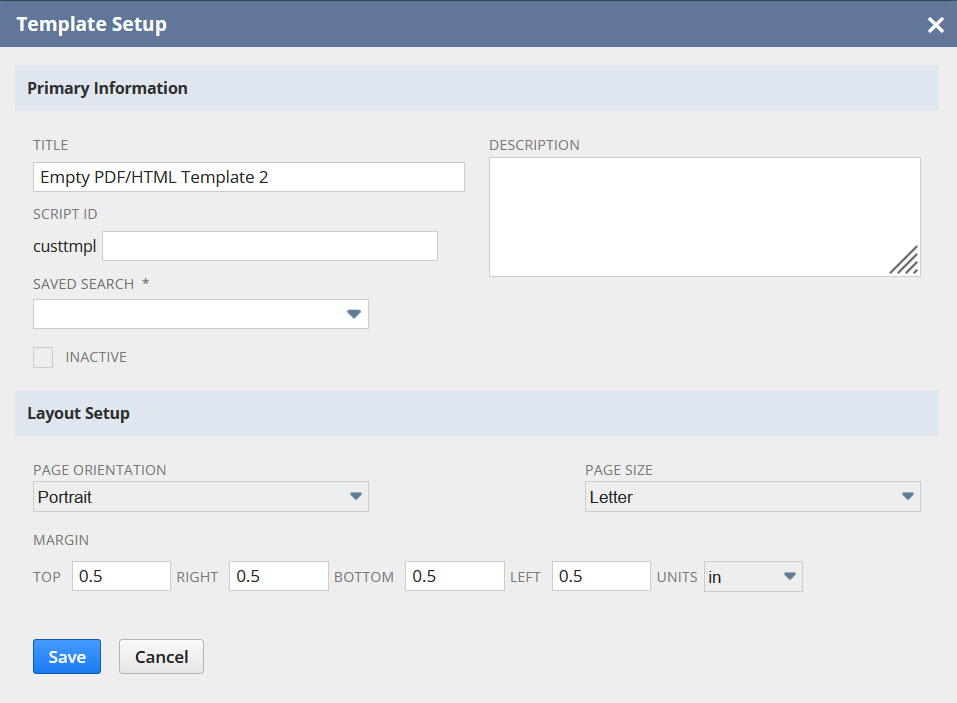
Change the template title and settings as needed. In the Saved Search field, select the saved search template and then click Save.
The Advanced Template Editor generates a template with the saved search results in a table. All of the fields listed on the Results subtab of the saved search are displayed as table columns. The table columns can become unreadable if the saved search includes more than 10 fields. You can edit the template to remove columns, or edit the saved search to return fewer results.
-
-
Make changes to the template as needed.
If there is more than one Formula(Currency) field in the saved search, reference the fields by using
${result.formulacurrency}for the first field,{result.formulacurrency_1}for the second field,${result.formulacurrency_2}for the third field, and so on.InternalId isn't available for any field unless you add it as a separate output field on the Results subtab of your saved search.
For more information about formatting the template, see Advanced Templates Customization in the Template Editor.
Sample Templates
When printing saved search results, you may want to print a list, or print one record per page.
To print a list of records, modify your template to look like the following.
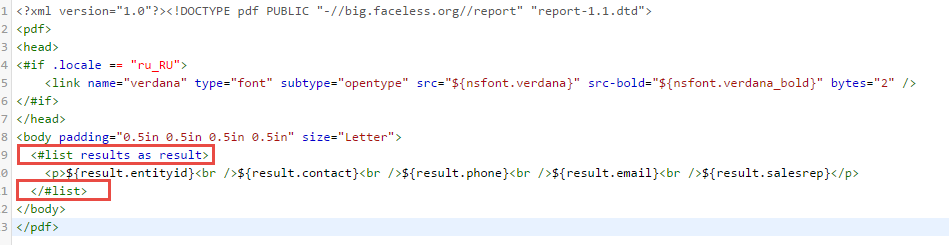
Printing from this templates shows a list of results.
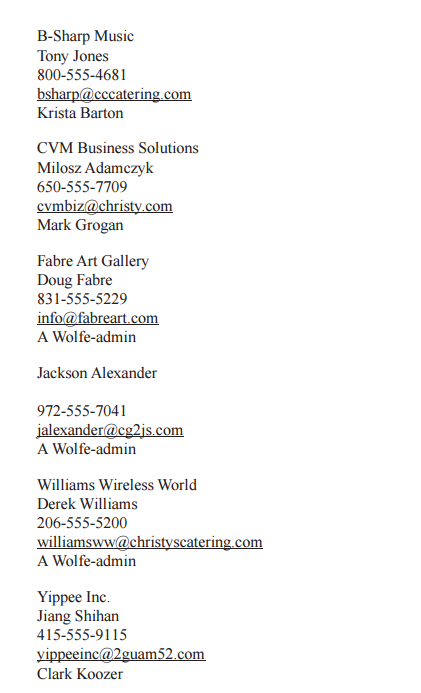
To create a template that prints one record per page, the template code may look like the following.
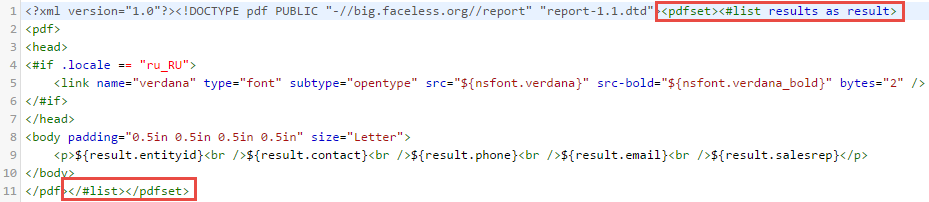
The location of the <#list…> statement results in one page per record.

Printing Saved Search Results
When you click the Print button on a saved search results page, a popup window appears where you can choose from the list of available templates. You can use this functionality only when the Advanced PDF/HTML Templates feature is enabled and a template is available for printing the saved search results.
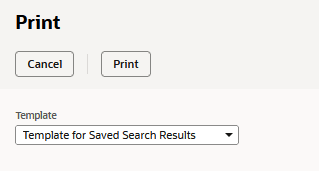
The list shows only the templates that are available for the saved search results. To use browser printing, select Default from the Template dropdown list. Then click Print.
Related Topics
- Advanced PDF/HTML Templates
- Enabling the Advanced PDF/HTML Templates Feature
- Reviewing Available Advanced Templates
- Advanced PDF/HTML Multi-Currency Statement Templates
- Setting Custom Forms to Use Advanced Templates
- Advanced Templates Customization in the Template Editor
- Scripting with Advanced Templates
- Changing the Script ID of a Custom Template
- Advanced Templates Support for Company Printing Preferences
- FAQs for Advanced Printing