Workflow Instance Search
Use a workflow instance search to get a list of workflow instances that completed or are in progress for one or more workflow definitions. To get the list, search using the criteria for the workflow instances that you want to view. After you run the search, you can view the individual records on which each workflow instance runs.
You can use the following types of workflow instance search:
-
Basic. The basic search is the default search option when you search for a workflow instance. Use a basic search to perform a search based on a subset of the workflow instance properties. See Performing a Basic Workflow Instance Search.
-
Advanced. Use an advanced search to search on all workflow instance properties using the standard NetSuite search interface. You can enable advanced search on the Workflow Instance Search page. See Performing an Advanced Workflow Instance Search.
Optionally, you can export the search results as an Excel file or save the search as a saved search. You can also click Personalize Search to personalize the search form and only include the filters that a specific search needs. For more information, see Personalizing a Search Form.
The following screenshot shows the results of a workflow instance search:
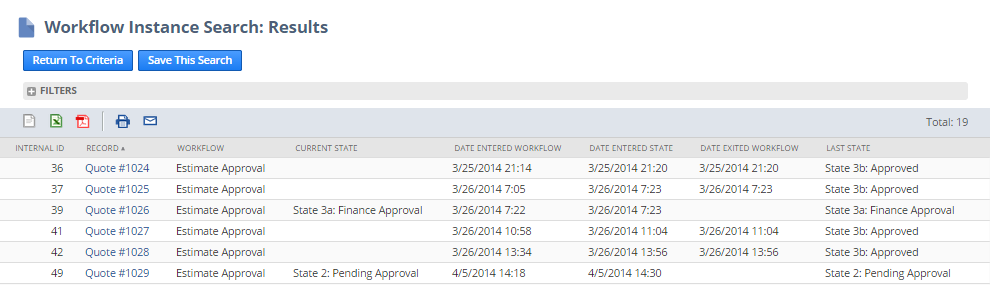
The Current State column displays states for currently running workflows. If a workflow isn't currently running, it doesn't display a current state.