Using the Control Tool
The Control Tool lets you perform actions on devices. It is typically brought up from the Viewer, although it can also be brought up from an event in the Work Agenda window. The actions you can perform on devices include tagging a device, placing a note on a device, repredicting an outage upstream or downstream from a device and opening and closing a device.
Control Tool topics include:
For related topics, see also:
Understanding the Control Tool
The Control Tool lets you perform device operations based on the current status of the device. For example, if a device is already open, you can close it. If the device is closed, you can open it. You can operate all or some of the phases of a device (if the device is a multi-phase device).
You can access the Control Tool from the Viewer by double-clicking a device or by selecting a device and then clicking the Control Tool button () on the Viewer toolbar. If you click the Viewer drawing area without selecting a device, the system selects the nearest device.
The name of the device and its type are displayed at the top of the Control Tool. When operating in Real Time with Web Switching enabled, the tool recording the steps will also be displayed at the top of the Control Tool. Tools that record steps include Switching Sheets, Standalone Safety Documents, Event Details Steps tabs, and the Miscellaneous Log. The recording tool label will be hidden in Study mode if no tool is actively recording Study actions.
The left side of the Control Tool provides a set of buttons with options that you can perform; the options that appear differ depending on the type of device that the Control Tool was opened from (pipe, valve, pump, cable, conductor, transformer, fuse, and so on).
Control Tool Actions
Control Tool operations and functions are performed by clicking their corresponding buttons. The following table describes common Control Tool buttons and the actions that they perform.
Option | Description |
|---|---|
Operate... | Allows you to perform device operations; options available depend on the device, device state, and whether it is part of a set of devices: • Open • Close • Instruct Open • Instruct Close • Open and Tag • Instruct Open and Tag • Remove Tag and Close • Instruct Remove Tag and Close • Inhibit Topology • Un-Inhibit Topology • Inhibit All • Un-Inhibit All • Undo Open • Secondary Device Actions • Open Backfeed • Instruct Open Backfeed • Close Backfeed • Instruct Close Backfeed • Open Main & Close Backfeed • Instruct Open Main & Close Backfeed • Open Backfeed & Close Main • Instruct Open Backfeed & Close Main |
Phase Wire Down | Inserts a wire down condition into the model. |
Put Up Wire | Removes wire down condition from the model. |
Cut Cable | Inserts a cut cable condition into the model. |
Repair Cable | Removes a condition from the model. |
Tag... | Allows you to Place Tag, Instruct Place Tag, Remove Tag, and Instruct Remove Tag. |
Ground... | Allows you to Place Ground, Instruct Place Ground, Remove Ground, and Instruct Remove Ground. |
Model Edits... | Allows you to select a type of jumper to place. See “Placing Jumpers”. |
Optimization... | Allows you to enable or disable optimization for that device. |
Regulation Device... | Allows you to display the Regulation Device Parameters dialog box for the selected Shunt Devices, Distributed Generator, Equivalent Source, or Transformer. The dialog box allows you to change regulation device parameters and can be invoked from the Control Tool or Feeder Load Management Details for applicable devices. The dialog box has the additional advantage of allowing you to submit manual entries for SCADA measurements or send the instruction to SCADA, if available. Note: The option to adjust regulation settings for Equivalent Sources will only be present while in study mode. These devices represent pseudo points in the model and it would not be realistic to adjust these in a real-time setting. In study mode, a user will have the ability to alter the settings to try "what-if" scenarios and see how changes would affect the model. |
Fault Current... | Displays the Fault Current dialog box to allow you to change the fault current for the feeder. See “Manually Entering Fault Current from the Control Tool”. |
Change Load... | Change Load has two options: • Change - Displays the Change Load Dialog to allow you to change the total load for a particular device in your study session. Only available in Study Mode. • Revert - Reverts a changed load on a particular device in your study session to its original value. |
Highlight Event | Displays the event in the Work Agenda. You must have the correct view of the Work Agenda window open in order to see the highlighted event (for example, the In Progress list). |
Repredict Upstream | Allows you to manually repredict the outage to the next predictable upstream device. |
Repredict Downstream | Allows you to manually repredict the outage to downstream predictable devices. |
Repredict to Here | Allows you to manually repredict downstream outages to the selected device. |
Repredict PMO to Here | Allows you to manually repredict downstream momentary outages to the selected device. |
View Documents... | Allows you to view documents associated with device. |
Note... | Allows you to place notes on devices. |
Attributes... | Displays the Device Attributes window, which lists information about the selected device's properties. See “Viewing Device Attribute Information”. |
Line Catalog Info... | Displays the Line Catalog Information dialog box, which displays the power engineering characteristics for a selected conductor. See “Line Catalog Information”. Note: This option is only available when Power Flow Extensions are licensed. |
Damage Assessment… | Opens the Damage Assessments window, which displays a list of damage assessments associated with the device selected in the Viewer and allows you to add new damage assessments. See “Using the Damage Assessments Tab”. |
Assessment... | Allows you to place assessment conditions on the device. • Quarantine: The quarantine assessment means that the area downstream is quarantined. Current and future events on all downstream devices will go into the QUAR (Quarantine) work queue. • Start Patrolling: The area downstream should be flagged as needing patrolling. Events will receive the PTRL work queue. • Device Assessed: This device was assessed. • Assessed Downstream: The area downstream has been assessed. |
Toggle Call Display | Toggles the call display on or off. When enabled, a symbol is displayed in the Viewer window for any transformers that have calls associated with the event. This option is only available on Control Tools that are opened from a predictable outage device, such as a switch or fuse, which has an open associated event. |
Customer List... | Displays the customers downstream from a device. |
AMI Customer List... | Displays meters downstream from a device. |
Switching Plans... | Allows you to open a switching plan associated with the device. If multiple plans are associated with the device, the Device to Sheet Operation List displays a list of switching sheets and associated operations. Each operation represents a step in the switching sheet. Select a sheet operation and click Open. See “Web Switching Management” for more information on using Web Switching Management. |
Generate Steps... | Allows you to generate a set of steps in the active switch sheet to either isolate or tag the selected conductor. These steps will appear in new Isolate or Place Tags step blocks, respectively. Sub-options allow you to ignore devices with certain conditions on them. |
Safety Documents... | Allows you to open or create safety documents associated with the device. See “Opening Existing Safety Documents” or “Creating a New Safety Document from the Control Tool”. |
Device Violations History... | Displays the Device Violations History on the selected device. See “Device Violations History Window” for more information. |
SCADA Summary... | Opens the SCADA Summary window. See “Using the SCADA Summary” for more information. |
Operate Phases | Allows you to operate all or specific phases of a device by toggling All or any combination of A, B, and C phases. Any phases not applicable to the device are disabled (for example, the Control Tool for an A phase transformer will have B and C disabled). This option is disabled if the selected device is ‘gang-operated.' |
Date and Time | Allows you to record the date and time an operation was performed. The field defaults to the current date and time, but you can adjust the date using standard date/time control actions (see “Using Date/Time Pickers” for details). The date and time of the operation displays in the Event Recorder window. Note that this will also affect reported outage times. |
Help | Displays Control Tool help. |
Exit | Closes the Control Tool. |
Highlighting Events in the Work Agenda
If an event is associated with a selected device, you can find it in the Work Agenda window using the Control Tool's Highlight Event button. You must have the correct view of the Work Agenda window open in order to see the highlighted event (for example, the In Progress list).
Note: If there are multiple events associated with a device, only the first one found will be highlighted. See also “Work Agenda Interaction with Event Condition Symbols”.
Viewing Documents Associated with a Device
To view documents associated with a device, complete these steps:
1. Open a Viewer window. Locate a device that has an associated document you wish to view. (Devices with associated documents have a "DOC" condition symbol.)
2. Open the device's Control Tool.
3. Select the Control Tool's View Documents… option. The Manage Documents window will open listing any associated documents for the selected device.
4. Select the document and click View Document; the document will open for viewing.
5. Click Exit to close the Manage Documents window.
For instructions on associating documents to devices, see “Associating Documents with Devices”; note that this function is available only to administrative users.
Adding Notes
The Control Tool allows you to place notes on devices. Notes may be created or opened by clicking the Control Tool Note... button, which will open the Notes dialog box. Existing notes for the selected device are listed in the Notes pane.
Note: Note text is also displayed in the Device Details balloon (see “Displaying Device Details”)
Notes Dialog Box
The Notes dialog box displays the following fields and buttons:
• Fields
• The Notes pane contains a table that lists existing notes.
• The Edit Log pane contains a table that lists any previous versions of the selected note that exist.
• The Note Text field displays the text of the selected note.
• Buttons
• The New button allows you to enter a new note.
• The Edit button allows you to edit the text of the selected note.
• The Delete button deletes the selected note.
• The Help button launches online help for the Notes dialog box.
• The Cancel button closes the Notes dialog box without saving changes.
Creating a Note
You can create one or more notes for a device using the Control Tool. Once you save a note, a note symbol displays in the Viewer next to the device. If you create multiple notes for a device, the number of notes is displayed in parentheses next to the note symbol.
To enter a note, complete these steps:
1. In the Viewer, open the Control Tool for the device.
2. Click the Control Tool's Note… button. The Notes dialog box opens.
3. Click the New button.
4. Click the Note Text field, and enter the note text.
5. Click Save. The note is saved and listed in the Notes pane. A note symbol appears in the Viewer next to the device. As notes are added to the device, the number of notes is displayed in parentheses next to the note symbol.
Editing a Note
To edit an existing note from the Control Tool, complete these steps:
1. In the Viewer, open the Control Tool for the device.
2. Click the Note… button. The Notes dialog box opens with existing notes listed in the Notes pane.
3. Select the note that you want to edit; the note text will display in the Note Text pane.
Note: Any existing previous versions of the note will be listed in the Edit Log table. To see a previous version, select it in the Edit Log table and the note text will be populated in the Note Text field. The previous versions are available for reference only.
4. Click the Edit button. The Note Text pane changes to allow the note text to be edited.
5. Edit the note text as needed.
6. Click Save. The note is saved.
Deleting a Note
You can delete a note once it no longer applies to the device or the event.
To delete a note, complete these steps:
1. In the Viewer, open the Control Tool for the device.
2. Click the Note… button. The Notes dialog box opens with existing notes listed in the Notes pane.
3. Select the note that you want to delete.
4. Click the Delete button. The note is deleted from the Notes dialog box.
• If the deleted note was the only note for the device, then the note symbol disappears from the Viewer.
• If there is one note remaining, the number of notes displayed in the Viewer is removed.
• If there are two or more notes remaining, the new number of notes is displayed in the parenthesis.
Viewing Device Attribute Information
You can use the Control Tool to access attribute information for a device. Attributes include physical and reference information about a device, such as location and manufacturer.
To view device attributes using the Control Tool, complete these steps:
1. Open the Control Tool for a device.
2. Click the Attributes… button. The Attributes window opens as a dockable pane in the Viewer.
Note: The information displayed in the Attributes window is variable based on the available data and what your implementation configured to display for a device type.
Toggling Call Display
You can view the calls associated with an event in the Viewer by clicking the Toggle Call Display button. A symbol appears attached to any transformers serving customers that have calls associated with the event. If there were multiple calls with the same "clues" then a number will appear in parentheses next to the call symbol. To hide the symbols, open the Control Tool from the device and click the Toggle Call Display button again.
Viewing Associated Customers
To view the customers on and downstream from a device, click the Control Tool Customer List… button. The Event Details window opens showing the Trouble Info tab's Customers views, which lists all customers on and downstream from the device.
Note: You cannot change to the Trouble Info tab's Calls view when you open Event Details from the Customer List option.
If the selected device is de-energized, the list will display all customers downstream from it in the nominal model configuration. From this page, you can initiate a ping request, as well as monitor previous ping results. See “Using the Trouble Info Tab” for more information.
Operating Devices
You can open or close a device in the Viewer to reflect the current state of the device in the field. The Control Tool's available device operation options depend on the status of the device. For example, a Control Tool opened from an open device will only allow you to close the device. In real-time mode, you must have authority over the control zone where the device is located in order to operate the device.
If a device has multiple phases and you only want to open or close one of the phases, you can select which phase you want to operate using the toggle buttons in the Operate Phases section on the right side of the Control Tool.
Note: Phase selection is disabled when the selected device is ‘gang-operated'.
The Control Tool's Operate Phases pane displays the phases available for the selected device. A label above the Operate Phases section indicates the phases that are currently closed. For example, in the image below, a three phase switch is shown in the Viewer with the A and B phases abnormally open; the Control Tool shows that the C phase is closed and its Operate Phases pane lists all three phases available on the device.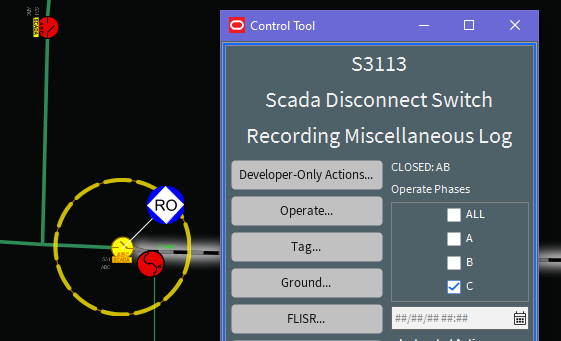
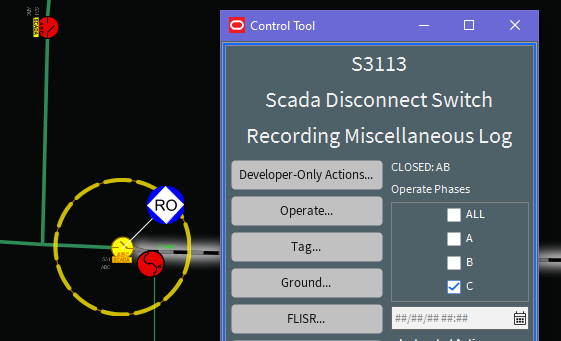
The Control Tool opens with the All phases check box selected whether the device is single phase, two phase, or three phase. You can select one or more phases to perform actions. If you attempt to perform open or close operations on phases that have already been operated, the system will offer to correct the phase selection for you.
Opening a Device
To open one or more phases on a device:
1. Open the Control Tool for a closed device.
2. Select the phase or phases that you want to open. If you wish to open all closed phases, you may leave ALL selected (which is the default).
3. Click Open. The selected phases for the device open. If no phase is selected, an error message will be displayed.
Undoing the Open Operation
You can undo an Open operation, which is different than closing a device. With the Undo Open operation, any RDO that would have been restored will revert back to a predicted outage. As a result, no restore time is set for the associated event and the event remains active.
Closing a Device
To close one or more phases on a device:
1. Open the Control Tool for an open device.
2. Select the phase or phases that you want to close. If you wish to close all open phases, you may leave ALL selected (which is the default).
3. Click Close. The selected phases for the device close.
Instructing Actions
Many Operate options, such as Open or Close, will have an Instruct version (for example, Instruct Open). These do not perform the action in the model, but instead place an Instruct condition in the model, which indicates that another party (usually a crew) has been instructed to perform the action.
Instructed actions display the Look Ahead and other warnings and errors, but, if the action is being recorded in a switching sheet, the Look Ahead and associated errors and warnings display data as if the instructed steps in that sheet were already completed, which allows you to instruct actions in the Control Tool that are dependent upon instructed actions in the current sheet. This will also give you the correct customer count as if the instructed steps were already executed. This considers all instructed steps in the single active sheet only if recording is on and the mode matches the Control Tool's, and then applies them to the model in the order that they were instructed (using the Instructed Date field). The instructed actions can then be completed in the sheet or in the Control Tool's Instructed Actions pane.
Instructed Actions Pane
The Instructed Actions pane provides a way of recording results of instructed actions from the Control Tool rather than through a Switching Sheet, Standalone Safety Document, Event Details Steps tab, or the Miscellaneous Log. When an action is instructed, the pane's buttons are enabled so you can record the response.
To record instructed actions results:
1. Open the Control Tool for a device.
2. Click the Operate... button.
3. Select an instruct operation, such as Instruct Open. The Instructed Actions pane will become sensitized.
4. At this point, the crew would be instructed to open the device and would report back whether:
• they completed the action
• they aborted the action
• the action failed
5. Click the button corresponding to the result.
You may also click the Show Sheet button to open an associated Emergency Switching Sheet, Standalone Safety Document (if one exists), active Event Details Steps tab, or the Miscellaneous Log if there is not an existing Emergency Switching Sheet or Standalone Safety Document.
Note: This example assumes a crew is in the field being instructed to perform certain operations. The sequence of events is designed to be illustrative of the Control Tool actions rather than a suggested workflow for field operations.
Related
Tagging Devices
You can tag devices in the Viewer that are physically tagged in the field. Tags placed on devices in the system prevent users from performing Open or Close operations on the device. When you place a tag on a device, a tag symbol appears attached to that device in the Viewer. You can place multiple tags on a single device.
Note: You must have authority of the control zone containing the device in order to tag it.
Many tag types can be added by selecting a Place Tag option or an Instruct Place Tag option in the Control Tool's Tag... menu. Certain tag types allow you to add information to the tag prior to placing it; these editable tags have an ellipsis (...) in their Place Tag... and Instruct Place Tag... Control Tool options, and will open the Tag dialog box, which contains the editable fields.
Understanding the Tags Dialog Box
The Tags dialog box allows you to create and edit editable tags. The Tags dialog box displays the following fields and buttons:
• Fields
• The Tags pane contains a table that lists existing tags.
• The Edit Log pane contains a table that lists any previous versions of the selected tag that exist.
• The Tag # field displays the tag's external ID.
• The Tag Text field displays the text of the selected tag.
• Buttons
• The New button allows you to create a new tag.
• The Edit button allows you to edit a tag selected in the Tags pane.
• The Delete button deletes the tag selected in the Tags pane.
• The Help... button launches online help for the Tags dialog box.
• The Cancel button closes the Tags dialog box without saving changes.
Placing an Editable Tag
To create an editable tag, complete these steps:
1. In the Viewer, open the Control Tool for the device.
2. Click the Control Tool's Tag... button. Select a tag type option where the Place [Type] Tag label has an ellipsis. For example, in the NMS standard configuration, yellow tags are editable so you would select Place Yellow Tag.... The Tags dialog box will open.
3. In the Tags dialog box, click New.
4. In the Tag # field, you may (optionally) enter the tag identification number.
5. In the Tag Text field, you may (optionally) enter tag text.
6. Click Save. The tag is saved and a tag symbol appears in the Viewer next to the device.
Placing a Non-Editable Tag
To place a non-editable tag on a device:
1. Open the Control Tool for the device.
2. Click the Place Tag button. A tag symbol displays next to that device in the Viewer.
Note: When placing a tag from within a switch sheet, the external ID can be edited in the switching sheet column up until the step is completed. The external ID can be edited at the planning stage or be updated at the time of executing the step.
Removing a Tag
To remove a tag from a device:
1. Open the Control Tool for the device.
2. Click the Remove Tag button. The Remove Tag dialog box opens, displaying a list of the tags on that device, including when the tag was placed and the user who placed it.
3. Select the row of the tag that you want to remove, and click the Remove button. The tag is removed.
Editing Editable Tags
To edit an editable tag type on a device:
1. Open the Control Tool for the device.
2. Select the editable tag type from the Tags... menu and then select Place Tag... or Instruct Place Tag... to open the Tags dialog box.
3. Select the tag that you wish to edit in the Tags pane table.
4. Click the Edit button. The editable fields will be enabled.
5. Edit the information that you wish to modify and click Save.
Note: Click the Cancel button to close the dialog box without saving changes.
Placing Grounds
When you open a Control Tool from certain devices or conductors (for example, fuse or wire), the ground function is available. Grounding a device grounds all parts of the circuit connected to the grounding point. The Look Ahead dialog box warns you if the grounding action will create a live, grounded circuit. The grounded circuit is highlighted in the Viewer and indicated by a grounding symbol at the selected device or midpoint of the selected conductor.
Grounding a Device
To ground a device, complete these steps:
1. Open a Viewer window and load the map that contains the device you want to ground.
2. Open the Control Tool for the device.
3. Click on the Ground... button and select Place Ground from the drop-down list. The Select Secondary Object dialog box will open.
The Select Secondary dialog box's option list allows you to select a conductor from all conductors attached to the device on the side you want to ground. Once selected, the conductor will be highlighted in the viewer. 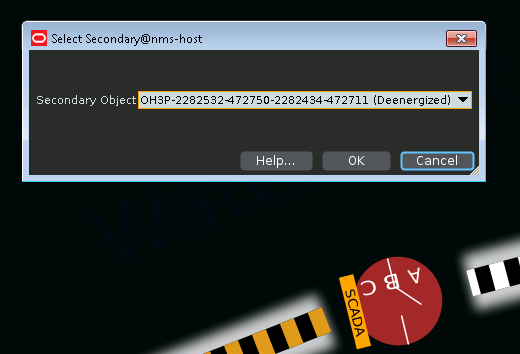
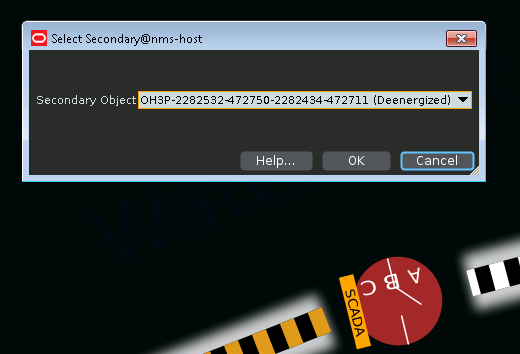
4. Select the conductor and click OK.
If you are grounding a live conductor, the Add Ground Error dialog box opens with a warning: Danger! This operation would ground a live section.
To abort a grounding operation, click Cancel.
5. Click OK to proceed with the ground. A ground symbol will appear on the device in the Viewer.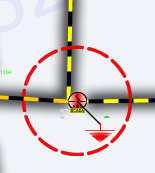
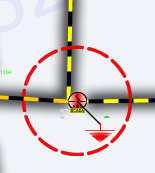
Removing a Ground from a Device
You can only remove a ground from the device or conductor on which the grounding was applied. To remove a ground from a device, complete these steps:
1. Open a Viewer window and load the map that contains the grounded device.
2. Open the Control Tool for the device.
3. Click on the Ground... button and select Remove Ground from the drop-down list. If the device has multiple grounds, a Select Secondary Object dialog box appears.
4. Click on the conductor attached to the device on the side with the ground you want to remove. The alias of that conductor appears in the dialog box.
5. Click OK. The grounding symbol is removed from the Viewer.
Note: When removing the last ground on a device that is required by an Issued safety document, a Grounds Check dialog box will be displayed. From the Grounds Check dialog box you have the option of navigating to the Safety Document, continuing with the Remove Ground operation or canceling the operation. For more details, see Grounds Check on page 12-110.
Disabling Automatic Throwover (ATO) Switches
The Control Tool for a Primary or Secondary ATO switch provides a function to disable or enable ATO functions. Disabling either ATO switch prevents the system from automatically throwing-over or auto-returning the pair of switches.
Placing a DISABLED Condition
To place a tag on a device:
1. Open the Control Tool for the ATO switch that you want to disable.
2. Click on the Disable ATO button. A DISABLED condition will appear on the ATO switch.
The ATO switches can now be operated manually, energization can change, and the system will not automatically operate either ATO switch.
Removing a DISABLED Condition
To re-enable the ATO switch:
1. Open the Control Tool for the disabled ATO switch (that is, one that has the DISABLED condition).
2. Click Enable ATO. The DISABLED condition will disappear from the ATO switch.
Once both ATO switches are enabled, the system will once again set the ATO switches to their correct positions, based on the energization.
Disabling Network Protectors
ADMS Projects that include the "smart" modeling of network protectors will benefit from power flow results that detect the trip and/or reclose conditions on network protectors. In these scenarios, the ADMS engine will trip or reclose the device as appropriate. However, the Network Protectors can be placed in partially/fully disabled in the field and the NMS supports this through the use of "Manual" and "Disabled" modes.
• In Manual mode, a network protector will only trip, but never reclose.
• In Disabled mode, a network protector will not operate at all.
For SCADA driven Network Protectors, that is those with a SCADA open/close status point, Manual and Disabled modes only affect Study mode behavior and Feeder Load Management forecasts.
For non-SCADA driven Network Protectors - that is those without a SCADA open/close status point; Manual and Disabled modes also affect real-time behavior.
Placing in Manual Mode
To place a network protector in manual mode:
1. Open the Control Tool for the Network Protector switch that you want to update.
2. Click the Manual/Disable Mode... button to open the submenu.
3. Click the Manual Mode NP button. An "NP Manual" condition will appear on the device. The NP Disabled condition will also be reported in the Conditions Summary window, indicating a manual state.
Placing in Disabled Mode
To place a network protector in disabled mode:
1. Open the Control Tool for the Network Protector switch that you want to update.
2. Click the Manual/Disable Mode... button to open the submenu.
3. Click the Disable NP button. A "NP Disabled" condition will appear on the device. The NP Disabled condition will also be reported in the Conditions Summary window, indicating a disabled state.
Restoring to Normal Mode
To place a network protector in disabled mode:
1. Open the Control Tool for the Network Protector switch that you want to update.
2. Click the Manual/Disable Mode... button to open the submenu.
3. Click the Enable NP button. Existing Manual/Disable conditions will be removed. The NP Disabled condition will be removed from Conditions Summary.
The buttons on the submenu will reflect the current status of the device. For example, the Disable button will desensitized if the device is already disabled.
The Manual and Disabled modes can also be driven from SCADA measurements. If the device has a SCADA point that indicated it is disabled, for example, then the user options to re-enable a device (or move it to manual mode) will not be available if the device is disabled from SCADA.
Placing Jumpers
In addition to creating an open point, you can insert a jumper on an overhead conductor or between overhead conductors; you can also place emergency cables between underground devices. The jumper is an active part of the model and fully operable. You can open and close jumpers as well as place tags and notes on a jumper.
Model Edits initiated from the Control Tool will be recorded as steps into a switching sheet recording Real Time actions. If no switching sheet is actively recording Real Time actions, then the action will be recorded into the Miscellaneous Log. The actions will also show up in the User Log. If the model edit fails, then the step will be marked as Failed. Model Edit operations can only be initiated from the Control Tool. Web Switching does not support initiating model edits from a switching step.
The Control Tool's Model Edits... context menu allows you to select from the following jumper types.
Jumper Type | Description |
|---|---|
In-line Jumper | In-line jumpers are placed in line. The position for the jumper is set to "closed" to maintain a continuous conductor. A closed jumper symbol displays at the midpoint of the selected conductor. |
P-P Jumper/Emergency Cable | Point-to-point jumpers are placed between a selected conductor and the same phase on any other conductor. A dialog box allows you to specify the second conductor. You can select the conductor in the Viewer. A point-to-point jumper symbol displays at the midpoints of the selected conductors. The default state for the inserted jumper is "open." |
P-P Cross Phase | Point-to-point cross phase jumpers are placed between different phases on two different conductors. The Cross Phase Selection dialog box allows you to select a live phase and the phase to pick up. The Select Secondary dialog box allows you to specify the second conductor. You can select the conductor in the Viewer. A point-to-point jumper symbol displays, connecting the midpoints of the selected conductors. The default state for the inserted jumper is "open." |
Inline Cross Phase | Creates an in-line cross phase jumper to correct any mis-modelled phasing. If desired, this can be configured for single and two phase fuses. The user presses this button and is presented with the standard cross phase dialog box. After choosing the live phase, the system traces upstream to find the first object downstream from a device that contains that live phase, then places an inline cross phase jumper between those two devices. This model edit is automatically removed by the system if the map is rebuilt with the corrected phase. |
Tap Generator | Tap Generators are used to add an energization point to the model. A Selection Required dialog box allows you to specify the tap location by clicking on the location in the Viewer. |
Temporary Generator | Temporary Generators are similar to Tap Generators, but contain attributes needed to affect the power flow solution. The Add Temporary Generator... option opens the Add Temporary Regulation Device dialog box, which allows you to edit these attributes. See “Adding a Temporary Generator” for details. |
Mobile Sub | Mobile Subs are similar to P-P Jumpers, but contain disconnect switches and a power transformer plus attributes needed to affect the power flow solution. The Insert Mobile Sub... option opens the Add Temporary Regulation Device dialog box, which allows you to edit these attributes. |
Prompt Options
The Model Edits... Prompt options (for example, In-line Jumper Prompt, Tap Generator Prompt, and so on) allow you to enter details about the jumper with the Enter Model Attributes dialog box; see “Entering Model Attribute Values” for details.
Inserting a Jumper
After the crew informs you what type of jumper they will insert, you can make the change in the system. To insert a jumper, complete these steps:
1. Open a Viewer and load the map that contains the conductor where you want to place the jumper.
2. Double-click on the conductor. The Control Tool opens.
3. Click Model Edits... and select the appropriate option for the type of jumper you want to insert:
• If you are placing an in-line jumper, the Model Edit in Progress dialog box will be displayed.
• If you are placing a point-to-point jumper or cross-phase jumper, you can optionally press and hold the Alt key while selecting coordinates in the Viewer for the jumper path. Continue selecting points until you have chosen your second conductor.
• To start over, right click to clear the point selections.
• If you are placing a P-P jumper or emergency cable, the Select Secondary dialog box opens. Select another conductor in the Viewer and click OK. The Model Edit in Progress dialog box will be displayed.
• If you are placing a point-to-point or an in-line cross phase, the Select Secondary dialog box will open. Select another conductor (in the Viewer), and click OK. The Cross Phase Selection dialog box opens. Select a phase for each device and click OK. The Model Edit in Progress dialog box will be displayed.
Note: The Model Edit in Progress dialog box will disappear when the model build is completed. Click OK to dismiss the dialog box or move it to the side while performing other operations. The Viewer will then refresh to display the jumper.
Operating a Jumper
Like devices, you can open and close (Disconnect and Connect) jumpers. To open or close a jumper, complete these steps:
1. Open a Viewer and load the map that contains the jumper you want to operate.
2. Double-click on the jumper. The Control Tool opens.
3. Select the desired phases from the Phases pane, then click Operate... and select the operation you want to perform (either Disconnect Jumper or Connect Jumper).
Removing a Jumper
Once a jumper has been removed in the field, you can remove the jumper from the system. This removes the jumper and fully restores the conductor. To remove a jumper, complete these steps:
1. Open a Viewer and load the map that contains the jumper you want to remove.
2. Double-click on the jumper. The Control Tool opens.
3. Click Model Edits... and then select Remove Jumper. The Model Edit in Progress dialog box will open.
Placing/Performing a Tap Edit
To perform a tap edit:
1. Open a Viewer and load the map containing the conductor where you want to place the jumper.
2. Double-click the conductor. The Control Tool opens.
3. Click Model Edits... and then select Tap Generator.... The Selection Required dialog box will open.
4. Select a location in the Viewer to populate the Tap Location field in the Selection Required dialog box.
5. Click OK. The model edit is performed and a new energization point appears in the map at the selected spot.
Adding a Temporary Generator
1. To add a Temporary Generator on a selected conductor, click Model Edits... and then select Temporary Generator... to open the Add Temporary Generator dialog box.
2. In the Viewer, select a location to place the generator; the Generator Location field will update with the coordinates selected.
3. Choose a generator type from the Choose Generator options list.
4. Edit the attributes values in the table, as necessary.
5. Click OK to place the generator or click Cancel to abort the model edit.
Entering Model Attribute Values
The Enter Model Attribute Values dialog box allows you to edit a set of attributes for the model edit you are placing. The dialog box is opened automatically when you choose a Prompt option or you may open it for a Temporary Generator that has been added to the model.
Note: To edit attributes for a temporary generator, select Edit Attributes... from the Control Tool's Model Edits... menu.
Once you have made changes to the attributes, click OK to place the model edit or click Cancel to abort the model edit.
Repredicting Upstream/Downstream
You can force the system to manually repredict a predicted outage either upstream or downstream from the current system predicted device. This is typically done when a crew finds that the problem is not at the predicted device.
• If the device is energized, the problem is actually one or more downstream outages.
• If the device is de-energized, the problem will actually be upstream.
Clicking the Repredict Upstream button manually repredicts the outage to the next predictable upstream device. Clicking the Repredict Downstream button manually repredicts the outage to downstream devices based on outage prediction rules. When repredicting downstream, the system distributes the event to one or more devices. If a specific configuration rule (regroupAfterManualMoveDownstream) is disabled, then Repredict Downstream will manually repredict the outage to the next predictable downstream device(s) instead of using outage prediction rules. Once a predicted outage is manually repredicted upstream or downstream, it will be made stable (see “Working with Stable Predictions”). Specific configuration rules (movableAfterManualMove and stableAfterManualMove) can change whether the repredicted outages are made stable or non-movable.
Note: See “Using the Event Management Rules Tab” for information on how administrative users may set rules.
For example, a crew finds that a predicted service outage (indicated by the "PSO" symbol) at a transformer is not actually where the trouble is located. Using the Control Tool, you can repredict the outage upstream to the switch. When you repredict the outage, the switch displays a PDO (predicted device outage) symbol. The original predicted service outage displayed in one of Work Agenda's Trouble Events list windows changes to a predicted device outage located at the switch.
Creating Momentary Outages
You can create a momentary outage by simulating a momentary interruption in the system. Momentary interruptions occur when a recloser operates and does not lock out. The Create Momentary… button is only enabled on Control Tools opened from reclosing devices. To create a momentary outage, complete these steps:
1. Open a Viewer and load the map that contains the device that you want to create the momentary outage for.
2. Double-click the device. The Control Tool opens.
3. Adjust the date and time, if necessary.
4. Click the Create Momentary… button. A dialog box opens.
5. Enter the number of momentaries. Values between 1 and 100 enable the OK button.
6. Click OK. The momentary outage displays in the Work Agenda window with a status of M‑CMP.
Using Aggregate Device Actions
The Control Tool's aggregate device actions operate multiple devices with a single action. These actions are only available when the devices have been modeled for aggregate actions. When modeled, the Control Tool's Operate... function has a Secondary Device Actions submenu with the aggregate actions.
Note: The actions can still be performed separately when aggregate actions are possible.
Using the Look Ahead Dialog Box
The Look Ahead dialog box provides information concerning the results of performing a requested device operation. The Look Ahead dialog box uses system status and topology tracing to "look ahead" of the requested operation and determine its consequences.
The Look Ahead dialog box displays whenever you attempt to perform an action that would result in the distribution system status or topology changing (that is, a switching operation). Once you have looked at key information in the Look Ahead dialog box, you may perform or cancel the operation.
This section includes the following topics:
Understanding the Look Ahead Process
The Look Ahead dialog box displays whenever a switching operation is initiated from the Control Tool in energized or de-energized portions of the distribution system. The Look Ahead dialog box displays a warning if an operation will create or break loops or parallels. Counts, conditions, and abnormal device information are not available when dealing with loops and parallels.
If the operation will outage or restore the system, additional data is gathered and displayed in the Look Ahead dialog box. The information displayed depends on the results of performing the operation. A tab is enabled only if table information is available. You cannot open or close a device until you view any abnormal devices or conditions (see “View Abnormal Tab”).
Note: If you attempt to open a switch in an outage area, the system displays the Create Nested Outage dialog box before displaying the Look Ahead dialog box. The dialog box provides the following options:
• Click Yes to create a nested outage.
• Click No to open the switch without creating a nested outage.
• Click Cancel to cancel the operation.
The following flow diagram below shows the basic logic of the Look Ahead dialog box.
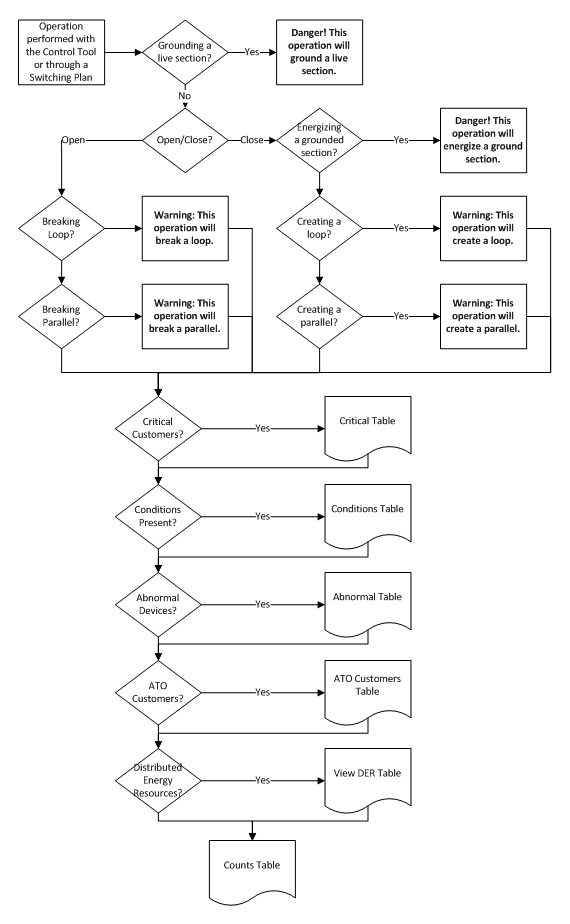
Understanding the Look Ahead Dialog Box
The Look Ahead dialog box contains tabs and tables that display event and device-related information. The information provided on the Look Ahead dialog box are described below:
Header and Power Flow Results
When operating in Real Time with Web Switching enabled, the step recording tool will also be displayed at the top of the Look Ahead Dialog. Step recording tools include Switching Sheets, Standalone Safety Documents, Event Details Steps tab, and the Miscellaneous Log. This label will be hidden in Study mode if no tool is actively recording Study actions.
• The Device : Device Type field displays the name of the device being operated followed by the device type.
• The Phases to operate field displays the phases of the device being operated.
Buttons
• Run Power Flow: allows you to generate a Power Flow solution for the device. If the device's island is configured to solve using kVA mode, the Power Flow Results tab will display (kVA); if it is configured to solve in Power Flow mode, it will display (Power Flow). The Power Flow Results are displayed at the top of the Look Ahead dialog box. If any violations occurred during the run, the Violations Tab tab is enabled and the violations are listed.
• For example, if you open a tie switch and then click the Run Power Flow button, the Power Flow Results pane displays the Breaking Current amps, the voltage difference, and the number of violations.
• See Chapter 13, Power Flow for more information about Power Flow. The button is only available if Power Flow is licensed for your system.
• Preview: allows you to generate a trace in Viewer that highlights the area affected by the device operation. For example, if you open a device and click the Preview button, the Viewer displays the network area that will be de-energized.
Note: The Preview button is only enabled when the network is going to be de-energized. When the Look Ahead is closed (by confirming the operation or clicking Cancel), the trace highlighting will be removed.
Drop Count Tab
The Drop Count tab displays the number of customers affected by the device operation. This tab provides information for Total Customers and total Critical Customers, with sub counts for four groups of critical customers.
• The Drop columns display the drop information for the device. Information is displayed as counts dropped downstream of the device.
• The Feeder column display the total counts for the feeder on which the device to operate is located.
• The first set of Drop and Feed columns shows data for the total counts.
• The following three sets (A, B, and C) show data for each individual phase.
• The next set shows counts for multi‑phase customers. The counts for the individual phases (A, B, C) and multi‑phase add up to the counts in the first or total columns (that is, A+B+C+Multi‑Phase = Total).
• The last row shows the total distributed generation kVA for each phase. This is only available when Power Flow is licensed.
Pickup Count Tab
The Pickup Count tab displays the number of customers affected by the device operation. This tab provides information for Total Customers and total Critical Customers, with sub counts for four groups of critical customers.
• The first set of two columns shows data for the total counts. The following three sets of two columns show data for each individual phase (A, B, and C), with the last set showing counts for multi‑phase customers. The counts for the individual phases (A, B, C) and multi‑phase will add up to the counts in the "total" columns (that is, A+B+C+Multi‑Phase = Total).
• The Pickup columns display the pickup information for the device. Information is displayed as counts picked up downstream of the device.
• The Feeder columns display the total counts for the feeder on which the device to operate is located.
ATO Customers Tab
The ATO Customers tab displays the number of customers affected by automatic ATO operations as a result of the device operation. These customers are not listed in the Counts table.
On loss of the primary feed:
• The ATO Customers page lists customers downstream from a pair of enabled ATO switches with a live secondary feed, because they will experience a momentary outage.
• The ATO Customers page does not list customers downstream from a pair of ATOs if either the primary or secondary switch is disabled. These customers appear on the Counts table, because they will experience a sustained outage.
• The ATO Customers page does not list customers downstream from a pair of ATOs if the secondary feed is already lost. These customers appear on the Counts table, because they will experience a sustained outage.
On restoration of the primary feed:
• The ATO Customers page lists de-energized customers who will be auto-returned if the secondary feed is already lost.
• The ATO Customers page lists currently energized customers who will be auto-returned if the ATO is configured as a "break before make" on auto-return.
• The ATO Customers page does not list currently energized customers who will be auto-returned if the ATO is configured as a "make before break" on auto-return.
Similarly to the Counts table, the ATO Customers table provides information for total Critical Customers with sub counts for three types of critical customers, Interrupting Current (phase), and Total Customers.
The first column shows data for the total counts. The following three columns show data for each individual phase (A, B, and C), with the last set showing counts for multi-phase customers. The counts for the individual phases (A, B, C) and multi-phase will add up to the counts in the "total" columns (that is, A+B+C+Multi-Phase=Total).
The rows displayed in the counts table include Crit Customers, EMR Customers, MED Customers, KEY Customers, Interrupting Current and total customers. Click on the View ATO Custs button to access ATO Customer information from any of the other views.
View Conditions Tab
The View Conditions tab shows any special conditions currently active on the circuit, including crew locations, tags, notes, and so on. If conditions are present, you must view the conditions table to complete the operation. Click on the View Conditions tab to access condition information.
The Conditions table displays the following columns:
• The Condition column displays the type of condition that is present on the feeder such as a truck_location (crew), tag, note, and so on.
• The Device column displays the name of the device on which the condition is located.
• The Location column indicates whether the condition is upstream or downstream of the current device.
• The User Name column displays the user name of the user that created the condition.
• The Date/Time column displays the date and time that the condition was created.
• The Description column displays information about the condition. For example, if the operation affects a device with an associated document, the file name would be listed.
View Abnormal Tab
The View Abnormal tab displays data about abnormal devices on the same feeder as the device to operate. An “abnormal device” is any device that is not in its nominal state (for example, an open device that is normally closed).
The Abnormal table displays the following columns:
• The Device column displays the name of the device that is in an abnormal state.
• The Nominal Status column displays the normal status of the device.
• The Current Status column displays the current status of the device.
View Critical Tab
The View Critical tab shows customers classified as critical (for example, emergency, medical, key) that would be impacted by the proposed device operation.
The Critical Customers table displays the following columns:
• The Name column displays the critical customer's name.
• The Critical Type column displays the critical classifications for the customer.
• The Address column displays the critical customer's address.
• The Phone column displays the critical customer's telephone number.
View Cap. and Reg. Tab
The View Cap. and Reg. tab displays capacitors and regulators on the same feeder as the device to operate. The View Cap. and Reg. table displays the following columns:
• The Device column displays the name of the capacitor or regulator.
• The Location column indicates whether the device is upstream or downstream of the current device.
• The Phase column displays the phases of the capacitor or regulator.
Violations Tab
The Violations tab displays a list of all violations reported by Power Flow the last time Power Flow was run on this device. If Power Flow has not been run or no violations were encountered, this tab is grayed out.
Click the Run Power Flow button on the Look Ahead dialog box to run Power Flow. The Power Flow results are displayed at the top of the dialog box. If violations are encountered during the run, the Violations Changes tab is enabled and the violations are listed in the violations table.
Actions
• The Violations tab provides a Viewer Target button () to focus the Viewer on the device in a selected row.
• The Violations table may be printed by clicking the Print button ().
The Violations table displays the following columns:
• The Substation column displays the substation name.
• The Feeder column displays the feeder name.
• The Nominal kV column displays the normal operating voltage of the device.
• The Device column displays the device name.
• The Violation column displays the violation or warning name. See “Data Source and Data Quality” for range of values and colors for this column.
• The Phase column displays the phase that the violation is on.
• The Value Before column displays the value before the action.
• The % Before column displays the ratio of the value before to the limit.
• The Value After column displays the value after the action.
• The % After column displays the ratio of the value after the action to the limit.
• The Limit column displays the violation/warning limit.
• The Status column displays the result of the action on the violation.
• Removed: the violation has been removed by the action.
• Added: a new violation will be added due to the action.
• Better: changed from violation to warning after the action or the percent decreased (increased for under voltage violations/warnings) more than the threshold.
• Worse: changed from warning to violation after the action or which percent increased (decreased for under voltage violations/warnings) more than the threshold.
• Same: violations that exist in both lists and have values that did not change or the change was less than the threshold.
Three context menus enable filtering of the table data:
• Violations Only, Warnings Only, or Violations and Warnings
• Changes, After, or Before:
• Changes: only shows changed violations resulting from the action.
• Before: shows the violations before the action.
• After: shows the violations after the action.
Note: The Violations tab label changes based on the Changes|Before|After choice. Also the violation counts displayed will change based on the combination of the drop-down list options selected (for example, Warnings Only / Before or Violations Only / After, and so on).
• Violation Types: Protection, Conductor, Distributed Generation, Power Transformer, Distribution Transformer, Switch, Voltage, Backfeed, and Feeder Capacity. Each violation type displays the violation and warning count in parenthesis when you click the context menu.
Each violation change has a specific background and font color-code:
• Added: red background, white foreground
• Worse: orange background, black foreground
• Better: yellow background, black foreground
• Removed: green background, black foreground
See Chapter 13, Power Flow for more information.
View DER Tab
The View DER tab displays data about distributed energy resources (DER) on the same feeder as the device to operate.
The DER table displays the following columns:
• The Device column displays the name of the DER device.
• The Rated Size (kVA) column displays the rating of the device.
• The Unit Count column displays the number of units the device represents.
• The Phase column displays the phases of the DER device.
• The Location column indicates whether the DER device is upstream or downstream of the current device.
Buttons
• The Open button opens the device. If an "open" operation is being performed on a closed device, the Open button is enabled. If special conditions exist, then you must view the View Conditions tab before the Open button becomes enabled. Likewise, if abnormal device statuses exist, then you must view the View Abnormal tab before the Open button becomes enabled.
• The Close button closes the device. If a "close" operation is being performed on an open device, the Close button is enabled. If special conditions exist, then you must view the View Conditions tab before the Close button becomes enabled. Likewise, if abnormal device statuses exist, then you must view the View Abnormal tab before the Close button becomes enabled.
• The Help... button opens the online help content for Look Ahead.
• The Cancel button cancels the device operation and closes the Look Ahead dialog box.
DMS Setting Tab
DMS Settings tab displays the list of feeders involved in the operation with their DMS settings, such as FLISR Mode Disabled (see “DMS Settings” for details). The settings are configured using the Configuration Assistant Feeder Management tab; see “” for details. The tab includes the following information:
• Substation
• Feeder
• PF Mode (hidden by default)
• FLISR
• FLM (hidden by default)
• Optimization
• FLA
• Optimization Objective
• Feeder Type (hidden by default)
• PF History (hidden by default)
Note: See “Understanding Column Display Options” for information on hiding and unhiding table columns.
The tab is enabled for real time mode and allows user to change the settings for Optimization and FLISR for any or all of the involved feeders from this tab. The changes to DMS settings can be saved by clicking the Save button (). This will also send a message to Power Flow services (PFService, FLMService, FLTService, and VVOService), to reload the feeder settings for processing on its applications. The settings can be refreshed or reloaded by clicking the Refresh button ().
Selecting Columns to Display in the Table
You can choose which columns to display in the table. To select columns to display, follow these steps:
1. Right-click the table header row and select Select Columns… from the context menu. A list of the columns is displayed.
• Selected columns are displayed in the table.
• Deselected columns are hidden.
2. Select or deselect columns to show or hide them, respectively.
3. Click OK.
Understanding the Control Failure Dialog Box
If a SCADA control is instructed and subsequently fails to be executed by the SCADA system or times out waiting for the back indication, then the Control Failure Dialog Box opens warning you that the control request has failed.
Note: The warning dialog is only visible on the workstation that the control request was issued from.
The Control Failure Dialog Box indicates that the control to the device failed and gives an indication as to the reason for the failure.
Buttons
• Acknowledge alarm and close: This button is only visible if there is an associated control failure alarm generated in the Active Alarms Display. Selecting this button closes the dialog and acknowledges the associated alarm.
• Close: This button closes the dialog without acknowledging the associated control failure alarm (if it exists).
Note: The SRS Rule NMS SCADA Control Fail Dialog can be configured to suppress the Control Failure dialog box from appearing on an operators display by creating the rule and setting its value to no.
Associating Documents with Devices
The Manage Documents window allows Administrative users to create and remove associations between modeled device and documents that are stored in the Oracle Utilities Network Management System.
Using the Manage Documents Window
To open this window, select Manage Documents... from the Web Workspace Tools menu.
The Manage Documents window displays the following fields and buttons:
• The Selected Device field lists the device selected in the Viewer.
• The Manage Documents field lists any documents associated to the device.
• The Unassociate button allows you to remove the association between the selected device and a document selected in the Manage Documents field.
• The View Document button allows you to view the selected document.
• The Available Documents field lists the contents of the documents directory (that is, $NMS_HOME/data/drawings). Use the blank text field to filter the Available Documents list. Enter all or part of the document you are looking for; the list is dynamically updated to display document names that include the text you enter.
Note: Documents must be saved directly to the documents directory as any files saved to sub-directories will not be visible to the tool.
• The Associated Devices field lists which devices have an association with the currently selected item in the Available Documents list.
• The Associate button allows you to associate the currently selected item in the Available Documents list with the Selected Device.
• The View Document button allows you to view the currently selected item in the Available Documents list.
• The Exit button closes the Manage Documents window.
Associating a Document with a Device
To associate a document with a device, complete these steps:
1. Login to Web Workspace as an Administration user.
2. Select Manage Documents... from the Web Workspace Tools menu. The Manage Documents window opens. (See the previous section for field descriptions.)
3. Open a Viewer. Locate and select the device to associate to a document. The Manage Document window's Selected Device field populates with the name of the selected device.
4. Select the item from the Available Documents list that you wish to associate with the selected device. The Associate and View Document buttons are activated.
5. [Optional] Click View Document to display the document in an external viewer. For example, viewing a JPEG file might open the file in Windows Photo Viewer.
6. Click Associate to create the association between the selected document and selected device. The following occurs:
• The Manage Documents list populates with the document's filename and the Associated Devices field populates with the name of the selected device.
• In the Viewer, a document condition now appears on the selected device.
7. Click Exit to close the Manage Documents window.
Removing a Document Association
To remove an association between a document and a device, complete these steps:
1. Login to Web Workspace as an Administration user.
2. Select Manage Documents... from the Web Workspace Tools menu. The Manage Documents window opens.
3. Open a Viewer. Locate and select the device that you wish to disassociate from a document. The Manage Document window's Selected Device field populates with the name of the device and the Manage Documents pane lists all associated documents.
4. In the Manage Documents list, select the document you wish to disassociate from the device. The Unassociate and View Document buttons are activated.
5. [Optional] Click View Document to display the document in an external viewer. For example, viewing a JPEG file might open the file in Windows Photo Viewer.
6. Click the Unassociate button to remove the association between the selected document and selected device. The following occurs:
• The selected document is removed from the Manage Documents list.
• In the Viewer, a document condition is removed from the selected device.
7. Click Exit to close the Manage Documents window.
Associating Damage Assessments to a Device
You can enter damage assessment for a device. Damage assessment incidents are not included in counts for the event. The damage assessment trouble code has an associated clue symbol Damage Assessment clue symbol (letters 'DA' in a red circle), which will be displayed in Viewer at the damage location.
When you enter damage assessment information, you can select one or more crew types needed to repair the reported damage.
If multiple damage assessments exist for an event, the system will calculate the estimated repair time by adding together estimated repair times from each active damage assessment.
To enter damage assessment information for a device, complete the following steps:
1. Open the Viewer.
2. Select a device and open its Control Tool.
3. Click the Control Tool's Damage Assessment... button. The Event Details Damage Assessments tab opens for the selected device. Any existing damage assessment records for the device will be displayed in the list.
4. Click the New Damage Assessment () toolbar button. The Damage Assessment window opens. The Damaged Assets table contains a single row for the selected device.
5. Complete additional fields on this screen as needed. See “Understanding the Damage Assessment Window” for field descriptions.
6. Click the Save button on the toolbar.
7. New damage assessment is created. In the Viewer, a damage assessment symbol appears on the device. The damage assessment would either create new event or group into an existing event.
8. Once the damage has been assessed, populate the Damage Specifics, Damaged Assets, and Attachments sections and click the damage has been assessed () toolbar button to indicate that the damage assessment has been performed. The status of the damage assessment changes to Assessed. Estimated Time to Repair for the event may get updated based on entered damage details.
Completing and Instructing Actions
When you perform actions in the Control Tool while you are recording in Web Switching Management, the system automatically populates fields in the associated switching sheet as follows:
• The date field on the Control Tool, which defaults to the current date and time, is used to populate the Completed Date field in the associated switching sheet when an operation is completed in the Control Tool.
• If steps are instructed to a crew, this date is used to populate the Instructed Date field in the switching sheet.
The Instructed Actions area below the date field displays a list of actions that have been instructed on the selected device. The drop-down list allows you to select an instructed action to complete.
The Show Sheet... button displays the sheet that contains the selected instructed action so you can execute the actions from Web Switching Management.
Note: This option is available only when Web Switching Management is licensed. This allows you to navigate to the switching sheet so you can perform the step from there. If you are not using Web Switching Management, you can Complete, Abort, or Fail the selected instructed action from the Control Tool.