Inbound Transmissions
The Oracle Health Insurance Data Exchange Cloud Service is designed to receive and process inbound data transmissions from various sources. A transmission can be a data file or a message received through REST APIs.
To view the overall status of inbound transmissions processed, Operations Workbench provides a summary widget of inbound transmissions in the Data Exchange Cloud Service dashboard. It displays a total number of the inbound transmissions processed and grouped by their status for the selected line of business.
This includes an overall view of the schema checked, intake completed, accepted outbound trigger, rejected, and pending inbound transmission for monitoring purposes.
Inbound Transmission Processing
In Data Exchange Cloud Service processing, inbound transmission goes through the following steps:
-
Receive Transmission
-
As soon as a Transmission is uploaded to Data Exchange Cloud Service or the appropriate OCI Object Storage bucket, an event is triggered to log that Transmission as received.
-
-
Locate Trading Partner Agreement
-
Using the metadata of the Transmission, appropriate inbound TPA is located for further processing of that Transmission.
-
-
Schema Check
-
Data Exchange Cloud Service verifies that the transmission is matches the format described by inbound trading partner agreement located in previous step.
-
-
Parsing
-
Data Exchange Cloud Service parses the file into its individual parts to create Transactions for further processing.
-
For example, when processing the X12 HIPAA EDI 834 file, Data Exchange Cloud Service separates out individual Enrollment Transactions from the 834 file by selecting EDI segments from one Insured (INS) segment till the next Insured (INS) segment or Transaction set trailer (SE) segment.
-
-
For any transmission that cannot be parsed appropriately or fails transmission level checks (such as X12 HIPAA EDI file level checks), exceptions are logged against that Transmission.
-
-
Conversion to DECS Canonical data model
-
Before further processing, each transaction’s data is converted into internal DECS Canonical format to ensure consistency. The Oracle Integration Cloud (OIC) integration corresponding to the Transmission Model configured in the inbound Trading Partner Agreement is used to do this conversion. Conversion to DECS Canonical format allows for standardized data enrichment and application of data enrichment rules.
-
-
Enrich Transaction Data
-
Applicable data enrichment look-up sets, configured at Transaction’s Transmission Model, Inbound Trading Partner Agreement and/or LOB level, are applied to further enrich Transaction data to ensure it meets DECS Canonical data model as well as outbound Trading Partner’s business requirements.
-
-
Validation
-
Each transaction is then validated against pre-configured business validation rules using the Oracle Process Automation (OPA) Decision Application. For X12 HIPAA EDI transactions, HIPAA SNIP level validations are applied prior to conversion into DECS Canonical data model format. Any exceptions identified during these validations are logged against that Transaction.
-
-
Transmission-level evaluation of Transaction Statuses
-
Data Exchange Cloud Service intermittently checks the status of all Transactions within a Transmission to confirm that their processing has been completed.
-
-
Exception Threshold Check
-
When Exception Threshold conditions are configured for a Transmission, Data Exchange Cloud Service evaluates whether the number of Transactions with exceptions meets or exceeds the configured Transmission-level threshold conditions.
-
Transmissions with below-threshold exception counts proceed to outbound processing, whereas those meeting or exceeding threshold exception counts are put in Pending status for manual user review.
-
A combination of event-driven Data Exchange Cloud Service microservices orchestrate the processing of Transmissions and Transactions.
Upload Inbound FIle
You can upload inbound files for processing by selecting a Trading Partner Agreement (TPA). To know more about how to upload an inbound file, see Upload your Files.
Inbound Transmission Graph
An inbound transmission pie chart on Data Exchange Cloud Service Operations Workbench dashboard displays the number of intakes, failed, accepted, rejected, and pending transmissions processed within the selected time-period.
To view the overall summary, follow these steps:
-
Navigate to the Operations Workbench system dashboard.
-
On the right-hand side of the page, select the preferred Line of Business from the drop-down.
-
In the Inbound Transmission, select the preferred date range for example, past month. The pie chart is displayed in the dashboard.
-
To know more about transmissions within a specific status, such as Pended, hover over the desired transmission status and then click. You are redirected to the Transmissions page’s Inbound tab with filter criteria based on the status you clicked.
The following chart illustrates number of inbound transmissions grouped by their latest status for the past year.
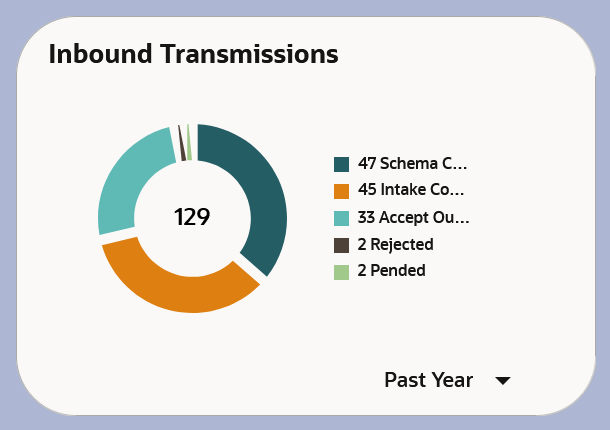
You can select the following time frame:
-
Past Hour
-
Past Day
-
Past Week
-
Past Month
-
Past Year
Search for Inbound Transmissions
Users can search for existing inbound Transmissions using various criteria, such as Transmission name, Time-period of Transmission’s receipt, etc.
To search for an inbound Transmissions, follow these steps:
-
Navigate to the Operations Workbench Transmissions page and select the Inbound tab
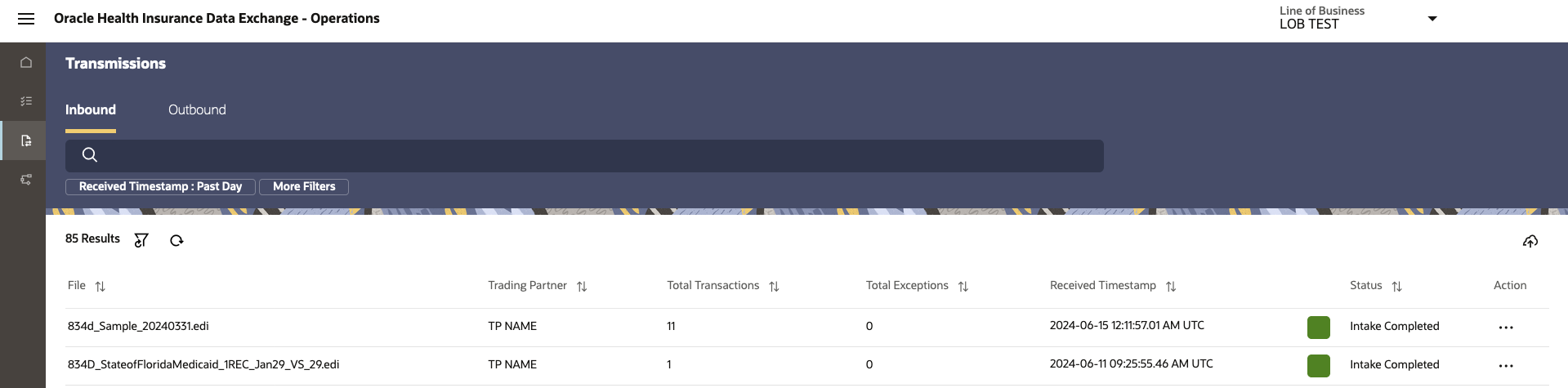
-
Click More Filter next to the search text box.
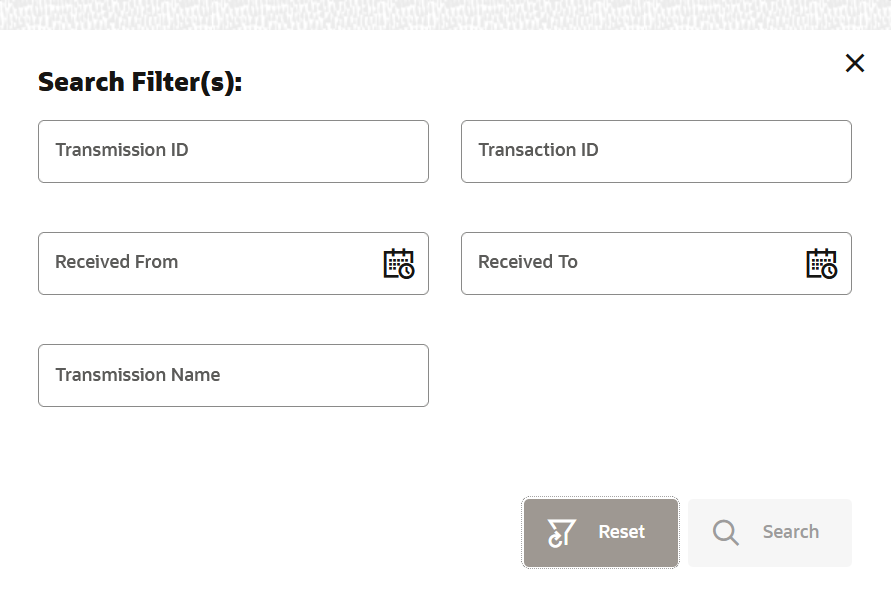
-
In the Search Filter(s) dialog box, enter or select the following search criteria:
-
Transmission ID: Enter the transmission ID.
-
Transaction ID: Enter the transaction ID.
-
Transmission Name: Enter the transmission name.
-
Received From and To: Set a date range to search for trading partners created within a specific timeframe.
-
-
Click Search to see the list of matching Inbound Transmissions.
-
You can select any of the Inbound Transmission to see its details. See Inbound Transmission Info.