Schedule Reports
Purpose: Use the Schedule Reports screen to work with schedules you set up to have Order Broker automatically generate reports.
Example: You can schedule the Unfulfillable Report to run daily for individual locations, and also schedule the report to run weekly and include all locations. You can designate different email addresses to receive each version of the report.
Resolving a scheduling issue: If a report does not run as scheduled, you can use the Reschedule All option at the View Active Schedules screen to stop and restart the schedules for all jobs and periodic programs, such as report generation.
Note that the Reschedule All option does not restart jobs
that are in Paused status (![]() ). Jobs stay in Paused
status only briefly before Order Broker restarts them automatically.
). Jobs stay in Paused
status only briefly before Order Broker restarts them automatically.
How to display this screen: Select Schedule Reports from the Home Screen or from the Reports Menu.
Note:
Only users with Schedule Reports authority can display this screen. See the Role Wizard for more information.Options at the screen
| Option | Procedure |
|---|---|
| create a new report schedule |
|
| search for a report schedule |
Options for searching:
Case: Case-insensitive for searching; for example, an entry of n matches a report schedule of New Orders. Options for sorting search results:
|
| activate a report schedule |
Click the inactive icon ( |
| deactivate a report schedule |
Click the active icon ( |
| edit an existing report schedule |
Click the edit icon ( |
| delete a report schedule |
Click the delete icon ( |
| review a summary of the report schedule |
Move the cursor over the active ( 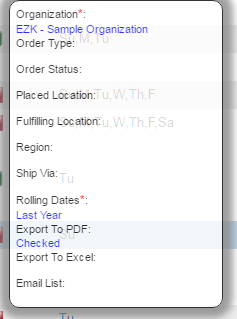 |
Fields at this screen
| Fields | Description |
|---|---|
| Search/New Fields | |
| Schedule Name |
Describes the schedule you create so that Order Broker can generate the report on a periodic basis, using the settings from the Schedule Report window. The schedule name can be up to 50 positions and can include special characters and spaces. You can create multiple schedules for a single report, with each schedule using different settings and running on different days of the week or at different times. For example, you can set up the Order Status Report to run on Monday morning at 7:00 and include all statuses and locations, and also set up the report to run every afternoon at 5:00 p.m. (17:00) for a specific location or status, and each schedule can have a different email distribution list. Case-insensitive for searching; for example, an entry of n matches a report schedule of New Orders. |
| Report Folder |
Available options are:
|
| Report |
You need to select the Drop Ship or Operations (Routing Engine) folder in the Report Folder field before you can select a specific report to create a schedule or search for schedules. |
| Results Fields The left-hand part of this area of the screen includes:
Each of these fields is described below.  |
|
| Report Folders (unlabeled field) |
|
| Report Name (unlabeled field) |
The report to generate using the options selected at the Schedule Report window. |
| Schedule Name |
The name describing the schedule you created so that Order Broker can generate the report on a periodic basis, using the settings from the Schedule Report window. |
|
Note: The dates and times are based on the retailer’s time, which may be different from your local time zone. |
|
| Last Updated |
The most recent date and time when the report schedule was updated, or the date the schedule was created if it has never been updated. Format is based on the settings at the User Profile Configuration screen. The user ID of the person who created or most recently updated the schedule is to the right. |
| Last Run |
The last date and time when Order Broker generated the report using this schedule. Format is based on the settings at the User Profile Configuration screen. |
| Active |
Indicates whether the schedule is active and eligible to be run:
|
| Schedule Days |
The day(s) of the week for Order Broker to generate the report using the settings from the Schedule Report window:
|
| Schedule Times |
The time on the selected days when Order Broker should generate the report using the settings from the Schedule Report window. Format is based on the settings at the User Profile Configuration screen. If there is more than one time specified, the word Multiple is displayed. |
| Edit |
Click the edit icon ( |
| Delete |
Click the delete icon ( |