Edit Vendor
Purpose: Use the Edit Vendor screen to review or update a vendor, including:
- specifying the vendor’s contact information and addresses and the vendor’s return address
- setting up vendor preferences, including:
- integration information, if this is an integrated vendor rather than one who uses the Vendor Portal screens
- pack slip and pullsheet generation settings
- invoicing options
- email notification options
- data formats for screens and emails
- editing the carriers that are eligible by default for shipments from this vendor
Used for the Supplier Direct Fulfillment module.
Vendor anonymized? When a vendor has been anonymized, asterisks are displayed for the vendor’s name and all contact and return address data.
A vendor is eligible to be anonymized only if there are no open purchase orders for the vendor. When the vendor is anonymized, it is flagged as inactive.
See Anonymizing Data for background.
How to display this screen: Click the edit icon (![]() ) for an
existing vendor at the Vendors screen.
) for an
existing vendor at the Vendors screen.
- Available if Use Vendor Portal is selected at the Tenant screen. Only users with Vendors authority can display this screen. See the Role Wizard for more information.
- If the Edit Vendor screen was already open in another tab when you clicked the edit icon, you advance to this screen with the previous vendor information displayed.
Options at this screen
| Option | Procedure |
|---|---|
| review or change the contact information for the vendor |
|
| review or change the vendor’s return address |
|
| specify the vendor’s integration, pack slip and pullsheet generation, invoicing and email settings |
|
| remove any carriers that should not be available for the vendor to use or order shipments, or add carriers |
|
Fields at this screen
Update any of the fields described below and click Save, or click Cancel to return to the Vendors screen without saving any changes to the vendor.
| Field | Description |
|---|---|
| Organization |
See organization. Display-only. |
| Vendor Code |
The vendor code you entered at the Vendors screen. Display-only. Order Management System integration: The code representing the Order Management System vendor must match the vendor code in that system. |
| Vendor Name |
The descriptive name of the vendor. Can be up to 40 positions in length. Displayed to the vendor at the Vendor Portal. Required. When a vendor has been anonymized, asterisks are displayed. |
|
Contact tab Contact information is optional unless the Integration Enabled flag is selected at the Drop Ship Preferences screen, indicating that vendors can confirm shipments through an integration with shipping service such as ADSI; in this case, the vendor’s contact Address, including address line 1, city, state/province, postal code, and country, is required to determine the originating shipping address. The address information is validated against proximity data or through the Oracle Maps Cloud Service only if the Use Proximity Locator preference is selected. Vendor anonymized? When a vendor has been anonymized, asterisks are displayed for all contact data. A vendor is eligible to be anonymized only if there are no open purchase orders for the vendor. When the vendor is anonymized, it is flagged as inactive. See Anonymizing Data for background. |
|
| Contact Name |
The name of the contact for the vendor. Alphanumeric, 50 positions; optional. |
| Emails |
The email address must be formatted as user@host.com (or other valid suffix such as .org). Order Broker does not validate that your entry represents an existing email address. Separate multiple email addresses with a semicolon (;). Your entry can be up to 245 positions total. Informational. |
| Telephones |
Includes:
|
| Address |
Made up of:
|
|
Return Address tab The return address is optional and all fields are informational only. Vendor anonymized? When a vendor has been anonymized, asterisks are displayed for all return address data. A vendor is eligible to be anonymized only if there are no open purchase orders for the vendor. When the vendor is anonymized, it is flagged as inactive. See Anonymizing Data for background. |
|
| Company |
Alphanumeric, 50 positions; optional. |
| Contact Name |
Alphanumeric, 50 positions; optional. |
| Emails |
Alphanumeric, 255 positions. Separate multiple email addresses with a semicolon (;) and no space; optional. |
| Telephone |
Includes:
|
| Address |
Made up of:
|
|
Preferences tab Each vendor preference category is available by clicking the folder in the left-hand tab. 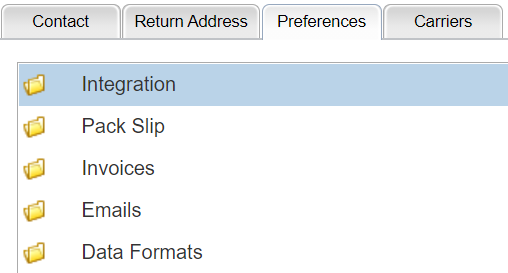 |
|
| Integration and PO
Schedule options Use these fields to configure the integration between the vendor’s system and Order Broker, so the vendor can receive new purchase orders and confirm shipments through JSON messages rather than using the Vendor Portal screens. See the Vendor Integration for background, and the Vendor Integration Guide for more details. |
|
| Enable Integration |
If this flag is selected, the Vendor Portal includes the Get Purchase Orders screen rather than the Select Purchase Orders screen. Difference between the screens: Use of the Get Purchase Orders screen to prompt an integrated vendor’s system to request purchase orders is not currently implemented, while the Select Purchase Orders screen generates the purchase order documents as well changing the purchase order’s status to In Process. Recommendation: Even though the Get Purchase Orders screen is not currently implemented, Oracle recommends that the Vendor Portal include the Get Purchase Orders screen rather than the Select Purchase Orders screen for an integrated vendor, in order to prevent a vendor user from inadvertently changing a purchase order’s status to In Process before the vendor’s system requests it through a JSON message. This flag is display-only on the Vendor Configuration screen in the Vendor Portal. |
| Require Acknowledgement |
If this flag is selected, a purchase order’s status doesn’t change to In Process when the integration initially sends the purchase order to an integrated vendor system, and no pack slip or pullsheet is generated based on the settings at the Pack Slip options folder; instead, the integrated system needs to send an acknowledgment to update the status of the purchase order or generate the pack slip and pullsheet, if specified for the vendor. This flag is display-only on the Vendor Configuration screen in the Vendor Portal. |
| Vendor Client Id |
Indicates the client ID for the integrated vendor to use when authenticating the getDSOrders, setDSAcknowledge, and setDSConfirm messages. Required for an integrated vendor to successfully submit these messages. Optionally, select a client ID to assign to the vendor. Only client IDs that have been assigned Vendor web service access and have not been assigned to another vendor are available for selection. See the Manage External Application Access screen and the Edit Web Services window for more information. Note: The screen does not display an error message if you select the Enable Integration flag but do not select a client ID for the vendor. Also, if you remove vendor web service access for the client through the Edit Web Services window, the client ID is removed from the vendor automatically. This ID is display-only on the Vendor Configuration screen in the Vendor Portal. |
| Pack
Slip options Use these options to control the documents generated when the vendor selects purchase orders for fulfillment. Additional setup: Use the Preferences tab for the brand for additional settings related to the pack slip and pullsheet, including the brand logo, the form programs, and the pack slip message. See New Brand screen in Modern View for field descriptions. |
|
| Generate Format |
Indicates the format in which to generate the pack slip for the vendor. Possible settings are:
|
| PDF Form Type |
Controls the format of the PDF of the pack slip:
|
| Print Batch PullSheet |
Controls whether to generate a batch pullsheet to aid in picking stock when the vendor generates pack slips. If this option is:
|
| Invoices options | |
| Uses Invoicing |
Controls general support for invoicing in the Vendor Portal:
|
| Require Invoice # at Shipping |
Controls whether entry of an invoice number is required at the Purchase Order Shipping screen in the Vendor Portal:
Note:
|
| Unit Cost Threshold |
The maximum percentage by which the unit cost on an invoice can exceed or fall below the original cost and still be approved automatically. If the vendor overrides the unit cost to an amount that exceeds or falls below the original cost by more than this percentage, the invoice goes into Held status for your review upon submission. Example: The Unit Cost Threshold is set to 10%, and the original unit cost on a shipped purchase order line is $10.00. If the vendor overrides the unit cost to:
Order Broker evaluates each shipped line on the invoice individually, not the invoice as a whole. If any individual line breaches the threshold, Order Broker holds the invoice. The default setting is 10%. If you set this value to 0%, the invoice goes into Held status if the vendor changes the unit cost at all. Required. Note: This threshold applies to unit cost only, and does not account for any additional charges, such as header or detail freight, handling, or other charges. |
| Emails
options These fields control the email notifications automatically sent to the vendor. Note: With authority to the Preferences secured feature, the vendor administrator can also update these fields. |
|
| PO Notification |
Select this flag to send an email notification to the email address(es) indicated when you send new purchase orders to the vendor for fulfillment or when you submit an address change, cancellation request, or cost change. At least one email address is required if the flag is selected. See the Supplier Direct Fulfillment Module Email Notifications Summary for more information. Separate each additional email address with a semicolon and no space. |
| Upload Error Notification |
Select this flag to send an email notification to the email address(es) indicated if there are any errors when the vendor uploads shipment confirmations or invoices. At least one email address is required if the flag is selected. See the Supplier Direct Fulfillment Module Email Notifications Summary for more information. Separate each additional email address with a semicolon and no space. |
| Invoice Balance Notification |
Select this flag to send an email notification to the email address(es) indicated when you approve or reject an invoice that includes any out-of-balance lines. At least one email address is required if the flag is selected. See the Supplier Direct Fulfillment Module Email Notifications Summary for more information. Separate each additional email address with a semicolon and no space. |
| Data Formats options These fields control:
Note:
|
|
| Language |
The language to use for vendor pullsheets, and for emails to the vendor. Available languages are:
The Language is also set to United States-English when you create a new vendor through the CreateDSVendor message. Required. |
| Date Format |
The format to use for the display of dates:
Available formats are:
Required. |
| Time Format |
The format to use for the display of times:
Available formats are:
Required. |
| Decimal Separator |
The character to use as a decimal separator:
Available formats are:
Required. Note: The decimal separator and the thousands separator cannot be the same. |
| Thousands Separator |
The character to use as a separator for numbers over 3 positions:
Available formats are:
Required. Note: The decimal separator and the thousands separator cannot be the same. |
| Carriers
tab Use this tab to indicate which carriers the vendor can use for shipping drop ship orders. Only carriers flagged as Active are available at this tab. All other fields at this tab are display-only; use the Carriers screen in Modern View to work with these settings for a carrier. Assigned by default: When you create a new vendor, all active carriers are assigned to the vendor by default. Also, when you create a new active carrier, it is automatically assigned to all existing vendors by default. Automatic creation of carrier: When you create a new carrier through the CreateDSOrder message, Order Broker creates a new carrier record, using a description of Auto Created XYZ, where XYZ is the carrier_cd passed in the message. The carrier is automatically assigned to all existing vendors as an active carrier, with the Tracking # Required, Weight Required, and Rate Required flags all unselected, indicating that the vendor does not need to supply this information when confirming a shipment for the carrier. For more information: See the Carriers screen in Modern View for more information on setting up carriers. |
|
| Assigned |
Indicates whether the vendor is authorized to use this carrier for shipment of drop ship orders. All carriers are selected for the vendor by default if they are flagged as Active at creation. If a carrier was created as inactive and afterward flagged as Active, it is then selected for the vendor. Click the Assigned checkbox to change the assignment status of the carrier for the vendor. |
| Carrier Code |
The code identifying the carrier. Display-only. |
| Carrier Description |
The description of the carrier. A description such as Auto Created 99, where 99 is the carrier code, indicates that the carrier was created automatically through the CreateDSOrder message. Display-only. |
| Tracking # Required |
Selected if the vendor must provide a tracking number for each shipment using this carrier; otherwise, the tracking number is optional. Display-only. |
| Weight Required |
Selected if the vendor must provide the shipping weight for each shipment using this carrier; otherwise, the shipping weight is optional. Display-only. |
| Rate Required |
Selected if the vendor must provide the shipping rate for each shipment using this carrier; otherwise, the shipping rate is optional. Display-only. |