8 Customizing System Pages for a Portal
This chapter describes the out-of-the-box system pages available in a portal and how to customize them.
Note:
Any changes made to a system page at the application level by the system administrator are reflected in the equivalent system page in all portals. For example, if the system administrator adds an image to the application-level Announcements system page, that image will display in the portal-level Announcements system page in all portals. Also, page variants of system pages for use by device groups can be created only by the system administrator at the application-level, and are exposed in all portals. Changes made to a portal-level system page or page variant are reflected only in the associated portal. When displaying a system page in a portal, WebCenter Portal applies all customizations made at the application level, then customizations made at the portal level.This chapter includes the following topics:
-
Section 8.2, "Customizing System Pages (and Page Variants) in a Portal"
-
Section 8.3, "Removing All Page Customizations from a System Page (or Page Variant)"
Permissions:
To perform the tasks in this chapter, you need the portal-level permissionManage Security and Configuration or Manage Configuration. A portal moderator has this permission by default.
For more information about permissions, see Section 29.1, "About Roles and Permissions for a Portal."
8.1 About System Pages
System pages are provided out-of-the-box and are designed to fulfill a specific purpose. For example, users who are not logged in when they visit a portal may see the public Welcome page.
System pages include a variety of utility pages that you can customize to reflect your company brand, to provide useful hints, or to display other enhancements that you want. They support a rapid deployment of a portal and fulfill a range of needs, from providing an introductory page to pages that provide content that is generated dynamically and tailored to the individual user (the Activity Stream page).
System pages are preconfigured with page access settings that target their anticipated audience. For example, the Welcome page is configured to target the anonymous-role, the Activity Stream page is targeted to individual users, with dynamic content that is tailored to each user. In view of this preconfiguration, you cannot alter the security settings of a system page.
You can, however, customize system pages. Customization enables you to enhance the seeded content of a system page to apply your company brand, add hint text, provide additional functionality (such as task flows and portlets), and so on.
System pages also make task flow customization possible. The system page Task Flow Editor provides an environment for customizing all instances of a seeded task flow in a given scope in one operation. (Custom task flows created through the Assets or Shared Assets page cannot be edited using this page.) Authorized users can add seeded task flows to this page and then customize all instances of the task flow. For more information, see Chapter 10, "Customizing Task Flows for a Portal."
Table 8-1 lists and describes the system pages that are available in a portal out-of-the-box and provides information about the context in which they appear.
Table 8-1 Seeded System Pages in a Portal
| Page | Description | Context |
|---|---|---|
|
Activity Stream |
For a portal, displays the Publisher task flow and the Activity Stream task flow from the People Connections service. For more information, see the "Tracking Portal Activities" chapter in Using Oracle WebCenter Portal. |
Appears by default in the Home portal of every authenticated (logged-in) user. Both application- and portal-level system pages are available. |
|
Announcements |
Displays the Announcement Manager task flow. For more information, see the "Working with Announcements" chapter in Using Oracle WebCenter Portal. |
Appears by default in many out-of-the-box portal templates. Both application- and portal-level system pages are available. |
|
Discussions |
Displays the Discussion Forum Manager task flow. For more information, see the "Viewing and Participating in Discussions" chapter in Using Oracle WebCenter Portal. |
Appears by default in many out-of-the-box portal templates. Both application- and portal-level system pages are available. |
|
Documents |
Displays the Document Explorer task flow. There are two Documents system pages: for the Home portal, which shows the current user's personal documents; and one for portals, which shows documents uploaded to that portal. For more information, see the "Creating and Managing Documents" chapter in Using Oracle WebCenter Portal. |
Appears by default in many out-of-the-box portal templates. Both application- and portal-level system pages are available. |
|
Events |
Displays the Events task flow. For more information, see the "Working with Calendars and Events" chapter in Using Oracle WebCenter Portal. |
Appears by default in many out-of-the-box portal templates. Both application- and portal-level system pages are available. |
|
Lists |
Displays the List Manager task flow. For more information, see the "Working with Lists" chapter in Using Oracle WebCenter Portal. |
Appears by default in many out-of-the-box portal templates. Both application- and portal-level system pages are available. |
|
Members |
Provides features for managing the members of a portal. For more information, see Chapter 30, "Managing Members and Assigning Roles in a Portal." |
Appears in the default navigation as the Members page in some seeded portal templates. Both application- and portal-level system pages are available. |
|
No Pages Accessible |
Displays a message notifying the user that no pages are accessible. |
Appears when users navigate to a portal in which they have no access permissions on the portal's pages. Both application- and portal-level system pages are available. |
|
Page Viewer |
Displays an external web site (such as google.com) in a portal, surrounded by the page template. For more information, see Section 22.3.3, "Adding Items to a Navigation Model." |
Used when you create a Navigation model that contains an External URL item (with target Same Page). When users click on such links in the navigation, the Page Viewer is used. Both application- and portal-level system pages are available. |
|
Profile |
Displays the current user's Profile Gallery, which includes subpages for Activity Stream, Connections, Documents, an organization chart (Organization), and the user's profile details (About). For more information, see the "Managing Your Profile" and "Creating and Managing Documents" chapters in Using Oracle WebCenter Portal. |
Appears by default in the Home portal of every authenticated (logged-in) user. Both application- and portal-level system pages are available. |
|
Resource Viewer |
Displays a resource in a portal, surrounded by the page template. For more information, see Section 22.3.3, "Adding Items to a Navigation Model." |
Used when you create a Navigation model that contains a resource item (with target Same Page). When users click on such links in the navigation, the Resource Viewer is used. Both application- and portal-level system pages are available. |
|
Search |
Displays the Search Results page. For more information, see the "About Searching in WebCenter Portal" section in Using Oracle WebCenter Portal. |
Renders dynamically to display the results of a search. Both application- and portal-level system pages are available. |
|
Self-Service Membership |
Provides a means of subscribing to a portal that is configured to allow membership by subscription. For more information, see the "Joining a Portal" section in Using Oracle WebCenter Portal. |
Appears when users initiate a subscription to a portal. Both application- and portal-level system pages are available. |
|
Tag Center |
Displays the Tag Center task flow. For more information, see the "Using Tags and Bookmarks" chapter in Using Oracle WebCenter Portal. |
Appears when users navigate to the Tag Center by one of several methods. Both application- and portal-level system pages are available. |
|
Task Flow Editor |
Provides an environment for customizing all instances of a seeded task flow in a given scope in a single operation. (Custom task flows created through the Assets or Shared Assets page are not supported.) For more information, see Chapter 10, "Customizing Task Flows for a Portal." |
Allows authorized users to add seeded task flows and then customize all instances of those task flows. Both application- and portal-level system pages are available. |
|
Task Flow Viewer |
Displays a task flow in a portal, surrounded by the page template. For more information, see Section 22.3.3, "Adding Items to a Navigation Model." |
Used when you create a Navigation model that contains a task flow item (with target Same Page). When users click on such links in the navigation, the Task Flow Viewer is used. Both application- and portal-level system pages are available. |
|
Unauthorized |
Displays a message notifying users that they are not authorized to access a portal or a page. |
Appears when users navigate to a portal or a page on which they do not have access permission. Both application- and portal-level system pages are available. |
|
Unavailable |
Displays a message notifying users that the portal is not available. |
Appears when users navigate to a portal that is offline. Both application- and portal-level system pages are available. |
|
User Profile |
Displays the Profile Gallery of a user other than the current user, which, by default, displays the same subpages and task flows as the current user's Profile Gallery. It differs in that it displays information associated with the other users. |
Renders dynamically when the current user accesses another user's profile. Both application- and portal-level system pages are available. |
8.2 Customizing System Pages (and Page Variants) in a Portal
You can customize out-of-the-box system pages to bring them in line with your portal's look and feel. You can remove existing components, add new components, and change the page layout. You cannot, however, edit or delete system page input fields and buttons.
If a page variant of a system page for use by a device group has been created by the system administrator at the application level, you can also customize the page variants that are specific to the current portal .
To customize a portal-level system page or page variant:
-
In the portal administration (see Section 7.1, "Accessing Portal Administration"), click System Pages in the left navigation pane (Figure 8-1).
You can also enter the following URL in your browser to navigate directly to the System Pages page:
http://host:port/webcenter/portal/portalName/admin/systempagesFigure 8-1 Portal Administration: Customizing System Pages
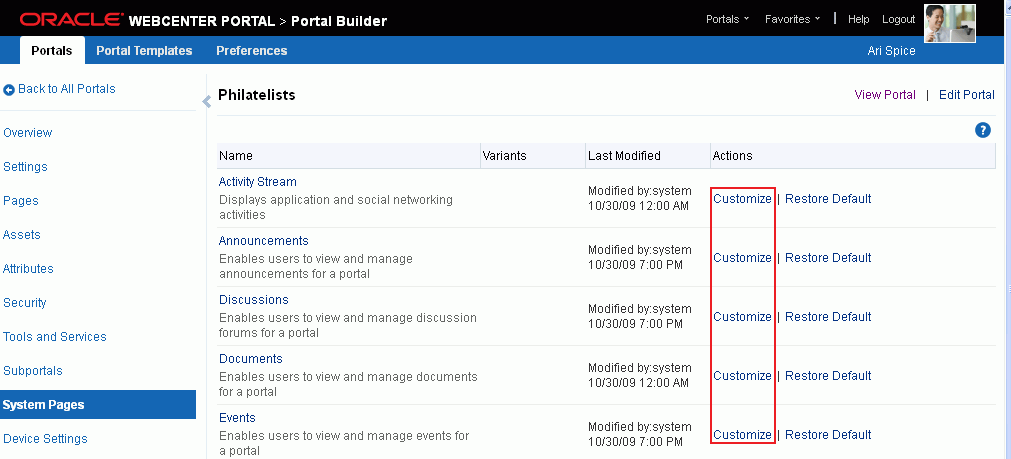
Description of ''Figure 8-1 Portal Administration: Customizing System Pages''
-
Click the Customize link next to the system page to open it in Composer (Figure 8-1).
-
To customize a variant of a system page for a device group (created by the system administrator at the application level), expand the system page variant icon, then click Customize for the device group you want to customize (Figure 8-2).
Figure 8-2 Customizing a System Page Variant for a Device Group

Description of ''Figure 8-2 Customizing a System Page Variant for a Device Group''
-
Customize and save the page.
See Also:
Section 12.4, "Editing a Page"
8.3 Removing All Page Customizations from a System Page (or Page Variant)
You can return a system page or page variant to its default, out-of-the-box state, removing all page customizations.
Note:
This process does not also remove task flow customizations. To remove task flow customizations, you must revise the given task flow on a system page. For more information, see Chapter 10, "Customizing Task Flows for a Portal."To remove all customizations from a system page or page variant:
-
In the portal administration (see Section 7.1, "Accessing Portal Administration"), click System Pages in the left navigation pane (Figure 8-3).
You can also enter the following URL in your browser to navigate directly to the System Pages page:
http://host:port/webcenter/portal/portalName/admin/systempagesFigure 8-3 Portal Administration: Restoring Default System Pages
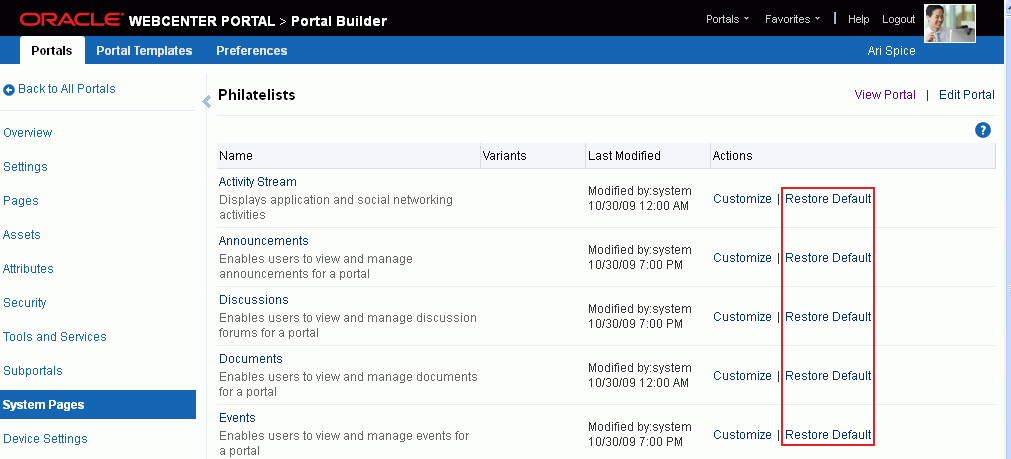
Description of ''Figure 8-3 Portal Administration: Restoring Default System Pages''
-
Click the Restore Default link next to the system page or page variant.
-
In the resulting confirmation dialog, click Restore.
All customizations are permanently removed from the selected system page or page variant.