38 Working With Sales Transactions for GST (Release 9.1 Update)
This chapter discusses these topics:
-
Section 38.1, "Understanding the O2C Process for Sales Applicable for GST"
-
Section 38.2, "Creating Credit Orders to Process the Return of GST Goods"
-
Section 38.3, "Setup Requirements for GST in the O2C Cycle for Sales Transactions"
-
Section 38.4, "Calculating the Reverse Charge for Sales Transactions"
-
Section 38.5, "Entering E-Way Additional Details for Invoices"
-
Section 38.7, "Offsetting Tax for Export Transactions with Bond or LOU"
38.1 Understanding the O2C Process for Sales Applicable for GST
Suppliers are responsible for issuing invoices and charging GST at a specific rate of tax on the goods and services they provide to the customers. The GST amount is included in the price paid by the recipients of the goods and services. The suppliers must deposit this GST amount to the tax authority after collecting the amount from the customers. Therefore, while the suppliers charge GST on the supply of goods and services, they do not keep the GST amount they collect. Customers get GST credit (ITC) on the purchases they made. Customers can utilize the GST credit to offset the GST liability on their sales transaction.
The GST calculation is determined by the GST adjustments that are defined in the Advanced Pricing system. The GST adjustment contains information that describes the plan of adjustments to be included in the tax calculation. Each adjustment schedule can contain adjustments for the taxes (CGST, SGST, IGST, and GST Cess) and discounts. After the adjustments are defined, they can be grouped in an adjustment schedule for calculation.
The suppliers must issue tax invoices to the customers in a format that complies with the regulatory obligations.
This illustration describes the order-to-cash (O2C) process for GST applicable goods in the JD Edwards EnterpriseOne system.
Figure 38-1 GST Process Flow in the O2C Cycle for Sales
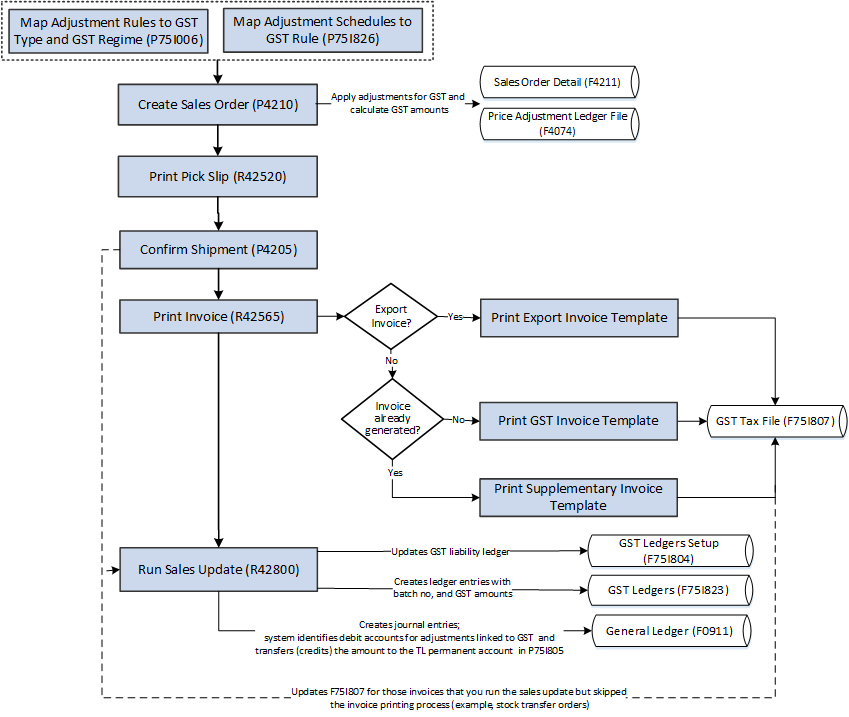
Description of ''Figure 38-1 GST Process Flow in the O2C Cycle for Sales''
To supply goods in the GST regime:
-
Create the sales order in the standard Sales Order Entry program (P4210). When you create the sales order, you specify the adjustment to use to calculate the tax.
The advance pricing solution calculates the GST based on the tax percentages set up for each GST type. If discounts are applicable, the system calculates the tax amount for each type after deducting the discount amount from the base price.
-
Run the standard Print Pick Slip program (R42520) to authorize your warehouse personnel to pull the goods from inventory.
-
Confirm that the goods are ready for shipping using the Confirm Shipment program (P4205).
-
Print the invoice for the customer using the standard Print Invoice program (R42565).
The system allows you to print tax information using two invoice templates: domestic tax invoice template and export tax invoice template. If you use the domestic tax invoice template, the system prints the invoice data with the GST details. If you use the export tax invoice template, the system prints the invoice data without GST details and prints the invoice details data in the foreign currency. You provide the template name when you set up the Legal Document/UBE Relationship program (P7430024).
-
Run the Sales Update program (R42800) to record and maintain accurate records.
Note:
Before you run the R42800 program for GST transactions, you must turn off the processing options for the Sales Update - Additional Processing Options program (P75I280) to avoid triggering the service report R75I700C.When you run the R42800 program, the system:
-
Creates journal entries and updates the Account Ledger table (F0911)
Note:
If you apply zero rate for GST calculation, the system creates zero lines in the F0411 table.The system identifies the debit accounts for adjustments that are linked with GST and transfers the amounts to the tax liability (TL) permanent accounts that you have set up in the GST Account Master Setup program (P75I805).
The TL permanent account is updated for each adjustment associated with a GST type. For example, if CGST and SGST are applied to sale order line 1, then the system debits the associated accounts for CGST and SGST and credits the TL permanent accounts for CGST and SGST.
For transactions where reverse charge applies, the system creates journal entries for the GST provider amount that is calculated based on the provider percentage set up in the GST Rule Setup table (F75I802).
For transactions that are associated with a bond/LOU, the system updates the bond/LOU accounts and does not affect the intermediate accounts.
Updates the GST Bond/LOU Register table (F75I853) with the batch number and batch type.
-
Updates the GST liability ledger in the GST Ledgers Setup table (F75I804)
For transactions where reverse charge applies, the system increases the GST liability ledger with the GST provider amount. If the provider percentage is set to zero for the GST rule, the tax liability ledger is not updated and the journal entry is not created.
-
Creates ledger entries in the GST Ledgers table (F75I823)
For sales orders for which a credit order is created, the system creates negative entries in the GST Ledgers table (F75I804) and GST Tax File table (F75I807).
-
Updates the GST Tax File table (F75I807) with the GST information for the transaction
In the standard O2C process, you print the invoice using the R42565 program before you run the sales update. The system updates the F75I807 table when you print the invoice. In situations where you skip the print invoice process (for example, during stock transfer) and run the sales update, the system enters a GST record for the transaction in the F75I807 table, but without the invoice number and date.
After updating sales information, you must post the sales invoices and journal entries.
-
|
Note: If revenue recognition for the company is enabled, you must configure GST adjustments to use the same account as the Performance Liability Account (PLA). See Understanding Performance Liability Accounting in the JD Edwards EnterpriseOne Applications Account Receivable Implementation Guide. |
38.2 Creating Credit Orders to Process the Return of GST Goods
You create credit orders when a customer returns the goods you have sold.
To create credit orders for GST goods:
-
Follow the standard process to select sales order lines for which you want to create the credit order:
-
Access the Customer Service Inquiry program (P4210) and click the Add button.
-
On the Sales Order Detail Revisions form, select Credit Memo from the Form menu.
-
On the Work With Sales Ledger Inquiry form, select the sales order lines for which you want to create the credit order.
Note:
You must select transactions that belong to the same invoice number and not add any new lines while creating a credit order from the P4210 program or Manage Existing Order program (P42101). -
Click Credit Memo and select Line or Order from the Row menu. Click Close.
The system displays the localized GST Credit Order Invoice View form with the order lines you have selected.
The invoice number for each line is provided in the form. You can identify the order lines with different or blank invoice numbers.
To create a credit order consisting of multiple sales order lines, all the lines must have the same invoice number. You cannot create a credit order for lines that have a blank invoice number.
-
-
Delete the order lines that have different or blank invoice numbers, and then Click OK
The system displays the standard Sales Order Detail Revisions form with the order lines for which you can create a credit order.
-
Click OK to create the credit order.
38.3 Setup Requirements for GST in the O2C Cycle for Sales Transactions
This table lists the GST setup requirements in the O2C cycle for sales transactions in India:
| Setup Requirement | Comments | Cross-Reference |
|---|---|---|
| Create adjustment names for the GST types (CGST, SGST, IGST, GCESS) and for discounts. | You use the Price Adjustment Definition program (P4071) to create adjustment names for the GST types (CGST, SGST, IGST, GCESS) and for discounts. | See Defining Price Adjustments for India Taxes. |
| Define the tax percentages for each of the GST (IGST, SGST, CGST, and GCESS) adjustment names. | You define the percentages of the adjustment names in the Price Adjustment Detail Revisions program (P4072). You define discounts with a negative percentage value. | See Entering Price Adjustment Details for India Taxes. |
| Group the adjustment names into an adjustment schedule. | You use the Price Adjustment Schedule program (P4070) to group all the adjustment names into an adjustment schedule. | See "Building Adjustment Schedules" in the JD Edwards EnterpriseOne Applications Advanced Pricing Implementation Guide. |
| Enter tax types and tax regimes for price adjustments. | You use the Relation Adjustment Name / Tax Type program (P75I006) to enter the tax type and tax regime for a price adjustment name. Discounts adjustment names must not be mapped with tax type. | See Entering Details for Price Adjustments. |
| Map Adjustment Schedules to GST Rules. | You use the GST Adjustment Schedules Setup program (P75I826) to link GST rules with adjustment schedules. | See Section 32.11, "Linking GST Rules to Adjustment Schedules for Sales Transactions". |
| Set up GST tax rates. | You use the GST Tax Rate Setup program (P75I809) to set up tax rates for HSN and SAC. The system uses this setup during advanced payment. | See Section 32.10, "Setting Up Tax Rates for GST". |
| Set up information for printing legal documents. | To populate information that you need to print the legal invoice document, run the Legal Doc Default Setup program (R75I807). Also, set up the next numbering sequence for invoices using the GST Legal Document Next Numbers program (P75I818). | See Chapter 40, "Setting Up Legal Documents for GST Invoices (Release 9.1 Update)". |
| Set up document types to identify stock transfer orders of goods that are for personal use. | You set up document types in the UDC table 75I/DP for stock transfer orders that are associated with goods for personal consumption.
You enter the document type that you set up in this UDC table when you create a stock transfer order in the Sales Order Entry program (P4210) for GST applicable goods that are consumed internally. |
38.4 Calculating the Reverse Charge for Sales Transactions
If reverse charge applies to a sales transaction, the supplier is liable to pay the provider's percentage of the GST amount to the tax authority. This is the amount that the supplier collects from the receiver at the time of the sale of goods. The distribution of the GST amount is calculated based on the provider and receiver percentages set up in the GST Rule Setup table (F75I802). The system stores the reverse charge information for sales transactions at line-level detail in the Reverse Charge Details Sales Management table (F75I842).
Figure 38-2 GST Process Flow for Reverse Charge in the O2C Cycle for Sales
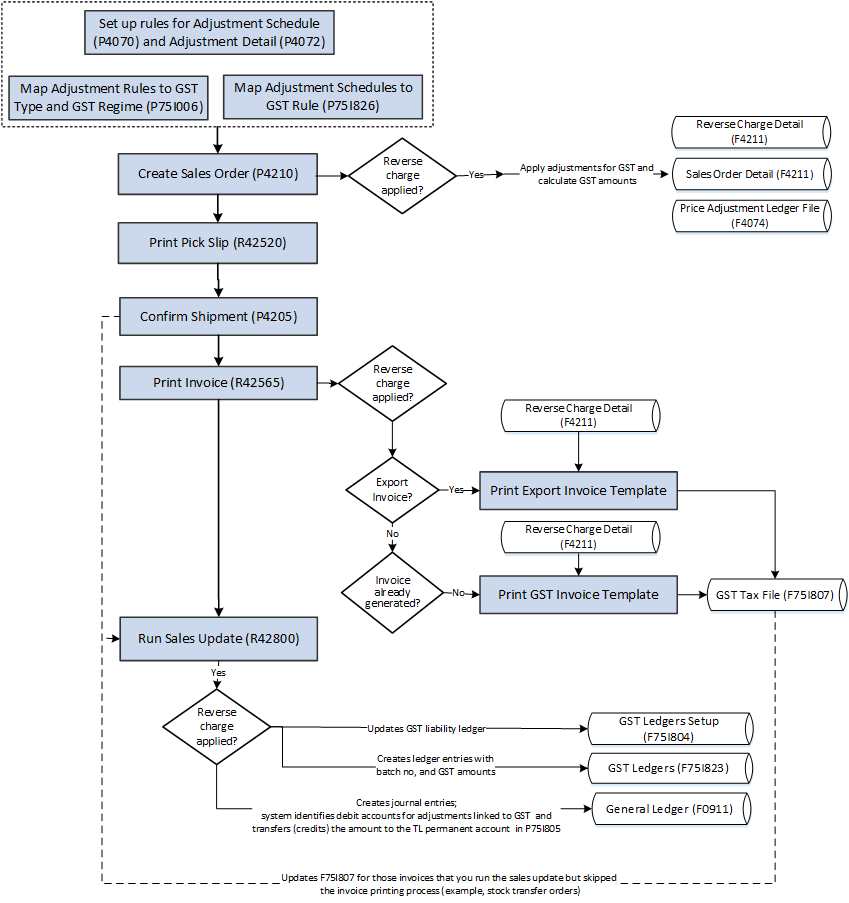
Description of ''Figure 38-2 GST Process Flow for Reverse Charge in the O2C Cycle for Sales''
38.4.1 Prerequisites
Before you complete the tasks in this section, complete the setup requirements for the sales transaction. See Setup Requirements for GST in the O2C Cycle for Sales Transactions for more information.
38.4.2 Calculating GST Reverse Charge Amounts for a Sales Transaction
To calculate the reverse charges for a sales transaction:
-
From the India Localization module (G75I), click GST Module, GST Daily Processing, and then Sales Order Reverse Charge Details.
-
On the Manage Existing Order form, click Add.
The system displays the Enter New Order form.
-
Enter the details of the new order within the Sales Order Header tab, and then click Edit Full Header.
The system displays the Order Header Revisions form.
-
On the Payment and Freight tab, enter the value in the Adjustment Schedule field, and then click Save and Close.
The system displays the Enter New Order form.
-
Enter the order details under the Sales Order Detail tab, and select the order, then click Price History.
The Price History forms is displayed, with the adjustments applied on the unit price for the item. If the reverse charge applies to the transaction, the GST amount is split into the provider and receiver amounts. The value in the Unit Price field is for the provider amount.
Note:
The provider amount is calculated based on the provider percentage specified for the GST rule. See Setting Up GST Rules for more information. -
Select Regional Info from the Form menu.
The Reverse Charge Details form is displayed, which includes information on the GST rate, tax amount, provider amount, provider percentage, receiver amount, receiver percentage, and adjustment type.
Note:
The form displays values in base currency for all types of transactions. For foreign transactions, you must specify the exchange rate. See Setting Up Exchange Rates in the JD Edwards EnterpriseOne Applications Multicurrency Processing Implementation Guide. -
Close the Reverse Charge Detail form.
-
On the Price History form, click OK.
-
On the Enter New Order form, click Submit and Close.
38.4.3 Reviewing Reverse Charge Details
The Sales Order Reverse Charge Details program (P75I842) displays the reverse charge details for existing orders that are stored in the Reverse Charge Details Sales Management table (F75I842).
To view the reverse charge details for an order:
-
From the Sales Order Management module (G42), click Daily Sales Order Management Processing, Sales Order Processing, and then Create Sales Order - Header First.
-
Enter values in the header fields to search for the sales orders for which you want to review the reverse charge information.
-
From the search results, select the sales order and review the reverse charge details.
38.5 Entering E-Way Additional Details for Invoices
Under GST, a registered person cannot transport goods of more than 50,000 rupees value in a vehicle without an e-way bill. E-way bill is an electronic way bill for the movement of goods that can be generated on the e-way bill portal. A unique e-way bill number (EBN) is allocated to the supplier, recipient, and the transporter at the time of generating the e-way bill.
You use the Work with GST E-Way Transport Details program (P75I857) to add or edit e-way additional details for the invoices. You use this program to export the invoice details and submit the data to the e-way bill portal.
The system populates the transaction details from the GST Tax File table (F75I807) on the basis of the invoice number, or document number, type, and company. You can add the following additional details for the transaction:
-
Place of Delivery
-
Reason for Transportation
-
Transport Document Number
-
Vehicle Number
The system assigns the reason for transportation value from the Reason for Transportation UDC (75I/TI). The system populates the pin code value from the Address Book Master table (F0101) as the place of delivery value for the transaction. The system populates the delivery challan information for the invoices from the GST Self Invoice Header table (F75I848).
You can delete the e-way additional details from the P75I857 program by selecting the invoice number. You cannot enter duplicate details for invoices for which the details already exist. The system stores the additional invoice information in the GST E-Way Transport Details-IND-75I table (F75I859).
38.6 Entering E-Way Number for Invoices
You use the Add GST E-Way Number Details program (P75I858) to add or edit the e-way number and e-way status for the invoices.
The system populates the transaction details from the GST Tax File table (F75I807) on the basis of the invoice number, or document number, type, and company. The system assigns the e-way status value from the E-Way Status UDC (75I/BS) for which the default value is Generated. The e-way status can be used to indicate the acceptance of the e-way bill.
The system stores the invoice details along with e-way bill number and status in the GST E-Way Number Details-IND-75I table (F75I860).
To add the e-way bill number details, select GST Module (G75IGST4G), GST Daily Processing (G75IGST3H), GST E-Way Number Details program (P75I858). You can also navigate to the P75I858 program using the View E-way Number or Add E-Way Number options from the Row menu of the P75I807 program.
38.7 Offsetting Tax for Export Transactions with Bond or LOU
You use the Work With GST Bond/LOU program (P75I853) to offset the tax from the bond/Letter of Undertaking (LOU) amount for export transactions.
38.7.1 Prerequisites
Before you complete the tasks in this section:
-
Ensure that the value for the Adjustment Control Code in the Price Adjustment Ledger File table (F4074) is 4 for the export transactions.
-
Ensure that the Actual Shipment Date is not blank in the Sales Order Detail File table (F4211).
-
Ensure that the adjustments are linked to the GST regime in the O2C Tax Set up table (F75I006).
-
Ensure that the business unit you use in the application is associated with a GST unit in the GST Cross Reference Setup table (F75I803).
-
Ensure that the setup for the bond or LOU exists in the GST Bond/LOU Master Setup program (P75i851).
See Section 32.17, "Setting Up Bond/Letter of Undertaking for GST Unit".
-
Set processing options for the P75I853 program.
38.7.1.1 Setting Processing Options for the Work With GST Bond/LOU Program (P75I853)
Processing options enable you to specify the default processing for programs and reports.
38.7.1.1.1 Process
- Transaction Mode
-
Specify the transaction mode for which you want to run the application. Values are:
Blank: Sales Order (SO)
1: Accounts Receivable (AR)
- Company
-
Specify the company code for which you want to offset the export transactions.
The value you specify for the company must exist in the Company Master Search program (P0010S).
38.7.1.1.2 SO
- Business Unit
-
Specify the business unit for which you want to process the transactions.
The value you specify for the business unit must exist in the Business Unit Master Search program (P0006S).
- Order Type
-
Specify the order type of the transactions you want to process.
The value you specify for the order type must exist in the Document Type - All Documents UDC table (00/DT).
- Next Status Code
-
You must specify the value for next status code of the transactions you want to process.
The value you specify for the next status code must exist in the Activity/Status Code UDC table (40/AT).
Note:
The value for the next status code you provide must be the code that you apply to a sales order transaction after the goods are shipped.
38.7.2 Offsetting Tax from a Bond or LOU
Complete the following steps to offset tax from a bond or LOU:
-
From the India Localization module, click GST Module, GST Daily Processing, and then GST Offset Against Bond/LOU - SO.
-
On the Work With GST Bond/LOU form, select the record and click OK.
-
On the GST Offset Against Bond/LOU - SO form, select the transactions for which you want to offset the tax from the bond/LOU amount.
Based on the transaction you select, the total amount to be offset is displayed in the Total GST Offset Amount field in the header.
-
Click Confirm GST Offset.
The system displays a confirmation message along with the transaction ID. The system also offsets the total tax amount for all transactions from the associated bond or LOU and stores the information in the GST Bond/LOU Register table (F75I853).
The transactions for which tax is offset are not available in the GST Offset Against Bond/LOU - SO form.
38.7.3 Reviewing the Processed Transaction Details
You use the Work With GST Bond/LOU program (P75I853) to view details of the transaction for which tax is offset from a bond or LOU.
Complete the following steps to view the details of the processed transactions:
-
From the India Localization module, click GST Module, GST Daily Processing, and then GST Offset Against Bond/LOU - SO.
-
On the Work With GST Bond/LOU form, select the record for which you want to view the details.
-
Select Transaction Details from the Row menu.
-
Review the transaction details on the View Transaction Details - SO form.
38.7.4 Canceling a Processed Transaction
You can cancel a sales order transaction for which tax amount is offset from a bond/LOU.
Complete the following steps to cancel a processed transaction:
-
From the India Localization module, click GST Module, GST Daily Processing, and then GST Offset Against Bond/LOU - SO.
-
On the Work With GST Bond/LOU form, select the record for which you want to view the details.
-
Select Transaction Details from the Row menu.
-
On the View Transaction Details - SO form, select the transactions you want to cancel.
-
Select Cancel Transaction from the Row menu.
The system cancels the transactions after confirmation and adds the tax amount to the bond or LOU from which it was offset. The canceled transactions are available in the GST Offset Against Bond/LOU - SO form.
38.8 Replenishing the Bond or LOU Amount
You use the Add Proof of Receipt Details - SO program (P75I853/W75I853F) to replenish the bond or LOU amount for the transactions for which you have received proof of receipt from the customer.
Complete the following steps to replenish the bond or LOU amount:
-
From the India Localization module, click GST Module, GST Daily Processing, and then GST Offset Against Bond/LOU - SO.
-
On the Work With GST Bond/LOU form, select the record for which you want to replenish the bond or LOU amount.
-
Select Receipt - Add from the Row menu.
-
On the Add Proof of Receipt Details - SO form, specify values in the Receipt Date and Remark fields for the transactions for which you have received proof of receipt.
The value you specify in the Remark field should refer to the document or other acknowledgement you have received as proof of receipt from the customer.
Based on the values you provide in the Receipt Date and Remark fields, the amount to be replenished is displayed in the Total GST Replenishment Amount field in the header.
-
Click Confirm GST Proof Of Receipt.
The system adds replenishment amount to the bond or LOU from which it was offset.
38.8.1 Editing the Replenishment Details
Complete the following steps to modify the replenishment details:
-
From the India Localization module, click GST Module, GST Daily Processing, and then GST Offset Against Bond/LOU - SO.
-
On the Work With GST Bond/LOU form, select the record for which you want to edit the replenishment details.
-
Select Receipt - View from the Row menu.
-
On the Edit Proof of Receipt Details - SO form, update the values in the Receipt Date and Remark fields for the transactions for which you want to edit the proof of receipt.
-
Click OK.
38.8.2 Canceling the Replenishment
Complete the following steps to cancel the replenishment:
-
From the India Localization module, click GST Module, GST Daily Processing, and then GST Offset Against Bond/LOU - SO.
-
On the Work With GST Bond/LOU form, select the record for which you want to view the replenishment details.
-
Select Receipt - View from the Row menu.
-
On the Edit Proof of Receipt Details - SO form, select the record for which you want to cancel the replenishment.
-
Click Cancel Replenishment from the Row menu.
The system updates the bond or LOU with the replenishment amount.