11 Enter Vouchers
This chapter contains these topics:
To make a progress payment you must first enter a voucher into the Subcontract Management system. Vouchers contain the details of a payment and enable you to create a payment that is drawn against the commitments for a contract. You use vouchers to determine the amount and type of payment that you are processing.
You can enter a voucher in monetary amounts or units. You can also enter a voucher with taxes to assess a tax percentage to your payment. In addition, you can enter a voucher that withholds a portion of the gross payment as retainage.
If you enter a voucher in the Accounts Payable system for a progress payment, you must delete it from the Accounts Payable system and enter it in the Subcontract Management system, otherwise, the contract's open commitments do not include this voucher.
11.1 Before You Begin
-
Verify that the payment instrument is set up properly. The payment instrument determines the type of information that the system includes on the stub for a progress payment check. See Chapter 42, "Set Up Payment Processing".
-
Run the Log Report with Update program to update expired logs before you add progress payment vouchers. This places a hold on payments against contracts with deficient log information. See Section 45.18, "Log Report with Update (P44300)"
From Subcontract Management (G44), choose Daily Operations
From Subcontract Management Daily Operations (G4411), choose Progress Payment Entry
11.2 What You Should Know About
| Topic | Description |
|---|---|
| Entering contract vouchers | You should always use Progress Payment Entry to enter vouchers that relate to a contract. This enables the system to update the amounts and units accurately in the Account Balances table (F0902) for tracking open and total commitments. An open commitment is the unpaid committed amount remaining against a contract. The total commitment is the open (unpaid) amount of the commitment, plus any amounts for which you have previously entered a voucher (actuals). |
| Understanding the processing mode | You must set the Processing Mode Selection processing option to one of the following processing modes:
If you select processing mode 1, the system displays commitments and change orders as separate line item amounts on Progress Payment Entry. For example, if you enter an original commitment amount of 100 and then enter a change order for 20, the system displays each amount as a separate line item. If you select processing mode 3, the system displays commitments and change orders as a single summarized line item on Progress Payment Entry. For example, if you enter an original commitment amount of 100 and then enter a change order for 20, the system displays a single line item amount of 120. |
| Contract payment holds | When you attempt to enter a voucher against a contract that has a payment hold, any of the following might occur:
See Section 8.1, "Entering Log Information".
See Chapter 6, "Enter Identifying Information".
|
| Progress Payment Entry program processing options | You should be familiar with the following processing options related to the Progress Payment Entry program:
See Chapter 40, "Understand Next Numbers" for acceptable values.
|
| Entering payments with multi-currency | If you activate multi-currency, you can make payments in your company's base currency and the system converts the payment amount to the currency that you specify in the contract. The conversion is based on the exchange rate that you enter.
See Set Up Multi-Currency to enter the exchange rate. See Chapter 6, "Enter Identifying Information" to specify the contract currency. |
11.3 Processing Options
11.4 Entering a Voucher with Amounts
You should enter a voucher for an amount if you are paying against a lump sum contract. A lump sum contract is a contract for a specific monetary amount. If you activate multi-currency, you can enter a voucher for the specific currency.
Choose Display previous Contract/Voucher (F12) to display the previous voucher.
To enter a voucher with amounts
-
On Progress Payment Entry, complete the following field and click Add.
-
Contract Number
Figure 11-1 Progress Payment Entry screen
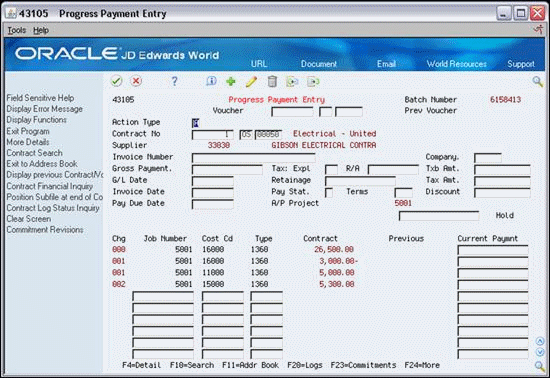
Description of "Figure 11-1 Progress Payment Entry screen"
-
-
Complete the following fields:
-
Invoice Number
-
Company
-
G/L Date
-
Current Payment
-
-
Complete the following optional fields:
-
Gross Payment
-
Pay Due Date
-
Figure 11-2 Progress Payment Entry screen, Optional fields
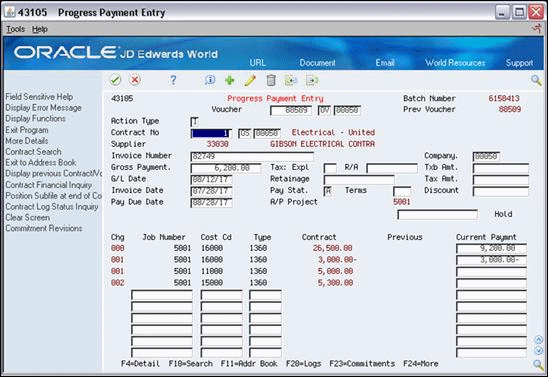
Description of "Figure 11-2 Progress Payment Entry screen, Optional fields"
After you enter a voucher, the system displays the voucher number in the Previous Voucher field on Progress Payment Entry. You should note the voucher number for future reference.
| Field | Explanation |
|---|---|
| Contract No | The number that identifies the agreement with a subcontractor. |
| Invoice Number | The subcontractor's invoice number used for progress payment voucher entry. It is not to be confused with the Accounts Receivable invoice number, which is used for billing.
NOTE: Progress payment voucher entry allows only one invoice per voucher number. If there are multiple invoice numbers on a voucher, you must set them up as multiple vouchers, or combine and enter them as one voucher. |
| Company | The number of the company with which the commitment or voucher is associated.
Screen-specific information The number of the company responsible for the payment. |
| G/L Date | A date that identifies the financial period to which the transaction is to post. The company constants table for general accounting specifies the date range for each financial period. You can have up to 14 periods. Generally, period 14 is for audit adjustments. |
| Current Payment | The gross amount of an invoice or voucher pay item, including tax but not including discounts. The total amount for a voucher or invoice is the accumulation of the open pay items. The accounting distributions must balance to the net amount of a voucher or invoice, not to the gross amount. |
| Gross Payment | The contract amount billed or invoiced including retention.
Screen-specific information If you leave this field blank, the system enters value in this field. |
| Pay Due Date | The date payment is due as specified on the subcontractor's invoice. This can be the net due date or the discount due date.
If you leave this field blank, the due date is computed automatically using the payment terms code from the screen. If the payment terms code on the screen is left blank, this field is computed using the payment terms code from the Address Book Master file (F0101) for that subcontractor. |
See Also:
11.5 Entering a Voucher with Units
You can enter a voucher for units if you are paying against a unit contract. In a unit contract, you specify progress payments based on the number of units workers complete. You should enter either the number of units for which you are paying or the gross payment. The system then calculates the other value based on the price per unit.
For example, if you enter a voucher for 1000 square feet of drywall at a cost of 0.25 per square foot, the system will automatically calculate your gross payment as 250. Conversely, if you enter a voucher for 250 with a unit price of 0.25, the system will automatically calculate the number of units as 1000.
If you activate multi-currency, the system will calculate the total values based on the currency that you select. For example, if you enter a voucher for 1000 units at 0.25 per unit, the system will calculate the total payment in the currency you specify.
Choose Display previous Contract/Voucher (F12) to display the previous voucher.
11.5.1 What You Should Know About
-
On Progress Payment Entry, complete the following field and click Add.
-
Contract Number
-
-
Complete the following fields:
-
Invoice Number
-
Company
-
G/L Date
-
-
Choose More Details (F4) to access the detail area to enter the number of units.
Figure 11-3 Progress Payment Entry screen, Detail area
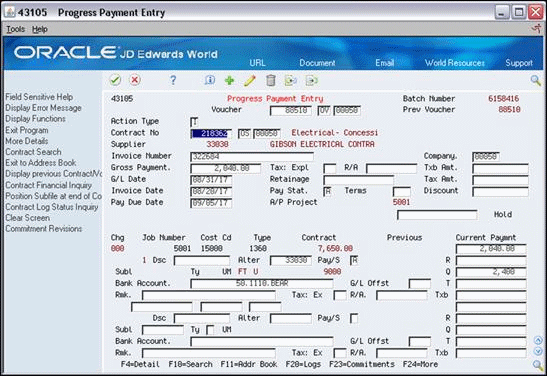
Description of "Figure 11-3 Progress Payment Entry screen, Detail area"
-
Complete the following field to enter the number of units:
-
Q (Quantity)
-
After you enter a voucher, the system displays the voucher number in the Previous Voucher field on Progress Payment Entry. You should note the voucher number for future reference.
| Field | Explanation |
|---|---|
| Q | The quantity of something that is identified by a unit of measure. For example, it can be the number of barrels, boxes, cubic yards, gallons, hours, and so on. |
See Also:
11.6 Entering a Voucher with Taxes
From Subcontract Management (G44), choose Daily Operations
From Subcontract Management Daily Operations (G4411), choose Progress Payment Entry
You can enter a voucher with taxes to assess a tax percentage to your payment.
If you activate multi-currency, the system calculates the payment and tax amounts based on the specific currency.
11.6.1 What You Should Know About
-
On Progress Payment Entry, complete the following field and click Add.
-
Contract Number
-
-
Complete the following fields:
-
Invoice Number
-
Company
-
G/L Date
-
-
If you want the system calculate the current payment and tax amount based on the rate/area, complete one the following fields:
-
Gross Payment
-
Current Payment
You can enter a current payment amount for each line item of the contract. The value you enter in the Current Payment field must include the tax amount.
-
-
If you want the system to override the rate/area and calculate the current payment, complete the following field:
-
Txb
-
-
If you want to override the taxable amount and tax based on the rate/area that the system calculates, complete the following fields:
-
Txb
-
Tax
-
| Field | Explanation |
|---|---|
| Txb Amt | The amount on which taxes are assessed.
Screen-specific information For an individual commitment line item, use the Txb field in the fold area to override the value in the Txb Amt field in the header part of the screen. |
| Tax Amt | This is the amount assessed and payable to tax authorities. It is the total of the VAT, use, and sales taxes (PST). |
See Also:
11.7 Entering a Voucher with Retainage
You can enter a voucher withholding a portion of the gross payment as retainage. Retainage is a percentage of the committed amount that is held until a specific date after the completion of the contract. For example, if you enter a voucher for 100 with retainage of 10 percent, the actual payment will be 90, with 10 held as retainage.
You can enter a voucher with retainage which you apply to the entire voucher, or you can apply retainage by line item of the voucher.
Use the VAT on Retainage processing option to defer VAT tax on retainage. When you set this processing option and you use a tax type of C or V, the system creates a third record to the Accounts Payable Ledger table (F0411) that is a tax record only. When you release retainage, the system reclassifies the deferred VAT to VAT recoverable.
11.7.1 What You Should Know About
| Topic | Description |
|---|---|
| Selecting processing options | Set the Default Retainage from the Contract processing option to allow the system to enter the retainage amount as a percentage from the contract. |
| VAT tax with retainage | If you set the Vat on Retention processing option to 1 and you use a tax type of C or V, the system calculates amounts differently. It subtracts retainage from the original taxable amount and recalculates new amounts. |
To enter a voucher with retainage
-
On Progress Payment Entry, complete the following field and click Add.
-
Contract Number
-
-
Complete the following fields:
-
Invoice Number
-
Company
-
G/L Date
-
-
To enter retainage for the entire voucher, complete the following field:
-
Retainage
-
-
Choose More Details (F4) to access the detail area.
-
If you enter a monetary amount in the Retainage field, complete the following field to enter retainage for individual line items:
-
R
Figure 11-4 Progress Payment Entry screen, Detail area
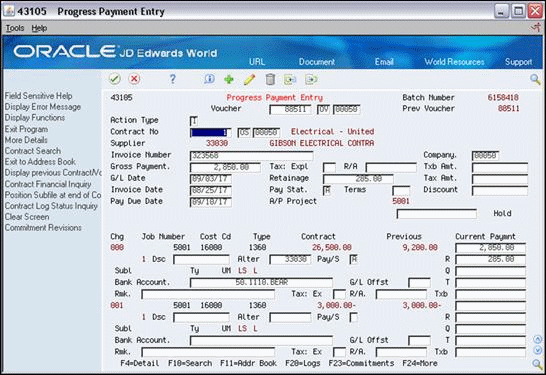
Description of "Figure 11-4 Progress Payment Entry screen, Detail area"
The sum of the amounts in the R fields must equal the amount in the Retainage field.
Choose Display previous Contract/Voucher (F12) to display the previous voucher.
-
| Field | Explanation |
|---|---|
| Retainage | The amount of the payment to be retained to ensure final contract performance. The amount can be entered as a whole dollar amount or as a decimal fraction. If you enter a whole dollar amount, you must manually allocate the total to the pertinent individual contract line items. If you enter the amount to be retained as a decimal fraction, the allocation will be made automatically. If a retention percentage has been entered in the contract master file that percentage will be brought into this field as a default. You can change the default at the time of progress payment entry.
FORMAT NOTE: When you enter a percentage, enter a % sign followed by the retention decimal fraction as illustrated in the examples below: 10% retention enter as - %.10 15% retention enter as - %.15 Screen-specific information A processing option specifies whether the retainage amount is supplied from the Contract Entry screen. |
| R | The current period (payment) retention.
Screen-specific information The amount retained, per line item, for the current payment. |
11.8 Changing an Accounts Payable Voucher
You cannot enter vouchers in the Accounts Payable system for progress payments against contracts because an A/P voucher does not update the contract commitment information. If you enter an Accounts Payable voucher for a progress payment, you must delete it and enter a Subcontract Management voucher.
The steps to change an Accounts Payable voucher to a Subcontract Management voucher depend on the status of the voucher and if the voucher was posted to the correct subcontractor.
Complete one of the following tasks:
-
To change an unposted voucher
-
To change a posted voucher
-
To change a voucher posted to the wrong subcontractor
You can change an Accounts Payable voucher that has not been posted.
-
On Progress Payment Entry, delete the A/P voucher.
See Work With Standard Vouchers in the JD Edwards World Accounts Payable Guide.
-
Enter a Subcontract Management voucher.
You can change an Accounts Payable voucher that has been posted.
-
On Progress Payment Entry, enter a Subcontract Management voucher for the correct amount of the payment.
-
On the first blank line, enter a negative amount for the same account number as the incorrect A/P voucher.
The new line does not affect the contract commitments. It offsets the voucher in Accounts Payable, with no net effect on the contract.
-
Post the new voucher.
-
In the Accounts Payable system, perform the steps for a manual check with voucher match.
See Work With Manual Payments in the JD Edwards World Accounts Payable Guide.
To change a voucher posted to the wrong subcontractor
You can change an Accounts Payable voucher that has been posted to an incorrect subcontractor.
-
On Progress Payment Entry, void the A/P voucher and payment.
See Void Posted Vouchers and Void Automatic Payments in the JD Edwards World Accounts Payable Guide
-
Enter a Subcontract Management voucher.