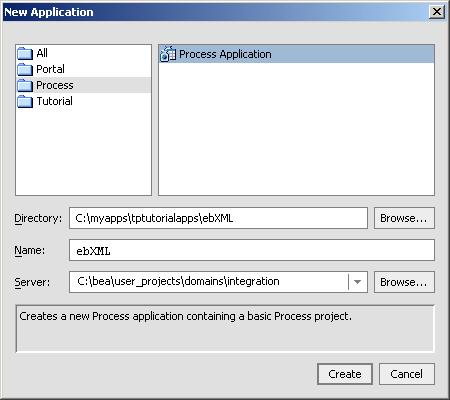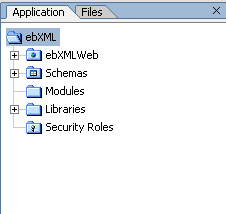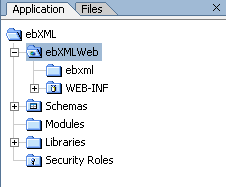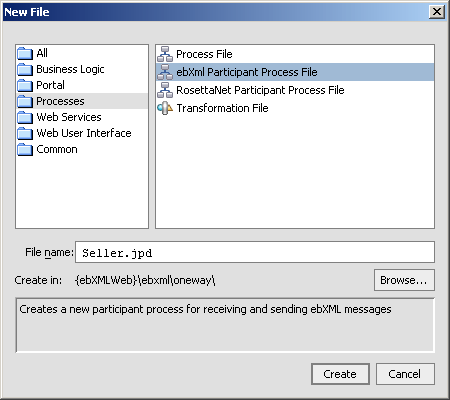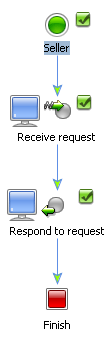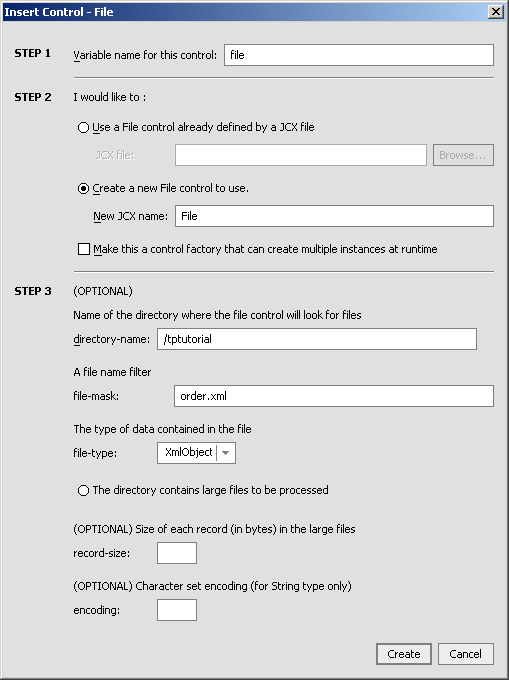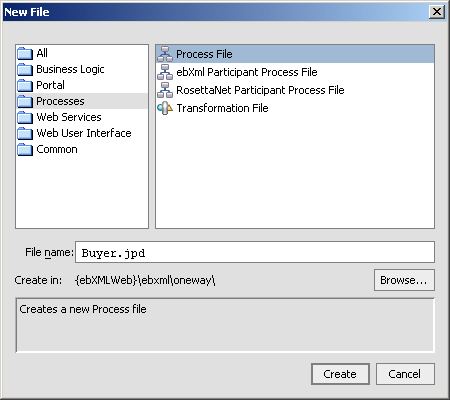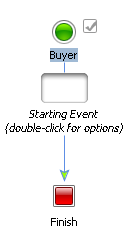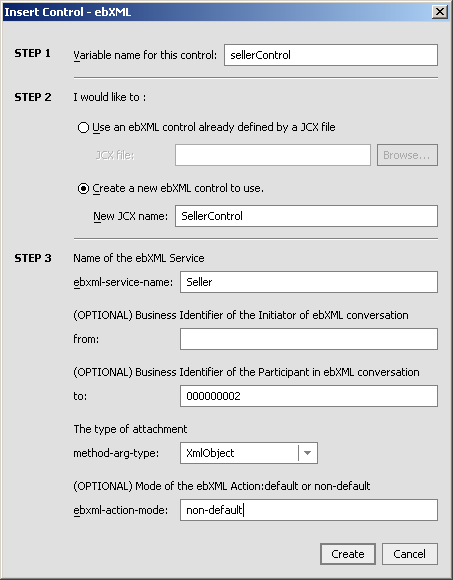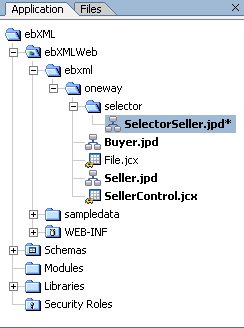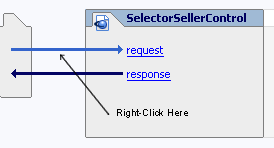Tutorials for Trading Partner Integration
|
|
|
Tutorial: Building ebXML Solutions
The ebXML language (Electronic Business using eXtensible Markup Language) is a business protocol that enables enterprises to conduct business over the Internet. WebLogic Workshop uses ebXML controls for initiator processes and ebXML Participant Business Processes templates for participant processes to build business processes systems which exchange ebXML business messages between trading partners. The ebXML control provides the initiator business process with predefined customizable methods for sending and receiving ebXML messages in a conversation. The ebXML Participant Business Process template provides a head start for building public participant business processes for ebXML conversations. Although the template is not required to build ebXML participant business processes, it includes the nodes and business process annotations needed to integrate easily with ebXML initiator business processes. The purpose of this tutorial is to demonstrate the different options available for ebXML trading partner management in WebLogic Workshop and WebLogic Integration.
Before You Begin
This topic describes tasks that you should perform before you begin using this tutorial. It contains the following sections:
Prerequisites
To use this tutorial, you must have:
- Installed WebLogic Platform 8.1 on your system according to the instructions in Installing WebLogic Platform, which is available at http://download.oracle.com/docs/cd/E13196_01/platform/docs81/install/index.html.
- Completed the tutorial setup procedure according to the instructions in Setting Up the Tutorials.
Suggested Reading
To gain a detailed understanding of how ebXML solutions are implemented in WebLogic Integration, consider reading the following material:
- For an overview of integrating trading partners using WebLogic Integration, see Introducing Trading Partner Integration, which is available at http://download.oracle.com/docs/cd/E13214_01/wli/docs81/tpintro/index.html.
- For an introduction to ebXML solutions using WebLogic Integration, see Introducing ebXML Solutions in Introducing Trading Partner Integration, which is available at http://download.oracle.com/docs/cd/E13214_01/wli/docs81/tpintro/ebxml.html.
- For more information about using the ebXML control in initiator business processes, see ebXML Control in the WebLogic Workshop Online Help.
- For information about using participant business processes, see the following topics in the WebLogic Workshop Help:
- Building ebXML Participant Business Processes, which is available at
http://download.oracle.com/docs/cd/E13226_01/workshop/docs81/doc/en/integration/wfguide/wfguideEbXML.html
- @jpd:ebXML Annotation, which is available at
To learn how to build business processes and create data transformations in WebLogic Workshop, consider completing the following tutorials:
- Tutorial: Building Your First Business Process, which is available at http://download.oracle.com/docs/cd/E13226_01/workshop/docs81/doc/en/integration/tutorial/tutWLIProcessIntro.html
- Tutorial: Building Your First Data Transformation, which is available at http://download.oracle.com/docs/cd/E13226_01/workshop/docs81/doc/en/integration/dttutorial/tutWLIDataTransIntro.html
Tutorial Overview
In this tutorial, the first couple of examples contains detailed instructions of how to use the WebLogic Workshop user interface and the WebLogic Integration Administration Console user interface to perform the steps outlined in the example. The preceding examples build on the skills you learn in the first couple of sections, but do not outline the steps in quite as much detail.
The tutorial is organized into these parts:
This section describes how to create the business process application in which you will create the business processes and other components required for the examples of the tutorial. It also describes how to import the sample data and schemas which are included in the zipped archive of the tutorial files.
Step 2: Sending an XML Message through an One-Way ebXML Exchange
This example demonstrates how to send an XML message from one trading partner to another through a simple one-way ebXML exchange. In this example, you will learn how to create participant and initiator business processes as well as, how to create and configure ebXML and file controls. The section also contains a detailed description of how to deploy and test business processes using the WebLogic Workshop Test Browser.
Step 3: Selecting the Trading Partner Information Dynamically Through Typed XML
This example is similar to the preceding one except for that this example demonstrates how to specify the trading partner information dynamically by using an XQuery selector, rather than specifying it statically in the ebXML control. It also describes how to configure the ebXML control to use typed XML data and specific method names.
Step 4: Sending Raw Data (Binary File) Through an ebXML Exchange
In this example, you learn how to use ebXML to send binary data between two trading partners through a Message Broker channel.
This section describes how to implement an ebXML conversation in which when a request message (order) is received, a response (invoice) message is sent back by adding a Client Response node to the participant business process and using the ebXML control callback feature to send the response message.
This example illustrates how to use subprocesses to implement the public/private pattern. The public/private pattern can be used to keep the details of backend integration contained to a private process definition, while the public process definitions are dedicated to trading partner interaction.
In this section, you learn how to at run time obtain trading partner information from the TPM repository. You also learn how to use the onAck callback of the ebXML control.
Step 8: Setting Partner ID Dynamically Based on Directory Name
In this example, you investigate the already built application included with the tutorial files to learn how to read the name of a sub-directory and use that as the partner ID. The business process sets the partner ID dynamically using the setProperties method included in the ebXML control.
This example briefly explains how to move to a distributed setup where one trading partner operates in one WebLogic Integration instance while the other trading partner operates in another instance. This is the setup that you would use in a production scenario where the two trading partners are running on two physically separated systems.
In this section you will learn how to add a service and a service profile in the WebLogic Integration Administration Console, which will give you control over trading partner communications.
Step 11: Exchanging Messages with WebLogic Integration - Business Connect
This example describes how to send messages between WebLogic Integration and WebLogic Integration - Business Connect. WebLogic Integration - Business Connect is a separate application which enables you to securely exchange large volumes of documents with your trading partners. You must have a current license of WebLogic Integration - Business Connect to be able to complete this example.
Step 1: Getting Started
Before you start the ebXML tutorial, you have to complete the procedures described in Setting Up the Tutorials. If you have not yet completed these procedures, please do so before proceeding with this section.
In this step, you use WebLogic Workshop to create application, in which you build the ebXML tutorial business processes. You then import the sample data and schemas provided in the zipped archive that came with the tutorial files (see, Step 3: Install the Tutorial Files). The sample data and schemas are used to illustrate the functionality of the ebXML tutorial examples. Lastly, you create two directories on your hard drive which are used throughout the tutorial to read files from and to write files to.
This section contains the following procedures:
- Creating the Business Process Application
- Importing the Tutorial Sample Data
- Importing the Tutorial Schemas
Creating the Business Process Application
WebLogic Integration extends the WebLogic Workshop to allow the building of integrated enterprise applications. An application in turn contains projects and files. A project can contain several components including, business processes, Web services, and XML files. In this section, you will create the Business Process Application in which you will later build the ebXML tutorial processes and process components.
To Create a Business Process Application
Start
—> Programs—> BEA WebLogic Platform 8.1—> WebLogic Workshop 8.1.If this is the first time WebLogic Workshop is started since it was installed, the samples project, which contains sample services installed with WebLogic Workshop, is displayed. Otherwise, the project which was opened last is displayed.
- From the WebLogic Workshop menu, click File
—> New—> Application. The New Application dialog box is displayed. - In the New Application dialog box, select Process in the left pane, and select Process Application in the right pane.
- In the Directory field, select the directory in which you want to create your application. The examples in this tutorial assumes that the application will be created in:
C:\myapps\tptutorialapps.If you create the directory in a different location or use another name, adjust the instructions accordingly. - Click the arrow beside the Server field to display a list of servers. Then choose the server which you created when you set up your domain in Step 1: Create a New WebLogic Integration Domain.
- Your Process Application is created and displayed in the Application pane. If the Application pane is not visible in WebLogic Workshop, choose View
—> Application from the menu bar. The Application pane displays a hierarchical representation of the files and resources available in your application. The components we will work with in this tutorial includes the following:
ebXMLWeb—A Web application project folder. Every application contains one or more projects. Projects represent WebLogic Server Web applications. In other words, when you create a project, you are creating a Web application. (The name of your project is included in the URL your clients use to access your application.)
Web Applications are J2EE deployment units that define a collection of Web resources such as business processes, Web services, JSPs, servlets, HTML pages, and can define references to external resources such as EJBs.
Note: The Web application project folder is named by appending Web to the name you gave your application.
Schemas—A Schemas project that contains the XML Schemas and the Message Broker channel file used in the application. It also contains ebXML envelope schemas that are used to package ebXML messages.
You have now completed the first step in this tutorial and are ready to start creating the tutorial ebXML business processes. For more information about business process applications, see Guide to Building Business Processes available at: http://download.oracle.com/docs/cd/E13226_01/workshop/docs81/doc/en/integration/wfguide/wfguideIntro.html
Importing the Tutorial Sample Data
In this tutorial, we use sample data files to send in the ebXML messages. You can use your own XML data files if you wish, but some sample data files have been provided for you in the tptutorial.zip archive that you downloaded from the http://dev2dev.bea.com web site (see, Step 3: Install the Tutorial Files).
To Import the Sample Data Into Your Project Application
- In the Import File window, navigate to
[unzip location]\tptutorialapps\ebxml\ebxmlWeb\sampledatawhere[unzip location]is the directory to which you unzipped the files from the tptutorial.zip (see, Step 3: Install the Tutorial Files).
Note: Instead of the preceding steps, you could simply drag and drop the sampledata folder from any file browser directly into your Application pane in Weblogic Workshop.
Importing the Tutorial Schemas
In this tutorial, specific schemas are used for the XML data that is sent by the ebXML messages. This section describes how to import the schemas into your schemas folder in your ebXML application.
To Import the Tutorial Schemas
- In the Application tab, right-click on a Schemas folder. (If the Application tab is not visible in WebLogic Workshop, choose View
—> Application from the menu bar.) - Navigate to:
[unzip location]\tptutorialapps\ebxml\Schemas. Where[unzip location]is the directory to which you unzipped the files from the tptutorial.zip file (see,Step 3: Install the Tutorial Files).
When a XSD or MFL file is imported, a build of the current Schemas project folder is triggered. (The build verifies that the schema file is well formed. For XSD files, it also verifies that the element and attribute names in the XML Schema do not conflict with the XSD files that have already been imported into the current Schemas project folder.) For more information about what gets generated when you import schemas, see Importing Schemas available at http://download.oracle.com/docs/cd/E13226_01/workshop/docs81/doc/en/integration/dtguide/dtguidemapperimportschemas.html.
Creating the Read and Write Directories
To demonstrate how messages can be exchanged by ebXML, several of the examples in this tutorial write out files to and read files from directories on your hard drive. Before you start working with any of the examples in this tutorial, create the following two directories on your hard drive:
Note: This is assuming that you created your application in Creating the Business Process Application on the C drive. If you created the application on another drive, please place the above directories at the root level of that drive.
Step 2: Sending an XML Message through an One-Way ebXML Exchange
In this example, you will learn how to send an XML message from one trading partner to another using ebXML. Imagine that one of the trading partners is accepting and processing orders. We refer to this partner as the seller and it is the participator of the ebXML conversation. The other trading partner, which we call the buyer, sends an XML order to the seller. The buyer is the initiator of the conversation. The seller accepts the message and simply writes it out to a file. This section contains the following procedures:
Building the Seller Business Process
The Seller business process is the participator of our ebXML conversation. When building ebXML participator processes, you can use the ebXML Participant Process file which comes pre-configured with the nodes, variables, and other components necessary for building participants processes. In this example, you add a File control to the business process which writes the test data out to a file located on your hard drive. This section includes the following tasks:
- To Create the Seller Business Process File
- To Create the File Control and the Control Node
- To Configure the Control Node
- To View the ebXML Source View Parameters
- To Test the Seller Process
To Create the Seller Business Process File
The New Folder dialogue opens.
Note: If the Application pane is not visible in WebLogic Workshop, choose View
—> Application from menu bar.- In the same way as described in the preceding steps, create another new folder as a sub folder under ebxml and name it oneway.
- In the New File window, select Processes from the left pane and ebXML Participant Process File from the right pane.
A new ebXML participant process file is created in your oneway folder in the Application pane and is displayed in Design View.
The ebXML participant process file is created pre-configured with the nodes and business process annotations needed to integrate easily with ebXML initiator business processes. For more information about ebXML participant process files, see Building ebXML Participant Business Processes available at http://download.oracle.com/docs/cd/E13226_01/workshop/docs81/doc/en/integration/wfguide/wfguideEbXML.html.
In this example, instead of responding to the buyer process, we add a File control which will write out the incoming ebXML messages to a file. This File control is then added to the business process as a Control Send with Return node.
To Create the File Control and the Control Node
- In the STEP 1, enter file as the name of the variable to use for the File control. This name must be a valid Java identifier.
- In STEP 2, select the Create a new File control to use option and enter File as the name of the new JCX file that will be created.
- In STEP 3, enter /tptutorial as the directory-name. This is the directory to which the message received by the Seller.jpd will be written. In this tutorial, we always use the tptutorial directory that you created in the Creating the Read and Write Directories section as the directory to read from and write to.
The File control instance is added to your list of controls in the Data palette, and a JCX file corresponding to the File control is added to the Application palette. For more information about File controls, see File Control available at http://download.oracle.com/docs/cd/E13226_01/workshop/docs81/doc/en/integration/controls/controlsFile.html. For more information about JCX files, see JCX Files: Extending Controls available at http://download.oracle.com/docs/cd/E13226_01/workshop/docs81/doc/en/workshop/guide/devenv/conJwiFiles.html.
- Drag the selected method into Design View and drop it on the
 which appears immediately following the Receive request node.
which appears immediately following the Receive request node. A new Control Send with Return node named write is added to your business process. For more information about Control Send with Return nodes, see Interacting With Resources Using Controls available at http://download.oracle.com/docs/cd/E13226_01/workshop/docs81/doc/en/integration/wfguide/wfguideControls.html.
The next step in our procedure is to configure the Control Node we just created with the correct variables and method assignments.
To Configure the Control Node
Your seller side ebXML process is now complete. The process is invoked when an XML message is received from the Buyer initiator process by the Receive request node, the Receive request node assigns the XML to a variable, and the write node writes the XML message to a file named order.xml via the File control.
Note: The grey check box icon is there because the receive data tab of the node has not been configured which marks the node as incomplete. However, since the example is not receiving any data, no more configuration is necessary for the business process to run properly.
To View the ebXML Source View Parameters
The ebXML binding information and service name of the business process is displayed in the Property Editor in Source View. To view these properties:
- Click on
public class Seller implements com.bea.jpd.ProcessDefinitionto display the Property Editor for theSellerclass. - In the process section, the binding is listed as ebxml.
- In the ebxml section, the ebxml-service-name property is set to Seller. This is the name you gave your process and it corresponds to the
eb:Serviceentry in the ebXML message envelope. It is also the name used by the initiator business process as the ebXML service name. This is the name that trading partners will use to identify this service, it also matches the initiator process with the participant process.
For more information about Source View ebXML process annotations, see @jpd:ebxml Annotation available at http://download.oracle.com/docs/cd/E13226_01/workshop/docs81/doc/en/integration/javadoc-tag/jpd/ebxml.html.
We are now ready to test the Seller business process. WebLogic Workshop provides a browser-based interface through which you can test the functionality of your business process. Using this Test View interface, you play the role of the client, invoking the business process's methods and viewing the responses.
To Test the Seller Process
- If it is not already running, start WebLogic Server. to do so, choose Tools
—> WebLogic Server—> Start WebLogic Server—> from the WebLogic Workshop menu. If WebLogic Server is running, the following indicator is visible in the status bar at the bottom of the WebLogic Workshop visual development environment:
WebLogic Workshop builds your project. If there are no errors in the project, a Web browser is launched to display the Workshop Test Browser, through which you can test your business process using sample input values.
Note: It may take a while before the Test Browser window is launched after the application has completed the built process.
- Click Browse, and navigate to
C:\myappstptutorialapps\ebXML\ebXMLWeb\sampledata\sampleorder.xml. - Cut and paste the content of
C:\myapps\tptutorialapps\ebXML\ebXMLWeb\sampledata\sampleorder.xml, except for the first line of the file, into the xml variable (payload) field. It now contains a file named order.xml with identical content to that of sampleorder.xml. This file was written by the File control that you created and configured in the section To Create the Seller Business Process File.
For more information about the different options in the Test Browser and how to use it to test your business processes, see Running and Testing Your Business Process available at http://download.oracle.com/docs/cd/E13226_01/workshop/docs81/doc/en/integration/wfguide/wfguideTest.html.
Your Seller business process is now deployed and ready to accept ebXML messaged. By default the protocols specified in the default ebXML 2.0 binding will be used, so no additional configurations are required. In production scenarios however, you typically create a TPM service profile using the WebLogic Workshop Administration Console. For more information about creating service profiles, see Adding Service Profiles to a Service in Trading Partner Management (available at http://download.oracle.com/docs/cd/E13214_01/wli/docs81/manage/tpm.html) in Managing WebLogic Integration Solutions.
Building the Buyer Business Process
The Buyer business process is the initiator of our ebXML conversation. After creating the Buyer business process, we will use an ebXML control to communicate with the Seller participator business process. This section contains the following procedures:
- To Create the Buyer Business Process File
- To Configure the Client Request Node
- To Create the ebXML Control and Control Node
- To Configure the Request Node
- To Test the Buyer Business Process
To Create the Buyer Business Process File
-
Since we are creating a initiator business process file this time and will use a ebXML file control to communicate with the participator process, we will create a default process file rather than an ebXML participant process file.
We will now configure the Client Request node with the correct methods and variable types.
To Configure the Client Request Node
Your Client Request node is completed. To learn more about Client Request nodes, see Receiving Messages From Clients available at http://download.oracle.com/docs/cd/E13226_01/workshop/docs81/doc/en/integration/wfguide/wfguideClientsReceiveNode.html. To learn more about variables and data types, see Working with Data Types available at http://download.oracle.com/docs/cd/E13226_01/workshop/docs81/doc/en/integration/wfguide/wfguideDataTypesWorking.html.
It is now time to add the ebXML control which will be used to communicate with the Seller process. This control represents what would normally be the remote service we are trying to contact, although in this example, the service runs on the same machine as the Buyer process.
To Create the ebXML Control and Control Node
- In the STEP 1, enter sellerControl as the name of the variable to use for the control. This name must be a valid Java identifier.
- In STEP 2, select the Create a new File control to use option and enter SellerControl as the name of the new JCX file that will be created.
- In STEP 3, enter Seller as the ebxml-service-name. This value must always match the value in the participant (in our case the Seller) business process. This service name corresponds to the
eb:Serviceentry in the ebXML message envelope. - In STEP 3, leave the from field blank. This will default to the 000000001 at runtime, the default trading partner.
The ebXML control instance is added to your list of controls in the Data palette, and a JCX file corresponding to the ebXML control is added to the Application palette. You can double-click on the JCX file to open it in Design View and review the values which you just entered. For more information about ebXML controls, see ebXML Control. available at http://download.oracle.com/docs/cd/E13226_01/workshop/docs81/doc/en/integration/controls/controlsebXML.html. For more information about JCX files, see JCX Files: Extending Controls available at http://download.oracle.com/docs/cd/E13226_01/workshop/docs81/doc/en/workshop/guide/devenv/conJwiFiles.html.
- Select the
void request(XmlObject payload)method. The name of the method on this control must match the method name of the Receive request node in the participant process. - Drag the selected method into Design View and drop it on the
 which appears immediately following the Client Request node.
which appears immediately following the Client Request node. A new Control Send node named request is added to your business process. For more information about Control Send nodes, see Interacting With Resources Using Controls available at http://download.oracle.com/docs/cd/E13226_01/workshop/docs81/doc/en/integration/wfguide/wfguideControls.html.
We will now configure the request node with the correct variable assignment.
To Configure the Request Node
Your buyer side ebXML process is now complete. The process sends a message to the Seller business process which is then written to a file named order.xml via the File control in the Seller process.
To Test the Buyer Business Process
- Click
 on the WebLogic Workshop menu. (For more detailed instructions refer back to, To Test the Seller Process.)
on the WebLogic Workshop menu. (For more detailed instructions refer back to, To Test the Seller Process.)
This part of the tutorial is now complete. You have successfully sent an XML message over ebXML from one trading partner to another. The participant (Seller) process wrote the XML out to the file system.
Step 3: Selecting the Trading Partner Information Dynamically Through Typed XML
In this example we build on what you learned in the previous exercise, Step 2: Sending an XML Message through an One-Way ebXML Exchange. You will learn how to specify the trading partner information dynamically using an XQuery selector rather than specifying it statically in the ebXML control. Then you will customize the ebXML control in the initiator (buyer) process and the participant process file (Seller) to use typed XML and business specific method names.
This step contains the following procedures:
Building the SelectorSeller Business Process
In this procedure, you create an ebXML participant business process which will accept typed XML data instead of the XmlObject variable you used in the previous example's participant process. This section contains the following tasks:
- To Create the SelectorSeller Business Process File
- To Configure the Receive Request Node
- To Create the File Control and Control Node
- To Configure the Control Node
- To Test the SelectorSeller Process
To Create the SelectorSeller Business Process File
- Create a sub folder named selector under \ebxml\oneway in your Application tab. (For detailed instructions, refer back to To Create the Seller Business Process File.)
The next step involves configuring the Receive request node to accept XML data of a type that is specified in the Schemas which you imported into your application in Importing the Tutorial Schemas.
To Configure the Receive Request Node
Your Client Request node is completed. To learn more about Client Request nodes, see Receiving Messages From Clients available at http://download.oracle.com/docs/cd/E13226_01/workshop/docs81/doc/en/integration/wfguide/wfguideClientsReceiveNode.html. To learn more about variables and data types, see Working with Data Types available at http://download.oracle.com/docs/cd/E13226_01/workshop/docs81/doc/en/integration/wfguide/wfguideDataTypesWorking.html.
As in the previous example, you will add a file control to the business process file, which will write the order variable out to a file.
To Create the File Control and Control Node
Refer to the instructions in To Create the File Control and the Control Node to create a new File control. To save time, you can also drag and drop File.jcx from the \ebxml\oneway folder in the Application tab directly on to the Design View of the SelectorSeller. The control definitions you created earlier will be reused in a new instance for this business process.
To Configure the Control Node
This concludes the creation of the SelectorSeller business process.
To Test the SelectorSeller Process
- Click
 on the WebLogic Workshop menu. (For more detailed instructions refer back to, To Test the Seller Process.)
on the WebLogic Workshop menu. (For more detailed instructions refer back to, To Test the Seller Process.)
You are now ready to go on and create a SelectorBuyer initiator process.
Building the SelectorBuyer Business Process
For the initiator process in this example you use an XQuery selector to retrieve the trading partner ID dynamically rather than specifying it statically in the ebXML control as done in the previous example. This section contains the following tasks:
- To Create the SelectorBuyer Business Process File
- To Configure the Client Request Node
- To Create the ebXML Control
- To Modify the ebXML Control Definition File
- To Create the processOrder Control Send Node
- To Test the SelectorBuyer Process
To Create the SelectorBuyer Business Process File
Create a business process file named SelectorBuyer.jpd in the selector folder by following the instructions in To Create the Buyer Business Process File.
To Configure the Client Request Node
Your Client Request node is completed. To learn more about Client Request nodes, see Receiving Messages From Clients available at http://download.oracle.com/docs/cd/E13226_01/workshop/docs81/doc/en/integration/wfguide/wfguideClientsReceiveNode.html. To learn more about variables and data types, see Working with Data Types available at http://download.oracle.com/docs/cd/E13226_01/workshop/docs81/doc/en/integration/wfguide/wfguideDataTypesWorking.html.
In the next step you add a ebXML control and configure this control with an XQuery selector.
To Create the ebXML Control
- In the STEP 1, enter selectorSellerControl as the name of the variable to use for the control. This name must be a valid Java identifier.
- In STEP 2, select the Create a new ebXML control to use option and enter SelectorSellerControl as the name of the new JCX file that will be created.
- In STEP 3, enter SelectorSeller as the ebxml-service-name. This value must always match the value in the participant (in our case the SelectorSeller) business process. This service name corresponds to the
eb:Serviceentry in the ebXML message envelope. - In STEP 3, leave the from field blank. This will default to the 000000001 at runtime, the default trading partner.
The ebXML control instance is added to your list of controls in the Data palette, and a JCX file corresponding to the ebXML control is added to the Application palette. You can double-click on the JCX file to open it in Design View and review the values which you just entered. For more information about ebXML controls, see ebXML Control available at http://download.oracle.com/docs/cd/E13226_01/workshop/docs81/doc/en/integration/controls/controlsebXML.html. For more information about JCX files, see JCX Files: Extending Controls available at http://download.oracle.com/docs/cd/E13226_01/workshop/docs81/doc/en/workshop/guide/devenv/conJwiFiles.html.
You will now modify the control definition file of the ebXML control. In the next section, you change the method name, change the message type, and add an XQuery selector.
To Modify the ebXML Control Definition File
The method name now matches the name of the method on the participant business process. This method name corresponds to the
eb:Actionelement in the ebXML message envelope.This ebXML control is now set up to use XML typed according to the schema you imported in To Import the Tutorial Schemas rather than generic untyped XML.
The ebXML control is now configured to pick out the trading partner ID from the message according to the specifications of the XQuery statement you generated in the selector. The next step is to add a processOrder Control Send node to the business process.
To Create the processOrder Control Send Node
- Select the
void processOrder(OrderDocument payload)method. The name of the method on this control must match the method name of the Receive request node in the participant process. - Drag the selected method into Design View and drop it on the
 which appears immediately following the Client Request node.
which appears immediately following the Client Request node. A new Control Send node named processOrder is added to your business process. For more information about Control Send nodes, see Interacting With Resources Using Controls available at http://download.oracle.com/docs/cd/E13226_01/workshop/docs81/doc/en/integration/wfguide/wfguideControls.html.
This concludes the creation of the SelectorBuyer business process. In this section, you learned how to customize the participant and initiator processes to use typed XML and custom method names. You also learned how to use and XQuery selector to extract the target trading partner ID form the payload message rather than declaring it statically. The next section describes how to test your business processes.
To Test the SelectorBuyer Process
- Click
 on the WebLogic Workshop menu. (For more detailed instructions refer back to, To Test the Seller Process.)
on the WebLogic Workshop menu. (For more detailed instructions refer back to, To Test the Seller Process.)
Step 4: Sending Raw Data (Binary File) Through an ebXML Exchange
In this example, we will use ebXML to send binary data between two trading partners through a Message Broker channel. This example builds on the examples describes in previous sections. If at any time you need more information about how to complete a task that was previously explained, refer back to the preceding sections. This section contains the following procedures:
Building the BinarySeller Business Process
This example builds on what you have learned in the previous examples. If at any time you need more detailed instructions, refer back to Building the Seller Business Process. This section contains the following tasks:
To Create the BinarySeller Business Process
To Test the BinarySeller Business Process
- Click
 on the WebLogic Workshop menu. (For more detailed instructions refer back to, To Test the Seller Process.)
on the WebLogic Workshop menu. (For more detailed instructions refer back to, To Test the Seller Process.)
Building the BinaryBuyer Business Process
For the initiator side of this example, the process will look very similar to those in previous examples, except that it will be invoked through a subscription to a file event which will cause the process to pick up a file from a directory. This section contains the following tasks:
- To Create the BinaryBuyer Business Process File
- To Create the Channel File
- To Configure the Subscription Node
- To Create the ebXML Control
- To Test the BinaryBuyer Business Process
To Create the BinaryBuyer Business Process File
Use the instructions outlined in detail in Building the Buyer Business Process to complete the following tasks:
Before you can start to configure the Message Broker Subscription node, you need to create a subscription channel file to which the subscription node can listen for events.
To Create the Channel File
The sample channels defined in the file are now available for selection in the subscription node. For more information about channels, see Publishing and Subscribing to Channels available at http://download.oracle.com/docs/cd/E13226_01/workshop/docs81/doc/en/integration/howdoI/howPubSub.html.
To Configure the Subscription Node
You have now completed the configuration of your subscription node. To learn more about subscription nodes, see Subscription Start (Asynchronous) available at http://download.oracle.com/docs/cd/E13226_01/workshop/docs81/doc/en/integration/wfguide/wfguideStartSub.html and Subscription Start (Synchronous) available at http://download.oracle.com/docs/cd/E13226_01/workshop/docs81/doc/en/integration/wfguide/wfguideStartSyncSub.html.
In the next section, you create a ebXML control to be used to communicate with the participator business process.
To Create the ebXML Control
- Use the instructions in To Create the ebXML Control and Control Node to create an ebXML with the following values:
The BinaryBuyer business process is now complete, run and test it to ensure that it is working properly.
To Test the BinaryBuyer Business Process
- Click
 on the WebLogic Workshop menu. (For more detailed instructions refer back to, To Test the Seller Process.)
on the WebLogic Workshop menu. (For more detailed instructions refer back to, To Test the Seller Process.)
Note: Before you test your business process, make sure that you have completed the To Create the Channel File section. If you do not create a channel file before testing the process, you will encounter an error.
Creating a File Event Generator
In this section you create the file event which will invoke the BinayBuyer business process when a raw data type file is dropped in a directory.
To Create the File Event
- If not already running, start your WebLogic Server by selecting Tools
—> WebLogic Server—> Start WebLogic Server. - After the Server is running, open the WebLogic Administration Console by selecting Tools
—> WebLogic Integration—> WebLogic Administration Console. - Log in to the console using the server user name and password that you specified in the Step 1: Create a New WebLogic Integration Domain section.
- File Type: Disk File
- Channel Name: /SamplePrefix/Samples/SamplesRawDataChannel (rawData)
- Message Encoding: leave blank
- Directory: /tptutorial/binary-out
- Pass by file name: No
- Scan subdirectories: No
- File pattern: leave blank, it defaults to *.*
- Sort by Arrival?: No
- Polling interval: 3 seconds (small enough to avoid a long wait)
- Read limit: 0
- Post Read Action: Delete
- Archive Directory: leave blank
- Error Directory: /tptutorial/errors
- Description: Raw data file.
You have completed creating the File Event. For more information about the WebLogic Administration Console and Event Generators, see Event Generators available at http://download.oracle.com/docs/cd/E13214_01/wli/docs81/manage/evntgen.html.
To Test the Sending Raw Data Example
Note: About Message Tracking: In this and previous examples, all messages sent via ebXML are tracked in the tracking database. In the WebLogic Administration Console, navigate to Trading Partner Management
Step 5: Creating a Roundtrip ebXML Conversation
This example illustrates how to implement an ebXML conversation in which a request message (order request) is followed by a response message (invoice). The first part of the conversation is identical to the one-way scenario you developed earlier. In this example, you add a Client Response node to the participant business process and use the ebXML control callback for the response message. This section contains the following procedures:
Building the RoundtripSeller Business Process
This example builds on the previous examples that you have completed. If at any time you need more detailed instructions, refer back to Building the Seller Business Process to complete the following sections:
- To Create the Business Process File and Configure the Receive Request Node
- To Create the File Controls and Configure the Control Nodes
- To Configure the Respond to Request Node
- To Deploy the RoundtripSeller Business Process
To Create the Business Process File and Configure the Receive Request Node
For illustration purposes, this example simplifies the order/invoice process.The seller will again write the incoming order out to file and for the response, the seller will read an invoice document from the file system. The invoice will be the same for each order. In production scenarios, the seller process could instead read the information from a database, obtain it from a message queue, or get it from a backend application as an event from an Application View control. The process could also delegate processing of the order to a subprocess, which is illustrated in the next example Step 6: Implementing the Public/Private Pattern. For more information about Application View controls, see Application View Control available at http://download.oracle.com/docs/cd/E13226_01/workshop/docs81/doc/en/integration/controls/controlsAppView.html.
To Create the File Controls and Configure the Control Nodes
- Copy the file
C:\myapps\tptutorialapps\ebxml\ebxmlWeb\sampledata\sampleinvoice.xmlto theC:\tptutorial\invoicedirectory - Create a second new File control named invoiceFile and configure it to read an XmlObject (invoice.xml) from the
C:\tptutorial\invoicedirectory by using the following configurations: The method expects untyped XML (XmlObject) but our invoice.xml file contains typed XML so we will need to do a simple transformation between the two.
Note: To save time, you can drag and drop the File.jcx in the oneway folder onto the RoundtripSeller.jpd Design View. This will create a new instance of the File.jcx.
The transformation you created in the preceding steps, only transforms from one data type to another. In production scenarios, you would use the Transformation Tool to convert from the backend system format to the format expected by the trading partner. You can also use the Transformation Tool to manipulate data. For more information about the Transformation Tool, see Guide to Data Transformation available at http://download.oracle.com/docs/cd/E13226_01/workshop/docs81/doc/en/integration/dtguide/dtguideIntro.html.
The next step in this example is to configure the Respond to request node.
To Configure the Respond to Request Node
You have completed building the seller (participant) side of this example. The seller will receive an order document from the buyer, write it out to file, read in an invoice file and send it to the buyer. The name of the ebXML service created for this transaction is RoundtripSeller. The message exchange will be carried out as a single ebXML conversation. The Trading Partner Integration (TPI) system automatically manages the ebXML conversation and ensures that the same conversation ID is used within the same participant process instance.
To Deploy the RoundtripSeller Business Process
Testing the process at this point would create an exception on the callback method since you have not yet created the initiator process. That is why you only deploy the process so that it will run properly when you test the initiator process later on.
Building the RoundtripBuyer Business Process
This section builds on the tasks that you have learned in previous examples. If at any time you need more detailed descriptions, refer back to Building the Buyer Business Process while completing the following tasks:
- To Create the Business Process and Configure the Client Request Node
- To Create and Configure the ebXML Control
- To Create and Configure the ebXML Control Nodes
- To Create and Configure the Client Response Node
- To Specify the Trading Partner ID in an XML Variable
- To Test the Business Processes
To Create the Business Process and Configure the Client Request Node
To Create and Configure the ebXML Control
You have now completed the ebXML control configuration. In the next step, you create control nodes associated with the methods of your ebXML control.
To Create and Configure the ebXML Control Nodes
You have completed adding the ebXML controls. The next step is to add a Client Response node and configure it to return the contents of the invoice variable.
To Create and Configure the Client Response Node
The buyer side of this example is almost complete, but you have not yet specified the ID of the trading partner. In the previous examples, you provided it as a static value in the ebXML control and also configured the control to pick the ID out at runtime from the payload. In this example, you specify the ID in a process XML variable using an XQuery selector.
To Specify the Trading Partner ID in an XML Variable
In the previous examples, we specified the ebXML attributes in the control definition (the JCX file). The values of those attributes apply wherever the control is used. Here you specify the control instance attributes, which only apply to the instance of the control declared in this business process. For more information about control properties for control types and control instances, see Setting Control Properties available at http://download.oracle.com/docs/cd/E13226_01/workshop/docs81/doc/en/integration/wfguide/wfguideControlsProperties.html
Note: This value has to be specified again although it exists in the controls definition JCX file. This is because any required fields in the configuration will not be inherited from the controls definition file but instead needs to be specified in each instance of the control.
The buyer side is now complete. You can run and test your processes using the WebLogic Test Browser.
To Test the Business Processes
- Click
 on the WebLogic Workshop menu. (For more detailed instructions refer back to, To Test the Seller Process.)
on the WebLogic Workshop menu. (For more detailed instructions refer back to, To Test the Seller Process.)
Step 6: Implementing the Public/Private Pattern
This example illustrates how to use subprocesses to implement the public/private pattern. You can use this pattern to keep the details of backend integration confined to a private process definition and keep the public process definitions dedicated to trading partner interaction. This example contains the following procedures:
- Building the PublicBuyer Business Process
- Building the PrivateBuyer Business Process
- Building the PrivateSeller Business Process
- Testing the Public/Private Pattern Example
Building the PublicBuyer Business Process
In this example we reuse some of the files that you have created in the previous examples.
- Click on the RoundtripBuyer.jpd in the roundtrip folder and drag it to the publicprivate folder while holding down your Ctrl key.
A copy of the RoundtripBuyer.jpd file is created in the publicprivate folder.
Note: Whenever you duplicate a business process file, the new copy still reference the same (old) controls, even if you duplicate folders which include control files.
Note: You may have to stop the WebLogic Server before you can rename the business process. To do so, select Tools
Building the PrivateBuyer Business Process
This section builds on the tasks you learned in previous examples. If at any time you need more detailed information, refer back to Building the Buyer Business Process while completing the following tasks:
- Method name: startPrivateBuyer
- Expected parameter type: Order from the b2border.xsd schema.
- Receive data tab: create a new XML variable named order of type Order and specify it to be assigned to the method.
The buyer side business processes are now complete.
Building the PrivateSeller Business Process
If at any time you need detailed instructions while completing the tasks in the section, refer back to Building the Seller Business Process.
- Method name: privateProcessOrder
- Expected variable type: Order from the b2border.xsd schema.
- Receive Data tab: Create a new variable named order of type Order and specify it to be assigned to the method.
- Method name: onPrivateInvoice
- Expected variable type: Invoice from the b2binvoice.xsd schema.
- Send Data tab: create a new variable named invoice of type Invoice and specify it to be assigned to the method.
There are several options for processing a private process. For example, you may choose to send the order to an ERP system (most likely having transformed it first) via an Application View control, and then subscribe to an event from the backend system with invoice information. Since this example is for illustration purposes only, you use a simple file control to read and write the data from and to the file directory system.
You have completed building the PrivateSeller business process. In the next section, you will create the public process for the seller side of the conversation.
Building the PublicSeller Business Process
To create the PublicSeller business process, you re-use some of the files that you created in the previous example. You can refer back to the detailed instruction in Building the Seller Business Process to complete the tasks in this section.
- Drop and drag the RoundtripSeller.jpd file from the roundtrip folder to the publicprivate folder while holding down your ctrl key.
- In the Data Palette Controls section, delete all three control instances (file, invoiceFile, and transformations).
- Drag and drop the privateProcessOrder method onto the target that appears just below the Receive request node.
You have completed the seller side of the conversation. The public process receives a message via ebXML and passes it on to the private process. When the private process responds, it calls back to the public process, which returns the invoice information via ebXML to the initiating trading partner.
You need to do one final adjustment before running and testing this example:
Testing the Public/Private Pattern Example
- Click
 on the WebLogic Workshop menu. (For more detailed instructions refer back to, To Test the Seller Process.)
on the WebLogic Workshop menu. (For more detailed instructions refer back to, To Test the Seller Process.)
Step 7: Using the TPM Control and Callbacks
This example illustrates how to obtain trading partner information from the Trading Partner Management (TPM) repository at runtime by using the TPM control. It will also show you how to use the onAck callback of the ebXML control. In the example you send an ebXML message and wait for the ebXML acknowledgement. If the acknowledgement times out, for example, because the remote partner is offline, and the TPM protocol binding for both local and remote trading partners have "once and only once" or "at least once" delivery schematics, an email alert is sent to that remote trading partner. You obtain the email address by querying the TPM database using a TPM control.
This example contains the following sections:
Building the BuyerAlert Business Process
Use the skills you have learned in previous sections to complete the following tasks:
- To Create the BuyerAlert Business Process
- To Create and Add the TPM Control to the Process
- To Create and Add an Email Control to the Business Process
- To Specify the Target Trading Partner ID
- To Specify the Email Address for the Trading Partner Profile
To Create the BuyerAlert Business Process
- Expected Parameter Types: XmlObject and String
- Receive Data tab: Create a new XmlObject variable named payload and a new String variable named partnerId. Select them to be assigned to the corresponding methods.
To Create and Add the TPM Control to the Process
- Create a new TPM control by selecting Add
—> Integration Controls—> TPM in the Controls section of the Data Palette. For more information about the TPM control, see TPM Control available at http://download.oracle.com/docs/cd/E13226_01/workshop/docs81/doc/en/integration/controls/controlsTPM.html
- Drag and drop the
TradingPartnerDocument getBasicProperties(String partnerId)onto the target that appears in the timeout path below the timer.
To Create and Add an Email Control to the Business Process
- Create a new Email control by selecting Add
—> Integration Controls—> Email in the Controls section of the Data Palette. - Variable name: alert
- New JCX file name: Alert
- SMTP host: <your SMTP host name, e.g. mail.mycompany.com>
- from-address: <a reply address, e.g.admin@mycompany.com>
- from-name: <Name, e.g. Administrator>
- body-type: String
For more information about the Email control, see Email Control available at http://download.oracle.com/docs/cd/E13226_01/workshop/docs81/doc/en/integration/controls/controlsEmail.html.
- Drag and drop the
sendEmailmethod onto the target that appears after the getBasicProperties node in the timeout path.
The last step in this example is to specify the ID of the target trading partner in our ebXML control. In this example, you use the setProperties method of the control to accomplish this.
To Specify the Target Trading Partner ID
Before you can test the example, you need to specify the email address in the trading partner profile.
To Specify the Email Address for the Trading Partner Profile
- If not already running, start your WebLogic Server by selecting Tools
—> WebLogic Server—> Start WebLogic Server. - After the Server is running, open the WebLogic Administration Console by selecting Tools
—> WebLogic Integration—> WebLogic Administration Console. - Log into the console using your server user name and password you specified in the Step 1: Create a New WebLogic Integration Domain section.
Testing the BuyerAlert Business Process
Step 8: Setting Partner ID Dynamically Based on Directory Name
In this example you look at the already built application which was distributed with the zipped archive that contained this tutorial (see, Step 3: Install the Tutorial Files). This example demonstrates how to use the name of a sub-directory on your hard drive as the partner ID and set it dynamically using the setProperties method in the ebXML control. This example contains the following sections:
Reviewing the Initiator Side of the Example
In this example you begin with looking at the initiator side of the application. Use the skills you learned in previous sections to complete the following tasks:
- To Set Up the Initiator Side of the Example
- To Review the Configuration of the DynamicBinaryBuyer Process
- To Add a New Rule in the File Event Generator
- To Test the DynamicBinaryBuyer Process
To Set Up the Initiator Side of the Example
- Locate the advanced folder in the
[unzip location]\tptutorialapps\ebxml\ebxmlWeb\ebxml\oneway\binary directorywhere[unzip location]is the location where you unzipped the tutorial archive in Step 3: Install the Tutorial Files. - Drag and drop the advanced folder from the file browser onto the binary folder in your Application tab.
To Review the Configuration of the DynamicBinaryBuyer Process
- This application uses the name of a sub directory as the partner ID and sets it dynamically using the setProperties method in the ebXML control. You can double-click on any of the nodes to note the following:
- The business process is invoked by a RawData message coming through on the channel which the starting event subscribes to through the Subscription node.
- The Extract partner id node contains custom Java code which extracts the partner id from the incoming message. To learn about writing custom Java code in business processes, see Writing Custom Java Code in Perform Nodes available at http://download.oracle.com/docs/cd/E13226_01/workshop/docs81/doc/en/integration/wfguide/wfguidePerform.html.
- The setProperties node takes the trading partner ID and assigns it to a string variable which corresponds to the `to' parameter of the ebXML envelope.
- The request sends the message to the trading partner.
The next step in the process is to add a new rule in the File Even Generator in the WebLogic Integration Administration Console to listen to the correct folder on your hard drive.
To Add a New Rule in the File Event Generator
- If not already running, start your WebLogic Server by selecting Tools
—> WebLogic Server—> Start WebLogic Server. - After the Server is running, open the WebLogic Administration Console by selecting Tools
—> WebLogic Integration—> WebLogic Administration Console. - Log into the console using your server user name and password you specified in the Step 1: Create a New WebLogic Integration Domain section.
- File Type: Disk File
- Channel Name: /SamplePrefix/Samples/TutorialChannel (rawData)
- Message Encoding: leave blank
- Directory: /tptutorial/binary-out/dynamic
- Pass by file name: No
- Scan subdirectories: Yes
- File pattern: leave blank, it defaults to *.*
- Sort by Arrival?: No
- Polling interval: 3 seconds (small enough to avoid a long wait)
- Read limit: 0
- Post Read Action: Delete
- Archive Directory: leave blank
- Error Directory: /tptutorial/errors
- Description: Raw data file.
You are now ready to build and test the application.
To Test the DynamicBinaryBuyer Process
You have completed the steps for the initiator side of this example.
Reviewing the Participant Side of the Example
The next step involves reviewing the participant side. Use what you have learned in previous examples to complete the following tasks:
To Review the Participant Side of the Example
- Double-click on the Receive request node and note that there are two parameter types; one for the payload and the other for the ebXML envelope.
- Select the request method and look at the Property Editor parameter entered for the ebxml-method envelope. The {env} parameter indicates that the ebXML envelope will be placed in the second parameter, env.
- In the Data Palette, select the baseDirectory variable. In the Property Editor, note that the value of the variable is "
/tptutorial/binary-in/dynamic/". This is the base directory from which the application will read the sub-directory name and use it as the trading partner ID. - setProperties—invokes the setProperties on the file control with a transformation that concatenates the "From" ID from the ebXML envelope and the directory base string. To review the transformation, double-click on the DynamicBinarySellerfileSetProperties.xq in the Application tab.
- write—this node reads and writes the binary files from and out to the directories you created on your hard drive.
To Test the Example
Step 9: Creating a Distributed Setup
In all of the examples so far, the initiator (000000001) and the participant (000000002) are both located in the same WebLogic Integration instance and are using the same database repository. In practice, the two sides will operate on two physically separated systems. This examples briefly describes how to move to a distributed setup where 000000001 operates in one WebLogic Integration instance and the 000000002 in another.
- Complete the procedure described in Step 1: Create a New WebLogic Integration Domain.
- In the WebLogic Integration Administration Console navigate to the Trading Partner Management
—> Profile Management, for the first WebLogic Integration Server, modify the Test_Trading Partner_2 (000000002) trading partner information as follows:
Step 10: Configuring Non-Default Protocol Settings
In the previous examples, default values were used for the initiator trading partner and the protocol information. The default values were used as follows:
- from field (initiator ID)—trading partner which is marked as default in the WebLogic Integration Administration console, 000000001 in the previous examples.
- Protocol information—taken from the binding which is marked as default for each business protocol (ebXML MS 2.0; RNIF 1.1, 2.0).
In production scenarios, you will typically add a service and service profile entry which gives you control over the trading partner communication. This example illustrates how to add a service and a service profile by using the Seller and Buyer business processes which you created in Step 2: Sending an XML Message through an One-Way ebXML Exchange. It contains the following sections:
Configuring the Participant Side
The Seller business process is the participant of the ebXML communication.
- If not already running, start your WebLogic Server by selecting Tools
—> WebLogic Server—> Start WebLogic Server. - After the Server is running, open the WebLogic Administration Console by selecting Tools
—> WebLogic Integration—> WebLogic Administration Console. - Log in to the console using the server user name and password that you specified in the Step 1: Create a New WebLogic Integration Domain section.
- In the Name row, select Test_TradingPartner_2 as the LOCAL trading partner. This is the partner actually hosting the Seller service.
Configuring the Initiator Side
For the initiator side, service configuration information is added to the ebXML control that represents the remote service.
- Go back to the Service Management page by clicking on Service Management in the navigation tool bar.
A list of currently deployed participant business processes on your server and controls which are referenced from currently deployed processes is displayed.
- In the Name row, select Test_TradingPartner_1 as the LOCAL trading partner. This is the initiator partner on the local system.
You have now completed setting up the protocol settings. For each of the examples in this tutorial, you can create a corresponding service entry for each participant and initiator side. There is no limit to how many service profiles you enter, you can create as many as you need for each service entry to reference different protocol bindings.
Step 11: Exchanging Messages with WebLogic Integration - Business Connect
WebLogic Integration - Business Connect is a separate application which enables you to securely exchange large volumes of documents with your trading partners. The application packages documents in secure envelopes that are transmitted among trading partners according to schedules.
Note: You must have WebLogic Integration - Business Connect installed to complete this example.
To learn more about WebLogic Integration - Business Connect, see the Using WebLogic Integration - Business Connect, available at http://download.oracle.com/docs/cd/E13215_01/wlibc/docs81/admin/index.html.
This example contains the following sections:
- Configuring WebLogic Integration - Business Connect with Trading Partner Information.
- Configuring WebLogic Integration with Trading Partner Information
- Setting Up a Trading Partner Service Profile
- Sending a Message from WebLogic Workshop to WebLogic Integration - Business Connect
- Sending a File from WebLogic Workshop to WebLogic Integration - Business Connect
Configuring WebLogic Integration - Business Connect with Trading Partner Information.
To avoid typing the trading partner information by hand, you can export it directly from WebLogic Integration and then import it into WebLogic Integration - Business Connect.
To Export the Trading Partner Information
- If not already running, start your WebLogic Server by selecting Tools
—> WebLogic Server—> Start WebLogic Server. - After the Server is running, open the WebLogic Administration Console by selecting Tools
—> WebLogic Integration—> WebLogic Administration Console. - Log in to the console using the server user name and password that you specified in the Step 1: Create a New WebLogic Integration Domain section.
Note: Remember the navigation path to the file or copy it to the clipboard. You will need this in the next procedures.
To Import the Trading Partner Information
You have now imported the information about the trading partner hosted on the WebLogic Integration server into WebLogic Integration - Business Connect. The next step is to configure WebLogic Integration with the trading partner information of the partner which is using WebLogic Integration - Business Connect.
Configuring WebLogic Integration with Trading Partner Information
In this section you create a trading partner in WebLogic Integration - Business Connect and export the trading partner profile to a file which will be imported into WebLogic Integration.
To Create and Export the Trading Partner Profile
To Import the Trading Partner Profile
- On the WebLogic Integration Administration Console
—> Trading Partner Management—> Partner Profile Import/Export screen, in the Import/Export pane, click Import.
You have now completed the configuration of WebLogic Integration and WebLogic Integration - Business Connect. If for any reason you have to create the WebLogic Integration - Business Connect trading partner by hand in the WebLogic Integration Administration Console, use the following values:
- TP Name: BCTradingPartner.
- ID: BCTP-id
- Default: false
- LOCAL/REMOTE: REMOTE
- Binding Information: add ebXML 2.0 with the following settings:
Setting Up a Trading Partner Service Profile
In this example you set up a trading partner service profile between the 000000001 trading partner in WebLogic Integration and the BCTP-id trading partner in WebLogic Integration - Business Connect. Service profiles specify the protocol binding and URL endpoints for the local and remote trading partners that offer and call the service.
To Set Up the Trading Partner Service Profile
- If not already running, start your WebLogic Server by selecting Tools
—> WebLogic Server—> Start WebLogic Server. - After the Server is running, open the WebLogic Administration Console by selecting Tools
—> WebLogic Integration—> WebLogic Administration Console. - Log in to the console using the server user name and password that you specified in the Step 1: Create a New WebLogic Integration Domain section.
You have completed setting up the trading partner service profile and are ready to begin the tutorial examples of this section.
Sending a Message from WebLogic Workshop to WebLogic Integration - Business Connect
In this section, you use one of the initiator processes that you created in an earlier example to send a message. Recall that the SelectorBuyer business process in Step 3: Selecting the Trading Partner Information Dynamically Through Typed XML selects the trading partner ID from the incoming data. In this example you use the files from that example, but modify the incoming data with the correct trading partner ID to send the message to WebLogic Integration - Business Connect.
- Start the WebLogic Integration - Business Connect selecting Start
—> Programs—> BEA Weblogic Integration-Business Connect 8.1—> Start Server.
Note: For information about how to start the server on platforms other than Windows, see the Getting Started of Using WebLogic Integration - Business Connect available at http://download.oracle.com/docs/cd/E13215_01/wlibc/docs81/admin/get_started.html.
Return to the WebLogic Integration application, and in the Applications tab, double-click on ebxml\oneway\selector\SelectorBuyer.jpd.
- Click
 on the WebLogic Workshop menu. (For more detailed instructions refer back to, To Test the Seller Process.)
on the WebLogic Workshop menu. (For more detailed instructions refer back to, To Test the Seller Process.)
Sending a File from WebLogic Workshop to WebLogic Integration - Business Connect
Recall that in the advanced binary file example, the folder name is used as the name of the target trading partner. In this section, you use the DynamicBinaryBuyer and DynamicBinarySeller business processes to send a file to WebLogic Integration - Business Connect.
The first step in the process is to enable WebLogic Integration - Business Connect to receive binary files.
To Enable WebLogic Integration - Business Connect to Receive Binary Files
- Start the Weblogic Integration - Business Connect Administration tool by selecting Start
—> (All) Programs—> BEA WebLogic Integration - Business Connect 8.1—> Administrator.
Note: WebLogic Integration -Business Connect replaces the `-' character with `%2' in default directory names.
To Run the Example
The file will disappear in a few moments and appear in the inbound binary directory of your WebLogic Integration - Business Connect installation: [BC_HOME]\data\BCTP%2did\binaryin\TP1%2did where [BC_HOME] is the directory in which you installed WebLogic Integration - Business Connect.
Note: Make sure that the 000000001 partner is Active in the WebLogic Integration - Business Connect.