


|

|
|
|
|
Defining Stand-Alone or Campaign Discounts
This topic contains essential information about discounts as they are used in the BEA E-Business Control Center. This information includes a conceptual description of a discount, an explanation about how you can use discounts, and step-by-step instructions for defining a new discount or modifying existing discounts within the E-Business Control Center.
This topic includes the following sections:
What Is a Discount?
As you might expect, a discount is a reduction in the price charged for a product item, an order, or the shipping cost associated with an order. The E-Business Control Center allows you to define discounts that you can offer to your online customers.
Uses of Discounts
This section provides an overview of how you can use discounts after you define them. There are two ways to use discounts (designated Usage on the E-Business Control Center windows). These ways are described in the following subsections:
Note: Discounts are not available if you have only the BEA WebLogic Personalization Server product license.
Using Discounts as Stand-Alone Discounts
Stand-alone discounts are discounts that are offered to everyone shopping at your Web site. They are not based on a customer's behavior or controlled by campaigns. An example of a discount used as a stand-alone discount is, "give everyone 10% off books."
As you are defining a stand-alone discount, you may want to provide a discount explanation and a discount description. A discount explanation identifies the discount to your customers while they are checking out, or at some other time during their shopping experience. A discount description will help you identify the discount when you are trying to distinguish it from others listed in the E-Business Control Center.
Using Discounts in Promotional Campaigns
As their name implies, campaign discounts are discounts that are intended to be used within campaigns and awarded to specific customers under certain conditions, such as membership in a customer segment or specific customer behavior. An example of a discount used in a promotional campaign is, "if a Gold Customer clicks the Take-Advantage-of-This-Special-Offer ad banner, give the customer a 20% discount off books." Discounts can be incorporated into your promotional campaigns like ads and e-mails (as actions), and used in conjunction with these promotional messages to entice customers to buy your products.
Since one predefined campaign discount can be applied within multiple campaigns, campaign discounts can have multiple discount explanations. A discount explanation identifies the discount to your customers while they are checking out, or at some other time during their shopping experience. Having multiple discount explanations allows you to tailor the text to the specific application of the discount. For campaign discounts, you supply the discount explanation as you are creating the discount scenario action (rather than during the discount definition, as is the case with stand-alone discounts).
As with stand-alone discounts, a discount description helps you identify the discount when you are trying to distinguish it from others listed in the E-Business Control Center.
Note: If you have the WebLogic Portal license and want detailed information about how to use discounts within promotional campaigns, see the "Adding Scenarios to the Campaign" in Creating and Managing Promotional Campaigns.
About Discount Definitions
Regardless of how you intend to use discounts, to make them meaningful for your marketing efforts, you need to define discounts using the E-Business Control Center. In addition to the discount usage (stand-alone or campaign), discount definitions also include the following information:
Discount Duration
The discount duration is the period the discount is offered. It has a specified start date and time and a specified stop date and time.
Caution: Stop and start dates on discounts and campaigns are completely independent. Using a discount within a campaign does not cause the discount to inherit the campaign's scheduled dates, or visa versa. If a discount expires before the campaign has ended, the discount may not be awarded at checkout time. BEA recommends that you closely monitor the schedules of these objects when assembling campaigns.
Discount Types
The E-Business Control Center offers three discount types. Before using the E-Business Control Center's discount service, you need to decide which discount type to use. Furthermore, each type of discount requires that you identify the items that cause the discount to be offered, called trigger items; the items to which the discount should be applied, called target items; and the discount value, which is the percentage or dollar amount of the discount. The three discount types are:
Per Item Discounts
Per item discounts are discounts that apply to individual items in your product catalog. Per item discounts can be offered to customers (that is, triggered) based on a customer's purchase of the following:
Per item discounts can apply to (that is, target) the following:
As their name implies, per item discounts will be applied per item. For example, you may specify that for every item purchased from the product category Sports Equipment, customers will receive $5 off every baseball cap purchased. When customers purchase a baseball, a glove, and a bat (all items belonging to the category Sporting Equipment, they will be eligible for a discount on each baseball cap. For instance, if a customer also purchases two baseball caps, the discount will be $10.
Per item discounts can be specified as a percentage off, an amount off, or a fixed price. Table 7-1 lists some possible per item discounts.
If you would like to examine other, more complex examples about how per item discount definitions affect customer orders, see "Discount Examples".
Caution: When specifying product items by SKU or category, be sure to enter the correct SKU number or category from your product catalog. Failure to enter the correct product identification could result in discounts that are associated with incorrect product items or categories. To help ensure that you enter the correct SKU number or category, use the Catalog Browser. For more information, see Catalog Browser.
Set-Based Discounts
Set-based discounts are useful when you want to offer a single discount based on the customer having a specified set of product items in their shopping cart. Set-based discounts can be offered to customers (that is, triggered) based on a customer's purchase of the following:
Set-based discounts can apply to (that is, target) the following:
As their name implies, set-based discounts will be applied per set. For example, you may specify that for every set of three items purchased from the product category Sporting Equipment, customers will receive $5 off a baseball cap. When customers purchase a baseball, a glove, and a bat (all items belonging to the Sporting Equipment category), they can receive $5 off one baseball cap, for a total discount of $5. Unlike the per item discount (described previously) where the customer gets a $10 discount for also purchasing two caps, the set-based discount would be $5.
Set-based discounts can be specified as a percentage off, an amount off, or a fixed price.
Note: Under set-based discounts, if you specify a fixed amount off or a fixed price discount, then the discount will be applied to each item in the set, rather than to the set as a whole.
Table 7-2 lists some possible set-based discounts.
If you would like to examine other, more complex examples about how set-based discount definitions affect customer orders, see "Discount Examples".
Caution: When specifying product items by SKU or category, be sure to enter the correct SKU number or category from your product catalog. Failure to enter the correct product identification could result in discounts that are associated with incorrect product items or categories. To help ensure that you enter the correct SKU number or category, use the Catalog Browser. For more information, see Catalog Browser.
Order Discounts
Order discounts are discounts that can apply to a customer's entire order. Order discounts can be offered to customers (that is, triggered) based on the following:
Order discounts can apply to (that is, target) the following:
Note: For order discounts, there can be only one target. In other words, you can apply the order discount to either the order total or the shipping cost.
As their name implies, order discounts are applied per order. For example, you may specify that a $5 order discount should apply to orders with subtotals greater than $100. When customers place orders with subtotals that are greater than $100, customers will receive $5 off their order, for a total discount of $5.
Order discounts can be specified as a percentage off, an amount off, or a fixed price. Table 7-3 lists some possible order discounts.
Caution: As these examples show, you should be very careful when specifying fixed price discounts.
Discount Limits
The E-Business Control Center provides you with several ways to limit the application of discounts as you define them. This section describes the following discount limitations:
Overall Limit
An overall limit specifies the number of orders to which a discount can be applied for a given customer. The overall limit can be a value equal to or greater than 1.
For example, if your store offers a 10% discount off books with an overall limit of 2. This means that customers can receive the 10% discount for no more than 2 orders containing books. If there were no overall limit, customers could return to the Web site and place separate orders to receive more discounts.
Order Limit
As their name implies, order limits define how many times the discount can be used per order. You can specify order limits either based on the items that triggered the discount, or on the target items to which the discount is applied (which may or may not be the same items). For example, you may want to give away 2 DVD movies with the purchase of every DVD player you sell, with a limit of one giveaway per order. In this case, you would impose the order limit of 1 on the trigger item, the single DVD player. Any additional DVD players in the order would not trigger additional discounts; the customer would receive only 2 DVD movies free.
Limitations on the items that trigger the discount can be specified as follows:
Note: Order limits on items that trigger discounts are specified in different windows in the E-Business Control Center, depending on whether you are working with a per item discount or a set-based discount. This is because per item order limits apply to each individual item that triggered the discount, while set-based order limits apply to a set of items that triggered the discount.
Limitations on the target items to which the discount is applied can be specified as:
where N is a value equal to or greater than 1.
Note: For more information about discount types, see Discount Types.
Minimum Purchase Requirement
For per-item discounts, you can use the E-Business Control Center to specify a minimum purchase requirement. The minimum purchase requirement can be a value equal to or greater than 1. Once the minimum requirement has been met in a given order, the discount will be earned for each additional item. For example, if the minimum purchase requirement is 3 items, customers who buy 5 items will receive 5 discounts.
Note: Minimum purchase requirements do not apply to other discount types. For more information about discount types, see Discount Types.
Discount Priorities
A discount priority is a setting within the E-Business Control Center that allows you to specify the relative importance of a discount. The discount priority is a value in the range of 1-20, with one being the highest priority. In the event that two or more discounts are applicable to a given item, the priority associated with each discount resolve the conflict by indicating which discount should be applied. Although no more than one discount can be applied to a given item, any remaining discounts may still be eligible for application to other items. This process also applies to discounts on entire orders. Therefore, you should consider the priority with which each discount will be assigned during discount definition time.
Caution: If two or more discounts have the same priority, the order in which the discounts are applied is random. Be sure to follow your organization's established policy for assigning discount priorities if you wish to avoid this situation.
Defining a New Discount With the Discount Terms Wizard
Initially, you will probably want to use the Discount Terms Wizard to help you define new discounts. The Discount Terms Wizard does not duplicate the full function of the E-Business Control Center Discount Editor, but it is a quick and easy way to help you define the most common discounts.
The Discount Terms Wizard specifies simple discount terms. A discount term is the portion of the entire discount definition that indicates which items are discounted, the value of the discount, and the qualifying criteria. For example, buy at least 3 DVDs and get $2 off each one.
The Discount Terms Wizard does not completely define a discount. Other procedures necessary for defining discounts include the following:
Discount Types Available in the Discount Terms Wizard
The following types of discounts are available in the Discount Terms Wizard. Discount Language means the language used by the Discount service to define a discount. It is the phrasing that appears in the Discount Terms list box.
Simple Discount
A simple discount is a type of per item discount.
Minimum Purchase Discount
Buy N, Get 1 Free Discount
Paired Discount
Paired Set Discount
Bundle Discount
Paired Bundle Discount
Order Discount
Using the Discount Terms Wizard
Note: Before you can use the E-Business Control Center, you must start the E-Business Control Center and open an application. For more information on starting the E-Business Control Center, see "Starting the E-Business Control Center" in the Introduction to the BEA E-Business Control Center.
To specify terms for a simple discount, complete the following steps:
Figure 7-1 Explorer Window: Discounts View
Figure 7-2 Discount Pane—Start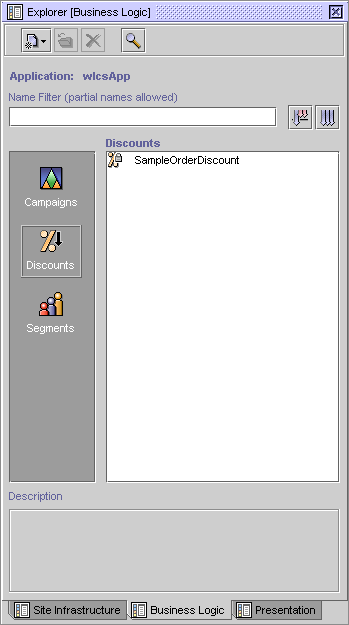 .
.
Figure 7-3 Discount Terms Wizard Start Window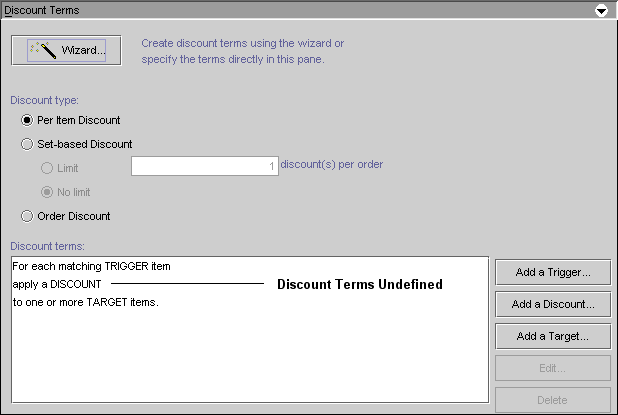
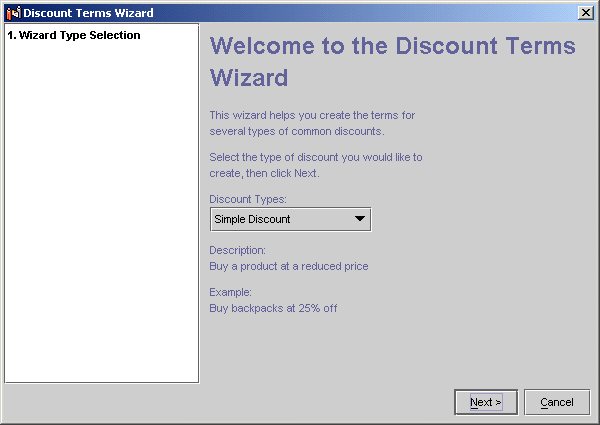
Note: When selecting items or categories for your discount, be sure to use the Catalog Browser. Using this feature helps ensure that you have specified the correct SKU number or category. For more information, seeCatalog Browser.
Figure 7-4 Discount Terms—Finish
After you have specified the terms of a discount, you need to define other discount specifications using the E-Business Control Center Discount Editor.
As previously mentioned, the Discount Terms Wizard does not completely define a discount. Other procedures necessary for defining discounts include the following:
Catalog Browser
The Catalog Browser allows you to easily find and select items for your campaign or discount definition. The following sections provide step-by-step instructions on how to use the Catalog Browser.
Browsing a Catalog
The browsing feature of the Catalog Browser allows you to select either categories or specific items from your catalog. Depending on where the Catalog Browser is opened and the type of discount, you can select one or more items or categories.
Notes: You must first establish a connection to your catalog server. For more information, see "Connecting to the Server" in the Introduction to the BEA E-Business Control Center.
If you switch connections, the data in your catalog browser will be completely refreshed.
Figure 7-5 Catalog Browser
Searching a Catalog
The search feature of the Catalog Browser allows you to find a specific item or category from your catalog. You can use a wildcard (*) to help you find items when you don't know the exact SKU.
Note: You must first establish a connection to your catalog server. For more information, see "Connecting to the Server" in the Introduction to the BEA E-Business Control Center.
Note: When searching for a category, only the category field is available.
Figure 7-6 Catalog Browser Search
Defining a New Discount With the Discount Editor
This section provides step-by-step instructions for defining discounts. Using the discount editor you can define more complex discounts than you can with the Discount Terms Wizard. If you have already defined discounts and need to edit them, see Modifying an Existing Discount.
Note: Before you can use the E-Business Control Center, you must start the E-Business Control Center and open an application. For more information on starting the E-Business Control Center, see "Starting the E-Business Control Center" in the Introduction to the BEA E-Business Control Center.
To define a new discount, follow these steps:
Figure 7-7 Explorer Window: Discounts View
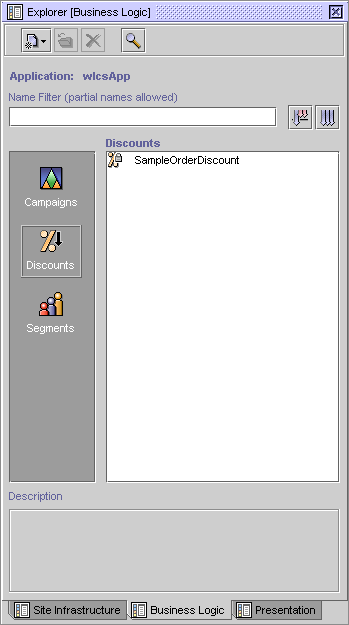 .
.
Specify General Discount Information
Figure 7-8 General Pane
Note: A priority of 1 is the highest priority you can assign to a discount. For more information about how discount priorities are used, see Discount Priorities.
Specify Discount Terms
Figure 7-9 Discount Terms Pane
Warning: After you select a discount type, you cannot switch to a different type without losing your discount terms. Be sure to select the correct discount type. For more information about the available discount types, see Discount Types.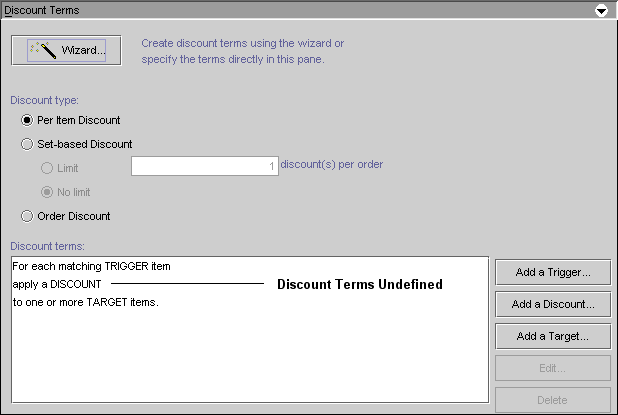
Per Item Discounts
To define the discount terms, complete the following steps:
Figure 7-10 Specify Trigger Items Window
For example, if you select the Any Items option, customers having any product items in their shopping cart (regardless of what these items are) would qualify for the discount. If you select the Specific Items option, customers having only the items you specify (by SKU number or product category) in their shopping cart would qualify for the discount.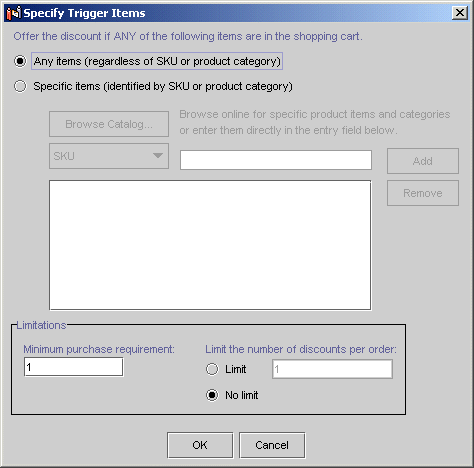
Note: When selecting items or categories for your discount, be sure to use the Catalog Browser. Using this feature helps ensure that you have specified the correct SKU number or category. For more information, see Catalog Browser.
Note: If you specify more than one trigger item (either by SKU or category), any of those items present in a customer's shopping cart will qualify the customer for the discount. In other words, multiple trigger items—those shown on the same line in the Discount Terms list—are treated as alternates.
Note: The order limit specifies how many times per order the discount can be applied.
Note: The order limit must be greater than or equal to the minimum purchase requirement.
Note: To specify additional triggers, repeat steps 1 through 6.
Figure 7-11 Specify Discount Value Window
Note: You do not need to type the % or currency symbols into the fields. Figure 7-12 Specify Target Items Window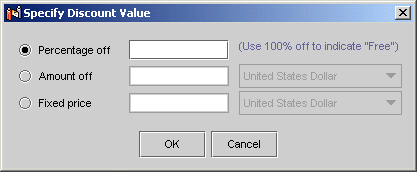
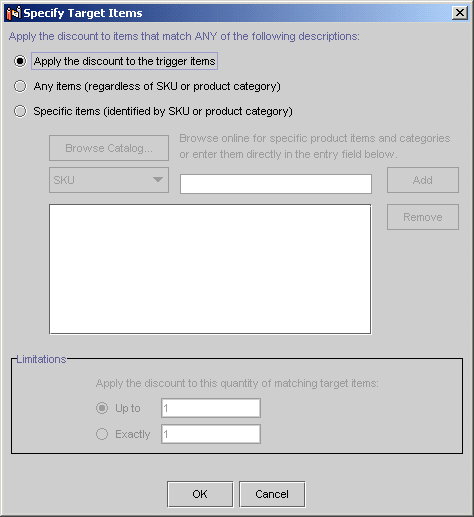
Note: When selecting items or categories for your discount, be sure to use the Catalog Browser. Using this feature helps ensure that you have specified the correct SKU number or category. For more information, see Catalog Browser.
Note: If you specify more than one target item (either by SKU or category), any of the items present in a customer's shopping cart will be discounted. In other words, multiple target items—those shown on the same line in the Discount Terms list—are treated as alternates.
Tip: If you make a mistake, click the target item shown in the text area to highlight it, and then click the Remove button.
Note: To specify additional targets, repeat steps 13 through 15.
Set-Based Discounts
To define a set-based discount, complete the following steps:
Note: The order limit specifies how many times per order a set of trigger items can be used to qualify for the discount.
Figure 7-13 Specify Trigger Sets Window
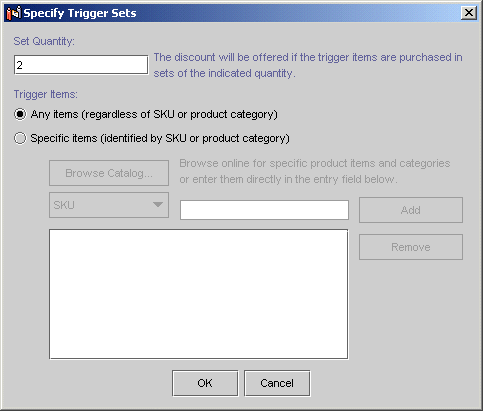
Note: When selecting items or categories for your discount, be sure to use the Catalog Browser. Using this feature helps ensure that you have specified the correct SKU number or category. For more information, see Catalog Browser.
Note: If you specify more than one trigger item in the Specify Trigger Items window (either by SKU or category), any of those items present in a customer's shopping cart will qualify the customer for the discount. In other words, multiple trigger items—those shown on the same line in the Discount Terms list—are treated as alternates.
Note: If you make a mistake, select the trigger item shown in the text area to highlight it, and then click the Remove button.
Note: To specify additional triggers, repeat steps 2 through 6.
Figure 7-14 Specify Discount Value Window
Note: You do not need to type the % or currency symbols into the fields. Figure 7-15 Specify Target Items Window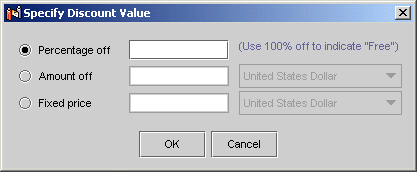
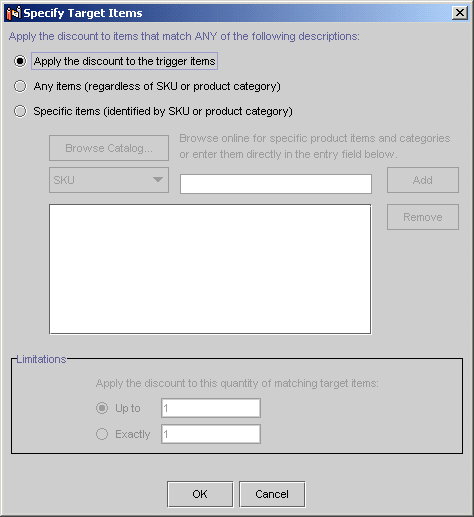
Note: When selecting items or categories for your discount, be sure to use the Catalog Browser. Using this feature helps ensure that you have specified the correct SKU number or category. For more information, see Catalog Browser.
Note: If you specify more than one target item (either by SKU or category), any of the items present in a customer's shopping cart will be the discounted. In other words, multiple target items—those shown on the same line in the Discount Terms list—are treated as alternates.
Tip: If you make a mistake, click the target item shown in the text area to highlight it, and then click Remove.
Note: To specify additional targets, repeat steps 11 through 15.
Order Discounts
If you selected the Order discount type, complete these steps to provide the specifics of the discount:
Figure 7-16 Specify Trigger Subtotal Window
Note: You do not need to type the $ symbol into the field. Figure 7-17 Specify Discount Value Window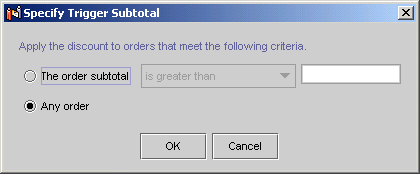
Note: You do not need to type the % or currency symbols into the fields. Figure 7-18 Specify Order Discount Target Window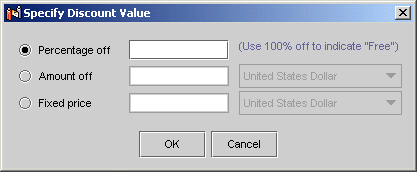

Establish the Discount Duration and Overall Limit
Figure 7-19 Start/Stop Pane
Tip: For the start and stop date, you can either type in the date, or click the drop-down list to select the date from a calendar, as shown in Figure 7-20. Click a date to select it. Figure 7-20 Start/Stop Date Calendar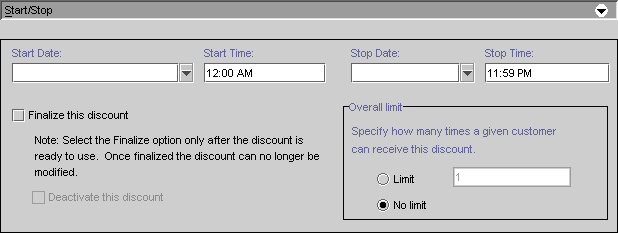
Note: Recall that the overall limit is a limit on the number of orders to which the discount can be applied.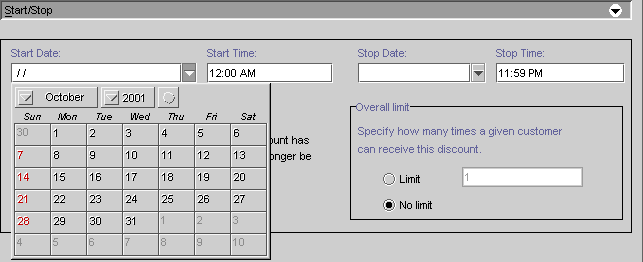
Caution: Before selecting the Finalize This Discount check box, read Saving, Finalizing, and Synchronizing a Discount. For now, skip over this option.
Saving, Finalizing, and Synchronizing a Discount
This section discusses the differences between saving, finalizing, and synchronizing a discount. It also provides guidance and instructions to accomplishing these tasks. These features are defined in the following list:
Requirements for Saving and Finalizing a Discount
To save a discount, the only information you need to specify is a unique name.
To finalize a discount, however, you must be sure to specify each of the following:
Saving a Discount
To save a discount, complete the following steps:
Note: If you do not see the discount, click the Discounts icon in the Explorer window on the Business Logic tab.
Figure 7-21 Explorer Window: Discounts View
Tip: Single-clicking the discount name will cause its description to appear at the bottom of the Explorer window. Tip: Holding the mouse over the discount name will also show you the discount description.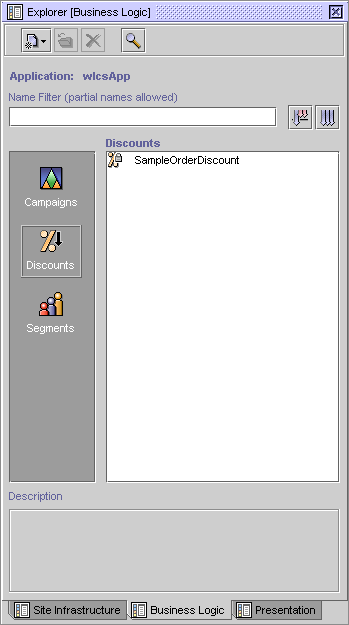
Finalizing a Discount
To finalize a discount, complete the following steps:
Caution: Do not check the Finalize This Discount box unless you are absolutely positive that the discount you are defining is exactly as you want it. After discount definitions are finalized, modifications to the discount are extremely restrictive. For more information about the items you can change after finalizing and synchronizing the discount, see Modifying an Existing Discount. Remember, you can always return to the Start/Stop pane and finalize the discount at another time.
Synchronizing a Discount
Before synchronizing a discount, make sure that the discount definition is complete, that the Finalize This Discount check box in the Start/Stop pane is checked, and the discount has been saved. If these requirements are not met, the discount will not work.
To synchronize a discount, use the Tools
Warning: If you and other developers concurrently synchronize data to a single enterprise application, it is possible to overwrite each others' work or create sets of changes that are incompatible and difficult to debug. To prevent this possibility, synchronize to separate instances of your application. For more information on how to set up your development environment, see "Milestone 4: Set Up a Development Site" in the Strategies for Developing E-Business Web Sites documentation.
Locating an Existing Discount
If you have defined numerous discounts, it can be time consuming to locate a particular discount by simply looking in the Discounts list. Therefore, the E-Business Control Center provides you with a mechanism to filter existing discounts by name.
To locate an existing discount using the name filter, complete these steps:
Figure 7-22 Name Filter Field
Note: You can type full or partial names into the Name Filter field. Discount names are case sensitive. Therefore, filtering based on the text "Sale" will not locate discounts with names that start with "sale."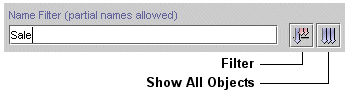
Note: To return to the full list of discounts, click the Show All Objects icon.
Modifying an Existing Discount
The E-Business Control Center also allows you to view and modify existing discounts. If a discount has not yet been finalized, you can modify any information about the discount. If the discount has been finalized, you can only modify the following:
Note: For more information about activation state, see Deactivating and Reactivating Discounts.
Regardless of whether the discount has been finalized, you will need to open the discount for modification. To open an existing discount for modification, complete these steps:
Tip: If there is a long list of discount names, use the name filter to locate the discount that you want to modify. For more information about the name filter, see Locating an Existing Discount.
Tip: You can also open the discount by double-clicking on the discount name.
Tip: For the stop date, you can either type in the date, or click the drop-down list to select the date from a calendar. Click a date to select it.
Note: For more information about deactivating discounts, see Deactivating and Reactivating Discounts.
Caution: If the discount you modify is in use by a promotional campaign, saving modifications to the discount will affect every scenario action that refers to that discount. Be certain that the modifications you make are in line with your organization's established policies and that you entered the modifications correctly in the E-Business Control Center.
Deactivating and Reactivating Discounts
Once discounts are synchronized, they are considered active. In other words, synchronized discounts are working on your enterprise application.
To stop offering a discount, complete these steps:
If at any time you want to reactivate a discount, complete these steps:
Note: Deactivating a discount will not release the modifications restrictions placed on finalized discounts.
Deleting an Existing Discount
If no pending offers or customer orders are associated with a discount, you can also delete existing discounts using the E-Business Control Center.
Warning: BEA recommends that you do not attempt to delete discounts until the discount has expired (that is, the end date associated with the discount is reached) and until any orders associated with the discount have cleared. And, as with any deletion you make, be absolutely certain that you select the correct discount and that you are sure you want to delete it. Deleted discounts cannot be retrieved.
To delete an existing discount, complete these steps:
Tip: If there is a long list of discount names, use the name filter to locate the discount that you want to delete. For more information about the name filter, see Locating an Existing Discount.
Note: If the discount you are trying to delete is currently associated with a pending offer or a customer order, a message is displayed and you will not be able to delete the discount. This feature prevents errors in the system if the discount is still in use.

|

|

|
|
|
|
Copyright © 2001 BEA Systems, Inc. All rights reserved.
|