11g リリース1(11.1)
E05759-03
 目次 |
 索引 |
| Oracle Database 2日でデータベース管理者 11g リリース1(11.1) E05759-03 |
|
データベースのパフォーマンスを監視し、最適に実行されているかどうかを確認することは、データベース管理者にとって重要なタスクの1つです。この章では、データベースの状態の監視、パフォーマンスの問題の特定、および是正措置の実施を容易にするOracle Databaseの特長と機能について説明します。
この章は次の項で構成されています。
Oracle Databaseは、データベースの状態およびパフォーマンスの監視を容易にします。Oracle Databaseは、データベースの状態およびパフォーマンスに関連するバイタル・サイン(メトリック)を監視し、データベースに対して実行されるワークロードを分析します。また、管理者として注意が必要な問題を自動的に特定します。特定された問題は、データベースのホームページにアラートおよびパフォーマンス結果として表示されます。また、Oracle Enterprise Manager Database Control(Database Control)を構成して、電子メールで問題を通知することも可能です。
このセクションの内容は次のとおりです。
アラートによりデータベースを監視できます。ほとんどのアラートでは特定のメトリックしきい値が超過した場合について通知します。各アラートには、クリティカルまたは警告の値を設定できます。これらのしきい値は、超過したときにシステムが望ましくない状態にあることを示す境界値とするための方法です。たとえば、表領域が97%を占めている場合は望ましくない状態とみなされ、クリティカル・アラートが生成されます。
他のアラートはSnapshot Too OldやResumable Sessionの一時停止などのデータベース・イベントに対応しています。これらのアラートのタイプはイベントが発生したことを示しています。
通知に加えて、スクリプトの実行などのアクションを実行するようにアラートを設定できます。たとえば、表領域オブジェクトを縮小するスクリプトは「表領域の使用量」警告アラートが発生した場合に役立ちます。
Oracle Databaseでは、デフォルトで、次のものを含む様々なアラートが発行されます。
メトリックを設定して、これらを含むアラートを変更したり、使用可能にできます。
詳細は、「アラートの管理」を参照してください。
Oracle Databaseは、自動データベース診断モニター(ADDM)と呼ばれる自己診断エンジンを搭載しています。ADDMを使用すると、Oracle Databaseによってデータベース自身のパフォーマンスが診断され、特定された問題の解決方法が判断されます。
ADDMを使用した自動パフォーマンス診断を円滑化するために、Oracle Databaseではデータベースの状態およびワークロードのスナップショットが定期的に収集されます。スナップショットとは、パフォーマンスの比較のためにADDMで使用される一定期間の履歴データのセットです。スナップショットのデフォルトの収集間隔は1時間です。スナップショットは、ある時点のシステムの状態に関する統計的サマリーを提供します。スナップショットは自動ワークロード・リポジトリ(AWR)に格納され、SYSAUX表領域に配置されます。スナップショットは、設定した期間(デフォルトでは8日間)にわたってこのリポジトリに格納された後、新しいスナップショット用の領域を確保するためにパージされます。
ADDMは、AWRに格納されたデータを分析し、システムに重大な問題がないかを判断します。また、多くの場合、解決策を提示し、予測されるメリットを定量化します。ADDMの分析結果は、一連の結果として表されます。
一般的に、ADDMが注意するパフォーマンスの問題は次のとおりです。
データベースのホームページ(図10-1)では、データベースの状態およびワークロードを監視できます。ここでは、一般的なデータベースの主要な状態情報を提供し、定期的に更新しています。
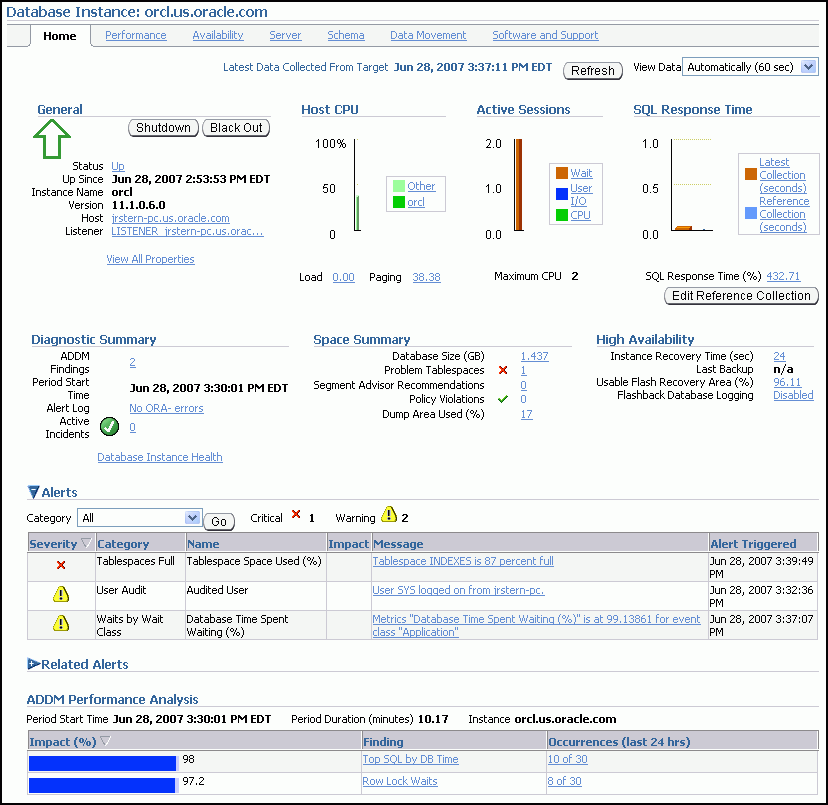
詳細は、「データベースのホームページのアクセス」を参照してください。
デフォルトでは、データベースのホームページで60秒ごとに自動的にリフレッシュされます。ページの右上隅の「データの表示」リストで「手動」を選択すると、自動的なリフレッシュを回避できます。最新情報を表示するには、「リフレッシュ」をクリックする必要あります。
データベースからデータが最後に収集された日時が「リフレッシュ」ボタンの左に表示されます。
「ステータス」リンクをクリックすると、データベースの可用性の詳細にドリルダウンできます。
「ホスト」リンクをクリックすると、ホストの詳細にドリルダウンできます
「リスナー」リンクをクリックすると、リスナーの詳細にドリルダウンできます
「すべてのプロパティの表示」をクリックすると、Oracleホームのパス、およびデータベースが読取り専用か読み書き可能かが表示されます。
このグラフは、データベースとその他のプロセスで使用されるCPU時間の割合を示します。グラフの凡例には、データベース・インスタンスのリンクとその他のCPUプロセスのリンクが含まれています。
グラフの凡例の「その他」リンクをクリックすると、CPU、メモリーおよびディスクI/Oの使用率の時間変化が表示されます。
グラフの凡例のインスタンス名のリンクをクリックすると、トップ・アクティビティ・ページが表示されます。このページには、アクティブ・セッションの時間経過グラフ、発行されたSQL文の詳細、および最もアクティブなセッションが含まれています。
これは、過去1分間にCPUへのスケジューリングを待機していたプロセスの平均数です。
「負荷」リンクをクリックすると、CPU、メモリーおよびディスクI/Oの時間変化が表示されます。
これは、1秒ごとにページ・アウト(アクティブ・メモリーから移動)されるメモリー・ページ(命令またはデータ、あるいはその両方の固定長ブロック)の数です。
「ページング」リンクをクリックすると、CPU、メモリーおよびディスクI/Oの使用率の時間変化が表示されます。
これは、すべての待機クラスを合計した値です(ユーザーI/Oとアイドル待機イベントを除く)。待機クラスは、待機の種類に基づいて待機イベントをグループ化したものです。
他のプロセスがCPU時間のほとんどを占有している場合、これはデータベースのホスト・コンピュータで稼働している他のアプリケーションがパフォーマンスの問題の原因になっていることを示します。
「待機」リンクをクリックしてパフォーマンス・ページに移動し、データベースの内部および外部の潜在的な問題を確認します。
これは、ユーザーI/Oを待機しているアクティブ・セッションの平均数です。ユーザーI/Oとは、ディスクからのデータの読取りまたはディスクへのデータの書込みがデータベースで行われる原因となる、ユーザーから生じたワークロードを意味します。
「ユーザーI/O」リンクをクリックしてパフォーマンス・ページに移動し、データベースの内部および外部の潜在的な問題を確認します。
これは、CPUを使用するアクティブ・セッションの平均数です。
「CPU」リンクをクリックして、時間経過に伴うアクティブ・セッションの詳細情報を示すグラフを表示します。
ここに最新のADDM実行結果の件数が表示されます。「ADDM結果」リンクの横にある番号をクリックしてADDMページに移動します。
これは、最後にADDMによって分析された期間の開始時間です。ADDM結果がある場合にのみ表示されます。
これは、ORA-エラーを示す最新のアラート・ログ・エントリのタイムスタンプです。
「アラート・ログ」リンクをクリックすると、アラート・ログ・エラー・ページに移動します。このページには、エラーを含むログ・エントリのリストが表示されます。
ここに、データベースでのクリティカル・エラーの発生であるアクティブなインシデントの件数が表示されます。クリティカル・エラーを調査し、Oracleサポート・サービスに報告することをお薦めします。件数をクリックし、サポート・ワークベンチのホームページに移動します。
「データベース・インスタンスの状態」をクリックすると、データベース・インスタンスの状態ページが表示されます。このページには、インシデント、ADDM結果およびアラートが時系列の順にグラフで示されます。このグラフを使用して、生成されたインシデントおよびアラートとシステムのパフォーマンスの問題の相関関係を特定できます。
これは、追跡対象の一連のSQL文の現在のレスポンス時間と、参照収集のレスポンス時間との比較です。参照収集(SQLチューニング・セット)は、本番システムにおける典型的なSQLワークロードを表す一連のSQL文です。現在のレスポンス時間と参照収集のレスポンス時間が等しい場合、システムは正常に稼働しています。現在のレスポンス時間が参照収集のレスポンス時間を超える場合、1つ以上のSQL文の実行速度が通常より遅くなっています。現在のレスポンス時間が短ければ短いほど、追跡対象のSQL文の実行効率は高くなります。
「SQLレスポンス時間」リンクをクリックすると、過去24時間のレスポンス時間メトリックが表示されます。参照収集が空の場合は、「参照収集のリセット」をクリックして、参照収集を作成できるページに移動します。
セグメント・アドバイザの推奨事項の横にある数値がゼロでない場合は、領域のデフラグを行う必要があるセグメントが検出されています。その数値をクリックすると、対象セグメントのデフラグ方法に関する推奨事項が表示されます。
これは、ADDMで最後に分析された期間の開始時間です。
これは、ADDMで最後に分析された期間の持続時間です。
ADDM結果、推定されるデータベース・パフォーマンスへの影響、ADDM結果の説明、過去24時間に収集されたスナップショット内のADDM結果の検出回数を一覧表示した表です。たとえば、「発生」の列に「34/43」と表示されている場合は、43個のスナップショット中に34個のADDM結果が検出されたことになります。
結果をクリックすると、結果の詳細および推奨事項を表示して、場合によっては推奨事項を実装するかアドバイザを開始することができます。
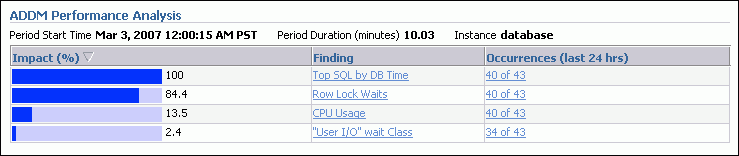
パフォーマンス・ページが開き、最新の期間のCPU使用率、平均アクティブ・セッション数、インスタンスのディスクI/Oおよびインスタンス・スループットのサマリーが表示されます。
ホストのパフォーマンスを改善するために実行できる操作は、システムによって異なりますが、不要なプロセスの削除、メモリーの追加またはCPUの追加が含まれます。
次の項ではアラートの管理方法を説明します。
パフォーマンスの問題を効率よく診断するには、統計を利用する必要があります。システム、セッションおよび個々のSQL文について様々な累積統計が生成されるだけでなく、セグメントやサービスの累積統計も記録されます。メトリックは、累積統計における変化の割合として定義されます。メトリックは、計算後、自動ワークロード・リポジトリに格納され、すべてのメトリック・ページに表示されます。このページは、データベースのホームページの「関連リンク」の下にある「すべてのメトリック」をクリックすると表示されます。
すべてのメトリック・ページが表示されます。
詳細ページにメトリックの詳細が表示されます。メトリックの説明については、このページのオンライン・ヘルプを参照してください。
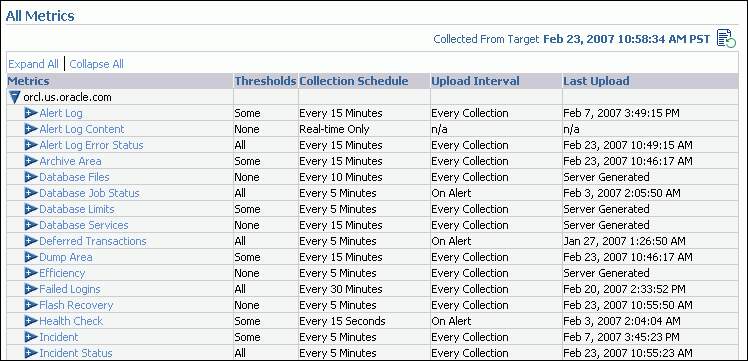
各メトリックについて、警告およびクリティカルのしきい値を定義できます。このしきい値を超えると、Oracle Databaseからアラートが発行されます。アラートはデータベースのホームページの「アラート」ヘッダーの下(Oracle Netのコンポーネントなど、データベース以外のアラートは「関連アラート」の下)に表示されます。
図10-2 には、「表領域使用率」のしきい値を警告するアラートが2つ表示されています。
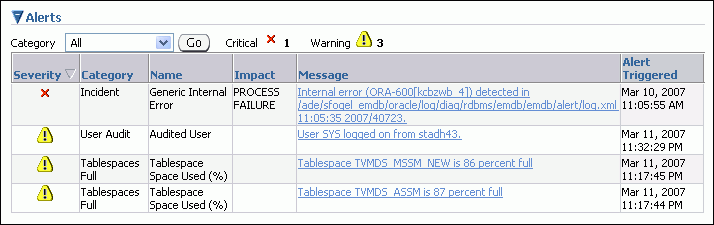
しきい値の設定の詳細は、「メトリックしきい値の設定」を参照してください。アラートに対して実行する処置の詳細は、「アラートへの対応について」を参照してください。
アラートの原因となった条件が解消され、メトリック値が範囲外でなくなると、アラートはクリアされます。メトリック値はデータベースの状態を測定する上で重要であり、自己チューニングおよびOracle Databaseアドバイザで作成される推奨事項への入力として使用されます。
Oracle Databaseには事前定義されたメトリックのセットが用意されており、一部のメトリックはしきい値が事前定義されています。ただし、他のメトリックのしきい値を設定したり、既存のしきい値の設定を変更する必要が生じることがあります。
しきい値の設定方法の1つを「表領域の領域使用量アラートしきい値の変更」で説明しました。これは、表領域の領域使用量に関する警告およびクリティカルのしきい値を設定する方法です。しきい値の編集ページを使用すると、より一般的な方法でしきい値を設定できます。
詳細は、「データベースのホームページのアクセス」を参照してください。
メトリックとポリシー設定ページが表示されます。
このページには、メトリックの既存のしきい値と指定されている対応方法が表示されます。
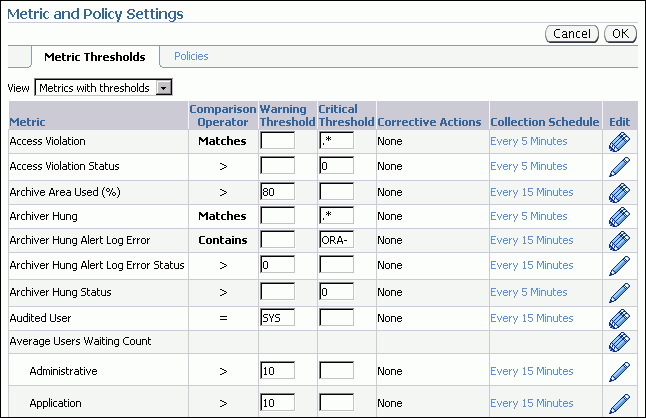
たとえば、各表領域に対して、表領域使用率メトリックに異なる警告レベルとクリティカル・レベルを設定できます。
アラートが発行された場合は、システム診断またはオブジェクトのアクティビティをより詳細に知るために、アラートに提示された推奨事項、実行中のADDM、その他のアドバイザに従って、システムの診断およびオブジェクトの動作の詳細を確認します。
たとえば、「表領域の領域使用量」アラートを受け取った場合、セグメント・アドバイザを表領域に対して実行し、縮小可能なオブジェクトを特定することで、是正措置を実施します。その後、オブジェクトを縮小して使用可能な領域(空き領域)を確保できます。詳細は、「未使用領域の再利用について」を参照してください。
また、レスポンスとして、「メトリックしきい値の設定」に説明したように、修正スクリプトを設定できます。
問題の原因が解消すると、ほとんどのアラートは自動的にクリア(削除)されます。「一般的なアラート・ログ・エラー」などのその他のアラートは、データベース管理者による確認を必要とするため、データベース管理者に通知されます。
必要な是正措置を行ったら、アラートをクリアまたはパージして確認済にできます。アラートをクリアすると、アラートはアラート履歴に送信されます。アラート履歴は、データベースのホームページの「関連リンク」で参照できます。アラートをパージすると、アラートはアラート履歴から削除されます。
アラート・ログ・エラー・ページが表示されます。
Database Controlのデータベース・ホームページには、すべてのアラートが表示されます。オプションで、特定のアラートが発生したときにDatabase Controlから直接通知されるように指定できます。たとえば、クリティカル・アラートについては電子メール通知が送信されるように指定し、各コールのシステム・レスポンス時間に関するメトリックにクリティカルのしきい値を設定すると、次のような電子メール・メッセージが送信されます。
Host Name=mydb.us.example.com Metric=Response Time per Call Timestamp=08-NOV-2006 10:10:01 (GMT -7:00) Severity=Critical Message=Response time per call has exceeded the threshold. See the latest ADDM analysis. Rule Name= Rule Owner=SYSMAN
電子メール・メッセージにはホスト名へのリンクおよび最新のADDM分析が含まれています。
デフォルトでは、データベースの停止、一般的なアラート・ログ・エラー・ステータス、表領域使用率などのクリティカル状態のアラートが通知されるよう設定されています。ただし、これらの通知を受信するには、電子メール情報を設定する必要があります。
通知には、他にもスクリプトやSimplified Network Management Protocol(SNMP)プログラム割込み(トラップ)などの方法があります。後者はサード・パーティのアプリケーションとの通信に使用できます。
通知方法は設定しましたが、通知を受信する電子メールアドレスの設定を行っていません。通知を受信する場合、次の手順を完了します。
通知ルール・ページが表示されます。このページの詳細を表示するには、「ヘルプ」をクリックします。
データベースのパフォーマンスの問題が発生した場合は、診断および収集が必要です。多くの場合、これらの問題は、自動データベース診断モニター(ADDM)によって報告されます。ADDMでは、デフォルトで毎時間トップダウン・システム分析を行い、最上位の結果をデータベース・ホームページに報告します。
この項の内容は次のとおりです。
ADDMの分析結果は、各結果の説明と推奨アクションで構成されます。結果と結果がシステムに与える影響のサマリーを確認できます。
詳細は、「データベースのホームページのアクセス」を参照してください。
この数値は、最新のADDM実行結果の件数を示しています。この数値がゼロの場合は、ADDM結果の調査が必要です。
この数値がゼロでない場合は、手順3に進みます。
このセクションが表示されるのはADDM結果が存在する場合のみです。このセクションには、最新のADDM実行結果のうち、最初の5件が表示されます。6件以上の結果が存在する場合はコントロールが表示され、後続の結果を5件ずつ参照できます。
ADDMページに、最新の実行結果すべてのサマリー、および過去24時間のセッション・アクティビティを示す時系列グラフが表示されます。
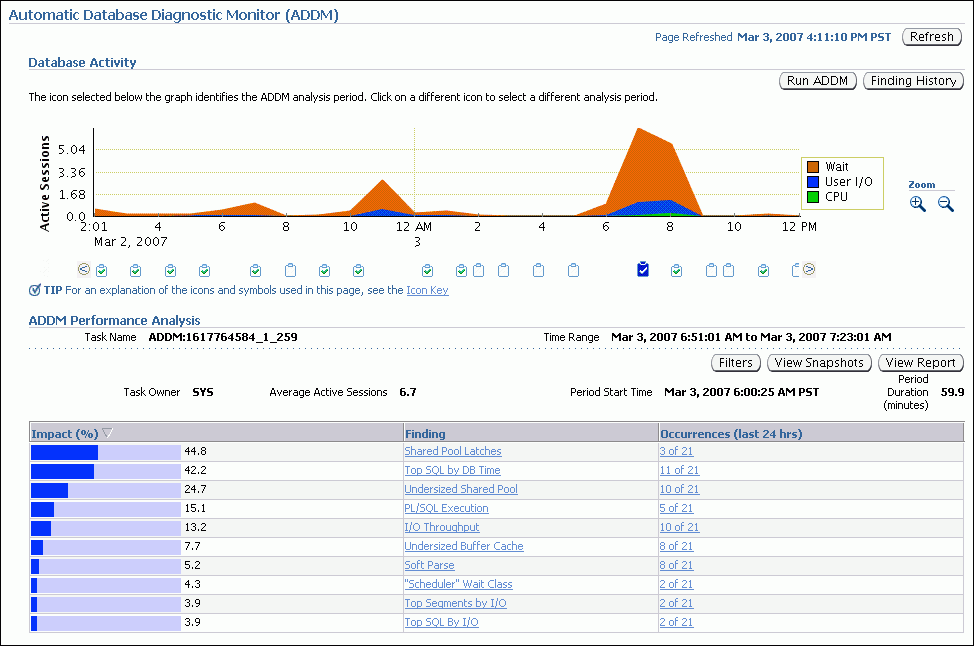
このページの詳細を表示するには、「ヘルプ」をクリックします。
グラフの下にある各クリップボード・アイコンは、24時間以内の時間範囲を表しています。いずれかのアイコンをクリックして、そのアイコンの時間範囲内に発生したADDM実行結果を表示します。その時間範囲内にADDMが複数回実行された場合は、「タスク名」の横に表示されたリストから個々のADDM実行を選択できます。
ADDMパフォーマンス結果に付随する推奨事項に従って対処できます。
パフォーマンス結果の詳細ページが表示されます。

デフォルトでは、AWRスナップショットの直後にOracle Databaseは1時間おきにADDMを実行します。最新のADDM実行のパフォーマンス結果が存在する場合、データベースのホームページに表示されます。これについては、「パフォーマンス自己診断: 自動データベース診断モニター」で説明しています。
ADDMは手動でも実行できます。手動で操作を行う可能性があるのは、アラートに関連して推奨されるアクションを実行する場合、または複数のスナップショット間で実行する場合などです。
次の手順は、ADDMを実行して複数のスナップショットにわたる期間を分析する方法について説明したものです。
詳細は、「データベースのホームページのアクセス」を参照してください。
セントラル・アドバイザ・ページが表示されます。
ADDMの実行ページが表示されます。

期間開始時間を示す太枠の右矢印がカメラ・アイコンを覆い、時系列グラフの上の「期間開始時間」フィールドが選択した日時に変わります。
少し遅れて、自動データベース診断モニターのページが表示され、結果が示されます。
通常のタスク名はTask_52です。セントラル・アドバイザ・ページでタスク名を検索して選択すると、後でこの分析結果に戻ることができます。
ADDM分析はAWRスナップショットに基づいています。AWRスナップショットには、1時間に1回のデフォルトの頻度と8日間のデフォルトの保存期間が設定されています。
AWRスナップショットの設定は、表示および変更が可能です。
詳細は、「データベースのホームページのアクセス」を参照してください。
自動ワークロード・リポジトリ・ページが表示されます。
設定の編集ページが表示されます。
Oracle Databaseは、データベースの管理およびチューニングに役立つ一連のアドバイザを備えています。この項では、アドバイザのバックグラウンド情報を提供し、アドバイザの使用方法について説明します。内容は次のとおりです。
アドバイザはデータベース管理にとって強力なツールです。アドバイザにより、領域、パフォーマンスおよびUNDO管理を含んだ広範囲に及ぶ重要なデータベース管理の問題の解決に対し特別なアドバイスが提供されます。通常、アドバイザはアラートよりも包括的な推奨事項を作成します。これはアラート生成が低コストを意図し、パフォーマンスにわずかな影響しかないのに対し、アドバイザは、多くのリソースを消費し、より詳細な分析を実行するためです。これはいくつかのアドバイザのwhat-if機能を使用し、その他のリソースからは得られないチューニングに重要な情報を提供します。Oracle Enterprise Manager Database Control(Database Control)からアドバイザを実行します。また、メンテナンス期間中に自動的に実行されるアドバイザもあります。
データベースのパフォーマンス改善に役立つアドバイザが用意されています。これには、自動データベース診断モニター(ADDM)、SQLアドバイザ、メモリー・アドバイザなどがあります。たとえば、メモリー・アドバイザの1つである共有プール・アドバイザは、このシステム・グローバル領域(SGA)コンポーネントのサイズ変更がパフォーマンスに与える影響をグラフィカルに示します。
パフォーマンス・アドバイザは次のような状況で実行します。
どのアドバイザも、セントラル・アドバイザ・ホームページから実行できます。このページは、データベース・ホームページのリンクからアクセスできます。多くのアドバイザは、パフォーマンス・ページ、ADDMの推奨事項、またはアラートから起動できます。
表10-1では、パフォーマンス・アドバイザについて説明します。その他のアドバイザについては、表10-2を参照してください。
| アドバイザ | 説明 |
|---|---|
|
自動データベース診断モニター(ADDM) |
ADDMを使用すると、Oracle Databaseによってデータベース自身のパフォーマンスが診断され、特定された問題の解決方法が判断されます。 詳細は、「パフォーマンス自己診断: 自動データベース診断モニター」および「ADDMを使用したパフォーマンスの問題の診断」を参照してください。 |
|
SQLアドバイザ |
SQLチューニング・アドバイザは、1つ以上のSQL文を分析してパフォーマンス改善のための推奨事項を提示します。このアドバイザはメンテナンス期間に自動的に実行されますが、手動での実行も可能です。「自動SQLチューニング・アドバイザについて」および「SQLチューニング・アドバイザの実行」を参照してください。 SQLアクセス・アドバイザは、特定のSQLワークロードに合わせてスキーマをチューニングします。たとえば、特定のワークロードのための索引、マテリアライズド・ビューまたはパーティション表の作成に関する推奨事項を提供します。「SQLアクセス・アドバイザの実行」を参照してください。 |
|
メモリー・アドバイザ |
メモリー・アドバイザは、合計メモリーのターゲット設定、SGAおよびPGAターゲット設定、またはSGAコンポーネントのサイズ設定の分析結果をグラフィカルに表示します。この分析結果は、データベース・パフォーマンスのチューニングやwhat-if計画に使用できます。現在のメモリー管理モードに応じて、様々なメモリー・アドバイザが使用可能です。
「メモリー・アドバイザの使用」を参照してください。メモリー管理モードの詳細は、「メモリーの管理」を参照してください。 |
| アドバイザ | 説明 |
|---|---|
|
セグメント・アドバイザ |
セグメント・アドバイザは、セグメント内の領域の断片化のレベルに基づいて、そのセグメントの縮小操作が必要かどうかをアドバイスします。また、セグメントのこれまでの増加傾向についてもレポートします。この情報は、容量を計画したり、縮小するセグメントを決定するときに使用できます。「未使用領域の再利用について」を参照してください。 |
|
UNDOアドバイザ |
UNDOアドバイザは、UNDO表領域のサイズを正確に設定するのに役立ちます。また、任意のOracle Flashback要件に応じてUNDO保存期間のしきい値に小さな値を設定するときにも使用できます。「UNDOアドバイザを使用したUNDO表領域の最小サイズの計算」を参照してください。 |
SQLアドバイザは、特定のSQL文またはSQL文のセットを検討し、効率を高めるための推奨事項を提供します。SQLアドバイザでは、SQLプロファイル(問合せオプティマイザでSQL文の最適な実行計画を作成できるようにする情報の集合)の作成、SQL文の再構築、索引、マテリアライズド・ビューまたはパーティションの追加、オプティマイザ統計のリフレッシュなどの各種推奨事項が生成されます。Oracle Enterprise Manager Database Control(Database Control)を使用すると、数回のマウス・クリックでこれらの推奨事項の多くを受け入れ、実装できます。
SQLアドバイザには、SQLチューニング・アドバイザとSQLアクセス・アドバイザの2つがあります。
SQLチューニング・アドバイザは、1つまたは複数のSQL文のチューニングに使用します。通常は、このアドバイザの使用を推奨するADDMパフォーマンス結果を受けて実行します。リソース使用量が最も多いSQL文やSQLワークロードに対して定期的に実行することも可能です。
複数のSQL文をチューニングする場合、SQL文間の相互依存性は認識されません。SQLチューニング・アドバイザは、最適化の計画の問題点や特定のSQL構造体の誤った使用など、SQL文ごとに個別に問題を特定して、SQLパフォーマンスの問題を解決します。
SQLチューニング・アドバイザは次のソースに対して実行できます。
SQLアクセス・アドバイザは、スキーマ変更に関する推奨事項の生成を主な目的としています。SQLアクセス・アドバイザは、索引やマテリアライズド・ビューなどのアクセス構造を作成してSQL問合せを最適化すること、そして表、索引またはマテリアライズド・ビューをパーティション化して問合せのパフォーマンスを高めることを推奨します。
SQLアクセス・アドバイザはSQLワークロードを入力として取ります。ワークロードは、現在および最新のSQLアクティビティやSQLリポジトリ、開発環境などのユーザー定義ワークロードをはじめとする様々なソースから選択できます。SQLアクセス・アドバイザは、ワークロード全体のパフォーマンスを高めるための推奨事項を生成します。
SQLチューニング・アドバイザとSQLアクセス・アドバイザはどちらも、索引の作成に関する推奨事項を提供します。SQLチューニング・アドバイザは、SQL文のチューニングに伴って例外的なパフォーマンスの向上が予想される場合にのみ、索引の作成を推奨します。ただし、新しい索引の作成がDMLの挿入、更新および削除操作のパフォーマンスに悪影響を与える可能性もあります。SQLチューニング・アドバイザは、新しい索引に関する推奨事項を生成する際にこのことを考慮しません。
これに対し、SQLアクセス・アドバイザは新しい索引がワークロード全体に与える影響を考慮します。そのため、索引によって1つのSQL文のパフォーマンスは改善されるが、残りのワークロードに悪影響が及ぶという場合は、新しい索引は推奨されません。このような理由から、SQLチューニング・アドバイザはSQLアクセス・アドバイザを実行して新しい索引に関する推奨事項を検証することを常に推奨しています。
|
参照:
|
Oracle Database 11g から、システム・メンテナンス期間中のメンテナンス・タスクとして、SQLチューニング・アドバイザが自動的に実行されるようになりました。自動実行中に、アドバイザは負荷の高いSQL問合せを選択し、そのチューニングの方法に関する推奨事項を生成します。
自動SQLチューニング・アドバイザは、SQLプロファイルの推奨事項を自動的に実装するように構成できます。SQLプロファイルには、そのSQL文に特化した追加SQL統計が含まれ、問合せオプティマイザが実行時に効率的な実行計画を生成できるようにします。自動実装を有効にすると、アドバイザは、パフォーマンスが少なくとも3倍は向上するとみられるSQL文にのみSQLプロファイルを作成します。新しい索引の作成、オプティマイザ統計のリフレッシュ、SQLの再構築など、その他の推奨事項は、手動で実装する必要があります。DML文は、自動SQLチューニング・アドバイザによるチューニングとはみなされません。
一定期間中(過去7日間など)の自動SQLチューニングの結果のサマリーを表示でき、SQLチューニング・アドバイザで処理済のすべてのSQL文のために作成された推奨事項に関する詳細なレポートも表示できます。選択した推奨事項を実装することができます。また、自動的に実装された推奨事項も参照できます。
自動SQLチューニング・アドバイザを実行するタイミングを制御でき、必要に応じて完全に無効にすることもできます。
|
参照:
|
自動SQLチューニング・アドバイザに対して実行する構成タスクは次のとおりです。
自動実装はデフォルトでは無効になっています。
デフォルトでは、すべてのメンテナンス期間で自動SQLチューニング・アドバイザが実行されます。
SYSユーザーとしてログインします。詳細は、「データベースのホームページのアクセス」を参照してください。
自動化メンテナンス・タスク・ページが表示されます。
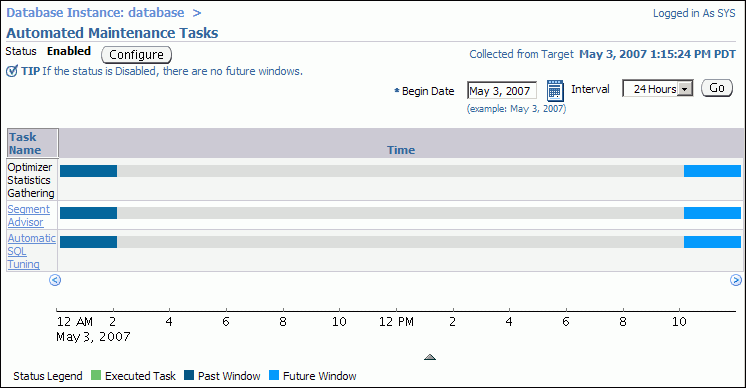
自動化メンテナンス・タスク構成ページが表示されます。
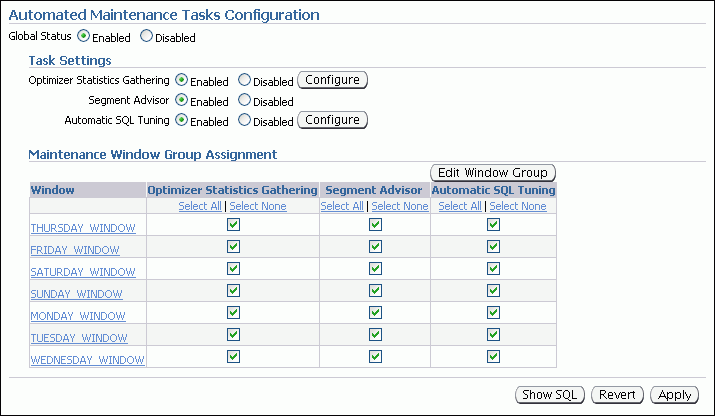
確認メッセージが表示されます。
ウィンドウ・グループの編集ページが表示されます。このページから個々の期間の設定を変更したり、ウィンドウ・グループのMAINTENANCE_WINDOW_GROUPに期間を追加またはそこから削除できます。

詳細は、このページのオンライン・ヘルプを参照してください。
自動SQLチューニング・アドバイザのアクティビティをDatabase Controlで追跡できます。
詳細は、「データベースのホームページのアクセス」を参照してください。
自動化メンテナンス・タスク・ページが表示されます。
自動SQLチューニング結果のサマリー・ページに、自動SQLチューニング・アドバイザのアクティビティおよび結果のサマリーがグラフィカルに表示されます。
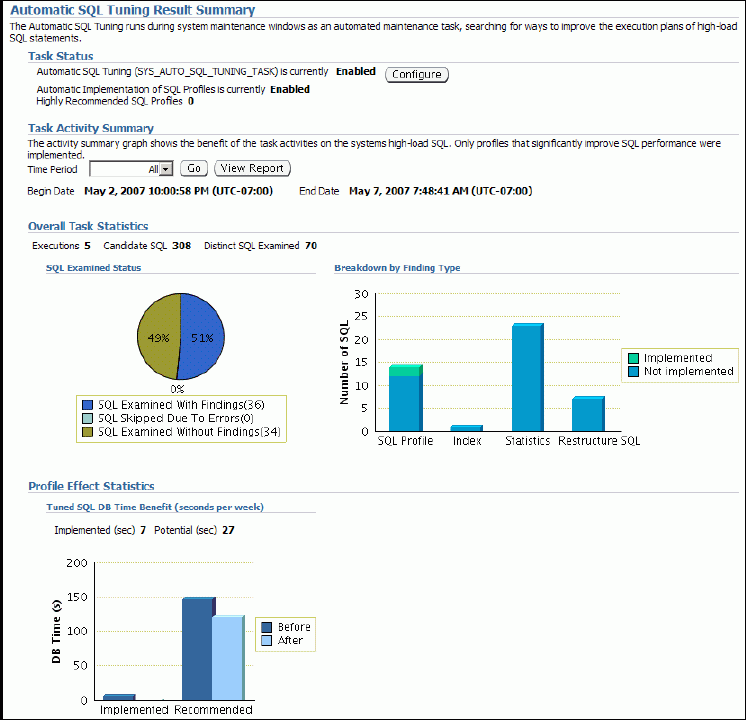
自動SQLチューニング結果の詳細ページに、指定した期間内に推奨事項が生成されたSQL文が表示されます。

「SQLプロファイル」列の緑色のチェック・マークは、自動的に実装された推奨事項を示します。
デフォルトでは、自動実装は無効です。自動実装を有効にする手順は、「自動SQLチューニング・アドバイザの構成」を参照してください。
SQL IDの推奨ページが表示され、文に対する各推奨事項が詳細に説明されています。このページで、推奨事項を選択し、「実装」をクリックすると実装できます。
SQLチューニング・アドバイザを使用してSQL文をチューニングします。一般的に、使用が推奨されているADDMパフォーマンスの結果を受けてこのアドバイザを実行します。また、SQLチューニング・アドバイザを手動で起動できます。この理由は、自動SQLチューニング・アドバイザによってチューニング済ではないとみなされた文をチューニングするためです。
「SQLアドバイザについて」で説明されているように、SQLチューニング・アドバイザはチューニング対象のSQL文をいくつかのソースから選択できます。次の例では、アクティビティが最も多いSQL文をチューニングすると想定しています。
詳細は、「データベースのホームページのアクセス」を参照してください。
「SQLチューニング・アドバイザのスケジュール」ページが表示されます。
トップ・アクティビティ・ページが表示されます。このページには、過去1時間のアクティブ・セッションに基づくデータベース・アクティビティを示す時系列グラフがあります。
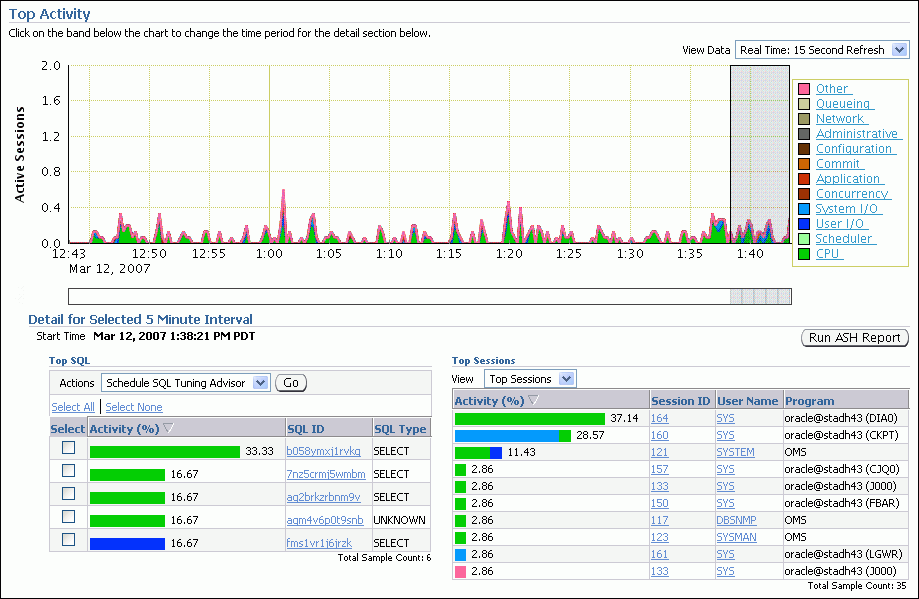
「上位SQL」表と「上位セッション」表に、選択した期間のアクティビティが表示されます。
SQLチューニング・アドバイザのスケジュール・ページに戻り、チューニングする文が表示されます。
処理中ページが表示されます。タスクが完了すると、SQLチューニング結果ページに、分析した各SQL文の推奨事項のサマリーが表示されます。
推奨事項には、次の項目のうち1つ以上が含まれています。
SQL IDの推奨ページに、文に対する推奨事項が1つ以上表示されます。
推奨事項を実装ページが表示されます。推奨事項のタイプに応じてオプションを選択し、「OK」をクリックして続行します。
SQLアクセス・アドバイザを実行して、ワークロードのパフォーマンス改善のための推奨事項を取得します。アクセス・アドバイザはパフォーマンスの問題を回避するために定期的に実行することも、SQLチューニング・アドバイザから提示されたスキーマ変更の推奨事項を確認するために実行することもできます。
詳細は、「データベースのホームページのアクセス」を参照してください。
初期オプションの選択を求めるページが表示されます。このページのオプションの詳細を表示するには、「ヘルプ」をクリックします。
これ以降のウィザード・ページに関するヘルプを参照するには、「ヘルプ」をクリックします。指示に従って各ウィザード・ページで必要な選択を行い、次のページに進む準備ができたら「次へ」をクリックします。
セントラル・アドバイザ・ページに、タスクが正常に開始されたことを示す確認メッセージが表示されます。
タスクの結果ページが表示されます。
サマリー・サブページの「ワークロードのI/Oコスト」ヘッダーおよび「問合せ実行時間の向上」ヘッダーの下に、改善の可能性が表示されます。
推奨サブページにはパフォーマンス改善のための推奨事項が表示されます。推奨事項は、たとえば1つ以上のCREATE INDEX文を含むSQLスクリプトで構成されています。このSQLスクリプトを実行するには、「スケジュール実装」をクリックします。
十分な物理メモリーがあるかどうかはOracle Databaseのパフォーマンスに重大な影響を与えます。Oracle Databaseは、自動メモリー管理機能により、SGAおよびPGAの各種コンポーネント間でメモリー配分を自動的に調整し、最適なパフォーマンスを維持します。この調整は、データベースに割り当てた合計メモリー容量の範囲内で行われます。
ADDMは、データベースのパフォーマンスを定期的に評価して、パフォーマンスの問題を特定します。現在の使用可能なメモリー容量が十分ではなく、パフォーマンスに悪影響を与えていることが判明した場合、ADDMはメモリー割当て量を増やすよう推奨します。新しいメモリー割当て量はメモリー・アドバイザを使用して選択できます。
また、メモリー・アドバイザを使用して、次のことに関するwhat-if分析を実行できます。
メモリー・アドバイザを使用すると、メモリーのサイズ設定に関するアドバイスを次のように取得できます。
ここでは、自動共有メモリー管理が有効になっている場合にメモリー・サイズの調整に関するアドバイスを取得する方法について説明します。
詳細は、「データベースのホームページのアクセス」を参照してください。
メモリー・アドバイザ・ページが表示されます。
SGAサイズ・アドバイス子ページが別ウィンドウで表示されます(図10-3を参照)。
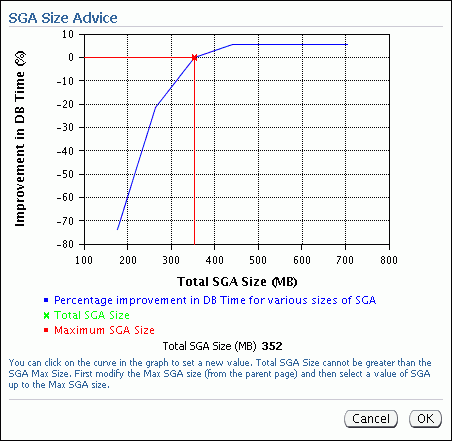
DB時間の改善(%)は、SGAサイズの合計に対する割合です。高いDB時間の改善(%)は、パフォーマンスの向上を表します。
図10-3のグラフによると、SGAサイズを450MBより大きくしてもパフォーマンスの向上は期待できません。したがって、推奨最適SGAサイズは450MBになります。
「OK」をクリックして、SGAサイズ・アドバイス子ページを閉じます。
PGAターゲット: アドバイス・ページが表示され、PGAターゲット・サイズに対するキャッシュ・ヒット率がグラフ化されます。
キャッシュ・ヒット率は、速度の遅いディスク読取りによって処理された読取り要求ではなく、メモリーで処理された読取り要求の割合です。ヒット率が高いとキャッシュ・パフォーマンスが高いことを示します。キャッシュ・ヒット率の最適な範囲は75から100パーセントの間です。ただし、データベースのパフォーマンスに問題があるのは単にキャッシュ・ヒット率が最適な範囲を外れているからだと結論付けるのは危険です。現在使用可能なPGAメモリーの不足により最適なパフォーマンスが実現できない場合、パフォーマンス結果での値を調整するように、ADDMにより自動的に推奨されます。
「OK」をクリックして、PGAターゲット: アドバイス・ウィンドウを閉じます。
Oracle by Example(OBE)には、このマニュアルに関するシリーズが含まれています。このOBEでは、この項のタスクを段階的に説明し、注釈付きのスクリーンショットを使用します。
監視に関するOBEを参照するには、ご使用のブラウザで次のURLを指定します。
http://www.oracle.com/technology/obe/11gr1_2day_dba/monitoring/monitoring.htm
|
 Copyright © 2004, 2008, Oracle Corporation. All Rights Reserved. |
|