第 2 章 Sun WorkShop の使用開始
この章では、Sun WorkShop で作業を開始する方法について説明します。Sun WorkShop のインストールについては、『Sun WorkShop クイックインストール』を参照してください。
この章は、次の各節で構成されています。
Sun WorkShop の起動
Sun WorkShop をインストールしてコマンド検索パスに追加した後、コマンドプロンプトに workshop & と入力すると、Sun WorkShop が起動します。
初めて Sun WorkShop を使用する場合は、Sun WorkShop メインウィンドウの前に「WorkShop について」というウィンドウが表示されます。このウィンドウの「概要」に目を通しておいてください。
Sun WorkShop では、メインウィンドウや統合テキストエディタのウィンドウレイアウトをカスタマイズすることができます。たとえば、ウィンドウの前景と背景の色、エディタウィンドウのテキストを強調表示する色などを、ユーザーの指定どおりに変更することが可能です。このほか、点滅カーソルの使用・不使用、テキストの自動折り返しなど、色以外のリソースの設定も変更できます。CDE 環境やその他の環境で Sun WorkShop のデフォルトのリソースを変更する方法については、付録 A 「Sun WorkShop リソースの設定」を参照してください。
Sun WorkShop メインウィンドウ
Sun WorkShop メインウィンドウは、アプリケーションの作成、開発、デバッグ、調整を行う窓口として機能します。図 2-1 にウィンドウの構成要素を示します。
図 2-1 Sun WorkShop メインウィンドウ

|
ウィンドウのヘッダー |
Sun WorkShop で実行中のプロセスのワークセットとディレクトリが表示されます。 |
|
メニューバー |
Sun WorkShop のすべての操作に対応したコマンドが用意されています。 |
|
ツールバー |
ファイルの編集、構築の開始、プログラムのデバッグ、ソースファイルのブラウズ、ワークセットの管理、データの解析、コードとバージョンの管理、GUI の設計など、プログラム開発における一般的な操作を簡単に実行することができます。 |
|
ウィンドウのメッセージ表示領域 |
エラーメッセージが表示されます。また、ツールバーボタンにポインタを置くと、そのボタンの機能が表示されます。 |
Sun WorkShop メニュー
Sun WorkShop メインウィンドウのメニューバーには次のようなメニューがあり、Sun WorkShop のすべての操作に対応したコマンドを実行することができます。
|
「WorkShop」メニュー |
Sun WorkShop ウィンドウの管理、現在の Sun WorkShop のディレクトリの変更、Sun WorkShop の終了、ワークセットの管理を行うためのコマンドが並んでいます。 |
|
「ファイル」メニュー |
エディタを起動して、新規ファイルの作成や既存ファイルの編集を行うためのコマンドが並んでいます。 |
|
「構築」メニュー |
「構築」 ウィンドウを開いて新しいターゲットの指定や既存ターゲットの編集を行うためのコマンドが並んでいます。 |
|
「デバッグ」メニュー |
「デバッグ」ウィンドウを開いてプログラムの実行やデバッグを行うためのコマンドが並んでいます。 |
|
「ブラウズ」メニュー |
「ブラウズ」ウィンドウを開いてソースファイルやクラスをブラウズするためのコマンドが並んでいます。 |
|
「オプション」メニュー |
デフォルトエディタ、デバッグオプション、ワークセットオプション、ウィンドウ配置オプションを選択することができます。 |
|
「ツール」メニュー |
Sun Performance WorkShop や Sun Visual WorkShop で使用する Sun WorkShop 開発ツールに簡単にアクセスすることができます。 |
|
「ヘルプ」メニュー |
Sun WorkShop でのプログラミングに関するヘルプや、選択した項目のヘルプを呼び出すためのコマンドが並んでいます。Sun WorkShop へのコメントを送信することもできます。 |
ツールバー
Sun WorkShop メインウィンドウのツールバー (図 2-2) を利用すると、各種のウィンドウを簡単に開くことができます。開いたウィンドウで、ファイルの編集、ターゲットの構築、プログラムのデバッグ、プログラムシンボルのブラウズなどを行います。
図 2-2 Sun WorkShop メインウィンドウのツールバー
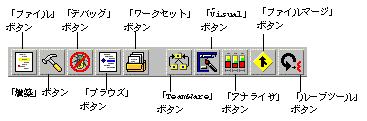
|
「ファイル」ボタン |
「ファイルを開く」ダイアログボックスが開きます。ここで、vi、GNU Emacs、XEmacs などのテキストエディタで編集するファイルを選択します。 |
|
「構築」ボタン |
「構築」ウィンドウを開き、現在のターゲットを再構築します。 |
|
「デバッグ」ボタン |
「デバッグ」ウィンドウが開き、デバッグ対象のプログラムを読み込みます。現在のプログラムが存在しない場合は、「新規プログラムデバッグ」ダイアログボックスが開き、プログラムファイルを選択したり、デバッグ用パラメータを入力することができます。 |
|
「ブラウズ」ボタン |
「ブラウズ」ウィンドウが開きます。ここで、「パターン検索」または「ソースをブラウズ」を指定して問い合わせを実行できます。 |
|
「ワークセット」ボタン |
「ワークセット」 ウィンドウが開き、現在のワークセットを表示します。 |
|
「アナライザ」ボタン |
「アナライザ」ウィンドウと「実験ファイルの読み込み」ダイアログボックスが開きます。ここで、アプリケーションのパフォーマンスデータを解析します。 |
|
「ループツール」ボタン |
「ループツール」 ウィンドウが開きます。ここで、マルチスレッドアプリケーションを解析します (Sun Visual WorkShop C++ と Sun Performance WorkShop Fortran で使用可能)。 |
|
「ファイルマージ」ボタン |
「ファイルマージ」 ウィンドウとダイアログボックスが開きます。ここで、比較・マージの対象とするテキストファイルを選択します。 |
|
「TeamWare」ボタン |
Sun WorkShop TeamWare のワークスペース管理ツールが開き、TeamWare ツールにアクセスします (Sun Visual WorkShop C++ と Sun Performance WorkShop Fortran で使用可能)。 |
|
「Visual」ボタン |
「Visual」 ウィンドウが開きます。ここで、GUI アプリケーションを設計します (Sun Visual WorkShop C++ で使用可能)。 |
テキストエディタの選択と使用方法
環境変数 EDITOR で GNU Emacs または XEmacs をエディタとして設定している場合以外は、vi エディタが選択されます (環境変数 EDITOR の設定方法については、ご使用のコマンドシェルに関するマニュアルページを参照してください)。GNU Emacs エディタ、XEmacs エディタを使用したい場合は、「テキストエディタのオプション」ダイアログボックス (図 2-3) で設定してください。
図 2-3 「テキストエディタのオプション」ダイアログボックス

ここで選択したエディタが、以後のセッションでデフォルトエディタとなります。エディタを変更するには、Sun WorkShop メインウィンドウから「オプション」⇒「エディタ用オプション」を選択し、「テキストエディタのオプション」ダイアログボックスを開いて、新しくデフォルトエディタを選択します。
Sun WorkShop の vi エディタ画面には、「再使用可」ボタンがあります (画面右下の隅)。ボタンがオンになっているときに新しいファイルを開くと、ファイルの内容は、すでに開いている vi ウィンドウに表示されます。一方、ボタンがオフになっている場合は、新しいファイルは新しい vi ウィンドウに表示されます。「再使用可」ボタンにより、再使用機能の有効・無効を切り替えることができます。
vi では Sun WorkShop 固有のツールバー、GNU Emacs では Sun WorkShop 固有のミニバッファコマンド、XEmacs ではその両方を使用して、ソースコードのブラウズやデバッグを行うことができます。さらに、既存の Emacs のミニバッファに M-x workshop-start と入力すると、Emacs セッションから Sun WorkShop を起動することができます。Sun WorkShop で GNU Emacs を使用する場合は、.emacs ファイルに読み込みパスを設定します。詳細は、オンラインヘルプで、 Emacs から WorkShop を起動する方法を参照してください。
注 -
日本語環境 (ja ロケール) で選択可能なエディタは、GNU Emacs (コマンド名 emacs) の代わりに Mule (mule) となります。
ワークセットとピックリストの使用方法
Sun WorkShop メニューのほとんどには、以前にメニューで使用した項目にアクセスするためのピックリストが含まれています。たとえば、「ファイル」メニューのピックリストには、現在の Sun WorkShop ワークセットに関連したファイルがすべて格納されています。また、「デバッグ」メニューのピックリストには、現在の Sun WorkShop ワークセットに関連したプログラムがすべて格納されています。
Sun WorkShop ワークセットとは、メニューピックリストに格納されている項目の集まりのことです。
ワークセットとメニューピックリストには、開発プロジェクトの関連ファイルや項目を記録する機能があります。この方式を利用すると、次のディレクトリやファイルに瞬時にアクセスすることができます。
-
ソースファイル
-
構築ターゲット
-
プログラム
-
実験ファイル
-
ソースブラウザディレクトリ
-
ワークスペース (TeamWare がインストールされている場合)
-
WorkShop Visual のデザインファイル
アクセス対象は、種類別にピックリストに保存されます。たとえば、Freeway という名前のプログラムをデバッグウィンドウに読み込むと、Freeway がデバッグメニューのピックリストに加えられるため、次回からは、デバッグメニューのピックリストから Freeway を選択することができます。
Sun WorkShop では、固有のワークセットを作成することもできます。ピックリストはすべて、このワークセットとして保存されます。Sun WorkShop の起動時には、常にデフォルトのワークセット (通常は default.wst) が作成されるか、いちばん最後に開いたワークセットが起動します。また、Sun WorkShop を閉じる際には、デフォルトにより、現在のワークセットが自動的に保存されます。
ユーザー固有の新しいワークセットを作成する場合は、メインウィンドウの「WorkShop」メニューから「新規ワークセット」を選択します。ワークセットを保存すると、開発プロジェクトに関連するすべてのピックリスト項目が 1 つの名前で保存されます。このように、ピックリスト項目とファイルを 1 つのワークセットにまとめて保存すると、後で簡単にアクセスすることができます。
図 2-4 「WorkShop」メニュー
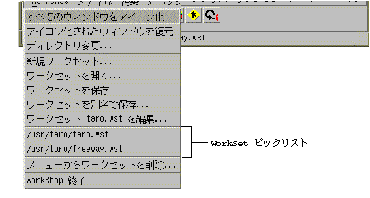
たとえば、Sun WorkShop で次の作業を行う場合を想定してみましょう。
-
複数のソースファイルを作成、編集する
-
プログラムターゲットを構築する
-
プログラムをデバッグする
デフォルトでは、作成したファイル、構築ターゲット、プログラムは、適切なメニューピックリストに自動的に加えられます。たとえば、ソースファイルはファイルメニューのピックリストに、構築ターゲットは構築メニューのピックリストに、プログラムはデバッグメニューのピックリストに配置されます。これらを 1 つのワークセットとして保存するには、「WorkShop」⇒「ワークセットを別名で保存」を選択し、「ワークセットを別名で保存」ダイアログボックスにワークセットの名前を入力します。すると、ファイル、ターゲット、プログラムが 1 つの名前で保存されます。このワークセットを読み込むと、それぞれのピックリストに関連するファイル、ターゲット、プログラムがそれぞれのピックリストに読み込まれます。
特定のワークセットを読み込んだ状態で Sun WorkShop を起動するには、起動時にコマンド行でワークセット名を指定します。たとえば、次のコマンドで Sun WorkShop を起動すると、freeway ワークセットに関連するファイル、ターゲット、プログラムなどがすべてピックリストに読み込まれます。
workshop freeway.wst
ワークセットとピックリストに項目を追加
Sun WorkShop は、最後に開いたワークセットと最後に実行した開発作業を記憶しています。このため、作業を開始するたびに、最後に使用していた項目 (ファイル、プログラムなど) がピックリストに自動配置されます。
ワークセットを編集して、現在のワークセットにピックリストの項目 (「ファイル」メニューの「ファイル」など) を追加または削除することができます。ワークセットの編集は、「WorkShop」メニューからも行えます。
ワークセットに項目を追加 - 「ワークセット」ウィンドウを使用する場合
「WorkShop」⇒「ワークセット <ワークセット名> を編集」を選択すると、「WorkShop ワークセット」ウィンドウが開きます。このウィンドウでは、ワークセットに任意の項目を追加または削除することができます。
図 2-5 「ワークセット」ウィンドウ
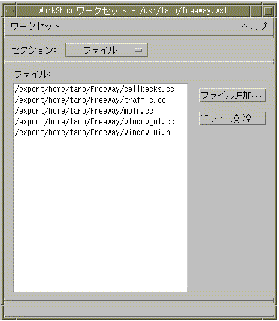
ワークセットに項目を追加 - 「WorkShop」メニューを使用する場合
「WorkShop」メニューを使用して項目を ワークセットに追加する場合は、メニューをプルダウンして、「新規ワークセット」を選択します。ここで新しいワークセットのファイル名を指定すると、これ以後に選択した項目がメニューピックリストと現在のワークセットに自動的に追加されます。メニューピックリストや現在のワークセットから項目を削除するには、メニューから「メニューから item を削除」(item は、そのメニューで制御される項目) を選択してファイル選択ボックスを開き、削除する項目を選択して「了解」を押します。
図 2-6 「ファイル」メニューのピックリスト
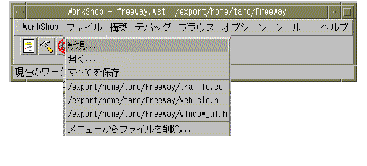
ワークセットの作成、編集、変更については、Sun WorkShop オンラインヘルプのワークセットの使用に関する項目を参照してください。
ウィンドウレイアウトオプションの設定
Sun WorkShop は、終了時のウィンドウのサイズと位置を記憶し、次の起動時に、このウィンドウレイアウトを再現します。
前回のセッションのレイアウトに関係なく、常に一定のウィンドウレイアウトで Sun WorkShop を起動したい場合は、「ウィンドウレイアウト」ダイアログボックス (図 2-7) で起動時のレイアウトを保存します。
図 2-7 「ウィンドウレイアウト」ダイアログボックス
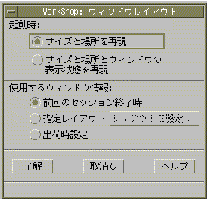
デフォルトでは、Sun WorkShop の終了時に各ウィンドウのサイズと位置が記憶され、次の起動時にはこのレイアウトが再現されます。サイズや位置だけでなく、表示状態 (開いた状態、閉じた状態、アイコンになっている状態など) も再現したい場合は、「サイズと場所とウィンドウの表示状態を再現」ラジオボタンを選択します。たとえば、「デバッグ」ウィンドウを開き、「ブラウズ」ウィンドウをアイコン化した状態で終了すると、次の起動時、「デバッグ」ウィンドウは開いた状態、「ブラウズ」ウィンドウはアイコンの状態で表示されます。
「前回のセッション終了時」ラジオボタンを選択した場合は、Sun WorkShop を起動すると、直前のセッションの終了時に使用していたウィンドウレイアウトが再現されます。
「指定レイアウト」ラジオボタンを選択した場合は、起動時に「レイアウトを指定」で保存したレイアウトがいつも再現されます。「レイアウトを指定」ボタンをクリックすると、現在のレイアウトが優先レイアウトとして保存されます。
「出荷時設定」ラジオボタンを選択した場合は、インストール後はじめて Sun WorkShop を起動したときのウィンドウレイアウトが再現されます。
セッション情報の保存
Sun WorkShop は、終了時に、ワークセット (「ワークセットとピックリストの使用方法」を参照) や .workshop-options ファイル、.workshoprc ファイルに、セッションの情報を保存します。
ワークセットには、次の情報が保存されます。
-
ソースファイル
-
構築ターゲット
-
プログラム
-
実験ファイル
-
ソースブラウザディレクトリ
-
ワークスペース (Sun WorkShop TeamWare がインストールされている場合)
-
WorkShop Visual のデザインファイル
.workshop-options ファイルには、次の情報が保存されます。
-
現在のワークセット名
-
ワークセットオプションの設定値 (Sun WorkShop オンラインヘルプの「ワークセットオプション」ダイアログボックスを参照)
-
ワークセットピックリスト
-
ウィンドウレイアウトオプション (「ウィンドウレイアウトオプションの設定」を参照)
-
デバッグ用オプション (Sun WorkShop オンラインヘルプの「デバッグオプション」ダイアログを参照)
-
Sun WorkShop ウィンドウのサイズと位置
.workshoprc ファイルには、dbx 環境変数の設定値などが保存されます。
- © 2010, Oracle Corporation and/or its affiliates
