Designing and Editing Server Farms
You build a farm by using the Editor screen. The Editor provides a drag-and-drop interface with a palette of elements that represent components of a network . The palette includes icons for the following network components.
-
External Subnet
-
Internal Subnet
-
Server
-
Load Balancer
-
Ethernet Port
-
Firewall element is disabled
Note –The Control Center cannot be used to configure Firewalls. See Configuring Unmanaged Devices for information about using the Ethernet Port Element to represent unmanaged devices such as firewalls.
Designing a New Farm
To design a new farm, you use the farm element palette on the Editor screen. See Figure 2–8. For instructions on navigating the Editor screen, refer to Chapter 2, Control Center Application Overview.
 How To Design a New
Farm
How To Design a New
Farm
Steps
-
Login to the Control Center as Administrator or User. If logged in as User, proceed to Step 3.
-
Click Editor on the Navigation Bar and proceed to Step 4.
The Editor screen appears.
-
Click the New button and proceed to Step 5.
The Create New Design dialog box appears.
-
To create a new farm design, choose New from the File menu.
The Create New Design dialog box appears.
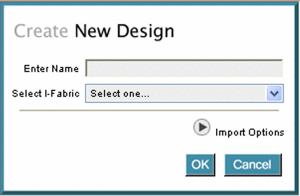
-
Type the farm name in the Enter Name field.
The name becomes part of your domain name. For example, farmname.accountname.ifabricname.yourorgname.com
Note –The farm name must conform to DNS naming conventions. See DNS Naming Conventions and Farm Naming Conventions in the Control Center
-
Select an I-Fabric from the drop-down list.
I-Fabrics are named during installation.
-
(Optional) Click the Import Options button and type a file name to import.
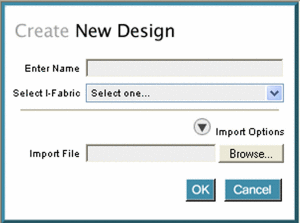
-
Click OK to close the Create New Design dialog box.
The Editor screen is displayed.
-
Drag elements from the palette onto the Editor.
-
Click the port on the element to initiate a connection.
The selected port is highlighted in green if the port is available.
-
Move the pointer over the element port to which you want to complete a connection.
The wire connector appears in red.
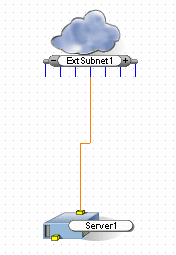
-
Click the second port to complete the connection.
The connection represents the allocation of an IP address from the subnet to the device. See Connecting Farm Elements for a description of elements and rules for port connections.
See Also
Designing and Assembling Elements for the Farm
Assemble your farm by dragging elements from the palette onto the Editor and then connect, or wire the elements together. See How To Design a New Farm for procedural information about using the element palette.
More About the Elements
Elements in the Control Center represent network components. Right-click an element to display the following menu options.
-
Configure - Displays the configuration dialog box for the element.
-
View Configuration - Displays the element configuration.
-
Delete - Deletes the element from the farm.
-
Snapshot- Displays the Snapshot dialog box for the element.
Note –This menu option appears for a Load Balancer or Server element after the farm is activated.
 How To
Edit Existing Farms
How To
Edit Existing Farms
Steps
-
Login to the Control Center as Administrator.
-
Click Editor on the Navigation bar.
The drop-down list of existing farms appears.
-
Select an existing farm from the Editor drop-down list.
The farm topology appears in the Editor screen.
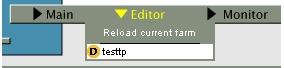
Connecting Farm Elements
Connect the farm elements to design network topologies. Consider the following general rules when connecting farm elements:
-
Each hardware element must include one or more physical ports.
-
A hardware element must be connected to a network element (external and internal subnets) and vice-versa.
-
Ports are highlighted in green whenever a wiring connection can be initiated and completed at that port.
The section below provides additional wiring rules for each farm element.
Farm Element Wiring Rules
This section describes elements and rules for wiring elements in your farm. Consider the following information when connecting elements in the Control Center.
-
External Subnet. Represents the external, publicly addressable sub network. Public IP addresses are allocated during activation. All allocated IP addresses are visible externally on the Internet. The maximum number of IP addresses on the external subnet connection is 2048. Six IP addresses are reserved. The default number is 16 in the Control Center. If more wiring connections are needed, click the + symbol to add connections to the Subnet. See How To Configure the External Subnet and How To Add a VLAN Configuration for configuration instructions.
-
Internal Subnet. Represents a private sub network within the farm. IP addresses are allocated during activation. Allocated IP addresses are private and visible internally only. All internal subnets have a fixed mask length of 24 (a netmask of 255.255.255.0). The internal subnets can have a maximum of 253 devices connected to them. Although a 24 mask length has a capacity of 256 IP addresses, three addresses are reserved. Multiple subnets may be configured within the same VLAN. If more wiring connections are needed, click the + symbol to add connections to the Subnet . See Configuring the Subnet for configuration instructions.
-
Server. Represents a server or a server group. The upper interface is the eth0 interface. A connection to the upper port (eth0) is required. The primary ports (eth0 and eth1) cannot be deleted from the server group. The VLAN of the subnet to which primary ports are connected is the native VLAN for the primary port. See Configuring Servers and Server Groups. Virtual interfaces may be added to servers or server groups. You may configure up to 16 virtual interfaces for each primary port on a server. See Configuring Virtual Interfaces.
-
Load Balancer. Represents a load balancer. Balances traffic sent to a virtual interface and redirects the traffic to a real interface to spread large amounts of traffic over multiple servers. The upper port (eth0) is the virtual interface. The lower port is eth1. A connection to the lower port (eth1) is optional. The yellow port represents VIPs. The green port represents a management interface. One green port appears for each physical interface on the load balancer. The load balancer may balance traffic to any devices that have at least one interface on the same subnet as one of the management interfaces. Additional VIPs may be added by using the Configure Load Balancer dialog box. See How To Configure the Load Balancer andHow To Configure a Load Balancer in Path Failover Mode for procedural instructions.
-
Ethernet Port. The Ethernet Port element represents connectivity to a device that is not under direct management of the Control Center software. Use the Ethernet Port element to connect to gateway devices, management networks, or devices that are not supported by the software. You might use the Ethernet Port element to represent VPNs, backhaul routers, backup networks, monitoring networks, or firewalls. A connection to the port (eth0) is required. See Configuring Unmanaged Devices for procedural information.
Using Configuration Dialogs
Configure farm elements by using the Editor screen. Double-click an element to display the configuration dialog box. The following table describes the common configuration dialog boxes. Fields that are specific to configuring an element are described along with an explanation on how to configure the individual farm elements.
Table 4–1 Common Configuration Dialog Box Fields|
Field Name |
Description |
|---|---|
|
Name |
Identifies the element in the farm editor. Element names must be unique in a farm and be valid DNS names. See DNS Naming Conventions and Farm Naming Conventions in the Control Center |
|
Def. Gateway |
Sets an IP address as the default gateway for the device on one of the local subnets depending upon the value you select from the drop-down list. The Def. Gateway field is available in the Server Group and Load Balancer configuration dialog boxes. |
|
Notes |
Notes and shared information about the element with other users in the same account. You may edit notes during and of the farm lifecycle states. |
|
OK |
Applies the changes made to the element and closes the configuration dialog box. |
|
Cancel |
Closes the configuration dialog box and discards any changes. |
- © 2010, Oracle Corporation and/or its affiliates
