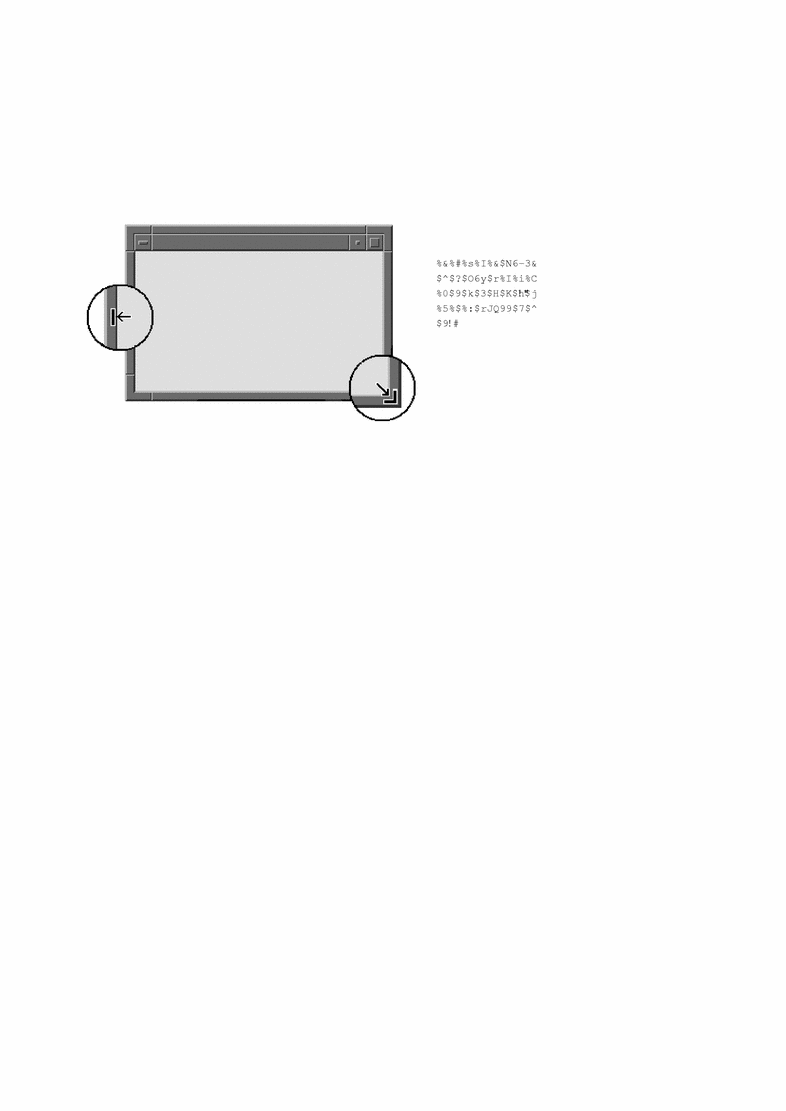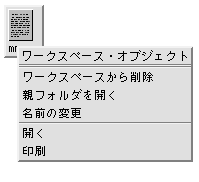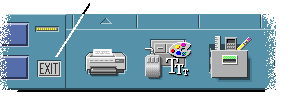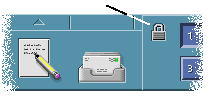第 1 章 基本スキル
この章では、共通デスクトップ環境 (Common Desktop Environment、CDE) の概要を説明します。
デスクトップへのログインについては、第 2 章「デスクトップ・セッションの開始」を参照してください。
マウス操作
クリックするには
マウスを動かさずに、マウス・ボタン 1 を押して離します。
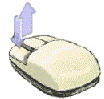
クリックすることによって実行されるタスクは次のとおりです。
-
ウィンドウまたはアイコンを選択して「アクティブ」または「選択された」状態にします。
-
ダイアログ・ボックスのボタンまたはフロントパネルのコントロールを選択します。
-
ヘルプ・ウィンドウ内のハイパーリンクを選択します。
ダブルクリックするには
マウスを動かさずに、マウス・ボタン 1 をすばやく 2 回押して離します。
ダブルクリックすることによって実行されるタスクは次のとおりです。
-
ファイル・マネージャのデフォルト・アイコンまたはワークスペース・アイコンを起動します。
-
ウィンドウ・アイコンを復元します (再びウィンドウ全体を表示します)。
-
ウィンドウ枠の左上隅にあるウィンドウ・メニュー・ボタンをダブルクリックした場合は、ウィンドウを閉じてワークスペースから削除します。
ドラッグするには
ウィンドウの移動またはアイコンのドロップを行うには、「押す=>ドラッグする=>離す」という動作を行います。
ウィンドウのタイトルバーまたはアイコンの任意の場所にポインタを合わせ、マウス・ボタン 1 を押したままマウスをドラッグしてボタンを離します。
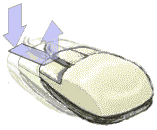
ドラッグ&ドロップを行うことによって実行されるタスクは次のとおりです。
-
画面のウィンドウとアイコンを移動します。
-
ファイル・マネージャ内のファイルとフォルダを移動またはコピーします。
-
スクロールバーのスライダをドラッグして、ウインドウの内容をスクロールします。
-
フロントパネルのプリンタ・コントロールにアイコンをドロップすると、ファイルを印刷します。
キーボードの基本スキル
マウスではなくキーボードを使用して、デスクトップのタスクを実行できます。デスクトップのナビゲーションにキーボードを使用する場合は、次の点に注意してください。
-
スタイル・マネージャでは、[ウィンドウの動作] 設定は [クリックでウィンドウをアクティブに] でなければなりません (これがデフォルト値です)。
[ウィンドウの動作] 設定の詳細は、第 7 章「デスクトップ環境のカスタマイズ」を参照してください。
キーボード・フォーカスは、どのウィンドウ、メニュー、コントロールの各要素が入力可能かを強調表示します。選択したメニュー項目またはコントロール (ボタンなど) を起動するには、スペース・キーを押してください。
次に、いくつかの共通キーボード・オペレーションをまとめます。
-
次のウィンドウを強調表示させるには、[Alt]+[Tab] キーを押します。
-
ウィンドウ内のコントロールを選択するには、[Tab] キーと (上下左右いずれかの) 矢印キーを押します。
-
ウィンドウを閉じてワークスペースから削除するには、[Alt]+[F4] キーを押します。
-
ウィンドウをアイコン化するには、[Alt] キーとスペース・キーを押してから N を入力するか、[ウィンドウ] メニューから [アイコン化] を選択します。
-
ウィンドウを移動するには、[Alt] キーとスペース・キーを押してから M を入力し、[ウィンドウ] メニューから [移動] を選択します。矢印キーを押すとウィンドウが上下左右に移動するので、それから [Return] キーを押します。
キーボードを使用したデスクトップのナビゲーション方法については、付録 A 「デスクトップのキーボード・ショートカット」 を参照してください。
デスクトップの概要
作業を整理し管理しやすくするため、デスクトップはウィンドウ、ワークスペース、コントロール、メニュー、およびフロントパネルを提供します。
-
コントロールによって、オブジェクトの処理、選択項目の選択、情報の入力ができます。
-
メニューによって、ウィンドウを管理し、アプリケーションの操作に使用するコマンドへアクセスできます。
-
フロントパネルは、頻繁に使用されるコントロールの集まりで、すべてのワークスペースで使用できます。
デスクトップを使用するときに表示されるウィンドウ、アイコン、およびオブジェクトの一部を次に示します。
-
ウィンドウ・アイコン
-
フロントパネル
-
スタイル・マネージャ
-
ファイル・マネージャ
-
アプリケーション・マネージャ
-
ワークスペース・オブジェクト
ウィンドウ・アイコン
ウィンドウをアイコン化すると、ワークスペースにアイコンとして表示されます。ファイル・マネージャとスタイル・マネージャのウィンドウ・アイコンを次に示します。
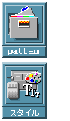
ウィンドウをアイコン化するには、ウィンドウ枠の右上隅にあるアイコン化ボタンをクリックします。
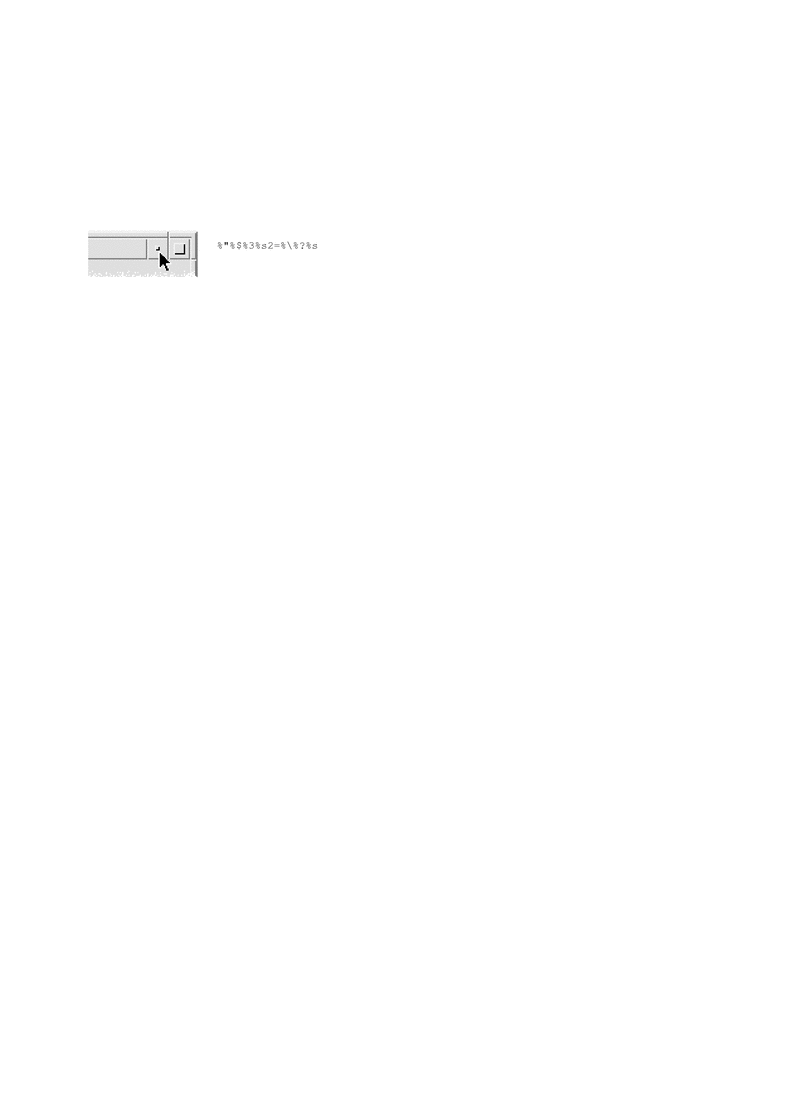
ウィンドウを復元するには、アイコン上でマウス・ボタン 1 をダブルクリックします。アイコンをクリックして [ウィンドウ] メニューを表示させ、メニューの [復元] 項目をクリックすることにより、ウィンドウを復元することもできます。詳細は、「アイコンからウィンドウに復元するには」を参照してください。
フロントパネル
フロントパネルは、ディスプレイの下にある特殊ウィンドウです。日常の作業で使用するコントロール、インジケータ、およびサブパネルを提供します。フロントパネルは、ワークスペースを選択するためのワークスペース・スイッチも提供します。
ファイル・マネージャ・コントロールのような多くのフロントパネルのコントロールをクリックすると、アプリケーションが起動します。プリンタ・コントロールなど一部のコントロールは、ドロップ領域でもあります。ファイル・マネージャからファイル・アイコンをドラッグしてプリンタ・コントロールにドロップすると印刷できます。
時計はインジケータの例です。
フロントパネル・コントロールの矢印ボタンは、サブパネルを識別します。矢印ボタンをクリックすると、サブパネルが開きます。
図 1-1 フロントパネル・コントロール
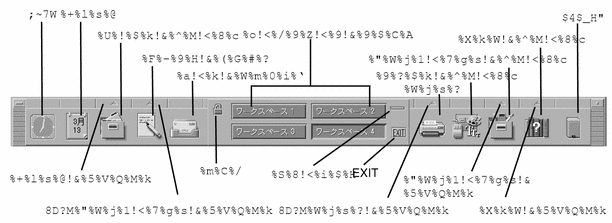
詳細は、第 4 章「フロントパネルの使い方」を参照してください。
スタイル・マネージャ

スタイル・マネージャを使用すると、次のデスクトップの要素を簡単にカスタマイズできます。
-
カラー
-
ワークスペースの背景
-
フォント・サイズ
-
キーボード、マウス、およびウィンドウの動作
スタイル・マネージャを起動するには、フロントパネル・コントロールをクリックします。
スタイル・マネージャの詳細は、第 7 章「デスクトップ環境のカスタマイズ」を参照してください。
ファイル・マネージャ
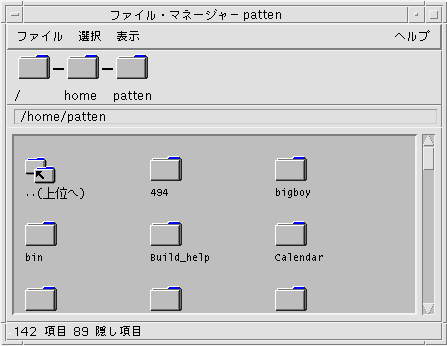
ファイル・マネージャは、システムのファイル、フォルダ、およびアプリケーションをアイコンで表示します。ファイル・マネージャ・アイコンで作業すれば、複雑なコマンドを覚えずにすみます。
ホーム・フォルダをファイル・マネージャで表示するには、フロントパネルのファイル・マネージャ・コントロールをクリックします。
詳細は、第 5 章「ファイル・マネージャによるファイルの管理」を参照してください。
アプリケーション・マネージャ
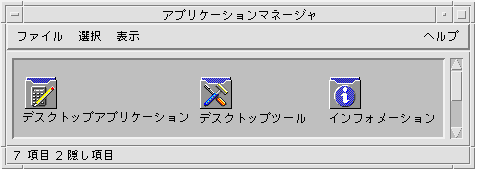
アプリケーション・マネージャは、日常の作業で使用するアプリケーションへ、「アクション・アイコン」によってアクセスできるようにします。アクション・アイコンを使用して、アプリケーションを起動します。アプリケーション・マネージャは、「アプリケーション・グループ」と呼ばれる特殊フォルダにアクション・アイコンを格納します。
頻繁に使用するアクション・アイコンを、ワークスペースの背景に置くことができます。
アプリケーション・マネージャを開くには、フロントパネル・コントロールをクリックします。
詳細は、第 6 章「デスクトップからのアプリケーションの実行」を参照してください。
ワークスペース・オブジェクト
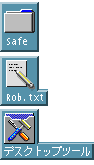
頻繁に使用するファイル、フォルダ、またはアクションを、ワークスペースの背景にアイコンとして置くことができます。
オブジェクトをワークスペースに置くには、ファイル・マネージャまたはアプリケーション・マネージャのウィンドウからアイコンをドラッグし、ワークスペースの背景に直接ドロップします。
ワークスペース・オブジェクトは、コピーではなく実際のオブジェクトへの「リファレンス」です。実際のオブジェクトは、ファイル・マネージャまたはアプリケーション・マネージャ内では変更されずに残っています。
ウィンドウでの作業
この節では、ワークスペースでウィンドウを開く、閉じる、および処理する方法について説明します。
ウィンドウ枠コントロール
ウィンドウ枠にあるコントロールでは、次の操作を実行できます。
-
ウィンドウに注意を向けさせます。マウスまたはキーボードから入力するためにウィンドウをアクティブにします。ウィンドウは、選択されアクティブになると枠の色が変わります。
-
ウィンドウを移動します。
-
ウィンドウをアイコン化します。
-
ウィンドウをサイズ変更します。
-
ウィンドウを閉じ、デスクトップから削除します。
-
他のワークスペースにウィンドウを表示します。
ウィンドウをアクティブにするための設定については、第 7 章「デスクトップ環境のカスタマイズ」を参照してください。
図 1-2 ウィンドウ枠にあるコントロール
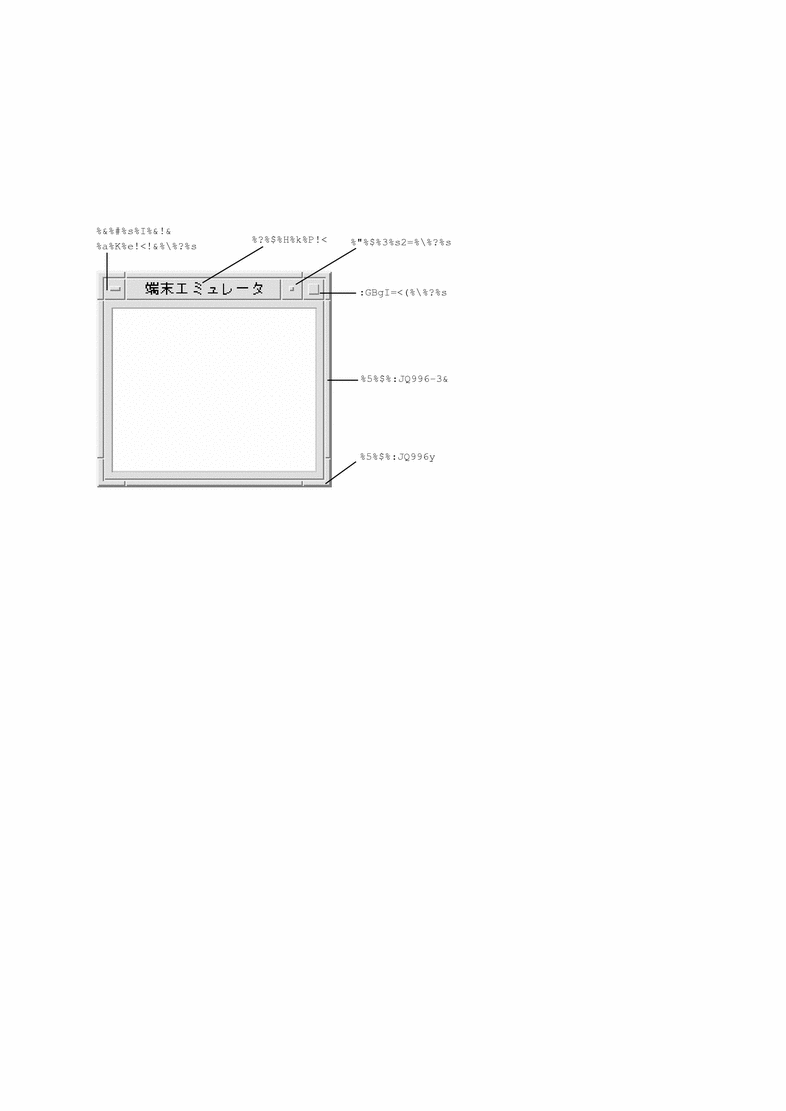
[ウィンドウ] メニューを表示するには、ウィンドウ・メニュー・ボタンをクリックします。
ウィンドウを閉じてデスクトップから削除するには、ウィンドウ・メニュー・ボタンをダブルクリックするか、[ウィンドウ] メニューを表示させて [閉じる] をクリックします。
ウィンドウをウィンドウ・アイコンにするには、アイコン化ボタンをクリックします。アイコンからウィンドウに復元するには、アイコンをダブルクリックします。
ウィンドウを最大サイズで表示するには、[最大表示] ボタンをクリックします。このボタンを再度クリックすると、元のサイズに戻ります。
タイトルバーは、ウィンドウが属しているアプリケーション名を示します。タイトルバーをクリックすると、ウィンドウが選択されます。タイトルバーをドラッグすると、ウィンドウを移動できます。
ウィンドウのサイズを変更するには、ウィンドウのサイズ変更隅かサイズ変更境界をドラッグします。
キーボードのナビゲーションとウィンドウについては、付録 A 「デスクトップのキーボード・ショートカット」 を参照してください。
アプリケーション・ウィンドウを開くには
マウスの場合
フロントパネルのアプリケーションのコントロールをクリックします。
または、次のいずれかを実行します。
-
アプリケーション・マネージャ内で、アプリケーションのアイコンをダブルクリックします。
-
ファイル・マネージャ内で、[選択] メニューから選択したアイコンのアクションを選択します。
-
[ワークスペース] メニューの [プログラム] サブメニューから、アプリケーション名を示す項目を選択します。詳細は、「[プログラム] サブメニュー」を参照してください。
ファイル・マネージャまたはアプリケーション・マネージャのウィンドウのアイコンをクリックし、[選択] メニューから選択したアイコンのアクションを選択することによって、そのアイコンを選択することもできます。
キーボードの場合
フロントパネルから次の手順を実行します。
-
[Alt]+[Tab] キーを押して、キーボード・フォーカスをフロントパネルに移動します。
-
矢印キーを押して、フロントパネル内の強調表示を移動し、コントロールを選択します。
-
スペース・キーまたは [Return] キーを押してコントロールを選択し、アプリケーションのウィンドウを開きます。
アプリケーション・マネージャから次の手順を実行します。
-
上記のように、フロントパネル・コントロールを選択し、アプリケーション・マネージャ・ウィンドウを開きます。
-
矢印キーを押して、アプリケーション・マネージャ・ウィンドウ内の強調表示をアプリケーション・グループへ移動します。
-
[Return] キーを 2 回押してアプリケーション・グループを開きます。
-
矢印キーを押して、強調表示をアプリケーションまたはアクション・アイコンへ移動し、[Return] キーを 2 回押してアプリケーションを起動します。
アプリケーション・ウィンドウを閉じるには
アプリケーション・ウィンドウを閉じると、すべてのワークスペースから削除されます。アプリケーションを閉じることは、他のシステムでアプリケーションを終了するのと同じことです。
必ず作業内容を保存してから、アプリケーション・ウィンドウを閉じてください。ほとんどのアプリケーションでは、[ファイル] メニューから [保存] を選択すると保存できます。
マウスの場合
次のいずれかを実行します。
-
アプリケーションの [ファイル] メニューから [閉じる] を選択します。
-
ウィンドウ・メニュー・ボタン (アプリケーションのウィンドウの右上隅) をダブルクリックします。詳細は、図 1-2 を参照してください。
キーボードの場合
ウィンドウをアイコンに変えるには
画面のスペースを確保するため、ウィンドウをウィンドウ・アイコンにアイコン化できます。これによりウィンドウを使用しやすくなり、実行しているプログラムをそのまま継続できます。
マウスの場合
ウィンドウのアイコン化ボタンをクリックします。

キーボードの場合
-
[Alt] キーとスペース・キーを押して、[ウィンドウ] メニューを表示します。
-
-
下矢印キーを押して [アイコン化] を選択し、[Return] キーを押します。
-
[アイコン化] を表すニーモニックの N を押します。
-
アイコンからウィンドウに復元するには
マウスの場合
キーボードの場合
ウィンドウまたはウィンドウ・アイコンを移動するには
マウスの場合
キーボードの場合
-
[Alt] キーとスペース・キーを押して、[ウィンドウ] メニューを表示します。
-
移動を表すニーモニックの M を押します。
-
矢印キーを押して、ウィンドウまたはアイコンを再配置します。
ウィンドウまたはアイコンをすばやく移動したい場合は、[Control] キーを押しながら矢印キーを押します。
-
ウィンドウまたはアイコンを希望の位置に移動したら、[Return] キーを押します。
移動操作を取り消すには、[Esc] キーを押します。
ウィンドウのサイズを変更するには
マウスの場合
キーボードの場合
-
[Alt] キーとスペース・キーを押して、[ウィンドウ] メニューを表示します。
-
サイズ変更を表すニーモニックの S を押します。
-
矢印キーを押して、ウィンドウのサイズを変更します。
ウィンドウのサイズをすばやく変更したい場合は、[Control] キーを押しながら矢印キーを押します。
-
アウトラインが希望のサイズになったら、[Return] キーを押します。
サイズ変更操作を取り消すには、[Esc] キーを押します。
ウィンドウまたはアイコンを手前に表示するには
マウスの場合
-
ワークスペースのフォアグラウンドにウィンドウまたはアイコンを表示するには、ウィンドウ枠の目に見える部分か、アイコンの任意の場所をクリックします。
キーボードの場合
-
ワークスペースで一番下にあるウィンドウまたはアイコンを手前に表示するには、[Alt] キーと上矢印キーを押します。
-
一番上にあるウィンドウをバックグラウンドに置くには、[Alt] キーと下矢印キーを押します。
-
ワークスペースのウィンドウとアイコンを順番に選択するには、[Alt]+[Tab] キーまたは [Alt]+[Esc] キーを押します。
-
逆の順序でウィンドウとアイコンを選択するには、[Shift]+[Alt]+[Tab] キーまたは [Shift]+[Alt]+[Esc] キーを押します。
テキストをウィンドウへコピー&ペーストするには
コピー&ペーストすると、テキストを繰り返し入力せずにすみます。
次の場所でテキストをコピー&ペーストできます。
-
テキスト・フィールド
-
[端末エミュレータ] ウィンドウ
-
[テキスト・エディタ] ウィンドウ
-
メール作成ウィンドウ
[メール・プログラム] や [ヘルプ・ビューア] ウィンドウからテキストをコピーし、[テキスト・エディタ]、[端末エミュレータ]、またはメール作成ウィンドウへペーストすることもできます。
コピーするテキストの選択
テキストのペースト
-
ペーストする位置にテキスト挿入カーソルを置きます。
-
マウス・ボタン 2 をクリックしてテキストをペーストします。
テキストの選択を解除するには、選択されたテキストがあるウィンドウの空き領域をクリックするか、[Esc] キーを押します。
関連情報については、次の章を参照してください。
ワークスペースの使い方
ワークスペースは、ウィンドウの区切られた画面のようなものです。デスクトップを構成しやすいよう、特定のワークスペースに指定したアプリケーションを置き、名前を付けることができます。たとえば「レポート」というワークスペースを作成して、スプレッドシート、デスクトップ・パブリッシング (DTP)、グラフィック・アプリケーションなどのレポートの準備に使用するツールを含めることができます。他のワークスペースもプロジェクトに従って設定できます。
この節では、ワークスペースの表示方法、特定のワークスペースへのウィンドウの配置方法、およびワークスペース名の変更方法について説明します。
デスクトップのナビゲーションにキーボードを使用する方法については、付録 A 「デスクトップのキーボード・ショートカット」 を参照してください。
他のワークスペースを表示するには
マウスの場合
フロントパネルのワークスペース・スイッチにあるワークスペースのボタンをクリックします。

キーボードの場合
-
強調表示で示されるキーボード・フォーカスがフロントパネルに表示されるまで、[Alt]+[Tab] キーを押します。
-
矢印キーを押して表示するワークスペースのボタンへ強調表示を移動します。
-
[Return] キーを押します。
他のワークスペースにウィンドウを置くには
マウスの場合
-
ウィンドウ・メニュー・ボタンをクリックします。
[ウィンドウ] メニューが表示されます。
-
[ウィンドウ] メニューの [配置するワークスペース] を選択します。
-
[配置するワークスペース] ダイアログ・ボックスの [ワークスペース] リストで、表示するウィンドウがあるワークスペースを選択します。
-
2 つ以上の連続したワークスペース名を選択するには、[Shift] キーを押しながらクリックします。
-
連続していないワークスペース名を選択するには、[Control] キーを押しながらクリックします。
-
ワークスペースの選択を解除するには、そのワークスペースをクリックします。
-
ウィンドウをすべてのワークスペースに配置するには、[すべてのワークスペース] ボタンをクリックします。
-
-
[了解] をクリックします。
キーボードの場合
-
[ウィンドウ] メニューを表示するには、[Alt] キーとスペース・キーを押します。
-
下矢印キーを押して [配置するワークスペース] を選択し、[Return] キーを押します。
[配置するワークスペース] ダイアログ・ボックスが表示されます。
-
強調表示で示されるキーボード・フォーカスが [ワークスペース] リストに表示されるまで、[Tab] キーを押します。
-
-
リストを上下するには上下矢印キーを押します。
-
2 つ以上のワークスペースを選択するには、[Shift] キーと下矢印キー、または [Shift] キーと上矢印キーを押します。
-
-
[Return] キーを押します。
ワークスペース名を変更するには
マウスの場合
-
変更するワークスペースのフロントパネル・ボタンをクリックします。
該当するワークスペースが表示されます。
-
ワークスペースのフロントパネル・ボタンを再度クリックします。
ボタンがテキスト・フィールドになります。
-
ワークスペース名をテキスト・フィールドで編集します。
-
ワークスペース名を変更したら、[Return] キーを押します。
キーボードの場合
-
強調表示で示されるキーボード・フォーカスがボタンに表示されるまで、[Alt]+[Tab] キーを押します。
-
矢印キーを押して、名前を変更するワークスペースのボタンへ強調表示を移動します。
-
[Shift]+[F10] キーを押して、ワークスペース・ボタンのポップアップ・メニューを表示します。
-
下矢印キーを押して [名前の変更] 項目を選択し、[Return] キーを押します。
ボタンがテキスト・フィールドになります。
-
ワークスペース名をテキスト・フィールドで編集します。
-
ワークスペース名を変更したら、[Return] キーを押します。
アプリケーション・ウィンドウでのコントロールの使い方
ウィンドウとダイアログ・ボックスには、アプリケーションで作業するときに役立つコントロールがあります。コントロールを使用して、オブジェクトの処理、選択項目の選択、および情報の入力を行います。
この節では、デスクトップの使用中に必要なさまざまなコントロールを説明します。主なコントロールを次に示します。
-
ウィンドウの内容をスクロールできるようにする「スクロールバー」
プッシュ・ボタンを選択するには
プッシュ・ボタンを選択すると、すぐに関連するコマンドまたはアクションが実行されます。たとえば [了解] ボタンを選択すると、ダイアログ・ボックスで実行したすべての変更が適用されてから、ダイアログ・ボックスが閉じます。
ショートカットのため、多くのダイアログ・ボックスが自動的に [了解] ボタンにフォーカスが指定されるようになっています。このため、すばやく設定を指定して [Return] キーを押すと、[了解] を選択できます。
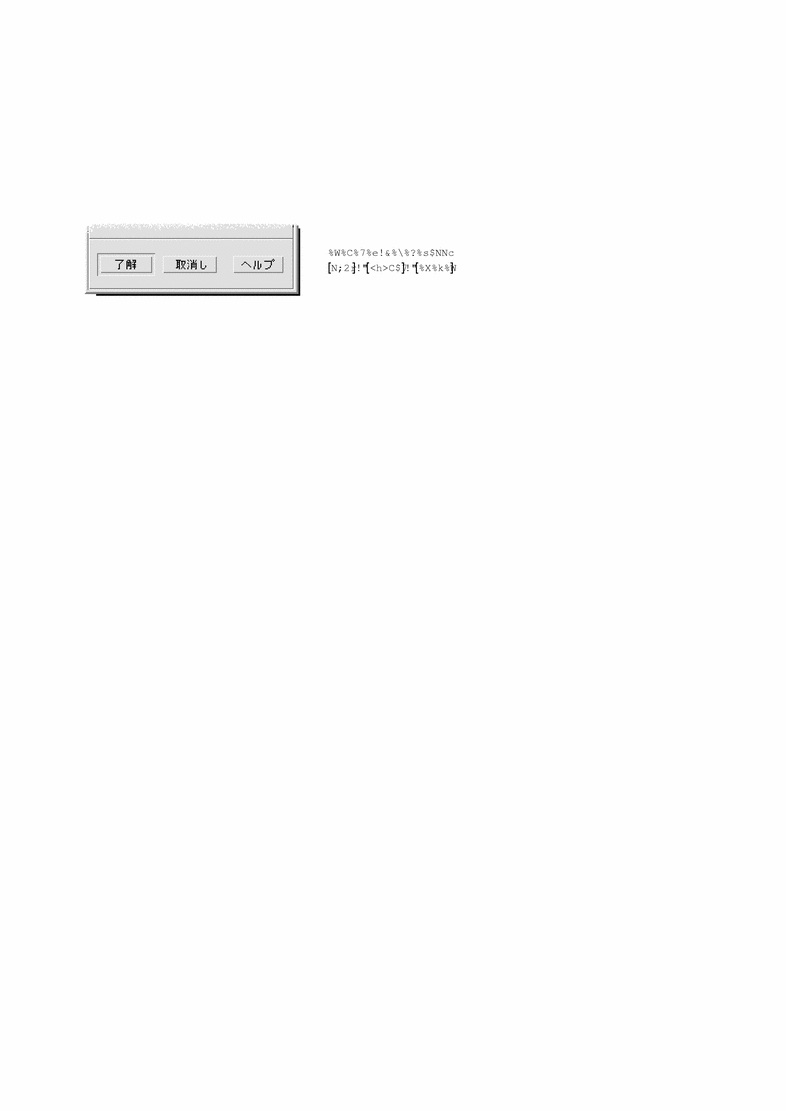
マウスの場合
ボタンをクリックします。
キーボードの場合
チェック・ボックスまたはラジオ・ボタンを選択するには
チェック・ボックスを選択して、オプションまたは設定を指定します。1 つのグループで 2 つ以上のチェック・ボックスを選択できます。
ラジオ・ボタンを使用して、オプションまたは設定を指定することもできますが、1 つのグループで一度に選択できるラジオ・ボタンは 1 つだけです。

マウスの場合
選択するチェック・ボックスまたはラジオ・ボタンをクリックします。
キーボードの場合
ウィンドウの内容をスクロールするには
ウィンドウには、一度に見ることができない情報があることがあります。ウィンドウのスクロールバーを使用して、ウィンドウの内容を表示します。
マウスの場合
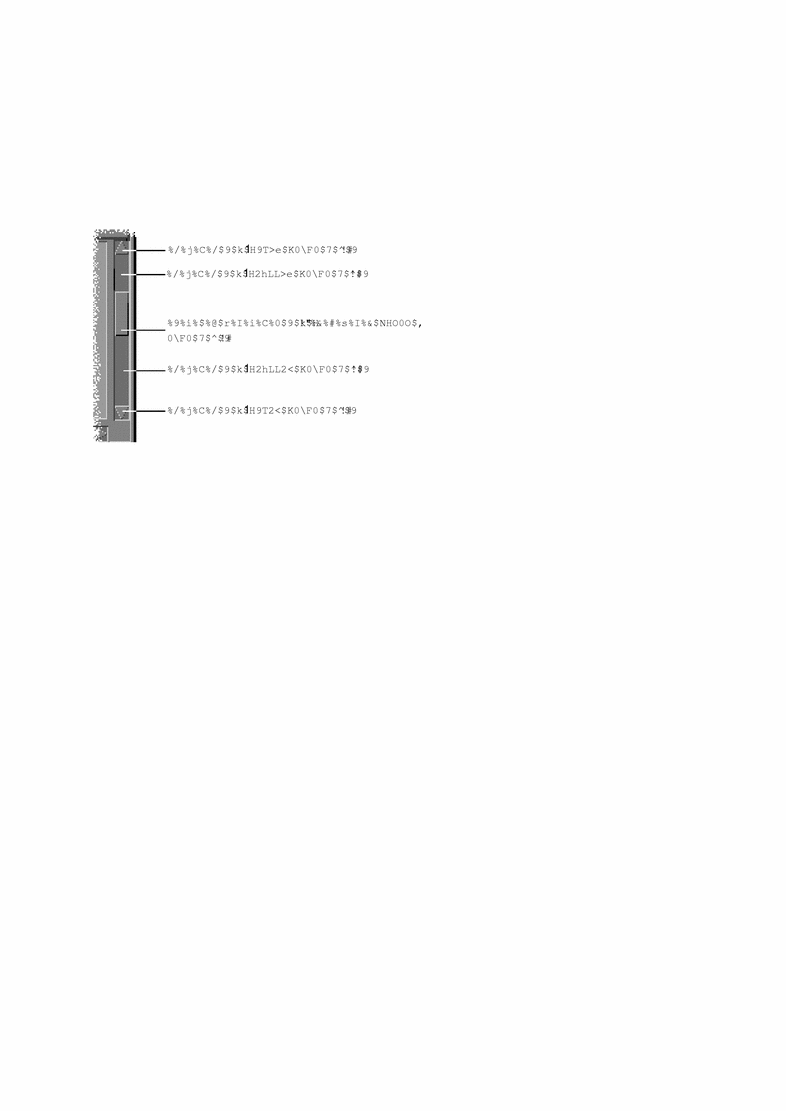
キーボードの場合
-
矢印キー、または [Prev]、[Next]、[Page Up]、[Page Down] キーのいずれかを押します。
すばやくスクロールするには、[Control] キーを押しながら矢印キーを押します。
-
[Tab] キーまたは矢印キーを押して、強調表示をスライダに移動します。
-
上矢印キーまたは下矢印キーを押して、スライダを移動します。
すばやくスライダを移動するには、[Control] キーを押しながら矢印キーを押します。
リスト項目を選択するには
選択されたリスト項目は、強調表示されます。強調表示された項目は、[了解] などのボタンをクリックするとアクティブになります。
マウスの場合
-
リスト項目をクリックします。
複数選択リストでは、[Shift] キーを押しながら項目をクリックします。
項目の選択を解除するには、再度項目をクリックします。
-
[了解] などのボタンをクリックします。
一部のリストでは、項目をダブルクリックすると項目が選択され、デフォルト・コマンドが選択されます。
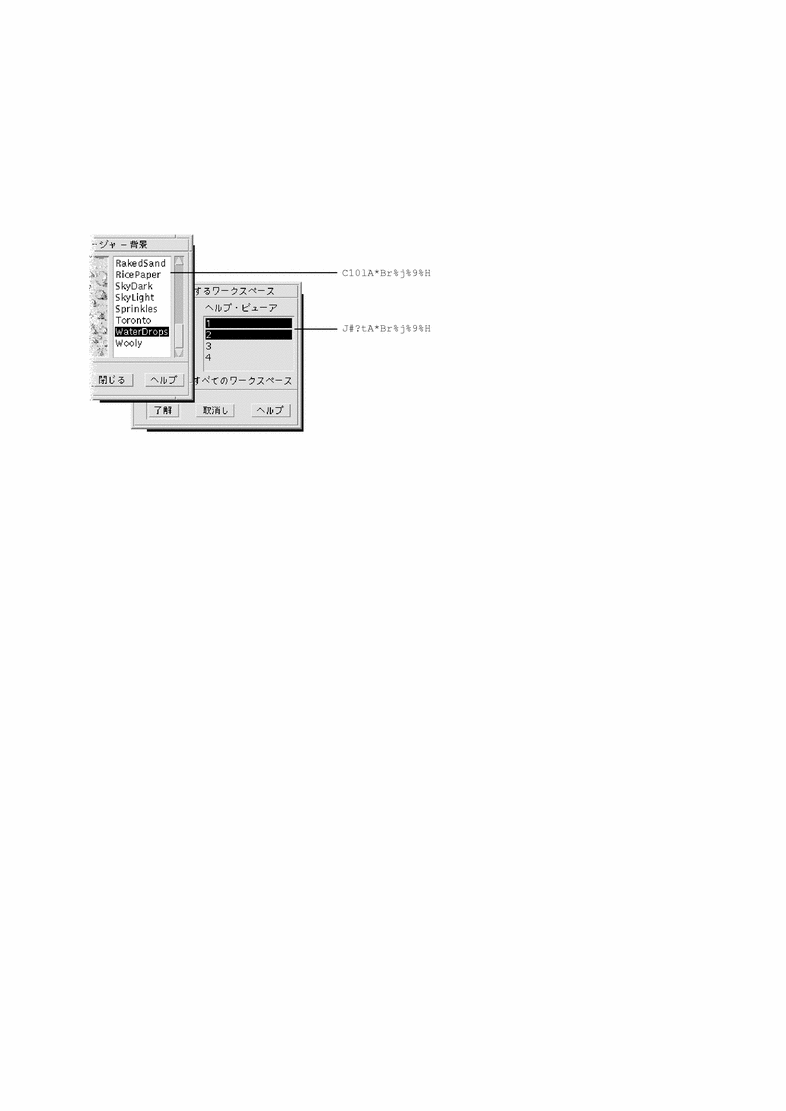
キーボードの場合
-
[Tab] キーを押してリストに移動します。
-
-
単一選択リストでは、矢印キーを使用して選択項目を選択します。
-
複数選択リストでは、矢印キーを使用して最初の選択項目を指し、[Shift] キーと上矢印キー、または [Shift] キーと下矢印キーを押します。
項目の選択を解除するには、スペース・キーを押します。
-
-
[Tab] キーを押して [了解] または [適用] などのボタンに移動し、[Return] キーを押します。
テキストを空のフィールドに入れるには
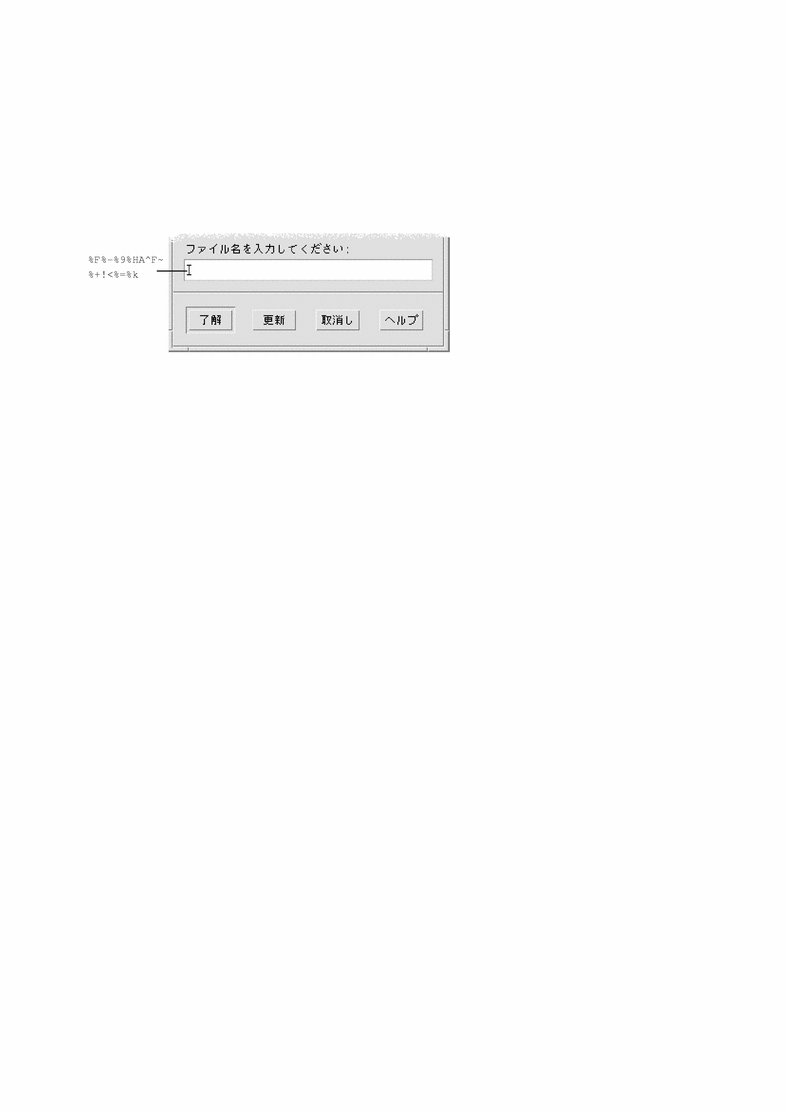
マウスの場合
-
フィールドをクリックして、テキスト挿入カーソルを表示します。
-
テキストを入力します。
多くのダイアログ・ボックスでは、[Return] キーを押すとテキストの入力が完了し、[了解] または [適用] などのデフォルト・ボタンがアクティブになります。
キーボードの場合
-
テキスト・フィールドを指すまで、[Tab] キー、[Shift]+[Tab] キー、矢印キーのいずれかを押します。
点滅カーソルは、テキスト・フィールドにキーボード・フォーカスがあることを示します。
-
テキストを入力し、[Control]+[Tab] キーを押して、キーボード・フォーカスをテキスト・フィールドの外へ移動します。
フィールドでテキストを編集するには
マウスの場合
-
語 - 語をダブルクリックします。
行 - 行をトリプルクリックします。
複数行 - フィールドを 4 回クリックします。
テキストの選択を解除するには、ウィンドウの空領域をクリックします。
-
置き換えるテキストを入力します。
キーボードの場合
-
フィールドを指すまで、[Tab] キー、[Shift]+[Tab] キー、矢印キーのいずれかを押します。
-
編集キーを使用してフィールドの内容を編集し、置き換えるテキストを入力します。
矢印キー - テキスト挿入カーソルを移動します。
Backspace - カーソルの左にある文字を削除します。
Delete または Delete char - カーソルの右にある文字を削除します。
Control+Delete または Control+Delete char - カーソルから行末まで削除します。
-
[Control]+[Tab] キーを押して、キーボード・フォーカスをテキスト・フィールドの外に移動します。
メニューの使い方
メニューにより、ウィンドウの管理とソフトウェア・アプリケーションの操作に使用するコマンドにアクセスできます。
メニュー項目を選択すると、現在選択されているオブジェクトに関連したアクションが実行されます。たとえば、ウィンドウを選択して [ウィンドウ] メニューから [アイコン化] を選択すると、ウィンドウがアイコンになります。
はっきり表示されていないメニュー項目は、決まった条件でのみ使用できます。たとえば、[ウィンドウ] メニューの [復元] 項目は、ウィンドウがアイコン化されている場合のみ使用できます。
デスクトップで使用するメニューは次のとおりです。
-
メニュー名をクリックするか、[Alt] キーを押しながら「ニーモニック」を入力すると、アプリケーションのメニューバーから「プル・ダウン」するメニュー。ニーモニックは、メニュー名または項目名で下線の付いた文字です。
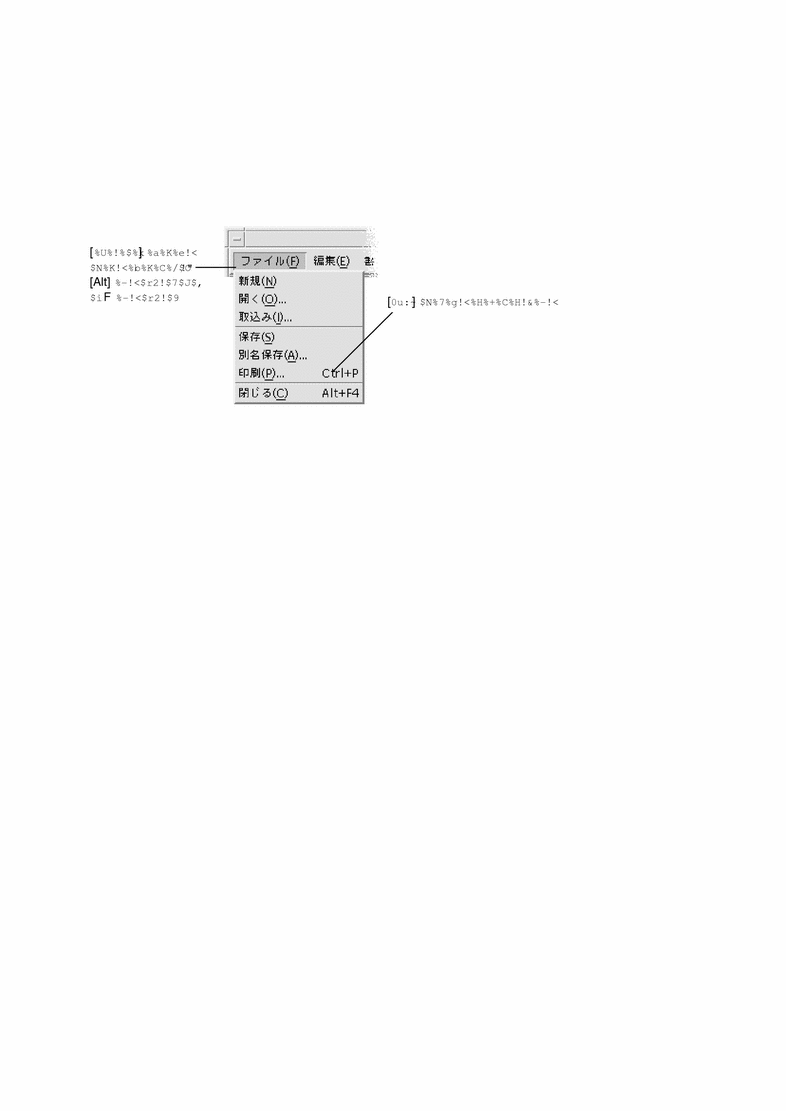
アプリケーションの [ファイル] メニューは、上図のとおりです。
一部の項目の右側に表示されているキー・シーケンスは、「ショートカット・キー」と呼ばれます。ニーモニックとショートカット・キーを入力すると、キーボードからメニュー項目へすぐにアクセスできます。
[ウィンドウ] メニュー
[ウィンドウ] メニュー項目を使用して、ウィンドウとウィンドウ・アイコンをコントロールします。
-
ウィンドウ・アイコンをクリックした場合
-
ウィンドウまたはウィンドウ・アイコンのキーボード・フォーカスで [Alt] キーとスペース・キーを押した場合
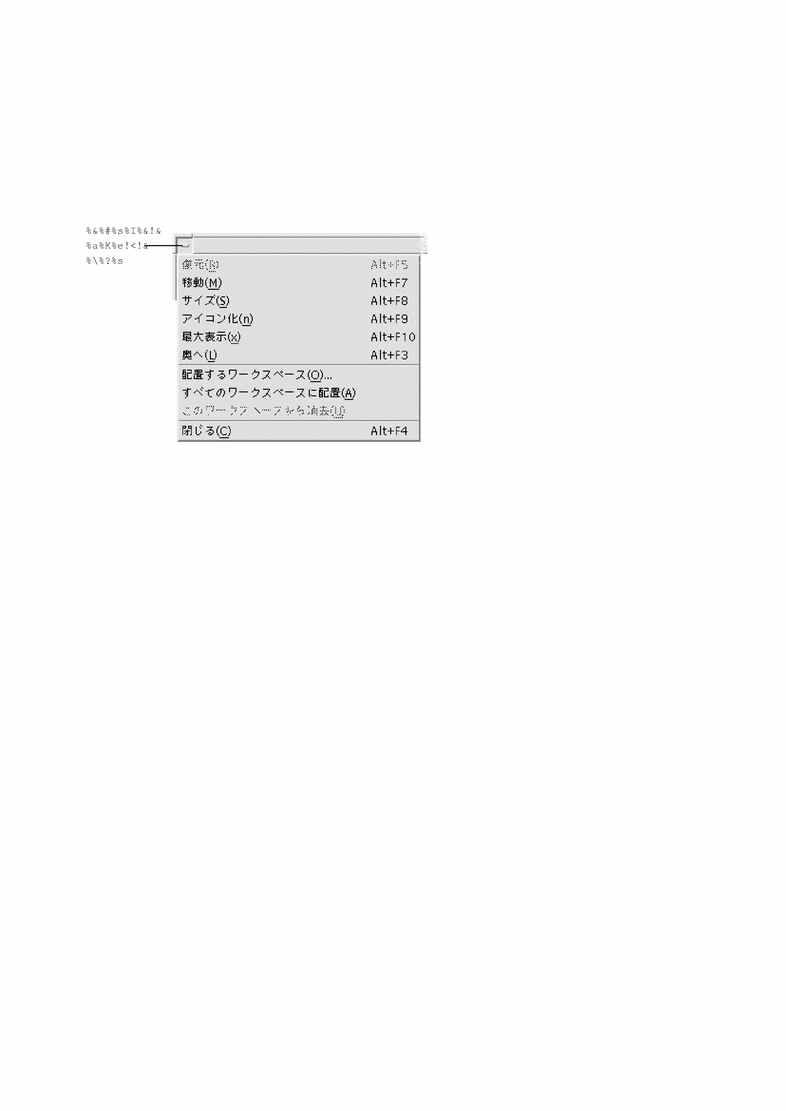
[復元] - アイコンをウィンドウに復元します。
[移動] - ウィンドウの位置を変更します。
[サイズ] - ウィンドウのサイズを変更します。(アイコンでは選択不可)
[アイコン化] - ウィンドウをアイコンにします。
[最大表示] - ウィンドウを最大サイズで表示します。
[奥へ] - ウィンドウをバックグラウンドへ移動します。
[配置するワークスペース] - ウィンドウを表示させたいワークスペースを選択するのに使用します。
[すべてのワークスペースに配置] - ウィンドウをすべてのワークスペースに表示します。
[閉じる] - ウィンドウを閉じてワークスペースから削除します。
[ワークスペース] メニュー
[ワークスペース] メニューは、ワークスペースを管理するための項目を含むポップアップ・メニューです。
[ワークスペース] メニューを表示するには、ワークスペースの背景でマウス・ボタン 3 をクリックします。

[奥のウィンドウを手前へ] - (重なっているウィンドウの中で) 一番下にあるウィンドウを手前に表示します。
[手前のウィンドウを奥へ] - (重なっているウィンドウの中で) 一番上にあるウィンドウをバックグラウンドへ置きます。
[フロントパネルのアイコン化/復元] - フロントパネルをアイコン化したり、アイコンをフロントパネルに復元したりします。
[ワークスペース・マネージャの再起動] - ワークスペース・マネージャを停止してから再起動します (通常は、構成ファイルをカスタマイズした後で使用します)。
[ログアウト] - ログアウト・プロセスを開始します (フロントパネルの [EXIT] コントロールと同じ働きをします)。
注 -
キーボードからは、[ワークスペース] メニューにアクセスできません。
[プログラム] サブメニュー
[プログラム] サブメニューに表示されたアプリケーションの多くは、[フロントパネル] コントロールや [アプリケーション・マネージャ] アイコンをクリックして起動することもできます。
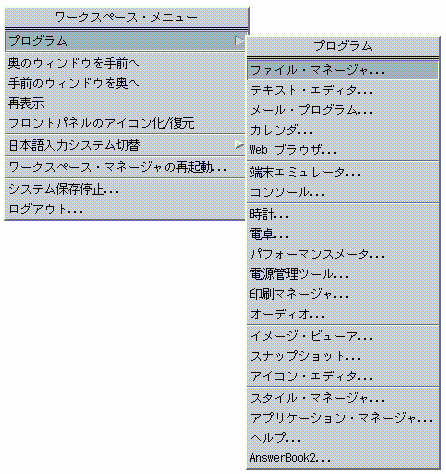
[アプリケーション・マネージャ] の [OpenWindows] アプリケーション内から、さらに多くの OpenWindowsTM デスクトップ・アプリケーションを使用できます。
[ウィンドウ] メニュー項目を選択するには
マウスの場合
ウィンドウ・メニュー・ボタンまたはアイコン上でマウス・ボタン 1 を押し、項目をドラッグして、マウス・ボタンを離します。
または、次の手順を実行します。
-
ウィンドウ・メニュー・ボタン、またはウィンドウがアイコンの場合はアイコンをクリックしてメニューを表示します。
-
メニュー項目をクリックします。
項目を選択せずにメニューを閉じるには、メニュー以外の任意の場所をクリックします。
キーボードの場合
-
強調表示で示されるキーボード・フォーカスが、ウィンドウまたはウィンドウ・アイコンに表示されるまで、[Alt]+[Tab] キーを押します。
-
[Alt] キーとスペース・キーを押して、[ウィンドウ] メニューを表示します。
-
項目のニーモニックのキー、つまり項目名で下線の付いた文字キーを押します。
項目を選択せずにメニューを閉じるには、[Esc] キーを押します。
[ワークスペース] メニュー項目を選択するには
-
ワークスペースの背景にポインタを移動します。
-
マウス・ボタン 3 を押し、項目までドラッグしてマウス・ボタンを離します。
項目を選択せずにメニューを閉じるには、ポインタをメニュー以外のところに置いてクリックします。
注 -キーボードからは [ワークスペース] メニュー項目を選択できません。
マウスでメニュー項目を選択するには
-
項目をクリックします。
マウス・ボタンを押し、項目までドラッグして、マウス・ボタンを離すことによって、メニュー項目を選択することもできます。
項目を選択せずにメニューを閉じるには、ポインタをメニュー以外のところに置いてクリックします。
キーボードでメニュー項目を選択するには
プルダウン・メニュー
-
強調表示で示されるキーボード・フォーカスがアプリケーション・ウィンドウに表示されるまで、[Alt]+[Tab] キーを押します。
-
[Alt] キーを押しながらメニューのニーモニック (メニューバーに示されるメニュー名で下線の付いた文字) のキーを押して、メニューを表示します。
-
項目のニーモニック・キーか矢印キーを押して項目に移動し、[Return] キーを押します。
ポップアップ・メニュー
-
キーボード・フォーカスが、アプリケーション・ウィンドウまたはワークスペース・オブジェクトに表示されるまで、[Alt]+[Tab] キーを押します。
-
[Shift]+[F10] キーを押して、ポップアップ・メニューを表示します。
-
項目のニーモニック・キーか下矢印キーを押して項目に移動し、[Return] キーを押します。
項目を選択せずにメニューを閉じるには、[Esc] キーを押します。
デスクトップのナビゲーションにキーボードを使用する方法については、付録 A 「デスクトップのキーボード・ショートカット」 を参照してください。
ティアオフ・メニューの使い方
メール・プログラムやカレンダなどのアプリケーションでは、メニューをデスクトップ上で開いておくことができます。これにより、これらのアプリケーションをデスクトップ上に開いたままの状態にして、繰り返し使用できます。ティアオフを使用できるかどうかは、メニューの一番上に表示される点線によってわかります。
ティアオフ・メニューを起動するには
ティアオフ・メニューは、[Alt]+[F4] キーを押すか、[ウィンドウ] メニュー・ボタンをダブルクリックして取り消すまで、デスクトップ上に表示されます。([ウィンドウ] メニュー・ボタンは、アプリケーション・ウィンドウの左上端にあります。)
デスクトップの終了
この節では、デスクトップからのログアウトおよび終了方法と、システムをしばらく使用しないがログアウトしない場合に、アクセス権のないユーザが使用できないようディスプレイをロックする方法について説明します。
ログアウトするには
デスクトップからログアウトする前に、開いているすべてのアプリケーション・ウィンドウでの作業を保存してください。必ずワークスペースごとにチェックしてください。
次のいずれかを実行します。
-
次の手順で [ワークスペース] メニューから [ログアウト] を選択します。
-
ワークスペースの背景にポインタを移動します。
-
マウス・ボタン 3 を押して、[ワークスペース] メニューを表示します。
-
ドラッグして [ログアウト] を選択し、マウス・ボタン 3 を離します。
注 -キーボードからは [ワークスペース] メニューを表示できません。
デスクトップからログアウトすると、現在のセッションが保存されます。ログインし直す場合は、ログアウトする前の状態のデスクトップが表示されます。
次のアプリケーションは、現在のセッションの一部として保存されません。
-
端末エミュレータ・ウィンドウで実行しているアプリケーション
-
ログアウト中に状態を保存しなかったデスクトップ以外のアプリケーション
ログインするときは、上記のアプリケーションを再起動してください。詳細は、第 2 章「デスクトップ・セッションの開始」を参照してください。
ディスプレイをロックするには
システムをしばらく使用しないがログアウトしない場合に、アクセス権のないユーザが使用できないようにするには、次のようにします。
ディスプレイのロックを解除するには、パスワードを入力してください。
画面ロック・オプションの詳細は、第 7 章「デスクトップ環境のカスタマイズ」を参照してください。
ヘルプの使い方
-
アプリケーションの [ヘルプ] メニューから項目を選択する
-
ダイアログ・ボックスの [ヘルプ] ボタンをクリックする
-
ヘルプ・マネージャを開いて、使用可能なすべてのヘルプをブラウズする
ヘルプの使い方の詳細は、第 3 章「ヘルプの使い方」を参照してください。
ヘルプを表示するのに最も早くて簡単な方法は、[F1] キーを押すことです。[F1] キーを押すと、使用しているアプリケーションが、現在のアクティビティに最も関連したヘルプ・トピックを表示します。
一部のキーボードには、[F1] キーの代わりとなる専用 [Help] キーがあります。
[ヘルプ] メニュー
ほとんどのアプリケーションには、特定の種類のヘルプを要求する [ヘルプ] メニューがあります。
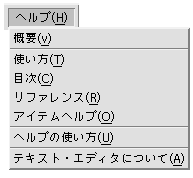
[概要] - アプリケーションの概要を示す情報を表示します。
[使い方] - アプリケーションの使い方に関する指示を表示します。
[リファレンス] - アプリケーション・コンポーネントに関する要約情報を表示します。
[アイテムヘルプ] - ポインタをクエスチョン・マークに変えます。アイテム上でクエスチョン・マーク・ポインタをクリックすると、説明が表示されます。
[ヘルプの使い方] - ヘルプの使い方に関する情報を表示します。
[... について] - アプリケーション (この例ではテキスト・エディタ) に関するバージョン情報と著作権情報を表示します。
ヘルプ・ウィンドウの使い方を参照するには、アプリケーションの [ヘルプ] メニューから [ヘルプの使い方] を選択するか、[ヘルプ] ウィンドウを使用しているときに [F1] キーを押します。
ヘルプ・マネージャを表示するには
ヘルプ・マネージャは、システムにインストールされたすべてのオンラインヘルプ・ボリュームを表示します。
- © 2010, Oracle Corporation and/or its affiliates