| Skip Navigation Links | |
| Exit Print View | |

|
Working With the EDM for Oracle Java CAPS Master Patient Index Java CAPS Documentation |
| Skip Navigation Links | |
| Exit Print View | |

|
Working With the EDM for Oracle Java CAPS Master Patient Index Java CAPS Documentation |
Working With the EDM for Oracle Java CAPS Master Patient Index
About Oracle Java CAPS Master Patient Index
Features of Oracle Java CAPS Master Patient Index
Learning about Patient Profiles
System Record and SBR Components for Oracle Java CAPS Master Patient Index
Identification Numbers for each Patient
Security Permissions for the Patient EDM
Navigation Tips for the Patient EDM
Navigating the Patient EDM Functions
Logging Out of the Patient EDM
Learning About Patient Queries
About the Patient EDM Search Function
The Advanced Person Lookup (Alpha) Page
The Advanced Person Lookup (Phonetic) Page
Types of Searches on the Patient EDM
Advanced Person Lookup (Alpha)
Advanced Person Lookup (Phonetic)
Searching by Ranges on the Patient EDM
Required Fields on the Patient EDM
Searching for Patient Profiles
Performing an EUID Lookup on the Patient EDM
Performing a Social Security Number Lookup on the Patient EDM
To Perform a Social Security Number Lookup
Performing a Local ID Lookup on the Patient EDM
Performing an Advanced Alphanumeric Lookup on the Patient EDM
To Perform an Advanced Alphanumeric Lookup
About Alphanumeric Search Fields on the Patient EDM
Performing an Advanced Phonetic Lookup on the Patient EDM
To Perform an Advanced Phonetic Lookup
About Phonetic Search Fields on the Patient EDM
Performing an EUID Comparison Lookup on the Patient EDM
To Perform an EUID Comparison Lookup
Working with Search Results on the Patient EDM
Viewing the Results of a Search
Selecting a Profile from the Results List
Creating and Printing a Search Result Report
Patient Profile Transaction Histories
Patient Profile Merge Histories
Viewing a Patient's Demographic Information
To View Demographic Information
About Demographic Fields on the Patient EDM
About Address Fields on the Patient EDM
Viewing a Patient's Telephone Numbers
About Telephone Fields on the Patient EDM
About Alias Fields on the Patient EDM
Viewing a Patient's Auxiliary IDs
About Auxiliary ID Fields on the Patient EDM
Viewing Comments Associated with a Patient
About Comment Fields on the Patient EDM
Viewing a Patient's Transaction History
About Transaction History Search Fields on the Patient EDM
About Transaction History Results Fields on the Patient EDM
Transaction History Transaction Types on the Patient EDM
Comparing two Patient Profiles
To Compare twoPatient Profiles
Comparing Records in one Patient Profile
To Compare Records in one Patient Profile
Viewing a Patient Profile's Merge History
Viewing a Merge History Tree on the Patient EDM
To View a Patient's Merge History
Viewing a Patient Profile From a Merge History Tree
To View a Patient Profile From a Merge History Tree
Viewing the Patient EDM Audit Log
About Audit Log Search Fields on the Patient EDM
About Audit Log Search Results Fields on the Patient EDM
Audit Log Functions on the Patient EDM
Adding a Patient Profile on the Patient EDM
Step 1: Obtain Information about the Patient
Step 2: Specify a System and Local ID
To Specify a System and Local ID
Step 3: Specify Demographic Information
To Specify Demographic Information
Step 4: Specify Alias Information
Step 5: Specify Address Information
To Specify Address Information
Step 6: Specify Telephone Information
To Specify Telephone Information
Step 8: Add Comments to the Patient Profile
Step 9: Save the Patient Profile
Learning About Patient EDM Maintenance Tasks
Merging Profiles on the Patient EDM
Surviving and Non-surviving Profiles
Updating the SBR and Updating System Records
Maintaining Patient Information
Modifying Demographic Information in a Patient Profile
To Modify Demographic Information
Maintaining Address Information in a Patient Profile
Adding Addresses to a Patient Profile
Deleting Addresses from a Patient Profile
Maintaining Telephone Information in a Patient Profile
Adding Telephone Numbers to a Patient Profile
Modifying Telephone Information
Deleting Telephone Numbers from a Patient Profile
Maintaining Alias Information in a Patient Profile
Adding an Alias to a Patient Profile
Modifying a Patient's Alias Information
Deleting an Alias from a Patient Profile
Maintaining Auxiliary ID Information in a Patient Profile
Adding an Auxiliary ID to a Patient Profile
Modifying Auxiliary ID Information
Deleting an Auxiliary ID from a Patient Profile
Maintaining Comment Information in a Patient Profile
Adding a Comment to a Patient Profile
Modifying a Comment in a Patient Profile
Deleting a Comment from a Patient Profile
Updating the Single Best Record Directly
Locking an SBR Field on the Patient EDM
Unlocking an SBR Field on the Patient EDM
Maintaining System Records on the Patient EDM
Adding a System Record to a Patient Profile
To Add a System Record to a Patient Profile
Deactivating a System Record in a Patient Profile
Reactivating a System Record in a Patient Profile
Changing Patient Profile Status
Deactivating a Patient Profile
To Deactivate a Patient Profile
Reactivating a Patient Profile
To Reactivate a Patient Profile
Working with Potential Duplicate Patient Profiles
Finding Potential Duplicate Patient Profiles
About Matching Review Search Fields on the Patient EDM
About Potential Duplicate Results Fields on the Patient EDM
Merging Potential Duplicate Patient Profiles
Working with Assumed Matches on the Patient EDM
Finding Assumed Matches on the Patient EDM
About Assumed Match Results Fields on the Patient EDM
Reversing an Assumed Match on the Patient EDM
Merging System Records on the Patient EDM
To Unmerge two Merged Patient Profiles
Unmerging System Records on the Patient EDM
To Unmerge two Merged System Records
Learning About Patient EDM Reports
Patient EDM Production Reports
Patient EDM Search Result Reports
Configuring Patient EDM Reports
Masked Data and Patient EDM Reports
The Matching Review function of the Patient EDM allows you to view any patient profiles that are marked as potential duplicates of each other by the master index application. You can search for and view potential duplicate profiles on the Patient EDM, and then fix the potential duplication by either merging or resolving the two profiles. You can view potential duplicates that are resolved, but not those that are merged.
Perform any of the following tasks to monitor and fix potential duplicate profiles.
Potential duplicate profiles are determined based on the matching probability weight that indicates how closely two profiles match. You can easily find and compare potential duplicate profiles using the Patient EDM.
Figure 53 Potential Duplicate Comparison Page
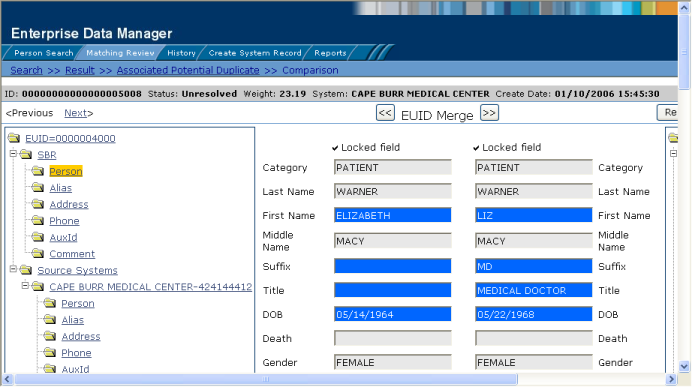
The Matching Review Search page appears.
Figure 54 Matching Review Search Page
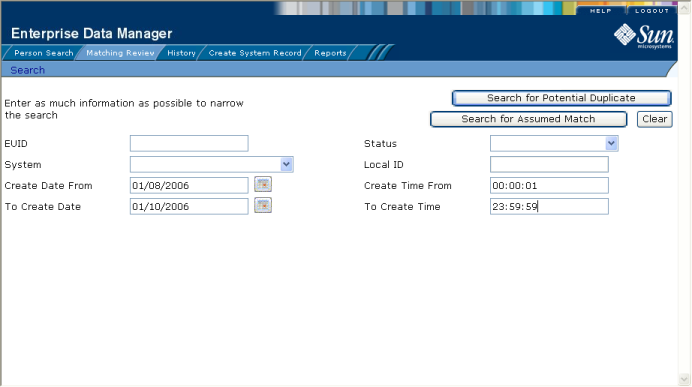
If more than one potential duplicate pair matches the search, the Potential Duplicate Result page appears (for more information, see About Potential Duplicate Results Fields on the Patient EDM).
Figure 55 Potential Duplicate Search Results List
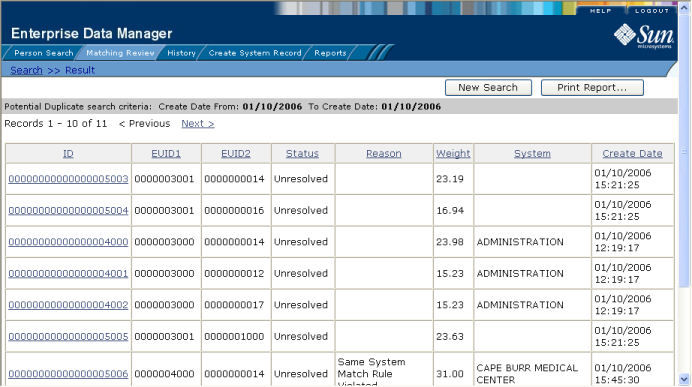
If only one potential duplicate pair matches the search, the Comparison page appears.
Figure 56 Associated Records List
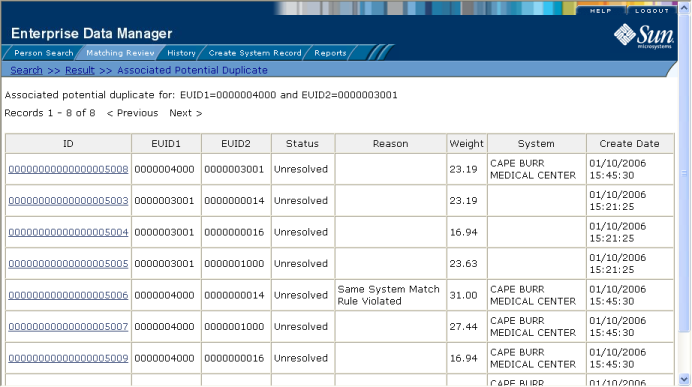
Tip - If there is more than one page of results on the Associated Records, click Next to view the next page.
Note - If you select different types of data for each side, the differences between the two profiles are no longer highlighted (for example, if you choose SBR address data on one side and system record address data on the other, or if you choose SBR address data on one side and SBR phone data on the other).
The fields located on the Matching Review Search page allow you to specify information about the potential duplicate or assumed match profiles you want to view.
Table 17 Matching Review Search Fields
|
The fields located in the potential duplicate results list help you to identify a potential duplicate pair to display on the Comparison page.
Table 18 Potential Duplicate Results Fields
|
When you compare two potential duplicate profiles, you might find that the patient profiles represent the same patient, or that a system record from one profile actually belongs in the other profile. You can perform either a patient profile merge or a system record merge to correct this. When you merge two profiles, the SBR of the surviving profile or profiles is automatically recalculated based on the system records involved in the merge.
For more information about merging profiles, see Combining Patient Information.
The merge result profile appears, allowing you to view the profile that will be saved after the merge.
The merge result record appears, allowing you to view the information that will be saved in the SBR after the merge.
When you compare two potential duplicate profiles and determine that they do not represent the same patient, you can resolve the two profiles to flag the profiles as not being potential duplicates. There are two types of resolution. Resolve removes a potential duplicate flag, but if one of the resolved profiles is updated the records might be listed as potential duplicates again. Resolve Permanently flags the two profiles as being permanently resolved.
The status of the potential duplicate entry is changed to Resolved and the profiles are no longer regarded as possible duplicates of one another.