| Skip Navigation Links | |
| Exit Print View | |

|
Working With the EDM for Oracle Java CAPS Master Patient Index Java CAPS Documentation |
| Skip Navigation Links | |
| Exit Print View | |

|
Working With the EDM for Oracle Java CAPS Master Patient Index Java CAPS Documentation |
Working With the EDM for Oracle Java CAPS Master Patient Index
About Oracle Java CAPS Master Patient Index
Features of Oracle Java CAPS Master Patient Index
Learning about Patient Profiles
System Record and SBR Components for Oracle Java CAPS Master Patient Index
Identification Numbers for each Patient
Security Permissions for the Patient EDM
Navigation Tips for the Patient EDM
Navigating the Patient EDM Functions
Logging Out of the Patient EDM
Learning About Patient Queries
About the Patient EDM Search Function
The Advanced Person Lookup (Alpha) Page
The Advanced Person Lookup (Phonetic) Page
Types of Searches on the Patient EDM
Advanced Person Lookup (Alpha)
Advanced Person Lookup (Phonetic)
Searching by Ranges on the Patient EDM
Required Fields on the Patient EDM
Searching for Patient Profiles
Performing an EUID Lookup on the Patient EDM
Performing a Social Security Number Lookup on the Patient EDM
To Perform a Social Security Number Lookup
Performing a Local ID Lookup on the Patient EDM
Performing an Advanced Alphanumeric Lookup on the Patient EDM
To Perform an Advanced Alphanumeric Lookup
About Alphanumeric Search Fields on the Patient EDM
Performing an Advanced Phonetic Lookup on the Patient EDM
To Perform an Advanced Phonetic Lookup
About Phonetic Search Fields on the Patient EDM
Performing an EUID Comparison Lookup on the Patient EDM
To Perform an EUID Comparison Lookup
Working with Search Results on the Patient EDM
Viewing the Results of a Search
Patient Profile Transaction Histories
Patient Profile Merge Histories
Viewing a Patient's Demographic Information
To View Demographic Information
About Demographic Fields on the Patient EDM
About Address Fields on the Patient EDM
Viewing a Patient's Telephone Numbers
About Telephone Fields on the Patient EDM
About Alias Fields on the Patient EDM
Viewing a Patient's Auxiliary IDs
About Auxiliary ID Fields on the Patient EDM
Viewing Comments Associated with a Patient
About Comment Fields on the Patient EDM
Viewing a Patient's Transaction History
About Transaction History Search Fields on the Patient EDM
About Transaction History Results Fields on the Patient EDM
Transaction History Transaction Types on the Patient EDM
Comparing two Patient Profiles
To Compare twoPatient Profiles
Comparing Records in one Patient Profile
To Compare Records in one Patient Profile
Viewing a Patient Profile's Merge History
Viewing a Merge History Tree on the Patient EDM
To View a Patient's Merge History
Viewing a Patient Profile From a Merge History Tree
To View a Patient Profile From a Merge History Tree
Viewing the Patient EDM Audit Log
About Audit Log Search Fields on the Patient EDM
About Audit Log Search Results Fields on the Patient EDM
Audit Log Functions on the Patient EDM
Adding a Patient Profile on the Patient EDM
Step 1: Obtain Information about the Patient
Step 2: Specify a System and Local ID
To Specify a System and Local ID
Step 3: Specify Demographic Information
To Specify Demographic Information
Step 4: Specify Alias Information
Step 5: Specify Address Information
To Specify Address Information
Step 6: Specify Telephone Information
To Specify Telephone Information
Step 8: Add Comments to the Patient Profile
Step 9: Save the Patient Profile
Learning About Patient EDM Maintenance Tasks
Merging Profiles on the Patient EDM
Surviving and Non-surviving Profiles
Updating the SBR and Updating System Records
Maintaining Patient Information
Modifying Demographic Information in a Patient Profile
To Modify Demographic Information
Maintaining Address Information in a Patient Profile
Adding Addresses to a Patient Profile
Deleting Addresses from a Patient Profile
Maintaining Telephone Information in a Patient Profile
Adding Telephone Numbers to a Patient Profile
Modifying Telephone Information
Deleting Telephone Numbers from a Patient Profile
Maintaining Alias Information in a Patient Profile
Adding an Alias to a Patient Profile
Modifying a Patient's Alias Information
Deleting an Alias from a Patient Profile
Maintaining Auxiliary ID Information in a Patient Profile
Adding an Auxiliary ID to a Patient Profile
Modifying Auxiliary ID Information
Deleting an Auxiliary ID from a Patient Profile
Maintaining Comment Information in a Patient Profile
Adding a Comment to a Patient Profile
Modifying a Comment in a Patient Profile
Deleting a Comment from a Patient Profile
Updating the Single Best Record Directly
Locking an SBR Field on the Patient EDM
Unlocking an SBR Field on the Patient EDM
Maintaining System Records on the Patient EDM
Adding a System Record to a Patient Profile
To Add a System Record to a Patient Profile
Deactivating a System Record in a Patient Profile
Reactivating a System Record in a Patient Profile
Changing Patient Profile Status
Deactivating a Patient Profile
To Deactivate a Patient Profile
Reactivating a Patient Profile
To Reactivate a Patient Profile
Working with Potential Duplicate Patient Profiles
Finding Potential Duplicate Patient Profiles
About Matching Review Search Fields on the Patient EDM
About Potential Duplicate Results Fields on the Patient EDM
Merging Potential Duplicate Patient Profiles
Resolving Potential Duplicate Patient Profiles
To Resolve two Potential Duplicate Profiles
Working with Assumed Matches on the Patient EDM
Finding Assumed Matches on the Patient EDM
About Assumed Match Results Fields on the Patient EDM
Reversing an Assumed Match on the Patient EDM
Merging System Records on the Patient EDM
To Unmerge two Merged Patient Profiles
Unmerging System Records on the Patient EDM
To Unmerge two Merged System Records
Learning About Patient EDM Reports
Patient EDM Production Reports
Patient EDM Search Result Reports
Configuring Patient EDM Reports
Masked Data and Patient EDM Reports
The following topics provide step-by-step instructions to help you perform the various types of searches available on the Patient EDM. To move from one field to another on the search pages without using the mouse, press the Tab key. The name of the Local ID section is configurable.
Performing a Social Security Number Lookup on the Patient EDM
Performing an Advanced Alphanumeric Lookup on the Patient EDM
To search for a patient profile using only a patient’s EUID, you need to enter the EUID number in the EUID Search section of the Simple Person Lookup page. This type of search should result in only one matching profile.
Figure 6 Simple Person Lookup Page

The View/Edit page appears, displaying detailed information about the patient whose EUID you entered.
To search for a patient profile using only the patient’s social security number, use the SSN section of the Simple Person Lookup page (see Figure 6). While this type of search should result in only one matching profile, there might be multiple resulting profiles.
The Simple Person Lookup page appears (see Figure 6).
If there are multiple matching profiles, the Search Result page appears with a list of matching profiles. If there is only one matching profile, the Search Result page is bypassed, and the View/Edit page appears.
To search for a patient profile by their local ID in a specific system, you need to enter search criteria in the Local ID section of the Simple Person Lookup page. This type of search should result in only one matching profile. If the Local ID field contains alphabetic characters, the criterion is case-sensitive.
Note - The name of this section might have been modified for your implementation. See your system administrator for more information.
The Simple Person Lookup page appears (see Figure 6).
Note - If alphabetic characters are entered in this field, the search is case-sensitive. This field name might have been modified for your implementation.
The Search Result page is bypassed, and the View/Edit page appears.
To perform an advanced alphanumeric search for a patient profile, you need to specify identifying information for the patient, such as their first and last names, on the Advanced Person Lookup (Alpha) page. This type of search might result in several matching profiles.
Figure 7 Advanced Person Lookup (Alpha) Page
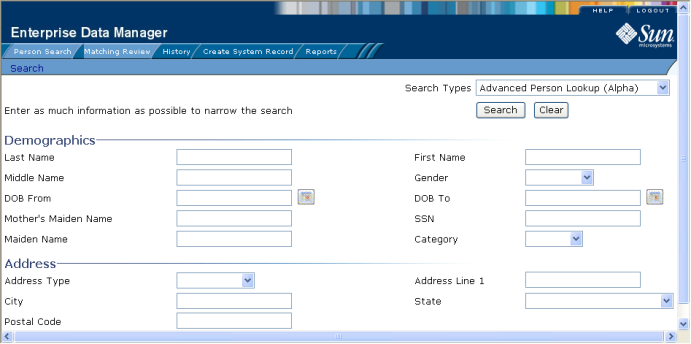
The Search Result page appears with a list of matching profiles. If only one matching profile is returned, the View/Edit page appears.
Note - The system administrator can choose whether to display the EUID field or the local ID and system fields on this page. Any values entered into these optional fields take precedence over information entered into other search fields. For example, if an invalid EUID is entered but valid first and last names are entered, no results are returned due to the invalid EUID. The EUID field takes precedence over the local ID and system fields.
The alphanumeric search fields, located in the Demographics and Address sections of the Advanced Person Lookup (Alpha) page, allow you to specify search criteria for the patient you want to find. You should make your search as specific as possible. This type of search allows wildcard characters; use a percent sign (%) to indicate any unknown characters.
Any required fields are marked with an asterisk (*). If at least one field in group of fields is required, the fields in that group are marked with a dagger (†). This type of search supports searching by a range of values. Range searching is supported for any field type that has two fields, one with “From” appended to the name and one with “To” appended to the name (for example, “DOB From” and “DOB To”). If your Patient EDM is set up for range searching, see the system administrator for more information about how it is configured.
Note - These fields are defined by default, but your implementation might be configured differently.
Table 3 Advanced Alphanumeric Search Fields
| ||||||||||||||||||||||||||||||||||||
To perform an advanced phonetic search for a patient profile, you need to specify identifying information for the patient, such as their first and last names, on the Advanced Person Lookup (Phonetic) page. This search might return several profiles.
Figure 8 Advanced Person Lookup (Phonetic)
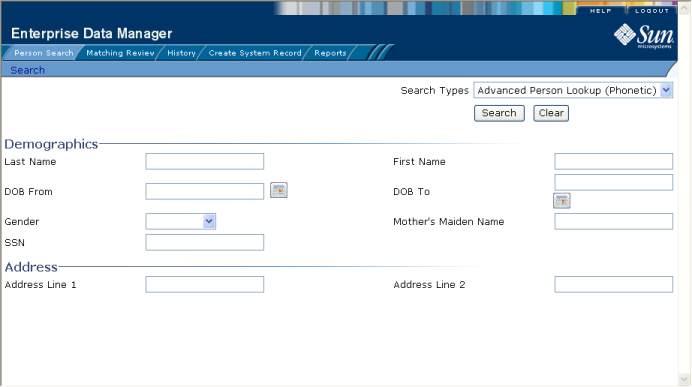
Note -
By default, the following combinations are allowed:
First Name and Last Name
Address Line 1 and, optionally, Address Line 2
Last Name, Address Line 1, and, optionally, Address Line 2
Social Security Number
First Name, DOB, and Gender
Last Name and Mother’s Maiden Name
The system administrator might have modified the phonetic search criteria so it is different from the above list. If you are unsure of the required criteria combinations, see your system administrator.
The Search Result page appears with a list of matching profiles. If only one matching profile is found, the results page is bypassed and the View/Edit page appears.
Note - The system administrator can choose whether to display the EUID field or the local ID and system fields on this page. Any values entered into these optional fields take precedence over information entered into other search fields. For example, if an invalid EUID is entered but valid first and last names are entered, no results are returned due to the invalid EUID. The EUID field takes precedence over the local ID and system fields.
The phonetic search fields, located in the Demographics and Address sections of the Advanced Person Lookup (Phonetic) page, allow you to specify search criteria for the patient you want to find. You should make your search as specific as possible. This type of search does not allow wildcard characters.
The Address section consists of fields that are parsed once the search is initiated. Parsed fields are separated into their various components and then standardized before the search is carried out. Parsed fields might include any of the Address Lines 1 through 4 fields, depending on how parsing is configured.
Table 4 Advanced Phonetic Search Fields
| ||||||||||||||||||||||
To perform a search by EUID for multiple profiles to compare, you need to specify each EUID on the Comparison Lookup page. You can enter from two to five EUIDs to compare in the search results list, and then select one or two of the resulting profiles to compare information.
Figure 9 Comparison Lookup Page
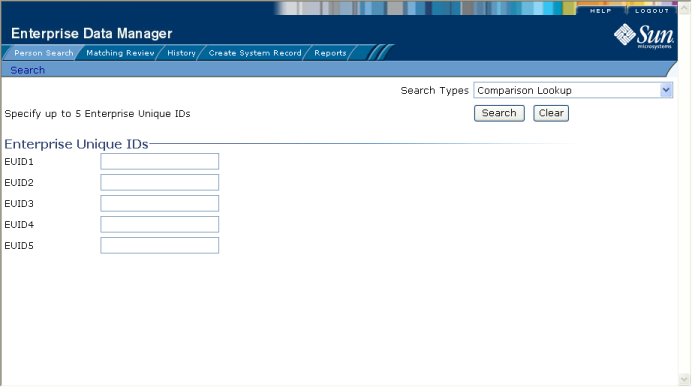
The Search Result page appears with a list of matching profiles. To learn how to compare profiles, see Comparing Patient Information.
The following topics describe the Search Result page, how to sort and select the profiles that match the searches you perform, and how to print a search result report. The criteria that you entered for a search appear above the results list table on the result page.
The matching profiles that result from a patient search appear in table format on the Search Result page. The table displays a limited number of fields contained in the SBR of the patient profile.
Figure 10 Search Results List
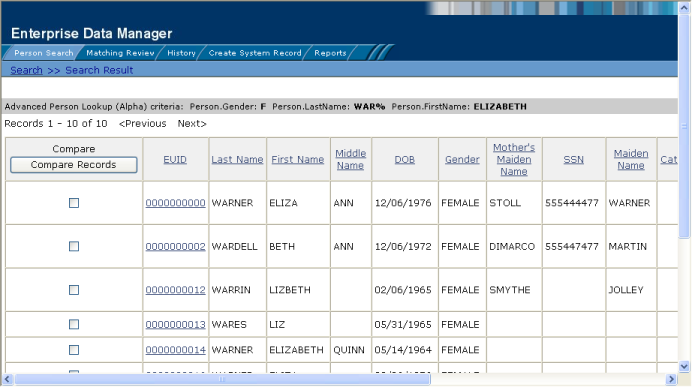
If more than one record matches the criteria, the Search Result page appears.
A popup window appears, as shown in Figure 11 and Figure 12. If there is no ellipses, there is no additional information to view.
Figure 11 Address Information Page
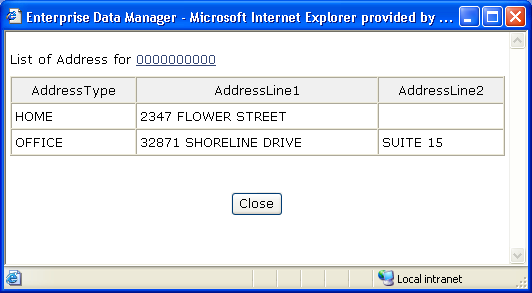
Figure 12 Telephone Information Page
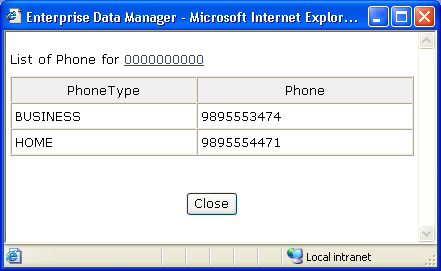
Note - Clicking a heading once sorts the profiles in ascending order; clicking the heading a second time sorts the profiles in descending order. By default, results are sorted by EUID in ascending order.
From the search results list, you can select one patient profile in order to view detailed information for that profile or you can select two patient profiles to compare the information in both profiles. You can also select one patient profile to compare different components of that profile.
The View/Edit page appears, displaying the person object for that profile.
The Comparison page appears, displaying a side-by-side comparison of the two profiles.
The Comparison page appears, displaying a side-by-side comparison of two instances of the same patient profile.
Note - Once a comparison check box is selected in the search results list, it remains checked until you clear it. If you return to the Search Result page from the Comparison page, clear the selected check boxes before making another selection.
You can create a report displaying all results of a search, and then print that report to a designated printer.
Figure 13 General Search Result Report Page
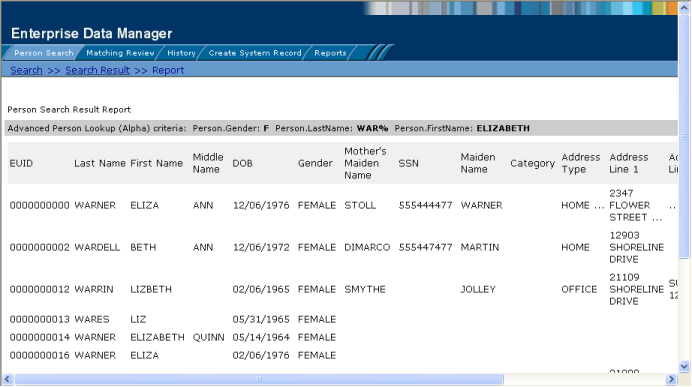
The Search Result Report page appears.
Note - This reporting capability is provided on all search result pages.