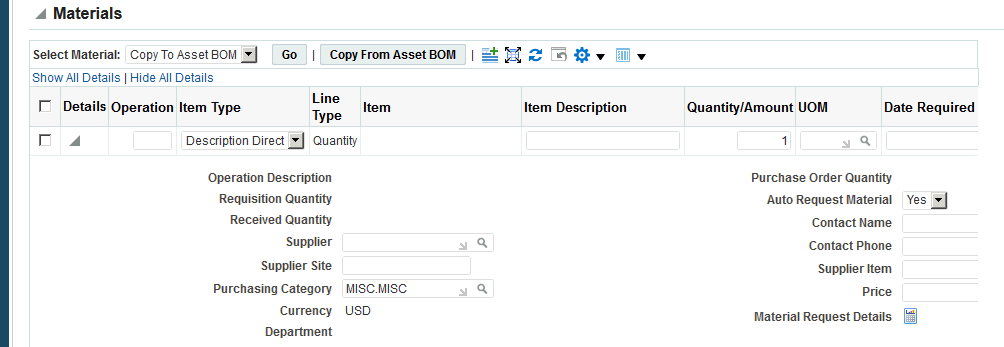Maintenance Super User
This chapter covers the following topics:
- Introduction
- Maintenance Home
- Assets
- Creating Capital or Rebuildable Assets
- Updating Asset Numbers Using MSU
- Creating and Updating Asset Numbers Using the Asset Number WebADI Feature
- Creating and Updating Asset Attributes Using the Attribute WebADI Feature
- Obtaining Asset Number Information
- Managing Asset Routes
- Managing Asset Routes at a Work Order Level
- Viewing Asset Number Information
- Entering Mass Meter Readings
- Using the Asset Move Workbench
- Work Requests
- Work Orders
- Stores
- Budget Forecasts
- Failure Analysis
- Safety Management
- Using Asset Performance Metrics
Introduction
This chapter discusses the eAM Maintenance Super User responsibility and its web based user-interface.
Maintenance Super User is an internet based user-interface for maintenance personnel. This responsibility offers you an easier approach to enter and search for information from any browser. Its step-by-step process requires minimal training and is intuitive enough for you to find and update information.
Maintenance Super User is designed for the casual maintenance user (for example, trades people such as fitters, mechanics, and electricians) in a plant or facility. Responsibilities can be assigned by employee or by role: this determines the information you can view and update.
Maintenance Home
The Maintenance Super User Maintenance Home tab enables you to change organizations, as well as view and transact purchase order and work request notifications.
Note: If Oracle Endeca is installed and licensed in your environment, then refer to the Oracle E-Business Suite Information Discovery Integration and System Administration Guide for detailed information about the Endeca enhancements to your product.
You can indicate whether work requests are automatically approved upon creation. Within the eAM Parameters, if the Auto Approve check box is selected, work requests are created in an Awaiting Work Order (approved) status (See: Defining eAM Parameters). Otherwise, if the check box is not selected, work requests are created in an Open status. If an organization has selected Work Request Approval through Oracle Workflow Management, the system will notify all users that belong to that approval group to take action on the work request created (See: Defining Department Approvers). After an individual has taken action, the notification is removed from other approvers' notification lists belonging to that same approval group.
From the Maintenance Home page in the Maintenance Super User responsibility, an approver can select a work request approval notification, and then click the Work Request Details link on the notification page to access the View Work Request page to view all the details.
A list of any items that have been checked out for your organization also displays.
You can see any notifications routed for your responsibility such as work order employee assignments, PO approvals, and so on.
(See: Defining Department Approvers).
To select an organization to view notifications
-
Navigate to the Maintenance Home page (Maintenance Super User: Maintenance Home tab).
Note: First choose an eAM organization before you can select additional tabs. See: Organization Setup.
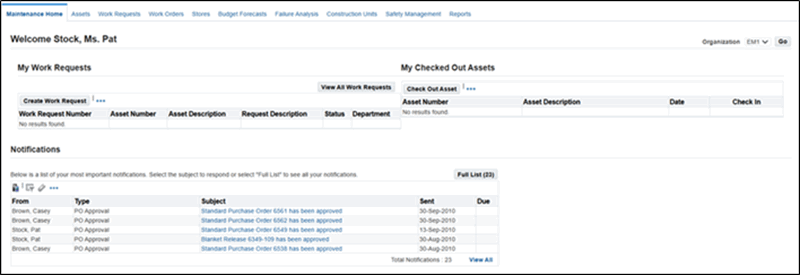
-
In the Subject column, select the notification to open.
In this example, a work order is being routed for approval.
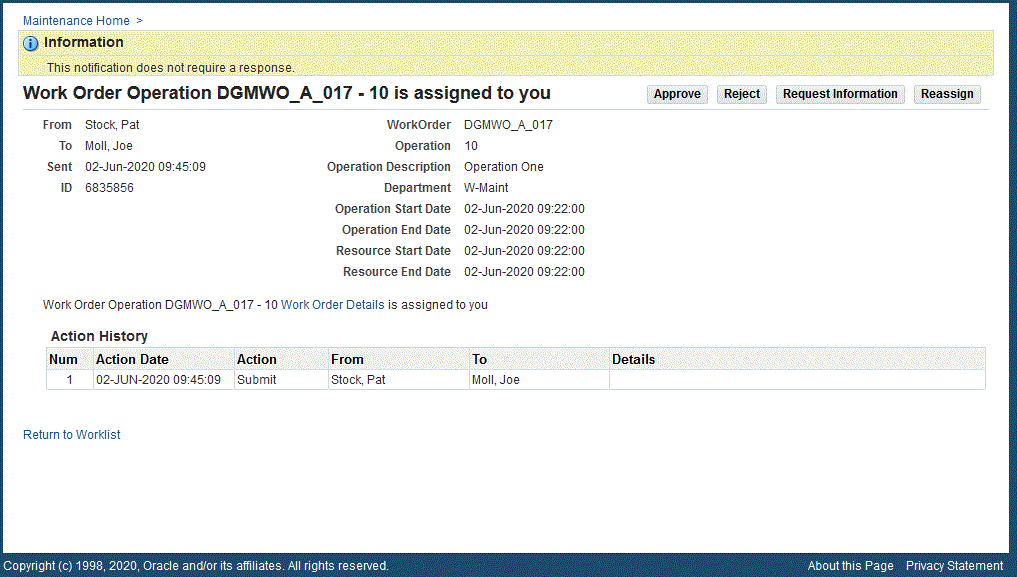
-
Approvers who receive notifications can:
-
Click Approve to approve the notification without making any changes.
-
Click Reject to reject the notification.
-
Click Request Information to enable the initiator to update the work order using the Update Work Order page.
The following reflects the workflow process:
-
The approver clicks the Request Information button in the notification.
-
The system changes the status to Unreleased By Approver.
-
Initiator receives an FYI notification for the action, and can view the notification details by clicking the notification in the Worklist.
-
Initiator updates the work order, and releases the revised work order to initiate the approval process.
-
The approver receives a notification that includes the update details made by the initiator.
-
The approver requests additional information, if necessary.
-
The approver reassigns, rejects, or approves the work order.
-
-
Click Reassign to reassign the request approval to another approval group.
-
Click Submit to assign the notification to the new assigned person.
-
Click Cancel to navigate to the notification list.
-
-
-
Optionally close the approval request by clicking Return to Worklist.
Assets
The Assets tab enables you to identify asset numbers using capital and Rebuildable Inventory navigators. By obtaining detailed asset number information, you can either view details or launch pages to view current or historical configurations of the asset number. As serialized rebuildables are installed and removed from a particular asset, the genealogy automatically updates.
You can also access the Mass Geocode Entry tab which enables you to enter geocode information for the assets. This information is used to display assets and work on the chosen map viewer.
Click the Asset Setups tab to access the following common setup tasks for discrete and GIS assets:
-
Asset Statuses
-
Icons
-
Line Styles
-
Map Visualization Setup
-
Map Manager
-
Map Actions
-
Functional Hierarchy
For more information on the setup tasks for functional location hierarchies for assets, see Defining Lookups, Oracle Enterprise Asset Management Implementation Guide and Defining Location Hierarchies for Assets.
See GIS Assets for more information on the setup tasks for GIS assets.
In addition, you can access the GIS Assets tab which enables you to enter and create line and area asset information. GIS assets can be viewed on a map viewer. See GIS Assets and EAM for more information on viewing GIS assets on a map viewer.
To search for assets, use the Simple or Advanced search:
-
Simple Search: Enter criteria for Asset Number, Category, Asset Route (Yes or No) and Asset Status.
-
Advanced Search: Select additional search values such as Asset Group, GIS Asset (Yes or No), Segment Code, Segment Description, Owning Department, and so on.
This section's tasks include:
-
Creating and Updating Asset Numbers Using the Asset Number WebADI
-
Creating and Updating Asset Attributes Using the Attribute WebADI
Creating Capital or Rebuildable Assets
You can create capital or rebuildable assets through the Maintenance Super User Responsibility.
To create assets using the Maintenance Super User responsibility
-
Navigate to the Create Asset window (Maintenance Super User > Home > Assets >Capital (or Rebuildable Inventory) link.
Click the Create Asset button, and the Create Asset window appears.
-
Enter or select values for the following required fields:
-
Type: Capital or Rebuildable
-
Asset Group
-
Asset Number
-
Serial Number: Default value associated with asset group if it is serial controlled
-
-
Enter values for the following optional fields:
-
Asset Description
-
Owning Department
-
Criticality
-
Parent Asset Type
-
Parent Asset Number
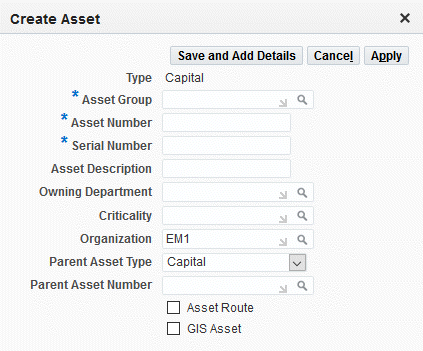
-
-
Optionally select the Route check box to create an asset route for the asset.
Note: You cannot create an asset route for a GIS asset. If you select the Route check box, the GIS check box is unavailable.
For more information, see Defining Asset Routes.
-
Optionally select the GIS Asset check box to indicate that this a linear or an area asset.
For more information, see Defining GIS Asset Numbers.
-
Click the Save and Add Details button.
Upon saving, a confirmation message displays that the asset has been created. The Update Asset page appears where you can edit asset details.
For information regarding the Update Asset page, see Updating Asset Numbers Using MSU.
Related Topics
Defining Rebuildable Serial Numbers
Activity Association Templates
Defining a Preventive Maintenance Template
Updating Asset Numbers Using MSU
You can update capital and rebuildable asset numbers using the Maintenance Super User responsibility.
-
Navigate to the Update Asset page (Maintenance Super User > Assets < Asset Numbers).
-
Enter or select values for any of these fields on the Details page.
-
Type
-
Asset Group Updating Asset Groups for Asset Numbers for more information.
-
Group Description
-
Asset Number and Asset Description
-
Serial Number
-
Category and Category Description
-
Owning Department
-
Criticality
-
WIP Accounting Class
-
Additional Information such as Attachments
-
Parent
-
Location
-
Address: Update the address for the asset as necessary.
-
Map Type - Select one of the following options:
-
Indoor GIS Workbench: Select this option so that it can be tracked visually using the Indoor Map Workbench.
ESRI Feature Class drop-down list contains the feature classes that are defined as being tracked using the Indoor Map Workbench.
For more information, see Using the Map Manager and Using the Indoor Map Workbench.
-
Outdoor GIS Workbench: Select to define the asset with a specific location so that it can be displayed using the GIS Asset Workbench. See Using the GIS Asset Workbench.
-
-
-
Functional Hierarchy: Select values in the fields for Hierarchy Type and Position Code.
For more information regarding functional location hierarchies, see Viewing Asset Number Information.
Update Asset - Details

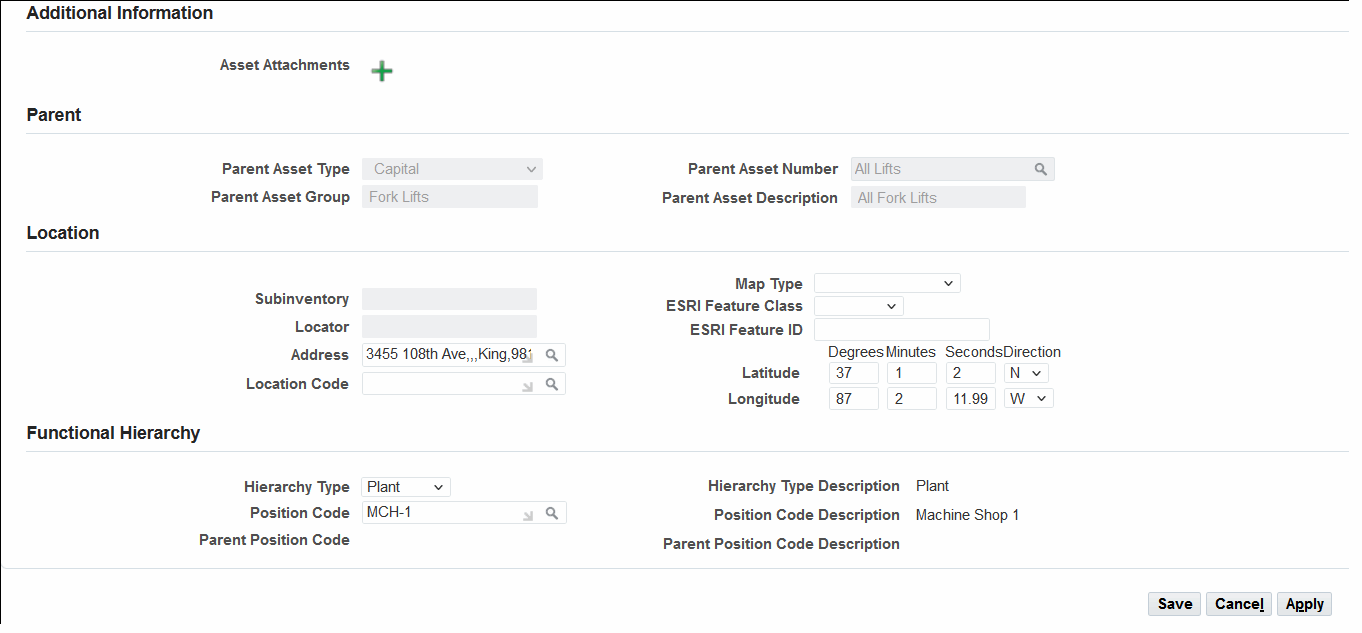
-
-
Click the Activities link on the left side of the page.
A list of activities with all applicable activity default values for the current asset displays.
You can add activities, priority, effective dates, shutdown type, work order type, and so on.
Activities
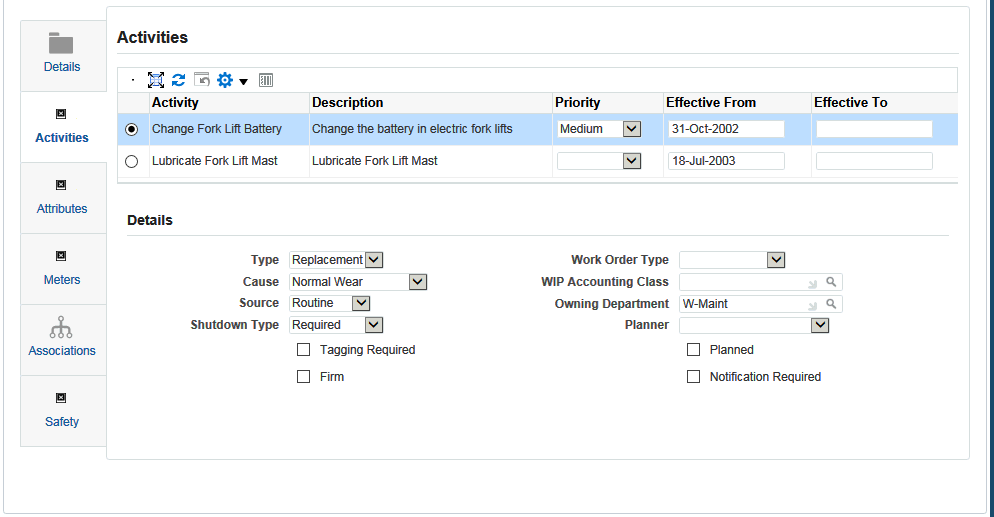
-
(Optional) Click the Attributes link to view any associated attribute groups.

-
(Optional) Click the Meters link to edit or add meter information such as:
-
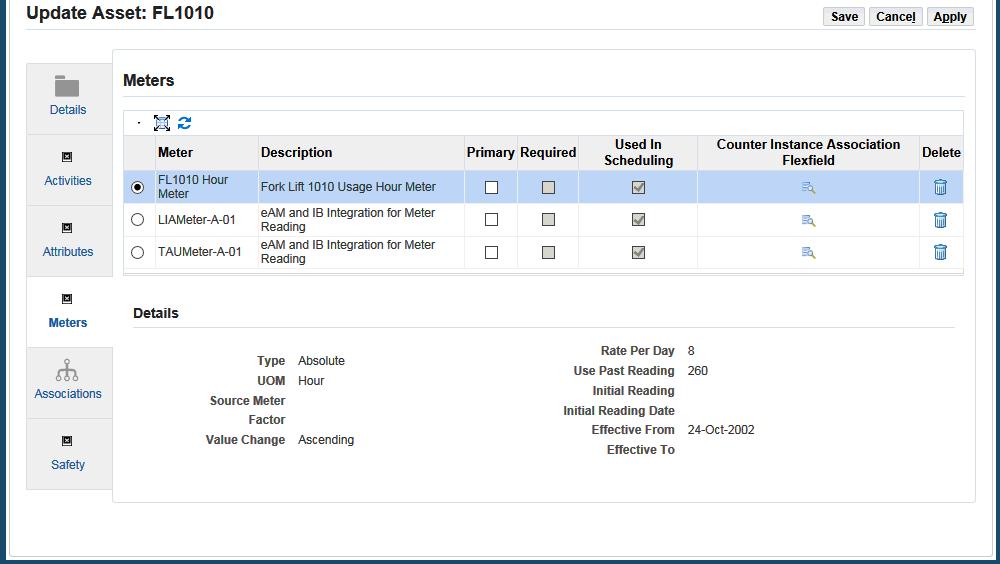
(Optional) Click the Associations link to edit or add associations.
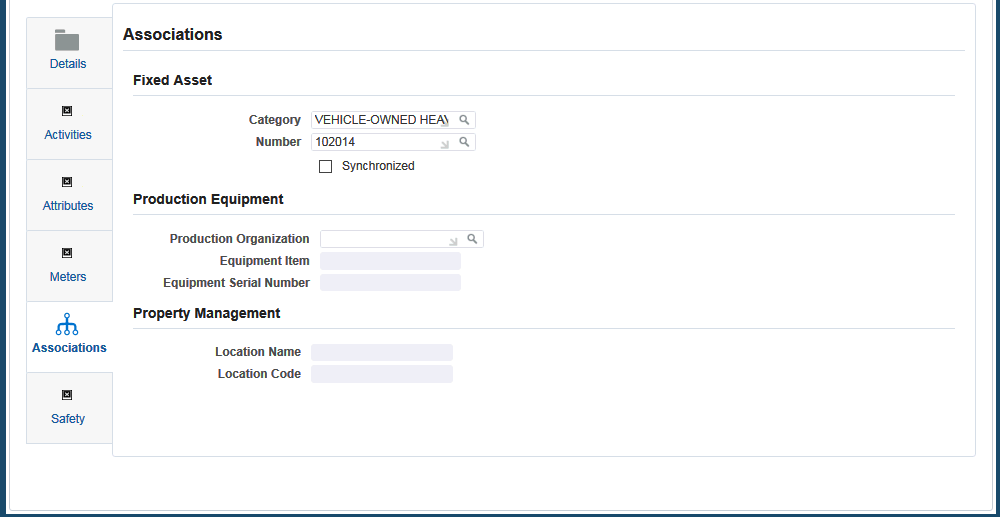
-
(Optional) Click the Safety link to add or edit safety information for positional or lockout devices.
Update Asset - Safety
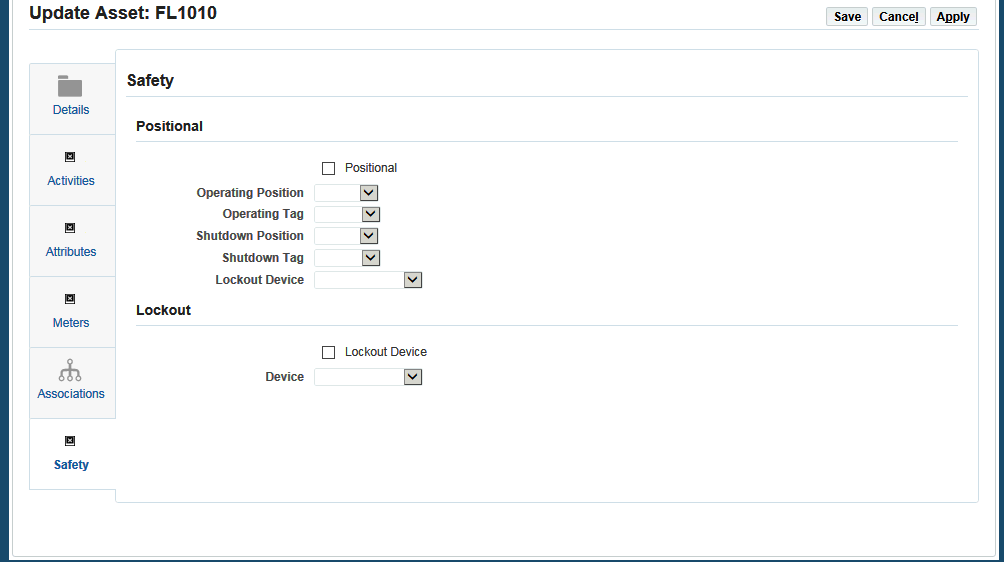
-
Click the Save button.
Updating Asset Groups for Asset Numbers
You can update the asset group for an asset number after it has been created and saved. This update can be performed using the Define Asset Number form and Update Asset Number HTML page. See Updating Asset Groups for Asset Numbers.
You can update an asset group even if the following setups or associations exist for the asset number:
-
Asset attributes have been defined.
-
Quality results have been entered.
-
Activity association has been made.
-
Meter association has been made and meter readings have been entered.
-
PM schedule has been defined.
-
Asset number is part of an asset hierarchy (parent or child)
-
Asset number has a relationship with other discrete, linear or area assets.
However, you cannot update the asset group if:
-
The asset number is in inventory.
-
The asset number has an equipment association.
-
The asset number has a Property location association.
-
The asset number has a Fixed Asset association.
Note: You cannot update an asset group for an asset route.
-
Navigate to the Update Asset page (Maintenance Super User > Assets > Asset Numbers).
-
Enter an asset number and click Search.
-
Select the new asset group.
-
Click Save.
-
Upon save, the following occurs:
-
If the asset is serial controlled, the original asset serial number does not change.
-
A new item instance is created in Oracle Installed Base.
-
Creating and Updating Asset Numbers Using the Asset Number WebADI Feature
You can use this feature to create or update multiple asset numbers. Using this feature, you can:
-
Download a Microsoft Excel template populated with asset numbers.
-
Create or update asset numbers, including parent asset associations, in the Excel spreadsheet.
-
A parent number association can be added for the existing asset in the system, or it can be included in the upload file.
-
An existing parent asset number can be selected from the upload file values.
-
To create a parent asset and also associate to the asset in the upload file, follow this order:
1. Parent asset
2. Asset association
-
-
Upload the revised data from the Excel spreadsheet into the application.
You can access this feature by clicking the Asset Number WebADI button on the following pages:
-
Assets > Capital Asset: Simple Search
-
Assets > Capital Asset: Advanced Search
-
Assets > Rebuildable Inventory: Simple Search
-
Assets > Rebuildable Inventory: Advanced Search
To create multiple asset numbers using the Asset Number WebADI feature
-
Navigate to the Asset Numbers page (Maintenance Super User > Home > Assets).
-
Enter the search criteria for the asset.
-
Click the Asset Number WebADI button.
The Select Viewer page appears.
-
Select the specific version of Excel from the Viewer list.
-
Click Next, and the Desktop Integration Manager window appears.
A message appears that a file is ready to be downloaded.
-
Save the file.
-
Open the file in Excel.
Enable the macro for the Excel template.
-
Revise the data and save your work.
-
Optionally, click the Download button to re-download the data if you do not want to upload the saved changes. This process retrieves the data using same criteria entered in the web page.
-
Save your work.
The Upl column will contain an indicator if the row has been updated. The system recognizes this flag and uploads the rows with changes.
-
Click the Upload button.
The Upload Parameters page appears.
-
Optionally select Automatically Submit Import check box to automatically submit the Import Asset Number concurrent program.
If the option is unselected, the system uploads the modified data into the staging table, and the user can submit the request in the Import Asset Number interface at a later time.
-
In the Commit Rows region, select one of the options:
-
All Rows: Commit all rows at the same time. If one row fails, the commit process fails.
Each Row: Commits each row independently. If one row fails, the commit process continues.
-
-
Click the Upload button.
-
A confirmation message appears indicating that the upload was successful. The number of rows uploaded and request ID for the process appear in the message.
-
Click the Close button to return to the spreadsheet.
-
Use the Monitor Requests page to check the status of the request process.
Creating and Updating Asset Attributes Using the Attribute WebADI Feature
You can use this feature to create and update asset attributes associated with multiple asset numbers.
You can access this feature using the Asset Number WebADI button on the following pages:
You can use this feature to create or update attributes for multiple asset numbers. Using this feature, you can:
-
Download a Microsoft Excel template populated with asset numbers.
-
Create or update asset numbers in the Excel spreadsheet, and upload the data into the application.
-
Upload the revised data from the Excel spreadsheet as the original search criteria.
You can access this feature by clicking the Attribute WebADI button on the following pages:
-
Assets > Capital Asset: Simple Search
-
Assets > Capital Asset: Advanced Search
-
Assets > Rebuildable Inventory: Simple Search
-
Assets > Rebuildable Inventory: Advanced Search
To create asset attributes for multiple asset numbers using the Attribute WebADI feature
-
Navigate to the Asset Numbers page (Maintenance Super User > Home > Assets).
-
Enter the search criteria for the asset.
-
Click the Asset Attribute WebADI button.
The Select Viewer page appears.
-
Select the specific version of Excel from the Viewer list.
-
Click Next, and the Desktop Integration Manager window appears.
A message appears that a file is ready to be downloaded.
-
Save the file.
-
Open the file in Excel.
Enable the macro for the Excel template.
-
Revise the data and save your work.
-
Optionally, click the Download button to re-download the data if you do not want to upload the saved changes. This process retrieves the data using same criteria entered in the web page.
-
Save your work.
The Upl column will contain an indicator if the row has been updated. The system recognizes this flag and uploads the rows with changes.
-
Click the Upload button.
The Upload Parameters page appears.
-
Optionally select Automatically Submit Import check box to automatically submit the Import Asset Number concurrent program.
If the option is unselected, the system uploads the modified data into the staging table, and the user can submit the request in the Import Asset Number interface at a later time.
-
In the Commit Rows region, select one of the options:
-
All Rows: Commit all rows at the same time. If one row fails, the commit process fails.
Each Row: Commits each row independently. If one row fails, the commit process continues.
-
-
Click the Upload button.
-
A confirmation message appears indicating that the upload was successful. The number of rows uploaded and request ID for the process appear in the message.
-
Click the Close button to return to the spreadsheet.
-
Use the Monitor Requests page to check the status of the request process.
Obtaining Asset Number Information
You can query asset numbers that you would like to view associated details, hierarchical information, cost information, associated work and service requests, enter and view meter readings, and Quality information. You can use a Simple or Advanced Search to obtain your desired asset numbers.
For assets that transferred from one organization to another, each organization can view only the work order costs on those assets that were incurred by itself.
To obtain asset number information
-
Navigate to the Assets tab.
-
Select the Capital or the Rebuildable Inventory sub-tab to view information on capital asset numbers or serialized rebuildable asset numbers.
-
If you have previously saved some search criteria, the Views mode appears.
You might use this mode if you frequently search for asset number information with specific criteria, such as Owning Department or Asset Group, among many. You can personalize a view to narrow your search criteria.
-
The View list of values contains already existing views. You can optionally select an existing view.
You can also select the Create Express Work Order value from the View drop-down to access the Express Work Orders page. For more information regarding express work orders, see Creating Express Work Orders.
-
Optionally choose Go to display the asset number information that applies to the current View's search criteria rules.
-
Optionally choose Personalize to update, delete, or duplicate an existing View. You can also create a new View.
-
Optionally select a View Name and then choose Duplicate to default all of the selected View's values to a new View.
-
Optionally choose Create View to create a new view.
-
Enter a View Name.
-
Optionally select the Number of Rows Displayed.
-
Optionally select the Set as Default check box to indicate that this view is the default view.
-
Optionally enter the View's Description.
-
Specify whether the search results for the current View must contain all of, or may contain any one of, the following values entered, by selecting the appropriate radio button, respectively.
-
Optionally enter an Asset Number.
-
Optionally select an Asset Group.
-
Optionally select whether the asset numbers have an associated Asset Route.
-
Optionally select an Owning Department.
-
Optionally select additional search criteria from the Add Another list of values.
-
Choose Cancel, Revert, Apply and View Results, or Apply.
-
-
-
The Display List value determines whether the current View exists within the View list of values.
-
Optionally select the Update icon to update the values for the current View.
-
Optionally select the Delete icon to delete the current View.
-
Optionally choose Cancel to exit the Personalize Views page, without selecting a View
-
Optionally select one or many Views to add to the Views drop down list, and then choose Apply to exit the Personalize Views page.
-
-
By default, you are in the Simple Search mode. You can search for Asset Number, Category, Asset Route (Yes or No), and Asset Status.
-
Optionally enter an asset number.
You can enter a portion of an asset number and append a % (wildcard) to display multiple asset numbers with similar names.
-
If the Capital sub-tab is selected, you can optionally select a Category to narrow your selection criteria.
-
If the Rebuildable Inventory sub-tab is selected, you can optionally select an Asset Group.
-
If the Capital sub-tab is selected, you can optionally select whether to display asset numbers with associated asset routes (tasks). Values are Yes and No. See: Defining Asset Routes.
-
Optionally choose Advanced Search to further narrow your selection criteria, to values such as Asset Group, Asset Route, Area Asset, Linear Asset, Segment Code, Segment Description, Owning Department, Category, Area, Accounting Class, Fixed Asset Number, Criticality, Maintainable, Description, Attributes, Production Organization, Equipment Item, Equipment Serial Number, Property Location Code, Property Location Name, and EAM Asset Status. For information on these values, see: Defining Asset Numbers.
-
Click the Go button.
Managing Asset Routes
You can manage asset routes using the Manage Asset Route page from the Maintenance Super User responsibility. Use the Manage Asset Route page to update the default values set during the asset route definition.
This page enables you to:
-
Add sequence numbers to associated assets of the asset route.
-
Add setup controls to allow route update at work order and cost distribution percent update at work order.
-
Add setup control to allow the capture of Quality results at work order completion for associated assets of the asset route.
Important: You must use the Defining Asset Route form to define an asset route. See Define Asset Routes
-
Navigate to the Manage Asset Route page (Maintenance Super User > Assets > Capital).
-
Enter criteria to search for an asset.
-
Click the Go button.
-
Select the radiobutton for the asset number.
-
Select the Manage Asset Route in the View drop-down list.
-
Click the Go button, and the Manage Asset Route page appears.
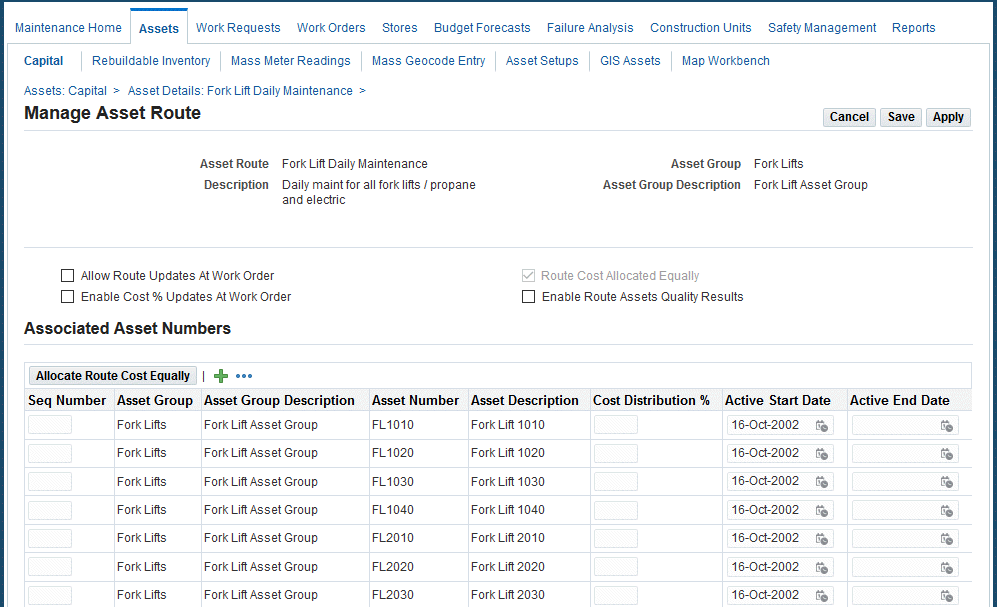
-
Optionally select one of the following check boxes:
-
Allow Route Updates At Work Order:
-
Select this option to modify the asset route at the WO level , by adding assets to the route or by deleting existing assets from the route. These changes apply to the work order route and does not impact the asset route definition.
-
If you do not select this option, then you cannot add or delete associated assets.
-
-
Enable Cost % Updates At Work Order:
-
Select this option to update and save the cost percentage of associated assets at the work order level, which will take effect only for the only respective WO cost allocation. Routes defined with equal cost allocation also can be updated at the WO.
-
If you do not select this option, then the cost percentage update for assets at the work order level is not available. The cost allocation will be based on the percentage values defined at the asset route definition.
-
-
Enable Route Assets Quality Results:
-
Select this option to capture Quality Results for associated assets during work order transactions such as operation completion and work order completion. You will be able to enter quality results on the Work Order Completion and Operation Completion pages.
-
If you do not select this option, you will be able enter quality results for the asset route only. You will not be able to enter quality results for the associated assets.
-
-
-
Enter a unique value in the Sequence Number for the existing associated asset.
Click the Add 3 Rows icon to add associated assets to the route. Enter a sequence number for the new asset.
-
Enter a percentage value in the Cost Distribution % for each of the associated assets.
-
Click the Allocate Route Cost Equally button to set or reset the cost percentage value to be equal for all assets in asset route.
The Route Cost Allocated Equally check box is selected after you click the Allocate Route Cost Equally button.
-
Optionally change the Active Start Date and Active End Dates. The default values come from the asset route definition.
-
Save your work.
Managing Asset Routes at a Work Order Level
You can manage the asset route from the Update Work Order - Route Details page. You can perform the following tasks:
-
Enter and update sequence numbers to associated assets of asset route at the work order level.
-
Enter and update Cost Distribution % for associated assets, if applicable based on the asset route setup (Manage Asset Route - Enable Cost % Updates at Work Order).
-
Create a dynamic work order route by adding and deleting associated assets of the asset route, if applicable based on the asset route setup (Manage Asset Route - Allow Route Updates at Work Order).
-
Capture Quality results at the work order level for associated assets of the asset route (Manage Asset Route - Enable Route Assets Quality Results).
-
Navigate to the Work Order Route Details page (Maintenance Super User > Work Orders > Update Work Order).
-
Enter search criteria such as:
-
Work Order
-
Asset Group
-
Include Route Work Order
-
Asset Status
-
-
Click the Go button.
-
The Allow Route Updates At Work Order: Indicates if the asset route can be modified at the WO level, by adding new assets to the route or by deleting existing assets from the route. These changes apply to the respective work order route.
This value comes from the Manage Asset Route page.
See Managing Asset Routes for information regarding these check boxes.
-
Route Cost Allocated Equally: Indicates if you can set and reset the cost percentage value to be equal for all assets in the asset route, if the Enable Cost % Updates at Work Order option is selected at the asset route definition.
This value comes from the Manage Asset Route page.
-
Route Details Modified at Work Order: System updated field that indicates if the asset route has been modified at the work order for the associated assets or the cost percentage updates.
-
Enable Cost % Updates at Work Order: Indicates if the cost percentage of associated assets can be updated and saved at the work order level, which will take effect only for the only respective work order cost allocation. Routes defined with equal cost allocation also can be updated at the work order level. This value comes from the Manage Asset Route page.
If this check box is not selected, then the cost allocation is based on the percentage values set during the asset route definition.
-
Enable Route Assets Quality Results: Select or clear this check box to capture Quality Results for associated assets during work order transactions, Operation Completion and Work Order Completion. A new region will be brought up in Work Order, Operation Completion pages that will list the Quality Results relevant for the member assets of the route and will allow their results entry.
Setting this to 'No' will retain existing behavior for asset route work orders. Users will be able enter quality results for the asset route only. There will be no provision to enter results for member assets' Quality Plans.
-
Enter a unique value in the Sequence No (number) for the existing associated asset.
Click the Add 3 Rows icon to add associated assets to the route. Enter a sequence number for the new asset.
-
Select or update the Asset Group, Description, and Asset Number.
-
Enter a percentage value in the Cost Distribution % for each of the associated assets.
-
Save your work.
Viewing Asset Number Information
You can display specific details about an asset number, such as configuration history, costs, asset hierarchy information, associated meter readings, quality information, associated work orders, and associated work requests. You can also view the associated asset group, parent, parent group, location hierarchy, Category, Owning Department, Area, Accounting Class, Criticality, maintainability, the associated equipment serial number, attachments, associated activities, and asset attributes such as asset status.
The asset number, description, criticality and work order priority are copied (in a concatenated format) from the work order to the Justification field on the purchase requisition.
Obtaining Asset Number Information
To display asset number details
-
Navigate to the Asset Details page (Maintenance Super User > Assets > Asset Numbers).
The Simple Search page appears by default where you can search based on Asset Number, Category, Asset Route (Yes or No), and Asset Status. You can also use the Advanced Search and select criteria such as Hierarchy Type, Linear/Area Asset (Yes or No), Asset Status, Parent Asset Number, Segment Code, Segment Description, and so on.
Note: The Parent Asset Number field displays only the immediate child asset for the parent asset.
-
Select an asset number to view.
-
You can select the specific asset number or you can select Details from the View list of values to view associated asset number information such as functional (location) hierarchy, attached asset routes, attributes, and activities.
You can also select the Create Express Work Order value to access the Express Work Orders page. For more information regarding express work orders, see Creating Express Work Orders.
-
Optionally click:
-
Click the Attached Asset Route icon to access the Asset Route Details page to view asset route details such as Asset Route, Description, Asset Group and Asset Group Description.
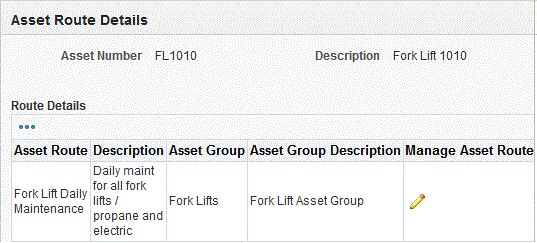
-
Click the Manage Asset Route icon to update the asset route. See Managing Asset Routes.
-
-
Click Go, and the Asset Details page appears.
Asset Details (Page 1 of 2)
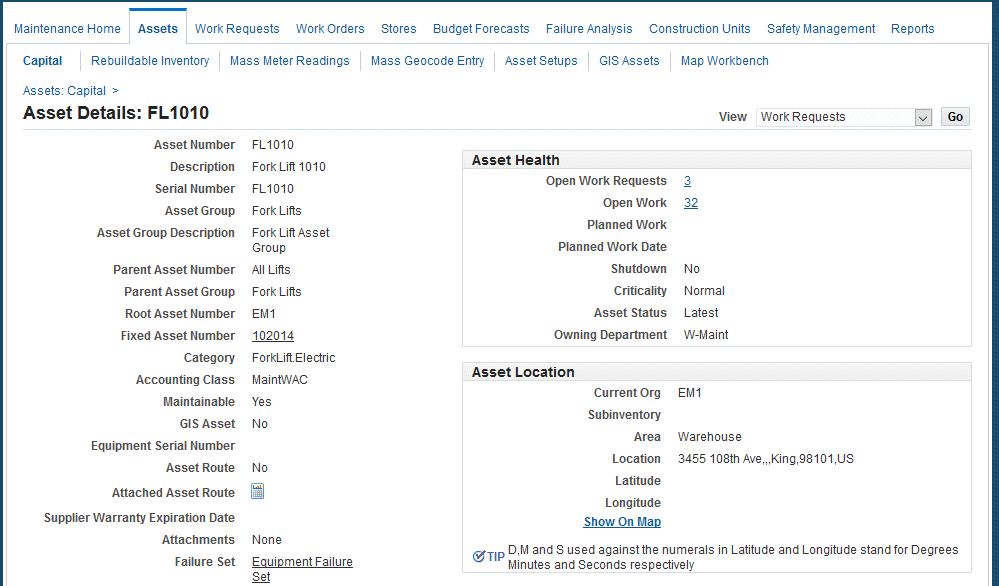
Asset Details (Page 2 of 2)
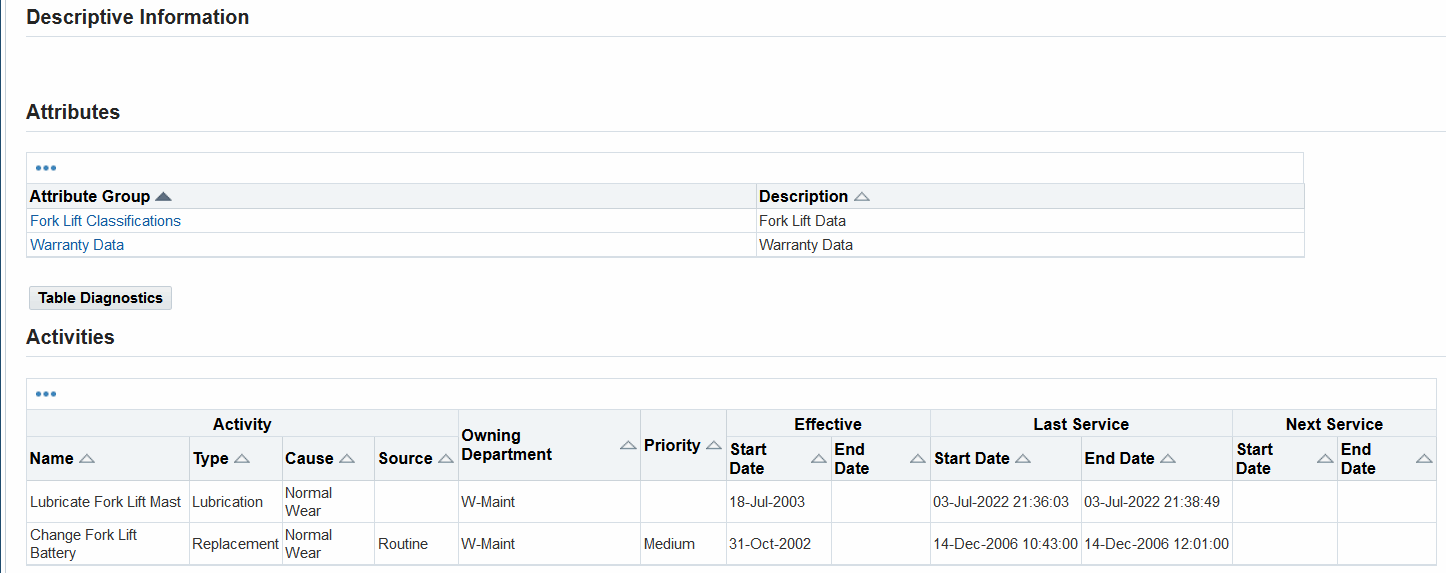
-
Optionally choose View Equipment Details if the current asset number has associated equipment details.
This link is next to the Equipment Serial Number field, and is available if there are associated equipment details. You can view all equipment details in the production organization.
-
Optionally choose the View Resource Usage glasses icon to view all work orders created against the asset number for the current equipment resource.
This enables you to view resource demand (work orders) associated with the asset number. This information is eAM's integration with Process Manufacturing.
-
To view the functional location hierarchy for an asset
A functional location is an organizational unit that structures the maintenance objects of an organization to functional, process-related or spatial criteria. In Oracle Enterprise Asset Management, a functional location represents the place at which a maintenance task is to be performed. The functional location hierarchy represents the list of assets that are impacted by the maintenance tasks based on a physical location.
Benefits of functional location hierarchies:
-
Ability to locate assets and add to work orders.
-
Ability to track life cycle costs for functional nodes where assets reside.
-
Roll up costs to any level in the structure.
-
Organize systems and substystems to simplify reporting of any failure data.
You can search for assets with a functional location hierarchy using the following navigations:
-
Maintenance Super User > Maintenance Home > Assets > [Search for an asset] > Go > View (action) > Functional Hierarchy >Go
-
Maintenance Super User > Maintenance Home > Assets > [Search for an asset] > Update Asset icon > Details > Functional Hierarchy
-
Maintenance Super User > Maintenance Home > Assets > [Search for an asset] > Go > View (action) > Costs > Go
-
Maintenance Super User > Maintenance Home > Work Orders > Advanced Search > {Add Hierarchy Type} > Go > Search for a work order > Go
-
Maintenance Super User > Maintenance Home > Failure Analysis > [Enter value for asset] > Select Include Position Control option > Go
-
Navigate to the Asset Number search page (Maintenance Super User > Maintenance Home > Assets).
-
Search for an asset, and click Go.
-
Select Functional Hierarchy from the View action list.
The Update Asset page appears.
-
View the functional hierarchy information.

To view asset hierarchy information
You can view asset hierarchy information such as:
-
Parent asset number
-
Root asset number
-
Navigate to the Asset Hierarchy page: Maintenance Super User > Home > Assets > Search for an asset > Select Hierarchy from the View drop-down, and click Go.
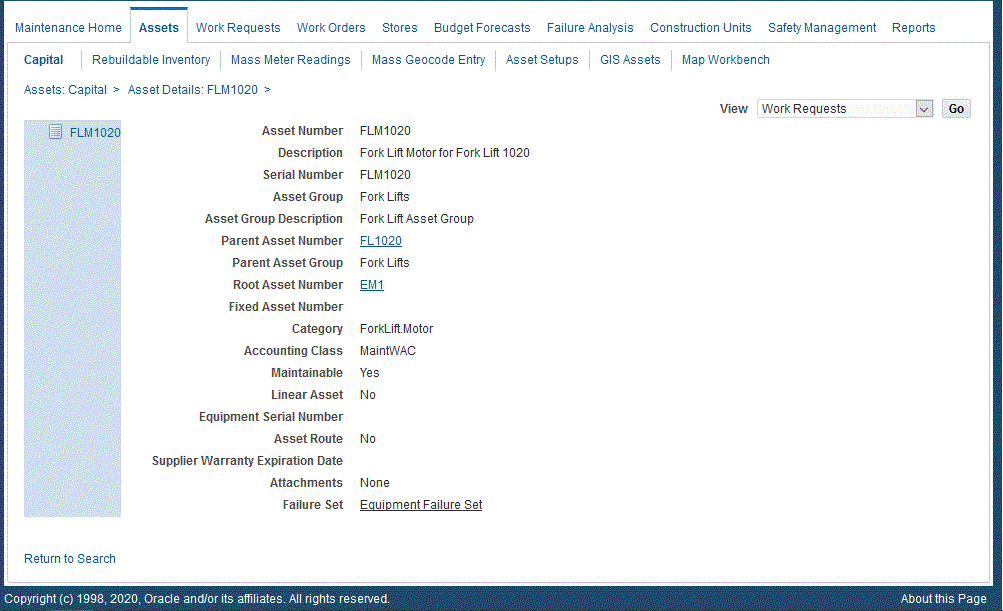
-
Optionally click the Parent Asset Number link to view additional details for the immediate parent.
-
Optionally click the Root Asset Number link to view details relating to the root asset number used to create this child asset.
To track asset operational statuses
Maintenance organizations must track current and past operating statuses of their equipment, such as asset maintenance downtime and Check In and Check Out statuses. Maintenance organizations must track operational downtime and other critical information about an asset for a better understanding of its operations statuses and history. You can view current statuses, show operation and shutdown history, check in and check out assets, and view an Asset Operational log for analysis.
-
Navigate to the Asset Numbers page, and search for an asset number.
-
Select Asset Operational Log from the View list of values to view all current and past asset operational information, such as Check Out, Check In, associated work requests and work orders.
You can remove or add a child asset, remove a parent asset, activate or deactivate the asset, transfer the asset to another location, and receive or issue the asset into and from Inventory. By default, logging is turned off for an asset (See: Defining Asset Numbers and Defining eAM Parameters).
You can optionally select Create Express Work Order from the View drop-down to create an express work order. For more information about express work orders, see Creating Express Work Orders
-
Select Asset Operational Log from the View drop-down list.
-
Click the Go button.
-
Optionally query information by a date and time period or Event. Choose Go.
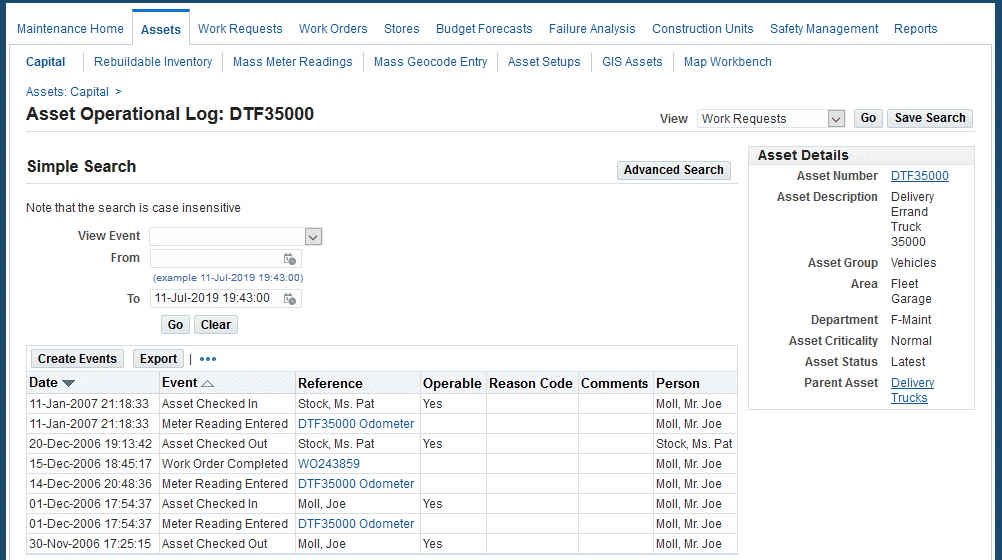
-
Optionally choose Create Events to create events that occur for the asset. This information is important and needed to help you analyze the asset life cycle. Choose Apply when finished. These events are extensible; you can add to them.
-
Select the Return to Search link to return to the Asset Numbers page.
-
-
Optionally select the Check Out icon to check out an asset from the Asset Search page. You can view asset details such as Plan Name, Plan Type, and Plan Information. You can also enter meter information and optionally create a work request from this page.
Click the Enter Quality icon to access the Quality Workbench to enter collection plan data.
You can associate electronic reporting and electronic signatures (ERES) enabled transaction events such as Quality Result Creation or Update and enforce signature flows when you add and update quality results for Asset Query quality collection transactions in the Quality Workbench. For the list of Oracle Quality events seeded in Oracle E-Records, see E-records and E-signatures for Oracle Quality in the Oracle Quality User's Guide.
-
Choose Apply.
-
Optionally select the Check In icon to check this asset in.
-
Choose Apply.
To display configuration history
You can view specified parent and child information in a tabular format, as well as dynamically add parents and children to a hierarchy.
-
Navigate to the Asset Numbers page, and query an asset number.
-
Select Configuration History from the View list of values.
You can optionally select Create Express Work Order from the View drop-down to create an express work order. For more information about express work orders, see Creating Express Work Orders
-
Click Go.
-
Select whether to show the parent or child information. The page defaults showing Children information. If you select Parents, choose Go to display the associated information.
Configuration History
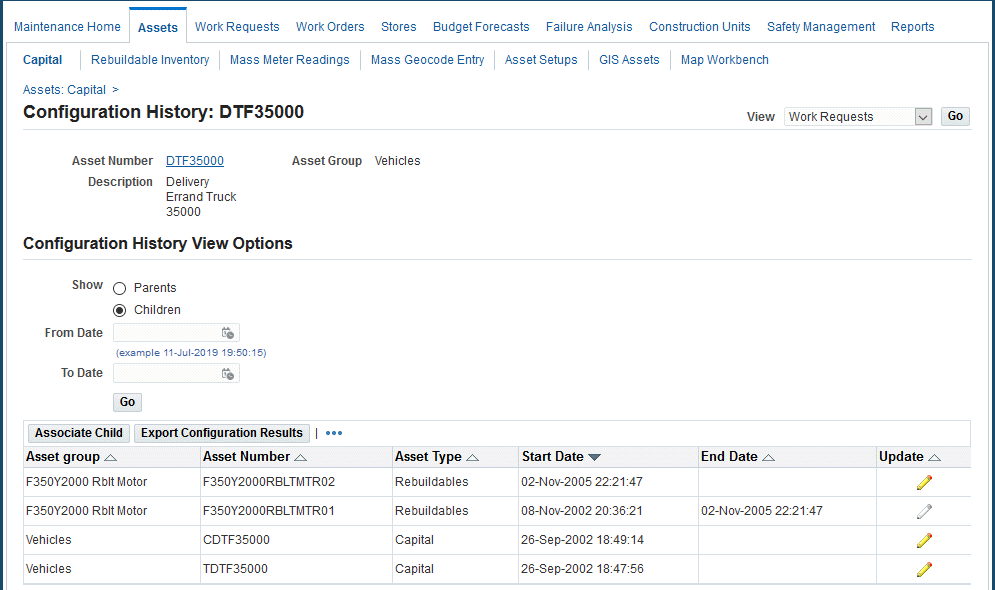
-
Optionally narrow your selection criteria by selecting a date range.
-
Optionally choose Associate Child or Associate Parent (depending on whether you are showing Parent or Children information) to dynamically add a Child or Parent to the current asset number hierarchy.
-
Select an asset number.
-
Enter a Start Date that this new configuration is effective. The system date defaults.
-
Optionally enter an End Date.
-
Choose Apply to save your work.
-
Choose Cancel to return to the Configuration History window.
-
-
Optionally select the Update icon to update configuration history information for the current asset number.
-
Optionally save and export your configuration results to a spreadsheet by selecting Export Configuration Results.
To view asset cost information
eAM integrates with Oracle Cost Management, honoring all costing rules set at the organization level, for example, the costing method used. You can view the costs of Material, Labor, and Equipment for maintenance work orders, associated with the current asset number. You can view different types of transactional cost information, including actual, estimated, variance, and summary. eAM maintains the hierarchy integrity. For example, when viewing the parent asset number, you can view the costs of the parent, including all child costs rolled up to the parent level.
-
Navigate to the Asset Numbers page, and query an asset number.
-
Select Costs from the View list of values.
-
You can optionally select Create Express Work Order from the View drop-down to create an express work order. For more information about express work orders, see Creating Express Work Orders
-
Choose Go.
-
Select an asset number.
-
Choose Go.
-
In the Cost View Options region, you can narrow your selection criteria.
-
From the View drop down list, select the type of cost information to view. Valid values are Actual Costs, Estimated Costs, Variance Costs, and Cost Summary.
Actual Costs: This is the accumulation of all cost for material and resource transactions for associated maintenance work orders, based on a specified period, or any specified selection criteria you entered in the Cost View Options region. When you select the Actual Costs from the list of values, the actual cost information for your specified criteria is provided. The Cost Manager process runs in the background to provide updated, actual cost information at user defined, periodic intervals, and/or when it is launched from the menu.
Estimated Costs: A BOM (material parts list) and routing (resources) can be associated with a work order. When you select Estimated Costs, the estimated costs of all materials and resources associated with a work order display, enabling you to budget costs. The Work Order Cost Estimation process runs in the background to provide updated, estimated cost information at user defined, periodic intervals, and/or when it is launched from the menu. Estimated and actual costs might differ because all materials or resources associated with a work order might not actually be used when the work order is executed.
Variance Costs: When you select Variance Cost, the difference between the actual and estimated costs appear.
Cost Summary: When you select Cost Summary type, the cost information from all work orders associated with the current asset appear.
-
From the View Cost By drop down list, select how you would like to view your cost information. Valid values are Period and Cost Category.
-
If you selected Cost Category, you can view cost information by defined categories, such as Maintenance, Contract, or Operations.
Material:All material and material overhead transaction costs appear
Labor: All employee resource and resource overhead transaction costs appear.
Equipment: All material resource and resource overhead transaction costs appear.
-
If you selected Period, optionally enter the Period From and Period To. Accounting Periods are defined within Oracle Inventory (See: Maintaining Accounting Periods, Oracle Inventory User's Guide).
-
-
-
Optionally select the Include Child Assets or Include Related Assets option. You cannot select both options.
-
Select the Include Child Assets check box to roll up all costs for the current asset number and its children. See: Defining Asset Numbers to review how hierarchies are created.
-
Select a relationship type in the Include Related Assets drop-down.
Relationships form a functional grouping or network of GIS assets or discrete assets. This option enables the reporting and tracking of asset costs at a network or group level.
Note: You can view related assets costs for only one relationship at time.
-
Choose Go to view cost element information. Summary totals, of material, labor, and equipment costs, appear.
-
Optionally save and export your cost information to a spreadsheet by choosing Export.
-
Optionally view asset cost information, broken down by specific work order, by choosing Work Order Cost Details.
These cost values are based on the respective work order route percentage assigned for the associated asset.
-
Optionally select the Actual Cost link to view the actual cost details by Period/Cost Category for the work order.
-
Optionally choose View Transactions to view the transaction details.
-
Optionally select the Work Order Cost Details link at the top of the page.
-
Optionally choose View Estimated Cost Details to estimated cost details by Period/Cost Category.
-
Select the Work Order Cost Details link at the top of the page to exit.
-
Optionally select the Variance Cost link to view the variance between the estimated and actual costs.
-
To display the asset hierarchy
You can view asset number hierarchy information, enabling you to identify asset numbers using a navigator and the details of each asset number belonging to the hierarchy.
As Serialized Rebuildables are added and removed from a particular hierarchy, the asset genealogy is dynamically updated.
-
Navigate to the Asset Numbers page, and query an asset number.
-
Select Hierarchy from the View list of values.
-
Choose Go. The associated hierarchy for the current asset number appears in the shaded region.
Asset Hierarchy Example
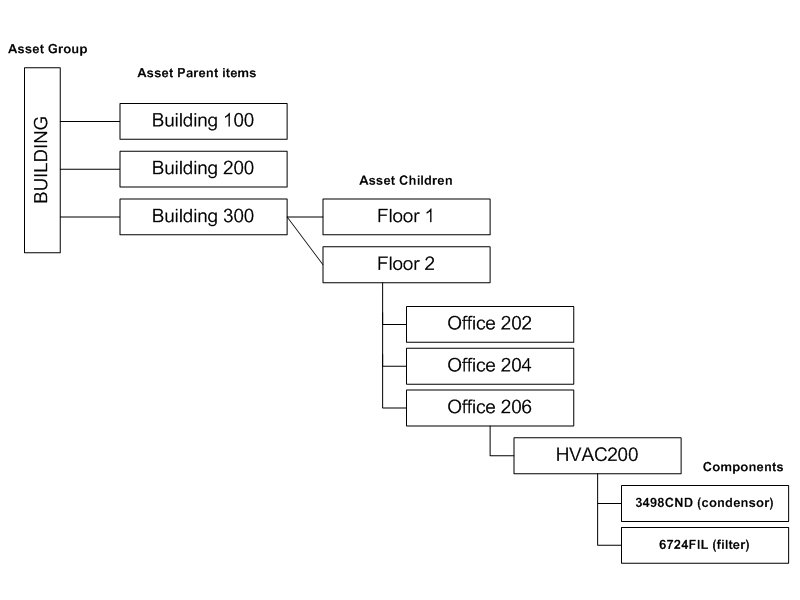
-
Optionally select any asset number in the hierarchy to view its details.
-
Optionally select the Parent Asset Number to view the complete hierarchy at the parent level.
-
Choose Return to Search to exit.
To view asset relationships graphically
You can view asset relationships in a graphical format using Oracle eAM.
Use this procedure to view asset relationships graphically:
-
Navigate to the Asset Search page, and query for a specific asset.
-
Select Graphical Hierarchy from the View list of values.
-
Click the Go button.
The Viewer appears displaying the asset relationship in a graphical format.
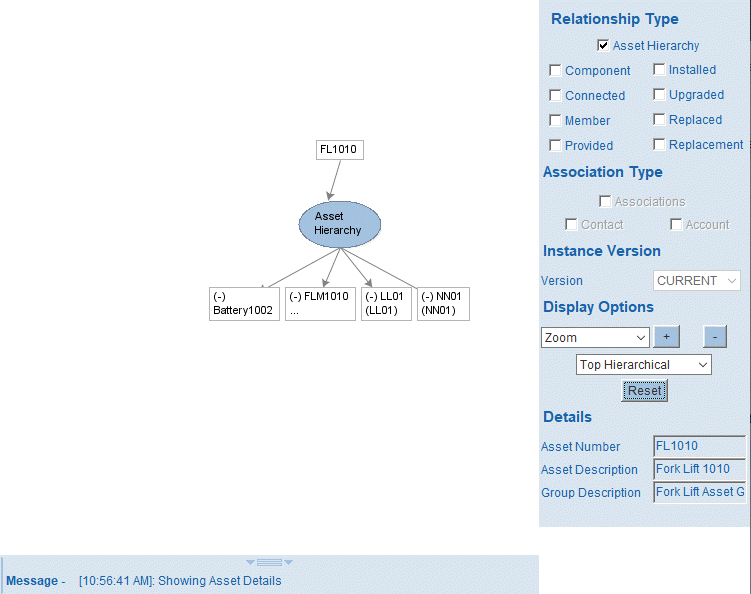
-
View the asset relationships.
You cannot view instance relationships.
Note: You can only view asset relationships using this navigation. If you want to add child assets or create other relationships for the asset, you must access the asset through Oracle Asset Tracking or Oracle Installed Base.
For more information about viewing asset relationships, see Viewing Item Instance and Asset Network Relationships, Oracle Installed Base User's Guide.
-
Right-click an asset relationship node to view the asset details.
To enter or view meter readings
Meters are defined and associated with asset numbers to measure the usage of an asset or rebuildable item such as odometers or counters. Meters are used in Preventive Maintenance Scheduling to schedule and generate Preventive Maintenance work orders.
You can enter and view meter readings for the current asset number.
-
Navigate to the Asset Numbers page, and query an asset number.
-
Select the asset number, and then select Meter Readings from the View list of values.
-
Click the Go button.
Meters that are associated with the current asset number appear. See: Associating Meters with Asset Numbers.
-
Optionally enter any necessary Comments.
-
Enter a Value or Change Reading value for new meter readings, depending on the meter type.
If the meter is an Absolute type, the Value column is enabled. If the meter is a Change type, the Change column is enabled.
-
Optionally enter Reset information.
-
If you enter a Reset Reading value, you are resetting the source meter to this value. For example, if a motor must be replaced, you can reset the meter reading value of the pump, associated with the motor.
Companies can associate a source meter to an asset number and meter association. The Source Meter reading subsequently feeds corresponding meters that are associated with assets within the meter hierarchy (See: Defining Meters for more information on meter hierarchies).
-
Optionally select the Include Target Reset check box to reset the target meter to the Reset Reading for the source.
-
Optionally enter a Reset Comment.
-
-
Choose Apply to save your work.
-
Optionally select the History icon to view all meter readings for the selected meter and current asset number. This helps you to make logical decisions when entering and updating meter readings. For example, you can view the last meter reading, enabling you to make a logical choice when entering the next meter reading.
Meter Reading History
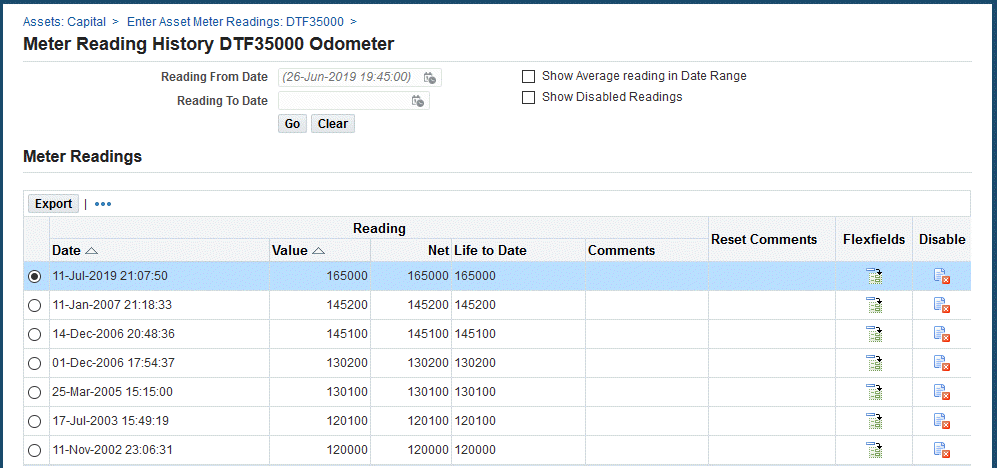
View information such as:
-
Source: The work order used for meter readings entered during the work order completion transaction. For example, Standalone Meter Reading Entry, Asset Check In or Check Out.
-
Source Reference: The work order number used for meter readings entered during the work order completion transaction. For example, Standalone Meter Reading Entry, Asset Check In or Check Out.
-
Entered By: The login user name of the individual who entered the meter readings.
-
-
Optionally select the Disable icon to disable a past meter reading for the current Reading.
If meter readings are entered before resetting the meter, you cannot disable those meter readings. The most current reading before the meter is reset cannot be disabled, unless the meter reset reading entry is disabled.
Note: Preventive Maintenance Scheduling does not use any disabled information. After a meter reading is disabled, you cannot re-enable it.
To view quality information
You can view a list of Quality collection plans and enter quality results for the current asset number.
-
Navigate to the Asset Numbers page, and query an asset number.
-
Select the asset number, and then select Quality from the View list of values.
-
Choose Go.
-
A list of collection plans, associated with the current asset number and requiring completion, appear (See: Creating eAM Quality Collection Plans When the collection plan was created, it was specified whether the collection plan required completion. Also, during the eAM collection plan creation process, triggers are specified to make specific asset numbers eligible for the collection plan (See: Creating eAM Quality Collection Plans). See: Quality Integration Setup
Asset Details - Quality Plans
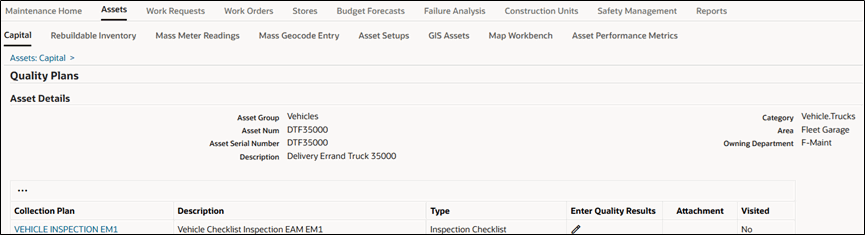
-
Optionally enter quality results by selecting the Enter Quality Results icon. You can enter quality results for a collection plan, or update the quality results for a collection plan multiple times.
-
Required fields depend on the collection element specifications for the collection plan (See: Creating eAM Quality Collection Plans).
-
Optionally choose Add to attach any necessary files, URLs, or text to the chosen collection plan. Each collection plan can have an unlimited number of attachments.
-
The Visited column indicates whether the associated collection plan has been updated.
Quality results are entered at work order completion for required collection plans associated to an asset number.
-
Choose Apply to save your work or Cancel to return to the Quality Plans page.
-
-
Select the View Quality Results icon to view or update any results entered for the current collection plan.
-
Select either the Show table data when all conditions are met or Show table data when any condition is met radio button.
-
Show table data when all conditions are met: Quality results containing all of the following entered parameters appear in the results set table.
-
Show table data when any condition is met: Quality results containing any of the following parameters appear in the results set table.
-
-
Optionally specify parameters to filter the data displayed. The parameters are the collection elements defined for the current collection plan. See Creating eAM Quality Collection Plans.
-
Optionally select an additional parameter from the Add Another list of values. Choose Add.
-
Choose Go to view the entered parameters' results. Optionally choose Clear to enter new parameters.
-
Optionally select the Attachments icon to attach any necessary files, URLs, or text to the chosen collection element (result entry). Each collection element in the collection plan can have an unlimited number of attachments.
-
Optionally select the Update icon to update the current entry.
-
Select the Return To List Of Plans Page link at the bottom of the page to return to the list of quality collection plans.
-
-
The Visited column indicates whether the associated collection plan has been updated.
Note: Quality results are entered at work order completion for required collection plans associated to an asset number.
To view or create work requests for an asset
You can view associated work requests, create new work requests, or update existing work requests for the current asset.
-
Navigate to the Asset Numbers page, and query an asset.
-
Select an asset number, and then choose View Work Requests.
-
Optionally select a work request Number to view its details, such as the log explaining the issue reported and priority code.
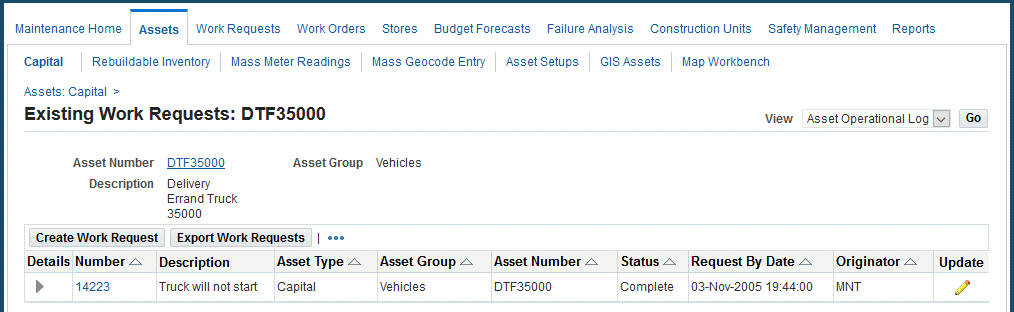
-
Optionally choose Update if you are within the details of the work request, or you can select the Update icon on the Existing Work Requests page.
-
Update fields as needed.
-
Choose Apply to save your work.
-
Choose Cancel to return to the Existing Work Requests page, without updating the work request.
-
-
Optionally choose Create Work Request to create a new work request, or select the Create Work Request from the View drop-down list if you are viewing an existing work request.
-
If required, select an asset number. Depending on the current organization parameter, defining an asset number on work requests may be optional. See: Defining eAM Parameters.
-
Select a Priority, for example High, Medium, or Low.
-
Select a Request By Date. The system date defaults.
-
Select an Assigned Department. The Assigned Department default value appears. See: Defining Asset Numbers.
-
Optionally select a Work Request Type.
-
Optionally select the user the work request is Requested For. The current user defaults.
-
Enter the detailed information about the work requested in the Additional Description field.
-
Enter your Creation Information, such as Phone Number, E-Mail address, and Contact Preference.
-
Optionally select a Context Value.
-
Choose Apply to create the work request.
-
Choose Cancel to return to the Existing Work Requests page, without creating a work request.
-
-
Optionally select Show in the Details column to display work orders linked to the current work request.
-
Optionally select the work order number to view the work order details.
-
Choose Return to Existing Work Requests to return to the previous page.
-
-
Optionally save and export the work request information to a spreadsheet, by selecting Export Work Requests.
Related Topics
Overview of Cost Management, Oracle Cost Management User's Guide
Submitting a Request, Oracle Applications User's Guide, Oracle Applications User's Guide
Overview of Collection Plans, Oracle Quality User's Guide
Overview of Quality Self-Service, Oracle Quality User's Guide
Entering Mass Meter Readings
Meters are defined and associated with asset numbers to measure the usage of an asset or rebuildable item such as odometers or counters. Meters are used in Preventive Maintenance Scheduling to schedule and generate Preventive Maintenance work orders.
You can enter readings for all meters that are associated with an asset. You can enter readings for all assets that are associated with a queried meter. This page enables you to enter multiple readings from one screen.
The Meter Reading window invokes with a Disable button based on the Disable Meter Reading function security setting. If you do not have access to the function security, eAM Disable Meter Reading, then the Disable button does not display and you cannot disable a meter reading.
-
Navigate to the Mass Meter Readings page (Maintenance Super User: Assets > Mass Meter Readings).
Mass Meter Readings
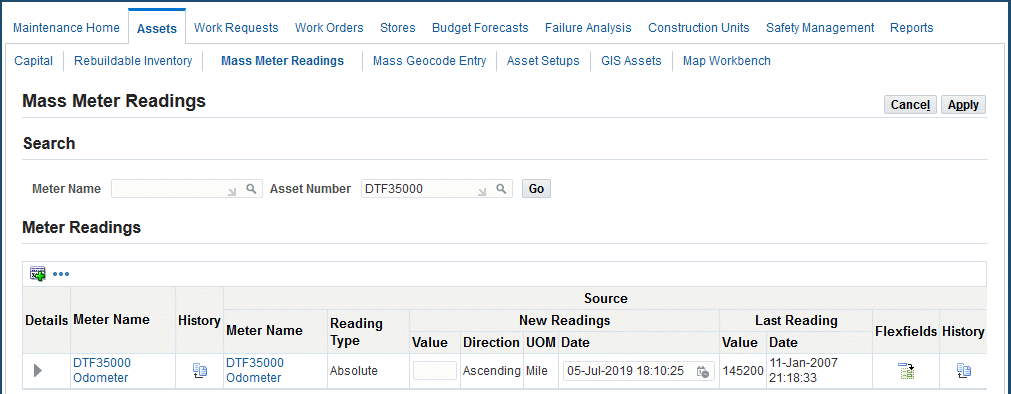
-
Optionally enter a Meter Name and then choose Go.
-
Optionally enter an asset number and then choose Go. All meters that are associated with this asset appear (See Associating Meters with Asset Numbers.)
-
Enter a Value or Change Reading value for new meter readings, depending on the meter type. If the meter is an Absolute type, the Value column is enabled. If the meter is a Change type, the Change column is enabled. The Change field indicates the difference between the last reading and the current reading; it defaults when the Value field is populated. The Change field indicates the difference between the last reading and the current reading. The Change value is used to calculate the Life To Date Reading, within the Latest tabbed region.
-
Optionally enter any necessary Comments.
-
Optionally enter Reset information.
-
If you enter a Reset Reading value, you are resetting the source meter to this value. For example, if a motor must be replaced, you can reset the meter reading value of the pump, associated with the motor.
Companies can associate a source meter to an asset number and meter association. The Source Meter reading subsequently feeds corresponding meters that are associated with assets within the meter hierarchy (See: Defining Meters for more information on meter hierarchies).
-
Optionally select the Include Target Reset check box to reset the target meter for the current asset to the Reset Reading for the source meter.
-
Optionally enter a Reset Comment.
Note: You cannot reset past meter readings if a meter reading is entered after the reading date.
-
-
Click the Apply button to save your work.
-
Optionally select the History icon to view all meter readings for the selected meter and current asset number. This helps you to make logical decisions when entering and updating meter readings. For example, you can view the last meter reading, enabling you to make a logical choice when entering the next meter reading.
-
Optionally select the Disable icon to disable a past meter reading for the current Reading. If meter readings are entered before resetting the meter, you cannot disable those meter readings. The most current reading before the meter is reset cannot be disabled, unless the meter reset reading entry is disabled.
Note: Preventive Maintenance Scheduling does not use any disabled information. After a meter reading is disabled, you cannot re-enable it.
Using the Asset Move Workbench
You may need to move assets from one organization (often a different location) to another organization for different reasons, to replace a failed asset , or to borrow an asset for a particular job or project.
The Asset Move Workbench enables you to transfer an asset and its child assets from one maintenance organization to another as a single unit, and the parent child asset relationships are preserved.
This feature also enables you to move assets using the EAM user interface by minimizing the dependency on the Inventory user interface to carry out asset transfer transactions. You can perform a miscellaneous receipt of the assets within EAM, using the Asset Move page. EAM performs a miscellaneous receipt of an asset if there is no quantity available in the expense subinventory. This process does not track the quantity for the asset. These miscellaneous receipts are done at zero cost, and are placed in an expense intermediate subinventory.
The following entities will also move with the asset:
-
Activities: if the Activity Definition is assigned to the destination organization. If not, you will need to use the Activity Workbench to assign an activity to the new organization.
-
PM schedules
-
Meters
-
Failure history and setup
These entities do not move with the asset:
-
Work orders
-
Routing
-
Cost history
-
Collection plans
You can move assets, including any child assets, between organizations and sub-inventories only.
After you have performed the asset move, you can manually adjust the asset hierarchy using the Asset Hierarchy page or the Graphical Network Page.
To move assets using the Asset Move Workbench
-
Navigate to the Maintenance Home page.
-
Select a value from the Organization drop-down and click the Go button
-
Click the Assets tab.
-
Enter search criteria for the asset to be moved. You can add Asset Status to the Assets result table by using personalization.
-
Click the Go button.
-
Select the Move Asset value in the View drop-down list, and click the Go button.
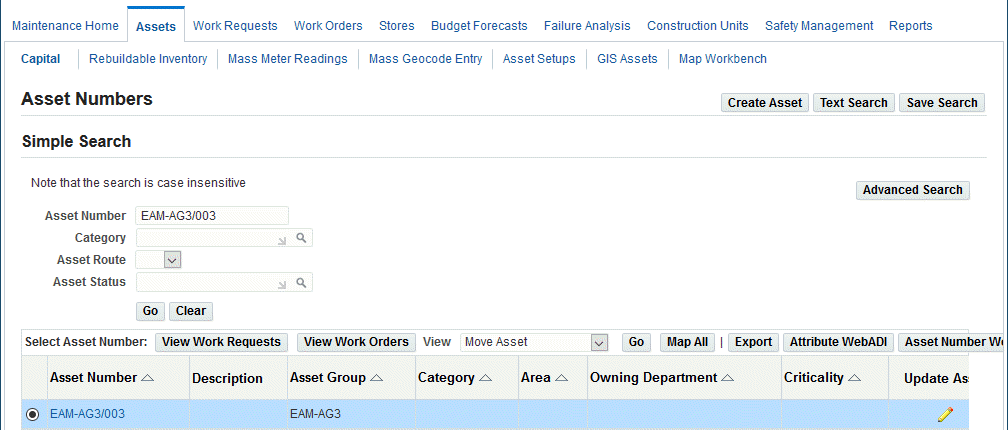
-
Select a value from the Move Type field, Inter-Org Transfer or Sub-Inventory Transfer. This a required field.
-
Enter the destination organization (required).
-
Enter a destination sub-inventory.
-
Select Yes or No in the Include Child Assets field (required).
-
Optionally select a destination locator.
Note: The current asset information relating to the organization, sub-inventory, and location displays.
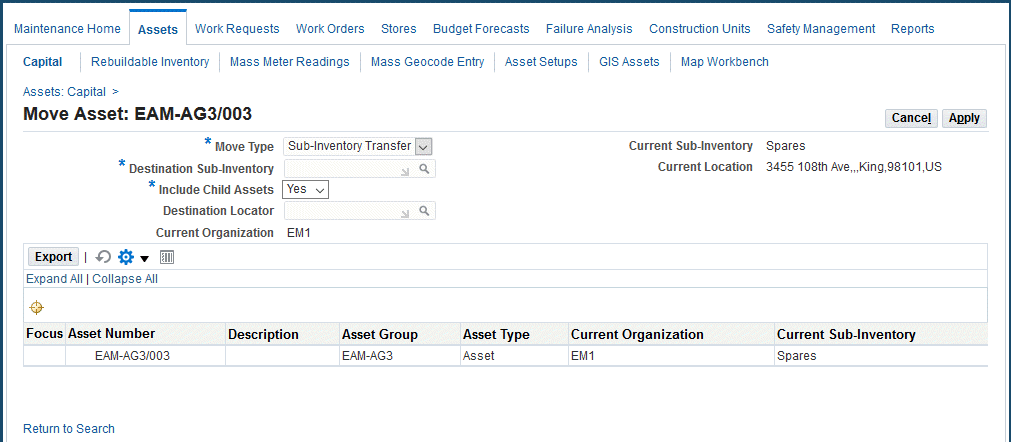
-
Click the Apply button.
-
You will receive a confirmation message that the assets have been moved.
Work Requests
A work request serves a different function than a work order; it is a request for maintenance on an asset (Capital or Rebuildable Inventory). eAM enables operations and maintenance staff to report any problems with an asset. A supervisor can approve, request additional information, or reject a work request. A work request requires approval before it is generated into a work order. The Work Requests tab enables you to query existing, and create new work requests for an asset. See: Overview of Work Requests and Creating and Updating Work Requests.
Work Orders
The Work Orders tab is designed for users such as crew supervisors, who execute work plans generated by a planner. You can manage operations on a work order. You can search for skills across departments, assign persons (employees, contingent workers) to a work order based on competence type and competence, adjust crew schedules, complete operations, hand work over to another department, complete a work order, request material, and enter quality plan information, such as inspection data. The Work Orders tab enables you to query and create work orders, view and update work order details, view assigned employees, and create relationships among work orders. (See: Work Order Relationships). After executing a work order search, you can drill into a specific work order. The Work Orders page contains content containers, providing work order header information, asset details information, and work order details information.
You can associate electronic reporting and electronic signatures (ERES) enabled transaction events such as Quality Result Creation or Update and enforce signature flows when you add and update quality results for Asset Query quality collection transactions in the Quality Workbench. For the list of Oracle Quality events seeded in Oracle E-Records, see E-records and E-signatures for Oracle Quality in the Oracle Quality User's Guide.
Use the Work Requests tab to query service and work requests, view the requests' associated work orders, and create and assign work orders to the requests. You can click the request number link to view work request details. See Creating and Updating Work Requests for additional information.
Tasks in this section include:
Work orders are normally created by a planner from the Maintenance Workbench. (See: Using the Maintenance Workbench), and are also created within the Maintenance Super User responsibility. Material and resource planning (See: Overview of Planning and Scheduling) is used at each status of the routine work order. (See: eAM Work Order Statuses).
-
Navigate to the Work Orders page.
-
Click the Create Work Order button.
Note: This function is available for those users with responsibilities and roles that include function, EAM_WO_DETAILS_MODE, with their associated menu. Otherwise, you can only view work orders, and cannot update associated asset hierarchy, work order hierarchy, material, resource, operation, cost, collection plan results, work request, and attachment information. See Implementing Function Security, Oracle Applications System Administrator's Guide - Security.
The header information displays general information about the asset number and the type of work required. The Asset Details region contains information such as Asset Description, Area, Department, Asset Criticality, Status and Parent Asset.
You can update the default value for the Work Order Status to a different user-defined status assigned to your organization.
-
The work order number is assigned, but you can update it.
-
Enter an asset number (or Serialized Rebuild) requiring maintenance. The Asset Group (or Rebuildable Item) defaults (See: Defining Asset Numbers).
Create Work Order
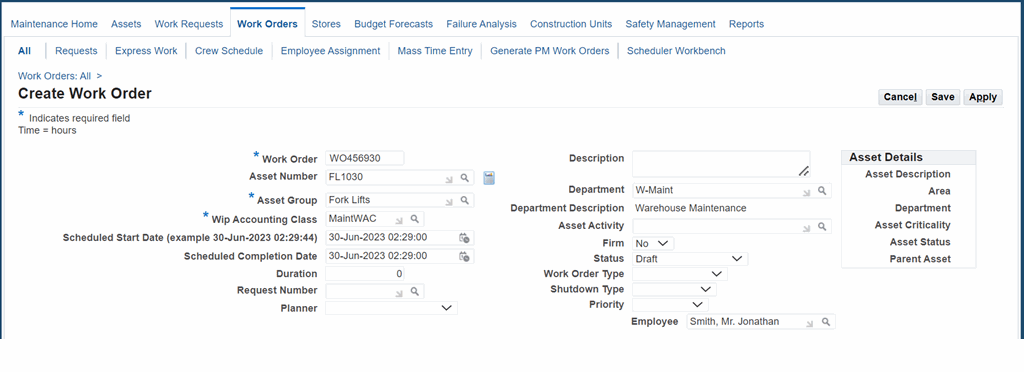
-
Click the Asset Hierarchy icon next to the Asset Number field to select an asset that is part of the asset hierarchy.
Note: The Asset Hierarchy icon appears after the asset number has been selected.
-
Expand the top level asset to view child assets.
-
Click the asset that you want to use.
-
Click Select.
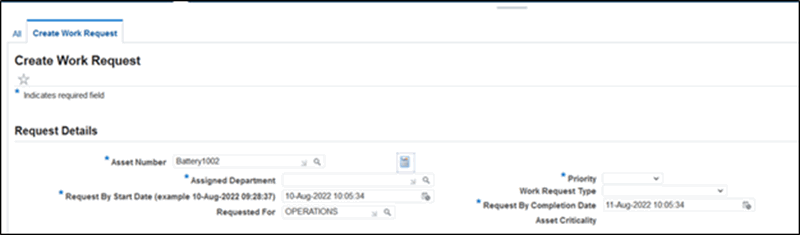
The selected asset now appears in the Asset Number field on the Create Work Order page.
-
-
Enter the work order's Scheduled Start Date if it is based on a forward schedule.
The scheduling process uses this date as a starting point to calculate the Scheduled Completion Date and duration for allocated resources and material. If the material/resources are not available by this date, the scheduling process moves the start date forward (See: eAM Scheduling).
Note: Actual dates are entered at operation and work order completion. Scheduled dates are calculated by the Manufacturing scheduler if you have Oracle Production Scheduling enabled (See: Overview of Setting Up, Oracle Production Scheduling Implementation Guide). Otherwise, the EAM scheduler calculates the dates.
-
Enter a Scheduled Completion Date for backward scheduling.
This date indicates the requested end by date for the work. The scheduling process uses this date as a starting point to calculate the scheduled start date and duration for allocated resources and material. If the material and resources are not available by that date, the scheduling process moves the start date backwards to ensure completion by the required completion date (See: eAM Scheduling).
Note: Actual dates are entered at operation and work order completion. Scheduled dates are calculated by the Enterprise Asset Management scheduler if you have Oracle Production Scheduling enabled (See: Overview of Setting Up, Oracle Production Scheduling Implementation Guide). Otherwise, the EAM scheduler calculates the dates.
-
Optionally enter a Target Start Date for the work order. The default value that appears comes from the Scheduled Start Date field, but can be changed.
-
Optionally enter a Target Completion Date for the work order.
The default value that appears comes from the Scheduled Completion Date field, but can be changed.
-
Enter a WIP Accounting Class code to represent the charge (expense) accounts associated with the asset number.
This defaults from the current asset number (See: Defining Asset Numbers); you can update it.
-
Optionally select a Request Number to associate a work request or service request with this work order.
The user-entered complete description history from the work request (first 240 characters) is copied to the Work Order Description, and the remaining characters (up to 2000) is copied to the Additional Description field for the work order.
Target Start and Completion Dates
The Request By Start Date and Request By Completion Date will be copied to the work order as the Target Start Date and Target Completion Date, if the Enable Target Dates for Work Orders option is selected on the EAM Parameters page. For more information, see Defining eAM Parameters.
This is applicable when the Create Work Order function is performed for a work request.
-
Optionally enter a Description for this work order.
-
Optionally select a Planner for this work order.
-
After selecting an asset activity, the associated maintenance BOM (material) and maintenance route (resources) are associated with the activity, and attached to the work order. After an asset activity is saved to a work order, you cannot change or delete it. See: Setting Up Maintenance Bills of Material and Defining Maintenance Routes.
Select an asset activity. Only asset activities associated with this asset number are available.
Note: If this work order was previously created, you can add an asset activity, as long as the work order is at an Unreleased or Draft status, or an asset activity was not previously defined. If any tasks, material, or resource requirements exist, these must be deleted before adding an Asset Activity to an existing work order.
-
If you select Yes from the Firm list of values, planning and scheduling does not adjust the schedule, regardless of material or resource availability (See: Overview of eAM Planning and Scheduling). This value defaults as Yes or No, depending on the Auto Firm on Release and Auto Firm on Create check box settings, established in the Enterprise Asset Management Parameters setup for the current organization (See: Defining eAM Parameters). This defaults after the work order is Released, if you select the Auto Firm on Release check box, and defaults immediately if you selected the Auto Firm on Create check box.
If you select No from the Firm list of values, the completion date is calculated based on the work order duration. The scheduler automatically calculates the duration based on the operations (resource duration setup) on the work order. You can update the Firm setting for work orders at Draft, Released, Unreleased, On-Hold, or Cancel statuses (See: eAM Work Order Statuses).
If Firm is set to Yes, you can still manually reschedule a resource on the work order, thereby updating the dates on its corresponding operation and work order.
-
Optionally select a Status of this work order.
The list of values includes all system and user-defined statuses. If you select a user-defined status, however, the validation and the work order behavior remain unchanged, because they are based on the system status that is associated with the user-defined status.
You can update the default value for the Work Order Status to a different status assigned to your organization.
If the work order is changed to a status that requires approval (See: Workflow for Work Orders), the Pending flag is selected until an action, such as approval or rejection, occurs. If the status change is approved, the new status remains, and the Pending check box is cleared. If rejected, the status of the work order is changed to Canceled by Approver and the Pending check box is also cleared.
-
The Shutdown Type default value comes from the current asset activity. This setting helps the planner group work orders that might require shutdowns, so that they are planned together.
-
Select the Yes or No option in the Completion Required field to identify this operation as a mandatory completion operation. The default value is No.
See Completing Work Orders for more information.
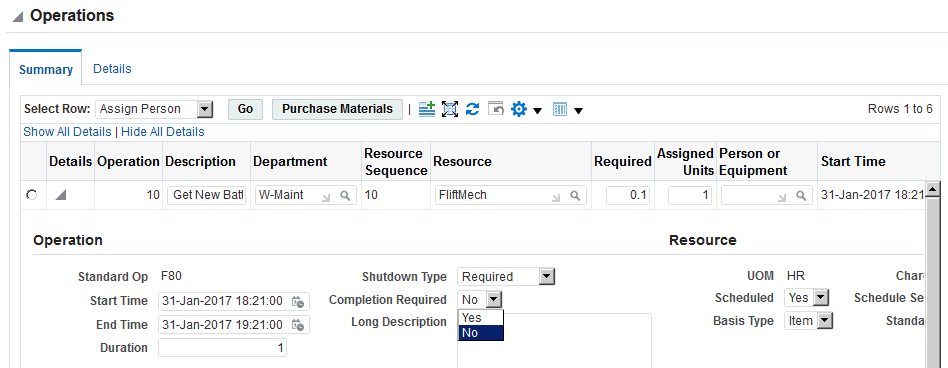
-
Optionally select a Priority, for example, High, Medium, or Low.
-
Optionally enter information within the Additional Details region. For example, you can add up to 2,000 characters in the Additional Description field.
The Warranty field default values come from the asset definition, but you can update the Warranty Status and Warranty Active fields here.
-
The GIS Asset Details region appears when you are creating a work order for a linear or area asset. Optionally select and enter asset information such as:
-
Measure Type
-
Scheduled From Measure
-
Scheduled To Measure
-
Length
Click the Show Details link to enter additional asset segment information. See Using the GIS Asset Workbench for more information.
-
-
Optionally open the Failure Information region to enter Failure Analysis information (See: Failure Analysis Overview).
-
The Failure Entry Required setting indicates whether failure code entry is required during work order completion. This setting defaults from the value set when you assign the asset group to the Failure Set. However, you can update this setting as needed (See: Defining Failure Codes and Sets).
-
Valid codes that are available are dependent on the associated Failure Set and defined Failure Codes. A Failure Set defaults, if one is associated with the current asset group (See: Defining Failure Codes and Sets).
Note: You cannot associate one failure occurrence with multiple work orders. For example, if you report failure data for the same asset on two different work orders, two failures are created, regardless of the failure date. When MTBF is calculated, the failure count would be 2. Similarly, you can associate one combination of failure tracking codes (failure/cause/resolution) to a work order.
-
-
Optionally open the Operations region to prepare necessary operations. Operations (also known as tasks) are the instructions to perform maintenance activities.
Important: Since operation 1 is reserved for system use, we recommend that you begin the operation sequence numbering at 2 or above, and use operations in multiples of 10.
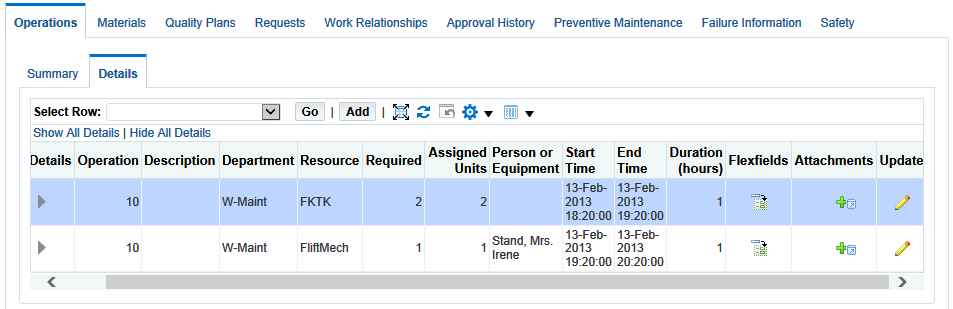
Each operation is assigned to a department (See: Defining Departments and Resources), associated with assigned resources (trades people, outside service providers, and equipment). When you create a work order for an asset number, you can attach the associated activity (See: Associating Asset Numbers with Activities) to that work order, bringing its related maintenance route and BOM. The maintenance route is comprised of operations necessary to complete the activity. You can view and update these operations from the work order. After creating the work order, you can view operations that default from the maintenance route (See: Defining Maintenance Routes) associated with the current activity.
When you query for an existing work order, you can update and add to its operations. You can also assign and schedule specific persons or equipment to each operation. There are two sub-tabs within the Operations tab: Detail and Summary. The Summary sub-tab displays information at the Resource line level and assigned persons appear in the Hide/Show region. The Detail sub-tab displays the operation-resource-instance. You can remove the EAM_OP_SUMMARY function from the menu to hide the Summary sub-tab, or remove the EAM_OP_DETAILS_TAB function to hide Details sub-tab (See: Preparing Work Order Operations and Updating Work Orders).
You can change the department or resources at the operation level if no transactions have been recorded for the work order.
Click or hover over the Add or View button to add or view attachments. You can attach file, URL, and text attachments. If you want to view the attachments, hover or click the View button.
MISC attachments for operations are attached to all purchase requisitions for direct items/non-stock items for that operation.
-
Optionally open the Materials subtab to view or add items.
After creating the work order, you can view the item list for the asset (See: Setting Up Maintenance Bills of Material and Defining Material Requirements). You can add both stocked and non-stocked material from the Asset BOM to the material requirements for this work order.
You can change the default values for the following supplier related fields:
-
Supplier
-
Supplier Site
-
Contact Name
-
Contact Phone
Move orders for EAM work orders will be created with a status of Incomplete if the planner is defined in the Organization Items page (Inventory>Organization Items>General Planning). If the planner is not defined, then the move order is created with a status of Pre-approved. Approval action is required to change the status of the move order to Approved. After approval, the material allocation will occur.
For more information regarding planner definition, see Defining Planners, Setting Up, Oracle MRP User's Guide.
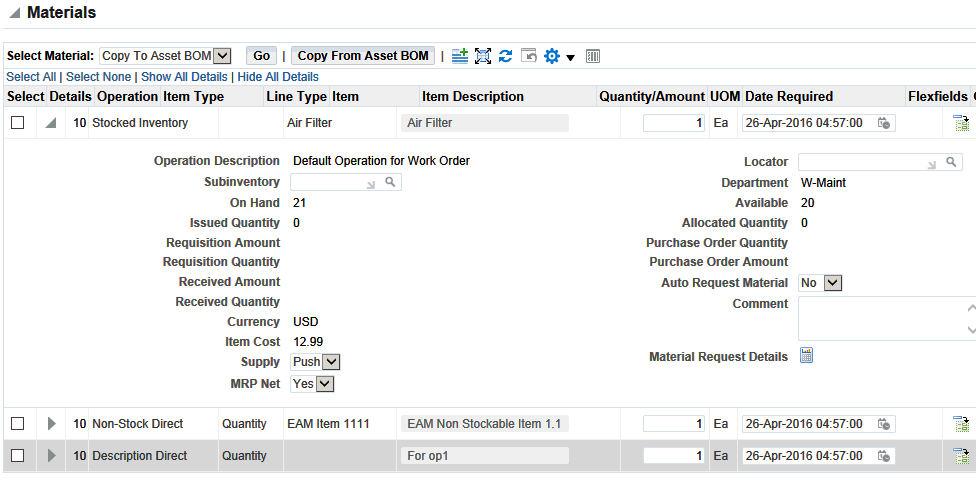
In addition, you can click the Copy icon for the material requirement and copy the existing material line to a new line. This feature reduces the data entry effort when adding similar material requirement lines. The following attributes are copied to the new line:
-
Details such as Operation, Item Type, Line Type, Item Code, Quantity, and Date Required.
-
Flexfield values.
-
Material details such as the Auto Request Material option, Sub-inventory, Locator and Comments.
-
-
Adding Work Permits to Work Orders
Click the Work Permits region to create work permits or add existing work permits to this work order:
-
Select the Create check box to create a new work permit, and enter the following information (all fields are required except the Description field):
-
Work Permit name (or number)
-
Description (optional)
-
Permit status
-
Status (Draft is the default value, but you can change it)
-
Valid From Date
-
Valid To Date
-
Flexfields
-
-
Click the Work Permits field to search and add an existing work permit from the list of values.
-
-
Adding Work Clearances to Work Orders
Click the Work Clearance region to add existing work clearances to this work order.
Enter the work clearance that you want to add. The status of the work clearance must be at Draft or Released.
Note: Any work clearances associated with this work order are for informational purposes only. No actions are allowed on them.
Note: You can also add (associate) work clearances to work orders using the Work Clearance pages (Maintenance Super User > Safety Management > Work Clearance). See Safety Management.
Work Permits and Work Clearance Regions
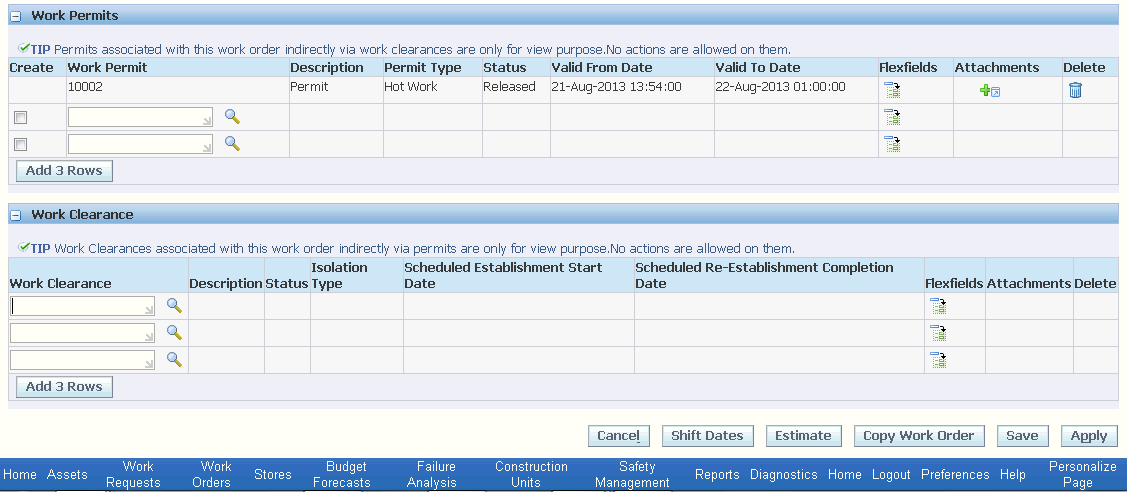
-
Optionally click the Save button to save data entered, without applying it to the database.
-
Click the Apply button to create the work order.
Generating Preventive Maintenance Work Orders
You can generate preventive maintenance work orders from the Work Orders page.
-
Navigate to the Schedule Request: Define page (Maintenance Super User > Work Orders > Generate PM Work Orders).
The Generate Preventive Maintenance Work Orders - Self Service value appears in the Program Name.
-
To further narrow down the data selection, you can optionally enter any of the following parameters:
-
Start Date and time (required)
-
Cut Off Date and time (required)
-
Area- location where your assets reside
-
Owning Department
-
Asset Type - Capital and Rebuildable Inventory
-
Asset Group - if you previously selected an Asset Type
-
Asset Number - if you previously selected an Asset Type
-
Set Name - PM set used to implement work orders that are forecasted against default Preventive Maintenance schedules in this set
If a Set Name is specified, you will only select PM schedules for a PM Set for work order generation.
-
Project
-
Task - if you previously selected a project
-
Parent Work Order
-
Planner - select if you want to generate PM work orders for specific planners
-
-
Click the OK button, and the system displays the Generate Preventive Maintenance Work Orders page.
-
Click the Submit button.
Generating Preventive Maintenance Work Order Reports
You can generate the Preventive Maintenance Work Order Report that lists the details of work orders generated from the Preventive Maintenance Work Order Generation concurrent program. Use the Generate Preventive Maintenance Work Orders - Self Service program from the Reports tab in the Maintenance Super User responsibility, or the Reports menu under the Enterprise Asset Management responsibility to generate the report.
For more information, see Generating the Preventive Maintenance Work Order Report.
If you need to capture work that has already been completed, use the Express Work Orders feature. You can create an express work order from the following:
-
Maintenance Super User > Maintenance Home > Work Orders > Express Work
-
Maintenance Super User > Maintenance Home > Assets > Search for an asset > Asset Details > View > Select the Create Express Work Order > Go
-
Maintenance Super User > Maintenance Home > Assets > Search for an asset > Click asset link > Details > View > Select Create Express Work Order > Go
-
Maintenance Super User > Maintenance Home > Assets > Search for an asset > View > Select Configuration History > Go > View > Create Express Work Order
-
Maintenance Super User > Maintenance Home > Assets > Search for an asset > View > Select Asset Operational Log > Go > View > Create Express Work Order
-
Maintenance Super User > Maintenance Home > Assets > Search for an asset > View > Select Costs > Go > View > Create Express Work Order
Note: You cannot create an express work order that contains direct items.
Express work orders are automatically created in the Released system status. You can, however, create an express work order with a system status of Complete.
You can update the default value for the Work Order Status to a different user-defined status assigned to your organization.
Note: The system status must be based on a Released or Complete status.
Important: For GIS assets, express work orders cannot be created with a status of Complete. They must first be saved in the Released status and then updated to the Complete status.
-
Select an organization from the drop-down list, and then click the Go button.
-
Select the Work Orders tab.
-
Click the Express Work link.
The system defaults the following information on the page, but you can change the values:
-
Work Order Number - if your organization is automatically generating work order numbers
-
Start Date - the current system date and time
-
Description (optional) - enter up to 240 characters
-
Status - Released (default) or Complete
In addition, you can update the status to a different user-defined status assigned to your organization.
-
WIP Accounting Class
-
Completion Date - default value is the same as the Start Date
-
-
Optionally enter an asset number.
When you select an asset number, the default value for the Department field appears.
If you select a linear or area asset number, the GIS Asset Details group box appears on the page.
-
Enter an asset group; this is a required field.
-
Optionally enter an asset activity for the work order.
When you click the Save button, the asset activity and any material and resource requirements are populated on the page.
-
Optionally enter a department number. If a department has been set up for the asset, the default department value appears.
-
View asset details such as Asset Number, Asset Criticality, Asset Status and Parent Status.
-
Optionally add details in the Additional Details group box. For example, you can add up to 2,000 characters in the Additional Description field.
-
(Optionally) Enter a value in the Target Start Date field. The default value comes from the Scheduled Start Date field, but can be changed.
-
(Optionally) Enter a value in the Target Completion Date for the work order. The default value comes from the Scheduled Completion Date field, but can be changed.
-
Optionally add GIS asset details such as in the GIS Asset group box.
Note: If you want to add or delete segments, you must first save the express work order with a status of Released.
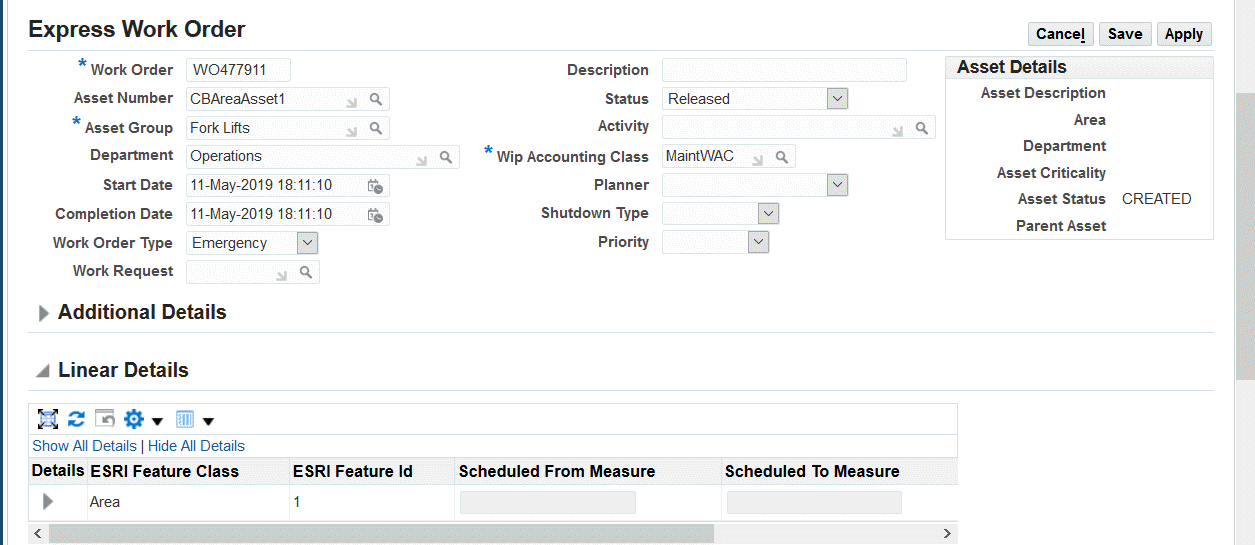
-
Segment Name
-
Measure Type
-
Scheduled From Measure
-
Scheduled To Measure
-
Length
Note: The values for Scheduled From Measure, Scheduled To Measure and Length are mandatory for the segments that have measure values defined in the GIS Asset Workbench.
Important: Measure values and Length fields are disabled for segments that are defined with no measures in GIS Asset Workbench.
-
-
If you are completing an express work order, you can enter the actual GIS asset details in the GIS Asset details group box such as:
-
Segment Name
-
Measure Type
-
Scheduled From Measure and Scheduled To Measure
-
Scheduled Length
-
Actual From Measure and Actual To Measure
-
Actual Length
Note: The values for Scheduled From Measure, Scheduled To Measure and Length are mandatory for the segments that have measure values defined in the GIS Asset Workbench.
Note: Measure values and Length fields are disabled for segments that are defined with no measures in GIS Asset Workbench.
Important: You cannot update the Scheduled From Measure and Scheduled To Measure values after the work order has been saved with a Complete status.
-
-
Optionally add details in the Resource Reporting group box such as resources (including contingent workers), persons or equipment, quantities used, departments to charge, and whether you want to complete any operations.
If you want to complete the work order, select the Complete check box for the operation.
You will enter the completion details, including GIS asset information using the Debrief Work Order page. This page is available after you save the work order.
-
Select Yes or No in the Completion Required field. This indicates if the completion of the operation is mandatory before the work order can be completed. The default value is No.
-
Optionally add details in the Material Reporting group box:
-
Material: Select the item that you want to add.
If you add a rebuildable serial or lot controlled item, the Repair Work Order check box becomes available. The default value for this check box is selected, however, you can clear it.
-
Quantity: If you select an item that is serial or lot controlled, enter a quantity of 1.
-
Repair Work Order: The default value for the check box is selected if the rebuildable material is serial or lot controlled with a quantity of 1. The check box is cleared and unavailable if you are adding multiple serial or lot controlled rebuildable items.
When you release the work order, the system automatically generates a repair (rebuildable) work order for the serial or lot controlled material being added. If you do not want to automatically generate a repair work order, clear (unselect) the Repair Work Order check box.
See To perform a one step material issue for more information.
Note: Any direct items in the BOM for the activity will not display.
-
-
Optionally add details in the Failure Information group box.
-
Optionally add any quality plans. You will use the Quality Workbench to enter quality plan information. See Updating Work Orders for more information.
You can associate electronic reporting and electronic signatures (ERES) enabled transaction events such as Quality Result Creation or Update and enforce signature flows when you add and update quality results for Asset Query quality collection transactions in the Quality Workbench. For the list of Oracle Quality events seeded in Oracle E-Records, see E-records and E-signatures for Oracle Quality in the Oracle Quality User's Guide.
-
Click Save.
Examples: Changes to Schedule Start Times
The following section discusses scenarios when changes are made to the schedule start times.
Note: All scenarios use Operation Sequence 10.
| Start Date | Start Time | Completion Date | Completion Time | Duration (hours) |
|---|---|---|---|---|
| 01/01/2024 | 7:00 | 02/01/2024 | 17:00 | -- |
| 01/01/2024 | 7:00 | 01/01/2024 | 12:00 | 5 |
| 02/01/2024 | 13:00 | 01/01/2024 | 17:00 | 4 |
| 02/01/2024 | 7:00 | 02/01/2024 | 12:00 | 5 |
| 02/01/2024 | 13:00 | 02/01/2024 | 17:00 | 4 |
The following table reflects changes when the resource start time is adjusted from 7:00 to 8:00.
| Start Date | Start Time | Completion Date | Completion Time | Duration (hours) |
|---|---|---|---|---|
| 01/01/2024 | 8:00 | 02/01/2024 | 17:00 | -- |
| 01/01/2024 | 8:00 | 01/01/2024 | 12:00 | 4 |
| 02/01/2024 | 13:00 | 01/01/2024 | 17:00 | 4 |
| 02/01/2024 | 7:00 | 02/01/2024 | 12:00 | 5 |
| 02/01/2024 | 13:00 | 02/01/2024 | 17:00 | 4 |
The following table reflects changes when the resource start time is adjusted from 8:00 to 13:00.
| Start Date | Start Time | Completion Date | Completion Time | Duration (hours) |
|---|---|---|---|---|
| 01/01/2024 | 13:00 | 02/01/2024 | 17:00 | -- |
| 01/01/2024 (This resource line is deleted) |
8:00 | 01/01/2024 | 12:00 | 4 |
| 02/01/2024 | 13:00 | 01/01/2024 | 17:00 | 4 |
| 02/01/2024 | 7:00 | 02/01/2024 | 12:00 | 5 |
| 02/01/2024 | 13:00 | 02/01/2024 | 17:00 | 4 |
Using the OAF Scheduler Workbench
You can use the Scheduler Workbench found in the Maintenance Super User responsibility to view, manage, and schedule work orders.
-
Navigate to the Scheduler Workbench (Maintenance Super User > Home > Work Orders > Scheduler Workbench).
Scheduler Workbench page
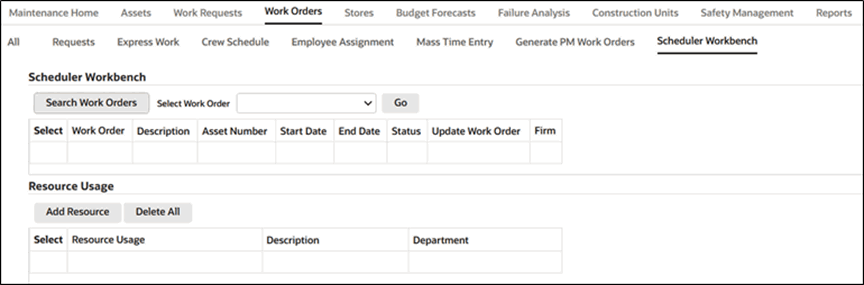
-
Click Search Work Orders to find work orders based any of the following criteria:
-
Work Order
-
Asset Number
-
Start Date From
-
Resource
-
Department
-
Start Date To
-
Status
-
Activity
-
Priority (work order)
-
-
Click More Search Options to select one of the following asset search parameters:
-
Asset Group
-
Parent Asset Number
-
Asset Criticality
-
Asset Area
Scheduler Workbench - Search page
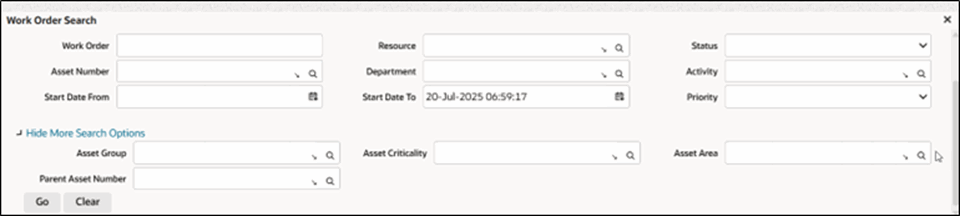
-
-
Click Go.
The Scheduler Workbench page appears.
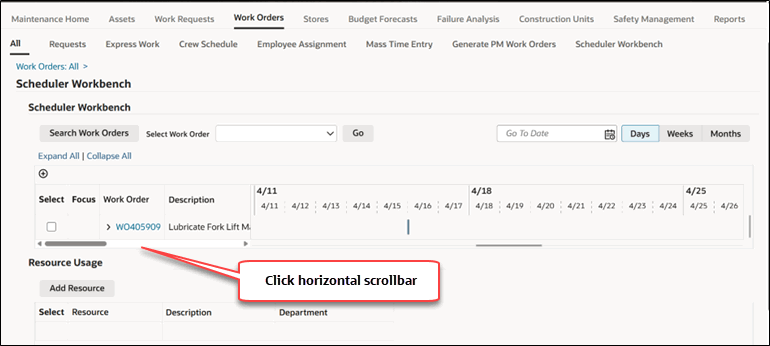
-
Click the horizontal scrollbar to view and access information such as Work Order number, Description, Status, and so on.
View Additional Work Order Details

Update Work Order: Click this button to access the Update Work Order page to make updates.
-
Enter a date in the Go To Date field to retrieve a specific time period associated with the work order.
-
Select how you want the time period to be displayed in the Gantt chart. Values are Days, Weeks, or Months.
-
Select an option in the Select Work Order drop-down list to identify the type of action that you want to take. Values are Assign Employees, Mass Update Work Orders, and Update Work Order Dates.
Scheduler Workbench - Work Order Actions
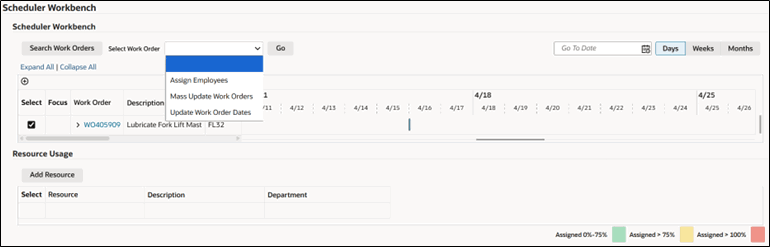
-
Assign Employees: Select this option to access the Employee Assignment page. You can assign multiple resources to the work order. For more information on this page, see Assigning Persons to Work Orders.
Click Apply.
-
Mass Update Work Orders: Select this option to select values in the Update Work Orders popup:
-
To Status: Select the status to which you want to apply to the selected work orders. Values are Unreleased, Released, and Complete.
-
Firm
-
Work Order Priority
-
Work Order Type
Update Work Orders
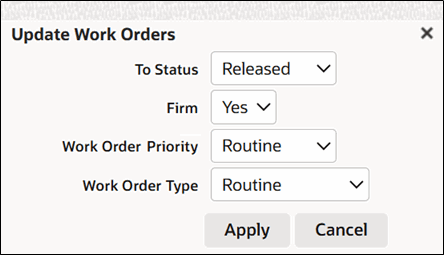
For more information regarding updating work orders, see Updating Work Orders.
Click Apply.
-
-
Update Work Order Dates: Select this option to enter values in the Change Work Order Dates page:
-
Scheduled Start Date
-
Scheduled Completion Date
-
Shift Work Orders: Select the check box and select the direction that you want the work order dates to change: Forward by or Backward by.
Enter a number value and select the time period. Values are Days and Hours.
Change Work Order Dates
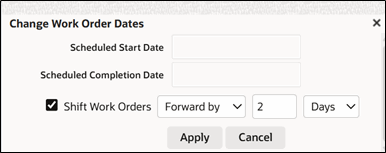
-
Make your changes and click Apply.
-
-
Select the work order and expand the work order to view operations associated with the work order.
-
Hover over the work order icon in the Gantt chart to view work order information.

For more information, see Viewing Work Orders.
-
Right-click the scheduled start date for the work order in the Gantt chart to make changes such as:
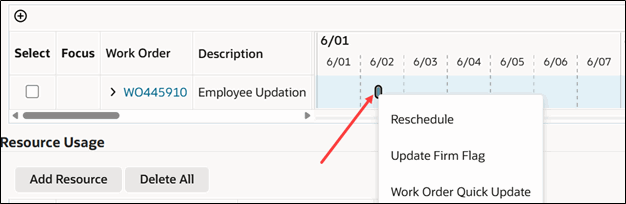
-
Reschedule: Select the option to change the start and end dates for the work order. For more information, see Rescheduling Jobs, Operations, and Resources in the Gantt Chart, Oracle Production Scheduling User' Guide.
-
Update Firm Flag: Select the option to change the flag status to Yes (Firm) or No (Unfirmed).
-
Work Order Quick Update: Select this option to make changes to the work order.
You can change the values for these fields:
-
Status
-
Work Order Type
-
Priority
-
Scheduled Start Date
-
Scheduled Completion Date
-
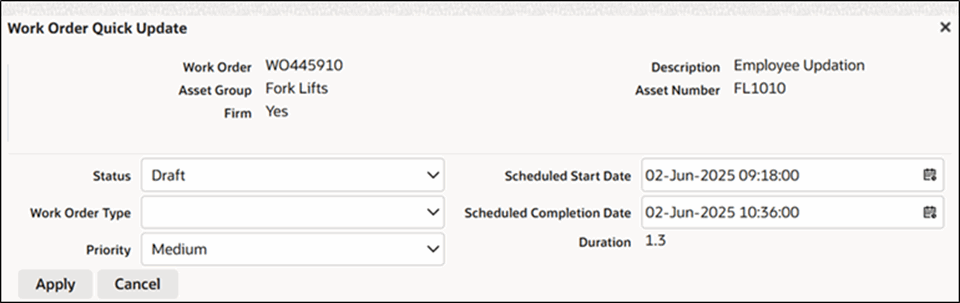
Click Apply.
-
-
Zoom: Click the plus (+) or minus (-) sign to increase or decrease the size of the Gantt chart.
-
Note: Resources from the existing organization are added to the Resource Usage region so that you can view the assigned and available hours for the resources.
-
View the assignment and availability details of a resource. If the Gantt chart is zoomed in to a desired level, assignment and availability for a particular time period can be seen on the Gantt task. The numerator indicates assigned hours, and the denominator indicates available hours. In this screenshot, FKTK can be expanded and viewed.
-
Click other resources such as equipment to view assigned hours and availability.
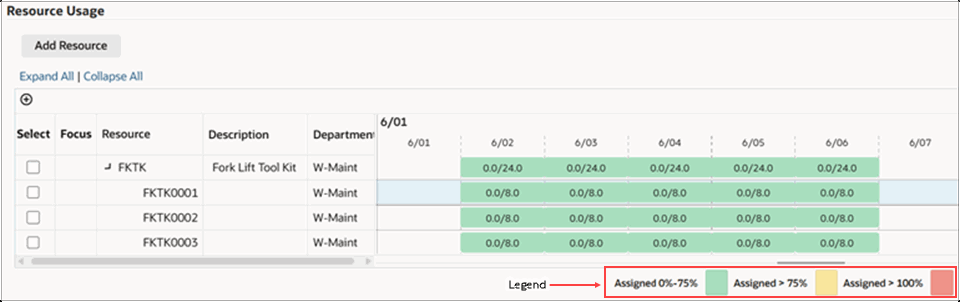
The following list describes the color shading for the resource in the Gantt chart:
-
Green: Assigned Hours between 0 to 75%
-
Yellow: Assigned Hours greater than 75%
-
Red: Assigned Hours greater than 100%
-
-
Click the work order link to access the Work Order Details page.
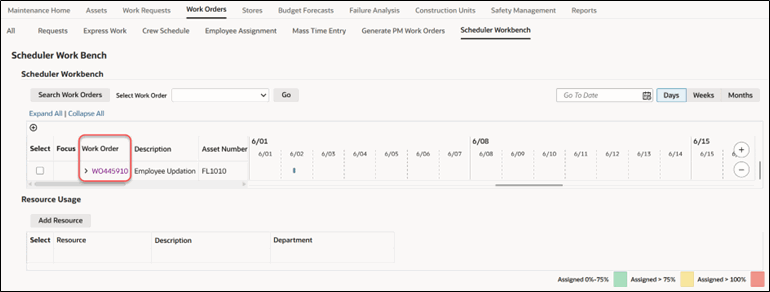
View additional work order information such as:
-
Work Order number
-
Department
-
Asset Activity
-
Status
-
Scheduled Start and Completion Dates
Scheduler Workbench - Work Order Details (page 1 of 2)
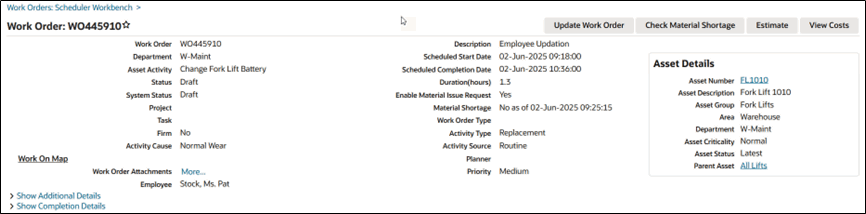
-
-
Click the Operations subtab to view details pertaining to:
-
Operation Sequence and Description
-
Department
-
Resources (required, assigned)
-
Start and End Times
-
Duration
Scheduler Workbench - Work Order Details (page 2 of 2)
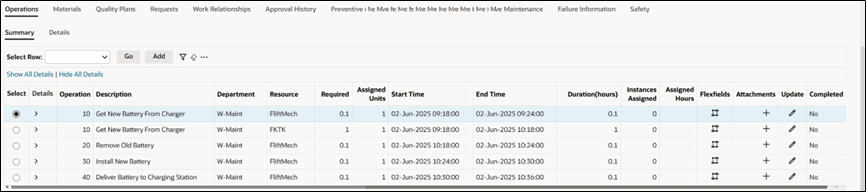
-
-
Click Update to access the Update Work Order page. For more information on this page, see Updating Work Orders.
To view work orders, you can use either the Simple or Advanced Search modes. To view work orders for assets that were transferred to another organization, perform an advanced search within the originating organization. You can enter an asset group to view all work orders for the transferred assets, in the current asset group, that were created in the originating organization. A Simple Search filters out the transferred assets, and does not include them in the search results. You can charge resources and material, and complete open work orders for transferred assets. You can execute a simple search on a transferred asset, within its destination organization to view only work orders that were created in that destination organization.
In addition, you can view the Completed By user name associated with the completion of the work order or operation.
Using the Simple Search, you can also select criteria such as:
-
Work Order
-
Asset Number
-
Include Asset Children
-
To
-
Include Route Work Order
-
Department
-
Status
Click the Show More Options link to select additional search criteria:
-
Asset Group
-
Person
-
Purchase Requisition
-
Resource
-
Pending
-
Purchase Order
-
Assignment Complete
-
Asset Status
-
Linear Asset
Click the Advanced Search button to search for work orders based on criteria such as:
-
Activity Area
-
Activity Source
-
Asset Activity
-
Asset Criticality
Important: You must personalize the work orders result table of Work Order Tab Requests search page to include the Asset Criticality value in the drop-down list. Revise the EAM_REQ_ADVSEARCH_PAGE.xml; Package: EamAssetCriticality. See the Oracle Application Framework Personalization Guide for more information.
-
Asset Group
-
Collection Plan for Quality Triggered Work Order: This field contains the collection plan used during the quality results entry which created a work order.
-
Estimate Number
-
Hierarchy Type
-
Location Code
-
Operations Completed: Values of Full, Partial, None
-
Person or Equipment
-
Planner
-
Position Code
-
Position Code Description
-
Purchase Order
-
Purchase Requisition
-
Scheduling Parent Work Order: This field includes scheduling parent work orders.
-
Segment Code
-
Source Work Order-Quality: This field represents source work orders used to trigger quality work orders during the entry of collection plan quality results.
-
Status Type: User-defined work order statuses available for your organization are available for selection.
-
Target Completion Date
You can also save search criteria to personalize your search.
-
Click the Personalize Search button, and the Personalized Saved Searches page appears.
-
Click the Create Saved Search button.
-
Enter a name (required) and Description (optional).
-
Select and add the Search Criteria such as Purchase Order and Purchase Requisition.
-
Click Apply.
After executing the search, you can drill into a specific work order. The Work Order page contains content containers, providing information relating to the work order header including shutdown information, asset details, and work order details.
-
Navigate to the Work Orders tab. The All sub-tab is selected.
Note: By default, you are using the Simple Search mode. To switch to the Advanced Search mode, click the Advanced Search button. Use the Advanced Search to view work orders for assets that were transferred to another organization.
-
Optionally select an asset number to search for its related work orders.
You can execute a Simple Search on a transferred asset, within its destination organization, to view only work orders that were created in that destination organization.
-
Optionally select a specific work order.
Optionally, indicate whether you want to include the child assets associated with the work order.
-
Click the Asset Hierarchy icon next to the Asset Number field to change the asset.
Select the new asset and the value appears in the Asset Number field.
-
Optionally select Start Date From and To values to display work orders that fall within the specified date range.
-
Choose Go to display all work orders associated with the current search criteria.
The Operations Completed column displays the number of operations that have been completed for the work order.
-
Click the Update Work Order button for the work order in the Work Orders Search results table.
-
Click the Map All button to display the assets on the Map Workbench.
See Using the Map Workbench for more information.
-
View asset details such as Asset Number, Asset Criticality, Asset Status and Parent Status.
-
Optionally select a work order number to view details such as:
-
Click the Work Order Summary button to view a work order summary generated by AI. See Generating a Work Order Summary Using AI for more information.
-
Optionally choose Check Material Shortage.
The Material Shortage field updates to display whether there is a shortage of the material (at that moment in time) that is needed to complete the work order operations. This status helps you to determine when to start work. For example, if there is a material shortage, you typically would not start work. The process that populates this field considers both stocked and direct items. For stocked items, the Work Order Material Shortage process determines whether all of the inventoried material within associated BOM is available to transact (ATP is not considered). For direct items, the Work Order Material Shortage process determines if all of the direct items that are included within the associated BOM are received into Inventory. You should set this process to automatically execute periodically by scheduling the Check Material Shortage concurrent process from the Reports menu under the Enterprise Asset Management responsibility or the Reports tab under the Maintenance Super User (self-service) responsibility.
-
The Operations sub-tab defaults as selected.
This sub-tab enables you to view operations on the current work order, and the operation dependencies in the View Dependency region. Operations are scheduled to run in parallel, sequence, or through dependent steps.
-
Click the Query by Example header row expanded icon to enter search criteria.
The results can be sorted based on each column in the grid. For example, in this screenshot, you can narrow your results using any of the following fields such as:
-
Operation sequence
-
Description (operation)
-
Department
-
Resource
-
Required
-
Assigned Units
-
Start Time
-
End Time
-
Duration (hours)
-
Assigned Hours
In addition, the page displays the Completed By user name associated with the completion of the operation.
-
-
Click the Enter button to refresh the results.
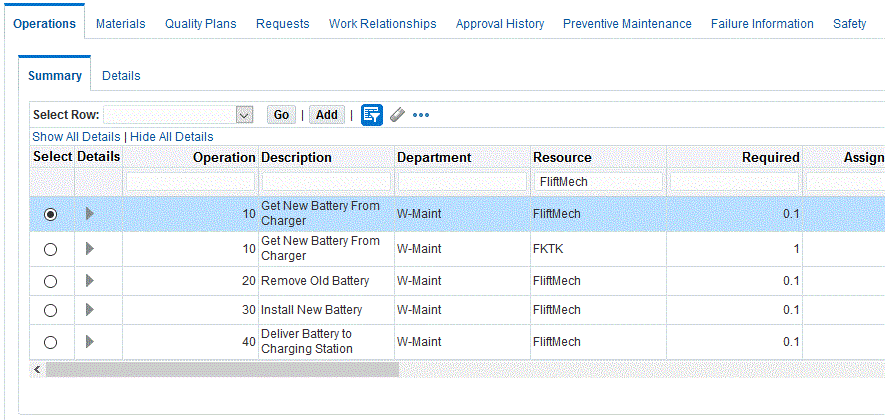
The Completion Required field is display-only. This field indicates if the operation must be completed before the work order can be completed.
-
It is important in asset management to capture both estimated and actual time spent on each operation of a work order. When resources are identified on a work order, there is a time estimate of how long it takes to perform the work. In many cases, the extent of the work load is unknown until the work starts. Resource charging enables you to post actual usage time for persons, equipment, and miscellaneous materials for specific operations on a work order.
To charge resources, select an Operation, and then select Charge Time from the Select Row: list of values.
-
Choose Go.
-
Select a Resource Sequence. The Resource, Unit of Measure, and Quantity (reflects the number charged, normally in hours) default, based on the selected resource sequence and the resources associated with the work order. For information on Resource Sequence, Resource, and Unit of Measure, See: Defining Resource Requirements
You can change the resource at the operation level if no transactions have been recorded for the work order.
-
Optionally select the Work Performed Date to indicate the actual date the work was performed.
-
Optionally select the Person that performed the work.
-
Optionally select the Equipment used to perform the work.
-
Optionally select the Charge Department to identify which department is charged for the person or equipment usage.
You can display the list of values if the Person name or Equipment serial number fields are populated. The list of values displays all departments to which the person or equipment is assigned. If you enter a Charge Department manually, the system validates that the department matches the assigned department. If it does not, you will receive an error.
-
Optionally select a Reason code to indicate the reason the resource is used.
-
Optionally enter a Reference.
-
Choose Apply to save your work and return to the Work Orders page.
-
-
Operations are scheduled to run in parallel, sequence, or through dependent steps. For example, Operation 20 is dependent on Operation 10; Operation 20 cannot be performed until Operation 10 is complete. Operations 30 and 40 run in parallel to each other. Operation 40 is independent; it can be performed at any time.
To add an operation dependency, select an Operation, and then select Add Dependency from the Select Row: list of values. After the dependency is added, you can view the dependency within
-
Choose Go.
-
Select the Dependent Operation.
-
Select the Dependency Type.
-
Optionally delete existing dependencies by selecting the Delete icon.
-
Choose Apply to create the dependency or Cancel to return to the Work Order page.
-
-
You can Complete and Uncomplete operations.
After an operation is complete, you can perform an Operation Uncompletion. If an operation is dependent upon another operation, you cannot uncomplete the operation dependency if the current operation is complete. For example, operation 20 is dependent on operation 10 completing. You cannot uncomplete operation 10 after operation 20 is complete.
To Complete or Uncomplete an operation, select an operation, and then select Complete/Uncomplete from the Select Row: list of values.
-
Choose Go.
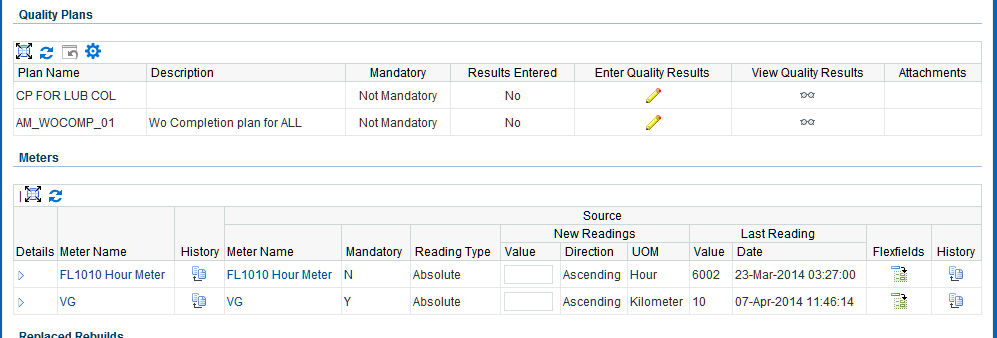
-
The Actual Start Date and Time defaults; you can optionally update it.
-
Optionally enter a Reconciliation Code to describe why you are completing this operation, for example, Operation Completed or Operation Partially Completed.
-
Actual Duration identifies the total elapsed time of the work order. It is automatically calculated as the difference between the Scheduled Start and End Dates for the operation.
-
Optionally select a Reconciliation Code to describe why you are completing or uncompleting this operation.
-
Optionally enter a Reference.
-
The page displays the Completed By user name associated with the uncompletion of the work order.
-
Optionally click Add to attach any necessary files, URLs, or text to the current operation; each operation can have an unlimited number of attachments.
-
The Quality Plans region displays collection plans that are associated with the current asset number for the work order.
When a collection plan is created, it is specified whether the collection plan requires completion. Triggers might have been specified to make specific assets eligible for the collection plan. See: Quality Integration Setup. If results entry is required for the collection plan, you are prompted to enter Quality results upon completing the Operation.
Optionally select the Enter Quality Results icon. Required data fields depend on the collection element specifications associated with the collection plan. See: Quality Integration Setup.
You can associate electronic reporting and electronic signatures (ERES) enabled transaction events such as Quality Result Creation or Update and enforce signature flows when you add and update quality results for Asset Query quality collection transactions in the Quality Workbench. For the list of Oracle Quality events seeded in Oracle E-Records, see E-records and E-signatures for Oracle Quality in the Oracle Quality User's Guide.
In addition, the page displays the Completed By user name associated with the completion of the work order or operation. This field appears on the Work Order Details and Operations details pages for the work order.
-
Optionally choose Add to attach any necessary files, URLs, or text to the current Quality results. Each results entry can have an unlimited number of attachments.
Choose Apply.
-
Choose Apply to save the results entry or Cancel to return to the Complete Operation page.
-
Optionally select the View Quality Results icon to view or update existing Quality results already entered. Select Return to Complete Operation.
-
Choose Apply to complete the operation or Cancel to return to the Work Order page.
-
Optionally update the operations for the current work order. These operations default from the maintenance route (See: Defining Maintenance Routes) associated with the current activity, but you can update and add to them (See: Preparing Work Order Operations).
-
-
-
Optionally select the Materials sub-tab to view or add items from the associated item list. When you enter a work order for an asset number, the associated activity attaches the required material (See: Setting Up Maintenance Bills of Material) and resources to complete its operations. The Inventory and Direct Item requirements appear. For Direct Items, the requirement entered in the work order, as well as the items directly procured in Purchasing that have not been received yet, are included in the display. You can update, add, view, and delete material requirements for a specific work order.
Click the Query by Example header row expanded icon to enter search criteria.
The results can be sorted based on each column in the grid. For example, in this screenshot, you can narrow your results using any of the following fields such as:
-
Operation sequence
-
Description (operation)
-
Department
-
Resource
-
Required
-
Assigned Units
-
Start Time
-
End Time
-
Duration (hours)
-
Assigned Hours
-
You can optionally request new inventory items.
-
Enter an operation.
-
Select an Item to search for and add a new inventory item.
You can search for new inventory items by using one of these options:
-
Item
-
Description
-
Cross Reference
-
Cross Reference Description
-
Manufacturer
-
Manufacturer Part Number
-
Query for the item to be added to the work order.
-
Click the Select radiobutton for the inventory item to be added.
-
-
Enter a required Quantity.
-
Select a Date Required.
The system date and time default values appear.
-
Optionally select a Supply type.
You can optionally select a subinventory location and source locator for the material.
-
Optionally select whether an Auto Request Material value.
If you select Yes, requisitions and purchase orders are created automatically for the current inventory item when the work order is released.
-
Optionally enter a Comment.
-
Select whether to include this Inventory Item in the MRP Net.
Request New Inventory Items
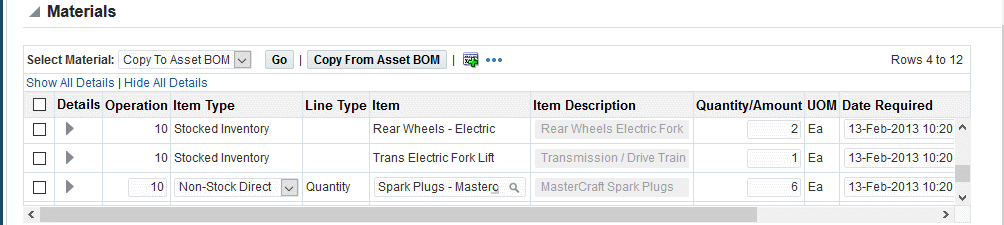
-
Click the Apply button to add the inventory item to the material requirements of the work order.
-
-
Optionally choose Request All to deliver all required material from stores to the work order. A material issue request is generated (move order in Inventory) to request the material associated with a work order. This process is automated upon the work order release, by selecting a check box in the Enterprise Asset Management Parameters (See: Defining eAM Parameters).
Choose Request to allocate the material requirements to the work order.
Click the Material Request Details button to view any associated material request information such as request number, quantity and status.
-
Optionally choose Copy From Asset BOM to update the BOM associated with the asset group with any items list changes (See: Setting Up Asset Bills of Material
-
Select the necessary Material, and then choose Apply.
-
Optionally choose One Step Issue. A one-step issue is a substitute for the Material Issue Request and Material Issue Verification activities; a separate request is not created.
-
Select the work order that you wish to issue material. It must be enabled for material issue requests. The current work order defaults. See: Routine Work Orders.
-
Optionally select the specific Operation to view results on existing One Step Material Issues that were issued to that operation. Operations existing within the selected work order are available.
-
Optionally select a specific Material if your query is to view existing One Step Material Issues.
-
Choose Go. All planned material appears in the Select Material(s) region. Planned material is material that exists in the material requirements. See: Defining Inventory Material Requirements.
-
Within the Select Material(s) region, optionally select unplanned Material (material not part of the material requirements) to issue to the current work order.
-
Select an Operation to issue the material. The UOM defaults to the current material.
-
Select the Quantity of the material that you are issuing to the work order.
-
Optionally select a Subinventory to pull the material from in Inventory.
-
If you previously selected a Subinventory requiring a Locator, select a Locator.
-
If the current material is lot controlled, select a Lot.
-
If the current material is serial controlled, select From and To Serial numbers.
-
Optionally select a Revision.
-
If the material is Rebuildable Inventory, optionally choose the Replaced Rebuild Details icon to specify the replacement Rebuildable Item information for the current Rebuildable Item. After selected, you can indicate the following within the Replaced Rebuild Details region:
Rebuild Item - defaults as the current Rebuild Item; you can update it.
Rebuild Serial Number - optionally enter if you know what serial number is coming out (for serialized rebuilds).
Rebuild Activity - the activity you want to associate with the created rebuild work order
Rebuild Work Order Name - the name of the work order created for the replaced Rebuildable Item
If you specify a replaced rebuildable item, a work order is generated for the replaced rebuildable item because it is most likely problematic and you can have it repaired. If a serial number is provided for the replaced rebuildable item, it is removed from the asset hierarchy and the configuration history is updated. If nothing is specified within the Replaced Rebuild Details region, the replaced rebuild defaults as the same rebuild item that you are issuing.
A replace rebuild work order is automatically created only when rebuild details are entered for a single serial number issue. If you are issuing multiple serial numbers, then the selected rebuild region is unavailable.
-
Optionally, select the Details Show-Hide toggle icon.
Optionally select a Reason for the current issue. Select the Date required for the material to the work order. Today's date and time default values appear. Optionally enter a Reference.
-
Select the Select check box next to the lines for which you are issuing to the current work order.
-
Choose Issue.
-
-
You can optionally choose Request Item, within the Direct Items region, to add direct items to the material requirements for the work order.
Non-stock direct items can be included in the internal catalog, but the decision is made to not maintain an inventory balance. These items are not transactable, not stockable, but you can procure them. Direct items are either non-stock or description-based. Non-stock direct items can represent items that are not stocked in inventory, or services that need to be purchased from a supplier. Non-stock direct items are not stocked in inventory, but are defined in the Item Master as an inventory item, purchaseable, and purchase but not stockable (See: Inventory Attribute Group, Oracle Inventory User's Guide).
Direct items are contrived as "one-off", bought directly from a vendor for a specific work order and Operation. They are delivered directly to the Shop Floor from maintenance work order execution. See: Defining Direct Item Material Requirements. You can add Planned Direct Items to a work order BOM or an activity BOM. Planned direct items must first be created in the Item Master as Non-Stockable and Purchaseable inventory items (See: Non-Stock Direct Item Setup). A purchase requisition is optionally automatically created for these items, when the work order is released. See Inventory Attribute Group, Oracle Inventory User's Guide.
Request New Direct Items

-
Select an Operation.
-
Select an Item Type.
Description Direct: This direct item type is not stored in Oracle Inventory.
Non-Stock Direct: This direct item type is stored in Oracle Inventory. The Stockable check box is cleared for the master item.
-
If you selected a Non-Stock Direct item type, select an Item. This field is disabled if a Description Direct item type was previously selected.
-
Enter a Description, if you previously selected a Description Direct item Type.
-
Enter a Date Required. The system date defaults.
-
Optionally enter a Purchasing Category. See: Setting Up Purchase Order Category Associations for Direct Items.
-
Choose Apply.
-
-
Optionally select Check ATP from the Select Material(s): list of values to check available to promise information for all selected Material.
-
Choose Go.
-
-
Optionally select Copy To Asset BOM from the Select Material(s): list of values, to copy any selected material to the asset BOM for the current asset number.
-
Choose Go. Both stocked and non-stocked inventory items are copied.
-
-
Optionally select the Update icon to update the current material requirement information.
-
Optionally select the Request More icon to request more of the current material requirement to the work order.
-
Optionally choose Delete to delete the current material requirement.
-
Click the Material Request Details button to view any associated material request information such as request number, quantity and status.
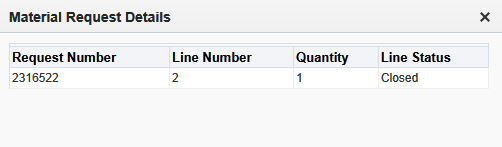
-
-
Optionally choose the Quality Plans sub-tab to view the work order details and operation specific Quality collection plans. The collection plans associated with the asset number appear. When a collection plan is created, it is specified whether the collection plan requires completion. Triggers may have been specified to make specific assets eligible for the collection plan. See: Quality Integration Setup.
-
Optionally select the Enter Quality Results icon. Required Data fields depend on the collection element specifications for the collection plan. See: Quality Integration Setup.
You can associate electronic reporting and electronic signatures (ERES) enabled transaction events such as Quality Result Creation or Update and enforce signature flows when you add and update quality results for Asset Query quality collection transactions in the Quality Workbench. For the list of Oracle Quality events seeded in Oracle E-Records, see E-records and E-signatures for Oracle Quality in the Oracle Quality User's Guide.
-
Optionally choose Add to attach any necessary files, URLs, or text to the current Quality results. Each results entry can have an unlimited number of attachments.
Choose Apply.
-
Choose Apply to save the results entry.
-
-
Optionally select the View Quality Results icon to view or update existing Quality results already entered. Select Return to Complete Operation.
-
Choose Update Work Order to update the current work order.
-
-
Optionally select the Requests sub-tab to view any service or work requests associated with the current work order.
Click the Request Number link to access the View Work Request page to view work request details.
Requests
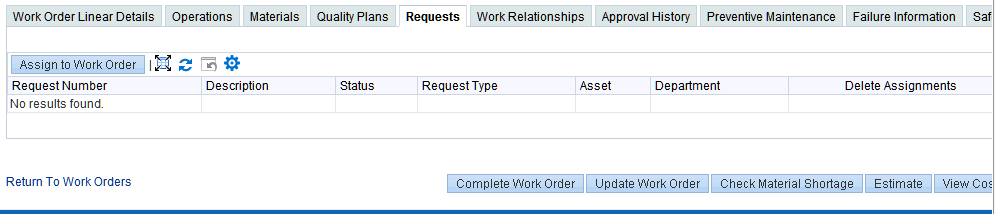
-
Choose Assign to Work Order to associate the selected requests to the current work order.
-
-
Optionally select the Work Relationships sub-tab to manage work order schedules and view work order details. Work order relationships enable you to manage a network of related work orders, enabling you to manage complex projects, such as planned or facility shutdowns. The different relationships provide separate scheduling rules that are used to manage large projects. A Gantt chart enables you to manage work by displaying work order schedules and a summary of work order details. The drag and drop functionality for the Gantt chart enables you to manage schedules with ease. See: Work Order Relationships.
Work Relationships

-
Optionally choose Update Work Hierarchy to view or update the Scheduling Relationship.
-
Select Create Child Work Order from the Select Work Order: list of values to create a Parent Child Relationship. See: Work Order Relationships.
-
Select Add Existing Work Orders from the Select Work Order: list of values to add Scheduling children to the current work order.
-
Choose Apply.
-
Optionally choose Shift Dates to shift the scheduling dates.
-
Optionally choose Remove to remove the selected work order from the hierarchy.
-
-
Optionally choose Update Alternate Cost Hierarchy to view or update the cost relationship. See: Work Order Relationships. You can optionally create child work orders, add existing work orders, and view cost information for the current cost relationship.
-
Optionally choose View Costs to view the cost information for the work order.
-
-
Click the Work Order link in the View All Relationships region to view work order dependencies.
-
Optionally select the Approval History tab to view the work order approval history.
A work order might require approvals or notifications at different stages of its life cycle. For example, organizations typically want an approval process in place before a work order is released. Workflow automates this process. You can initiate Oracle Workflow to generate notifications with comments (notes), approvals, transactions, and update a work order status. You can enable the Workflow for Work Orders option within the eAM Parameters (See: Defining eAM Parameters). You can set up Business Events and Event Subscriptions (or use seeded events and subscriptions) within Oracle Workflow to indicate what events trigger Workflow. Seeded events that you can enable to trigger Workflow are: work order creation, work order release approval, work order completion, work order status change, operation completion. See: Setting Up Oracle Workflow, Oracle Workflow User's Guide, Setting Up the Business Event System, Oracle Workflow User's Guide, and Defining Work Order Statuses).
-
Optionally select the Preventive Maintenance tab to view PM information.
Enterprise Asset Management enables you to generate work orders automatically based on meter readings, runtime intervals, and calendar days. Preventive maintenance Activities reduce the probability of failure or degradation of the assets' physical conditions. These Activities are executed periodically, by usage, or based on the condition of an asset number (asset or rebuildable serial number). Meters are entered to measure any asset number that needs to be measured and periodically serviced, based on the measurement (See: Preventive Maintenance Overview).
-
Optionally select the Failure Information tab to view Failure Analysis information for this work order (See: Failure Analysis Overview).
You can perform a comprehensive view of schedules for persons by department or resource. Planners can determine their crews' workload details. Planners may also modify and change the resource workloads.
-
Navigate to the Crew Schedule page (Work Orders > Crew Schedule).
-
Using the fields in the Search region, you can select the list of persons in which to view or update work loads. You can specify a date range for which person workload details appear.
-
Choose Go to display a list of persons, based on the results of the entered search criteria.
Entering Time for Multiple Work Orders
Resource transactions define the time an assembly spends at an operation and the cost you incur for an operation. There are two types of resources: person and machine. You can transact both person and machine resources. A resource is an person, piece of equipment, or contractor service, used to perform an operation. You can charge resources to a specific work order
You can enter time for one or multiple orders at once, using the Mass Time Entry page. See Also: Resource Transactions, Oracle Work in Process User's Guide.
-
Navigate to the Mass Time Entry page (Maintenance Super User: Work Orders tab > Mass Time Entry sub-tab).
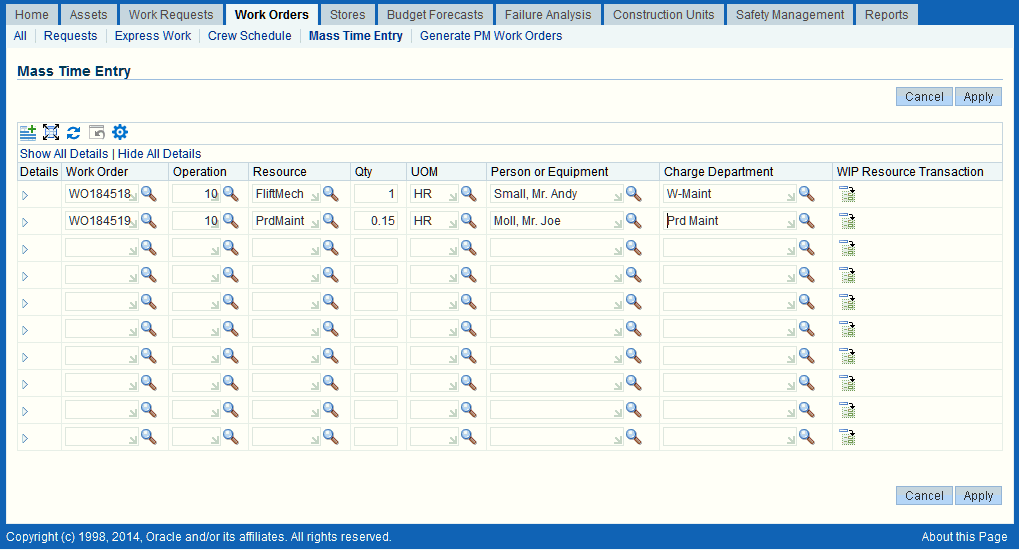
-
Select a valid work order.
-
Enter the Operation sequence of the work order routing to charge (See: Preparing Work Order Operations).
-
Enter the Resource sequence to charge (See: Defining Resource Requirements).
-
Enter the Quantity to charge.
-
Select a UOM to measure the quantity charged. This default value comes from the department setup for the current resource (See: Defining Departments and Resources).
-
Select a Person or Equipment resource to charge. You can add contingent workers as persons.
-
Select a Charge Department.
-
Optionally enter Resource Sequence, Reason, Reference, and Work Performed Date information in the Hide region.
-
Choose Apply to save your work.
-
Navigate to the Work Orders page.
-
Enter a work order number.
Optionally, indicate whether you want to include the child assets associated with the work order.
-
Click the Asset Hierarchy icon next to the Asset Number field to change the asset. See Creating Work Orders for more information.
Select the new asset and the value appears in the Asset Number field.
-
Optionally select Yes in the Include Route Work Orders field to retrieve work orders that have asset route work orders.
-
Click the Advanced Search button to add the following as search criteria:
-
Asset Criticality: This field enables you to search based on the asset priority ranking.
Important: You must personalize the Work Order results table of Work Order Tab Requests search page to include the Asset Criticality value in the drop-down list. Revise the EAM_REQ_ADVSEARCH_PAGE.xml; Package: EamAssetCriticality. See the Oracle Application Framework Personalization Guide for more information.
-
Department
-
Operations Completed: This field enables you to search work orders based on operations completed. Options are None, Partially Completed or Fully Completed.
-
Source Work Order-Quality: This field represents source work orders used to trigger quality work orders during the entry of collection plan quality results.
-
Collection Plan for Quality Triggered Work Order: This field contains the collection plans used for the creation of quality triggered work orders.
Select a collection plan to narrow your results.
-
Scheduling Parent Work Order: This field includes the scheduling parent work orders.
-
Work Order Type: This field enables you to differentiate work orders, for example, Routine, Preventive, Rebuild, Emergency, or Facilities.
-
-
Click the Go button, and the work order search results appear.
The Operations Completed column displays the number of operations that have been completed for the work order.
-
Click the icon in the Work Order Summary column to view the work order summary generated by AI.
-
Click the Update Work Order button for the work order in the Work Orders Search results table.
Note: This function is available for those users with responsibilities and roles that include function, EAM_WO_DETAILS_MODE, with their associated menu. Otherwise, you can only view work orders, and cannot update associated asset hierarchy, work order hierarchy, material, resource, operation, cost, collection plan results, work request, and attachment information. See: Implementing Function Security, Oracle Applications System Administrator's Guide - Security.
The Update Work Order page appears.
Update Work Order page
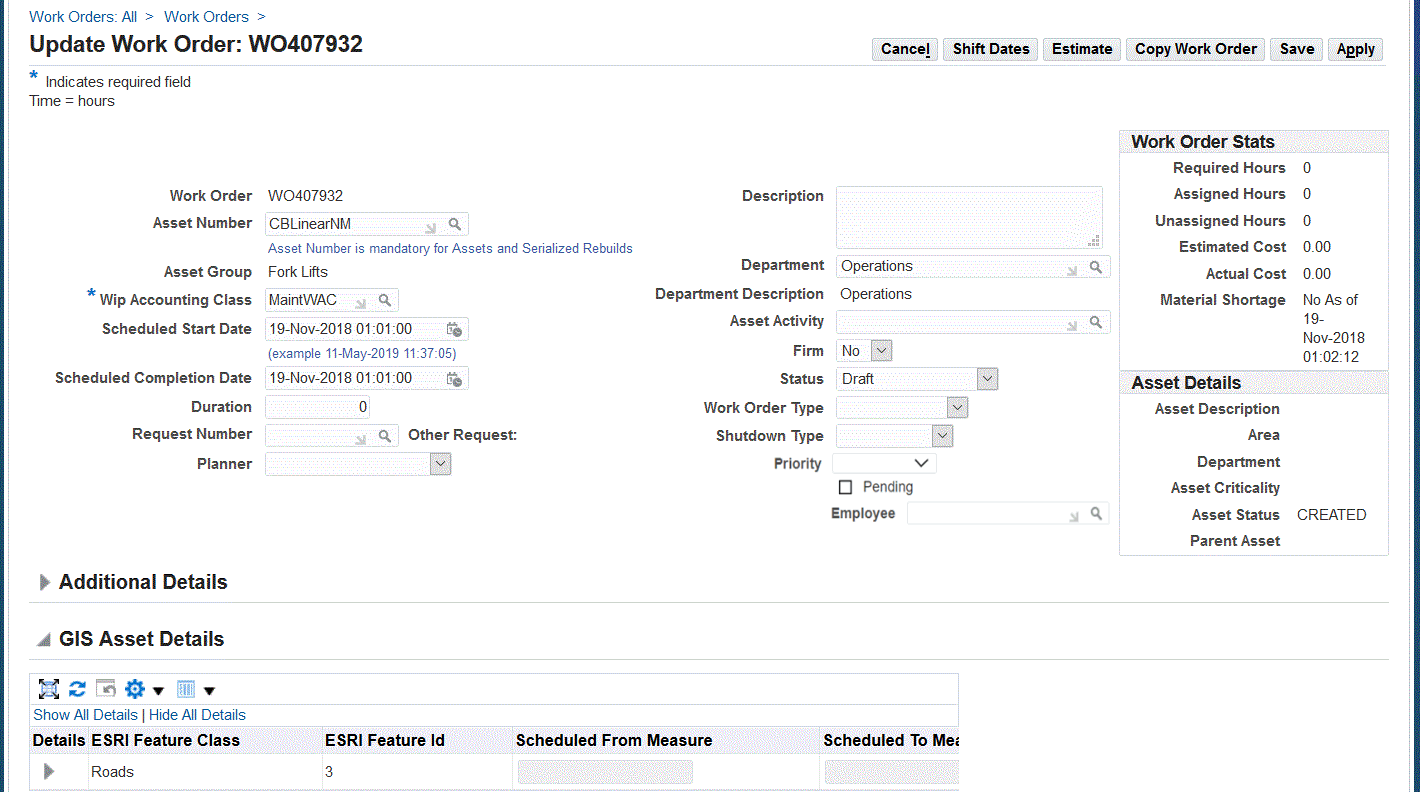
-
Optionally update the work order information, such as:
-
Asset Number: You can change the asset number for manual (not PM) work orders with a status of Unreleased, Draft, and Released.
The activity of the work order may be removed if the new asset does not have the same activity associated to it. Removing the activity in the work order due to an asset number update does not delete the previously added material and resource requirements.
-
For Unreleased or Draft status: When you select a different asset number, all related information such as Department and WIP Accounting Class will be updated in the work order.
In addition, any cost estimates and failure information associated with the previous asset will be removed if it does not match the new asset. Further, the updated costs are reflected in the estimation pages for both the old and the new asset.
-
For Released status: Updating the asset number will have costing impacts such as the redistribution of asset costs for the completed transactions, and any failure information will be cleared during the asset update However, the WIP Accounting Class of the work order does not change.
In addition, the following conditions must exist in order to update the asset number:
-
No work order cost has been capitalized or billed.
-
No uncosted or pending transactions exist for the work order.
-
The period for the work order is Open.
-
Work order close variances for the period have not been created (unclosed work orders).
-
No quality results have been entered for the work order.
-
-
-
Target Start Date and Target Completion Dates: Target dates must be manually updated. You can change the values for these fields if the work order status is not Cancelled or Closed.
Important: Target dates are not updated if the work order scheduled dates are updated.
-
Department: You can change the department at the operation level if no transactions have been recorded for the work order.
-
Optionally select a Planner for the work order.
-
Status: You can change the status of the work order.
If you change the status of the work order to Cancelled, it will automatically cancel any associated work request. You must enable the EAM: Work Request Cancel Options profile option to use this feature.
When you cancel a work order, the work request status will change based on the profile option setup. For more information, see Profile Option Details, Oracle Enterprise Asset Management Implementation Guide.
If the work order has a status of Complete and you change the status to Complete-No Changes, the system validates if there are any existing open purchase requisitions or purchase orders for the work order materials. You will receive an error message if there are any open purchase requisitions or purchase orders. You cannot complete or update work orders to Complete-No Charges if there are open purchase requisitions or purchase orders attached to the work order.
-
-
Optionally update the Work Order Type, Shutdown Type and Priority fields.
-
Optionally select an Employee for the work order.
Note: In addition, you can select an employee (resource) at the operation level.
-
Click the Route Details icon to access the Work Order Route Details page.
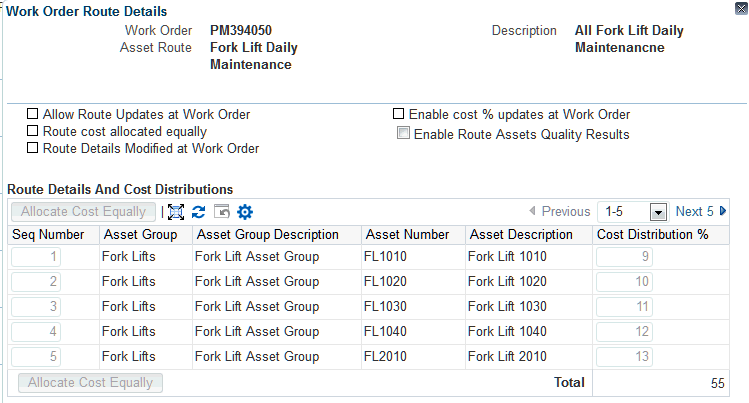
See Managing Asset Routes at the Work Order Level for more information regarding the fields on this page.
-
Optionally update fields in the Additional Details region. For example, you can add up to 2,000 characters in the Additional Description field.
-
Optionally enter values for the GIS Asset Details region.
See Creating Work Orders.
-
Optionally update fields in the Operations region.
-
Completion Required: Select the Yes or No to identify this operation as a mandatory completion operation. The default value is No. You can change this option prior to operation completion. If the operation has been completed, the field is display-only.
-
Update Operation: Click the button if you want to update the operations for the work order such as scheduled dates.
-
-
Optionally select or hover over the paperclip Attachments icon to attach relevant documents, such as drawings, standard procedures, and reference guides. You can attach file, URL, and text attachments. If you want to view the attachments, hover or click the View button.
Note: The Estimate Number field is display-only and cannot be updated.
To update details for asset route work orders
-
Open the GIS Asset Details region.
For GIS assets that have associated route work orders, the GIS Asset Details region contains any default active segments from the member assets.
-
Select a linear asset in the Asset Number column. This column displays for linear assets that have associated asset route work orders.
-
For non-segmented assets, the Segment Name and Segment Description fields are blank.
-
Select the appropriate check boxes for the rows that you want to delete, and click the Delete Segments button.
-
Click the Add 3 Rows button to add segments to the work order.
-
Save your work.
To assign persons or equipment to an operation for scheduling
-
Open the Operations region.
-
Select the operation in which to assign the person or equipment resource.
-
Select the Assign Person value from the Select Action drop-down list.
-
Click Go.
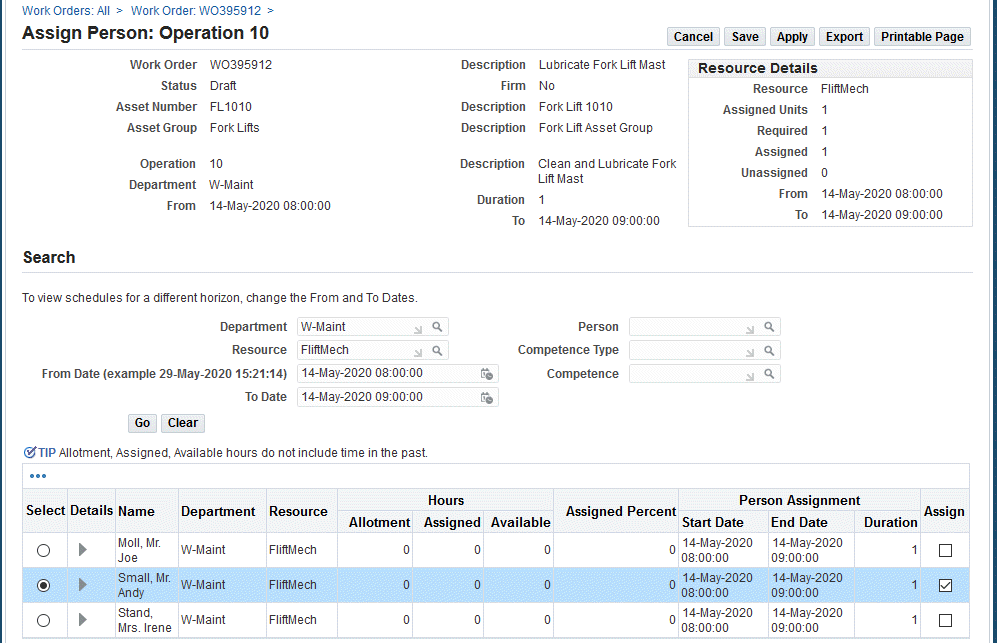
The header region displays information about the current work order and the specific operation. You can assign persons to a work order operation and work order resource. Person assignments result in the creation of new person or equipment instances that are assigned to the chosen Resource code and the creation of a new resource requirement. The Resource Details content, within the header, displays all information about the resource.
Using the fields in the Search region, you can search for persons, based on their eligibility or availability, and assign one or more to the work order. All persons who belong to the department for the current operation, and those who are assigned to the Resource code appear. The start and end times for the person default to the resource start and end time.
-
Optionally select a different department. Available departments are all departments within the current organization.
Additional Information: You can only view persons and their schedules from other departments; they are not available for assignment. If you want to assign persons from other departments, you can perform this within the Update Work Order page by adding another operation, assigning that department to it, and then accessing this Assign Person page.
-
Optionally select a Resource. All resources assigned to the department for the current operation are available.
You can change the resource at the operation level if no transactions have been recorded for the work order.
-
Optionally specify a date range for which person workload details are displayed.
-
Optionally select a person. All persons including contingent workers who are assigned to the work order operation are available.
-
Optionally select a Competence Type.
-
Optionally select a Competence.
-
Choose Go.
A list of persons appears based on your search criteria. You can view the availability information to decide which person should be assigned to the current operation.
-
Allotment: Total hours a person is available for work, based on shift and specified Date Horizon (From and To Date in the Search region of the Assign Person page).
-
Assigned: Total hours a person is scheduled for any work orders during the same Date Horizon. Assigned hours do not include work with a Complete-No Charges, Complete, Cancelled, or Closed status.
-
Available: Column represents the Allotted Hours- Assigned Hours.
-
Assigned Percent: Assigned Hours/Available Hours
-
Start Date and End Date:The default values of the work order start and end dates.
-
Duration: The total hours required to complete the work order.
You can update the schedules for persons on existing work orders, or dissociate them using the links in this section. The region displays work orders across departments and organizations that a person is assigned to. If the work order is from a different organization, you cannot drill down or modify it.
Note: You can modify the schedule dates for persons only if the work order status is Firm.
Additional Information: You can update the start and end dates for the person within the previous Update Work Order page by selecting the Update Work Order link at the top of the page. You can also stagger start and end times for the person on the Update Work Order page, by adding a new person row and providing the staggered start and end times for the person.
-
-
The Assignment Details region displays a list of all the work orders (across departments and organizations) to which the person is assigned.
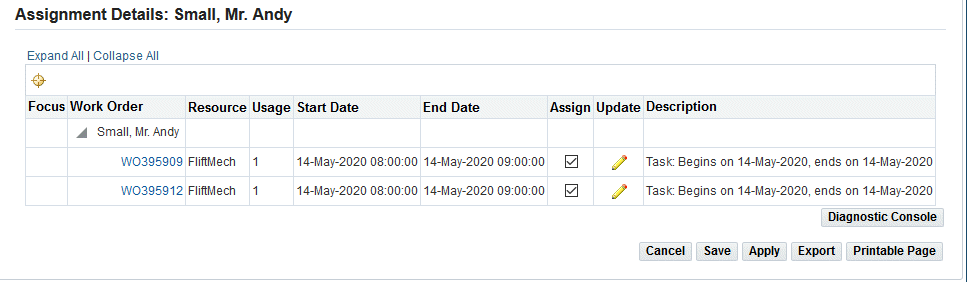
Click the work order link to view the work order.
You can update the person schedules on existing work orders, or unassign the person by clicking the Update button. If a work order is from a different organization, you cannot drill down or modify it.
Note: You can modify the schedule dates for the person only if the work order status has a status of Firm.
-
Select the Assign check box next to the person to assign to this operation.
-
Click Apply.
-
-
Optionally click the Materials section to update material requirements.
-
Select the material row.
-
Expand the Details collapsible region to view any associated material request information such as request number, quantity and status.
-
Add more material rows, if necessary.
-
Click the eyeglass icon in the Purchase Details column to view the purchase details for the material line with a Item Type of Non-Stock Direct or Description Direct.
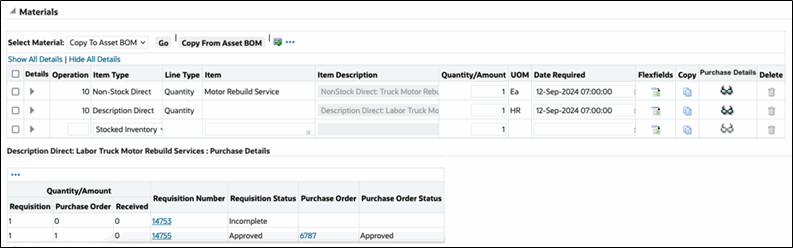
-
View the purchase information such as:
-
Quantity/Amount
-
Requisition Number: Click the link to view details for the purchase requisition.
-
Requisition Status
-
Purchase Order: Click the link to view details for the purchase order.
-
Purchase Order Status
-
-
-
Optionally choose Shift Dates to shift the work order dates forward or backward by a specified number of days.
You can also enter a new scheduled start date or end date. All other work order dates, including operations, resource, and resource instance dates, are shifted and synchronized accordingly.
-
Optionally choose Estimate to estimate the work order costs. The newly updated estimated costs appear in the Content region.
-
Optionally choose Copy Work Order to copy all work order details, including asset number, activity, operation, resource, resource instance, and materials to a new work order. You can change any fields before creating the new work order.
-
Optionally choose Save to save the updated information, without exiting the current screen.
-
Choose Apply to save all updates and return to the Work Orders page.
Assigning Persons to Work Orders
You can assign persons to non-preventive maintenance (PM) work orders using any of the following options:
-
Work Orders page (Maintenance Super User > Home > Work Orders)
-
Employee Assignment page (Maintenance Super User > Home > Work Orders > Employee Assignment)
Use the following steps to assign persons using the Work Orders page.
-
Navigate to the Work Orders search page.
-
Use the Simple Search to retrieve work orders based on any of the following fields.
-
Work Order Number
-
Asset Number
-
Start Date From and To
-
Include Route Work Order
-
Department
-
Work Order Status
-
-
-
Optionally, click the Show More Search Options link to select additional search criteria such as:
-
Asset Group
-
Person
-
Purchase Requisition
-
Resource
-
Pending
-
Purchase Order
-
Assignment Complete
-
Asset Status
-
Linear Asset
-
-
Optionally click the Advanced Search button to add criteria such as:
-
Assigned Person
-
Collection Plan for Quality triggered Work Order
-
PM Set
-
PM Schedule
-
Activity
-
Planner
-
Source Work Order-Quality
-
-
Click Go.
-
Optionally click the work order link or select the Update button for the work order to assign persons to a single work order.
Note: Work orders with no operations will be not available for selection. In addition, work orders with operations but without Person resource requirements will not be available for selection.
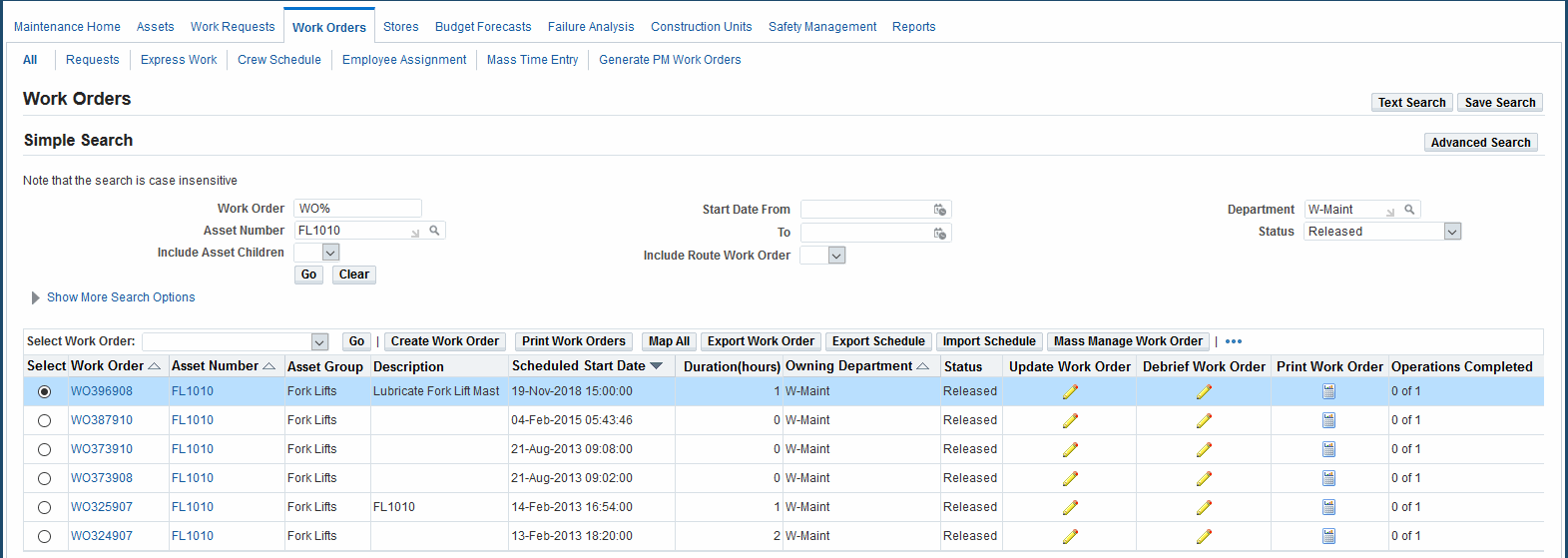
-
Optionally, select multiple work orders.
-
Click the Assign Person button, and click Go.
To assign a person to a single work order
-
Navigate to the Work Orders page, and select Employee Assignment.
-
Use the Simple Search or Advanced Search to retrieve work orders, and click Go.
-
Click the work order link, or click the button in the Assign Person column for the corresponding work order line in the results region of the page to assign one person to a single work order.
Note: Work orders with no operations will be not available for selection. In addition, work orders with operations but without Person resource requirements will not be available for selection.
-
Click the radiobutton for the Operation step to which you want to assign a person.
-
Select the Assign Person button in the Assign Person column.
The Employee Assignment pop-up window appears.
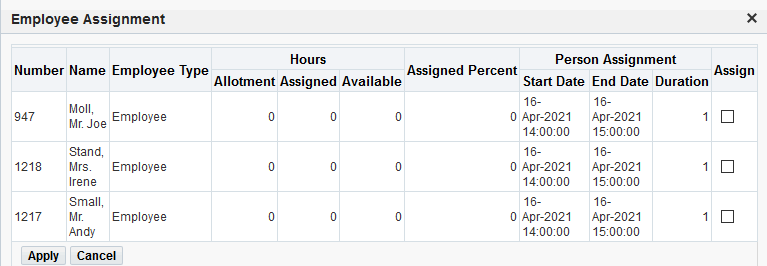
-
View the persons who may be available for assignment to the work order operation.
-
Select the Assign check box for the person to assign to the operation.
-
Click Apply.
Using the Employee Assignment Page
You can assign persons to both PM and non-PM work orders using the Employee Assignment page.
Use the Employee Assignment page to assign:
-
One person to a single work order
-
One person to multiple work orders
-
Multiple persons to one work order
-
Multiple persons to multiple work orders
Follow these steps to assign multiple persons to multiple work orders:
-
Navigate to the Work Orders page.
-
Click the Employee Assignment link and the Simple Search page appears.
-
Enter values for any of the following fields to narrow your search:
-
Department
-
Resource
-
Assignment Employee
-
Assignment Complete (required): Yes/No
-
PM Set
-
PM Schedule
-
Activity
-
Planner
-
Work Order Schedule Start Date From
-
Work Order Schedule Start Date To
-
Work Order Status
-
Work Order
-
Competence Type
-
Competence
-
Employee Name
-
Work Order Complete - Options are Yes, No, and Both. No is the default value.
-
-
Click Advanced Search to include these values:
-
Area
-
Department
-
Planned
-
Scheduling Parent Work Order
-
WIP Accounting Class
-
Work Order Description
-
Work Order Owning Department
-
Work Order Shutdown Type
-
Work Order Type
-
-
Click Go, and the results appear in the Employee Assignment Search region on the page.
Note that the system displays results in columns such as:
-
Work Order
-
Operation
-
Resource Sequence
-
Resource
-
Required number of resource
-
Unassigned - represents the unassigned hours for the operation (step)
-
Units - represents the number of assigned units for the operation (step)
-
Employees Assigned - represents the number of employees that are currently assigned for the operation (step)
-
Start and End Times
-
Duration - in hours
-
Update Operation icon - click to access the Update Operation popup to make edits to the operation.
-
Update Work Order icon - click to access the Work Order Update popup.
-
-
Select the check box for the work orders.
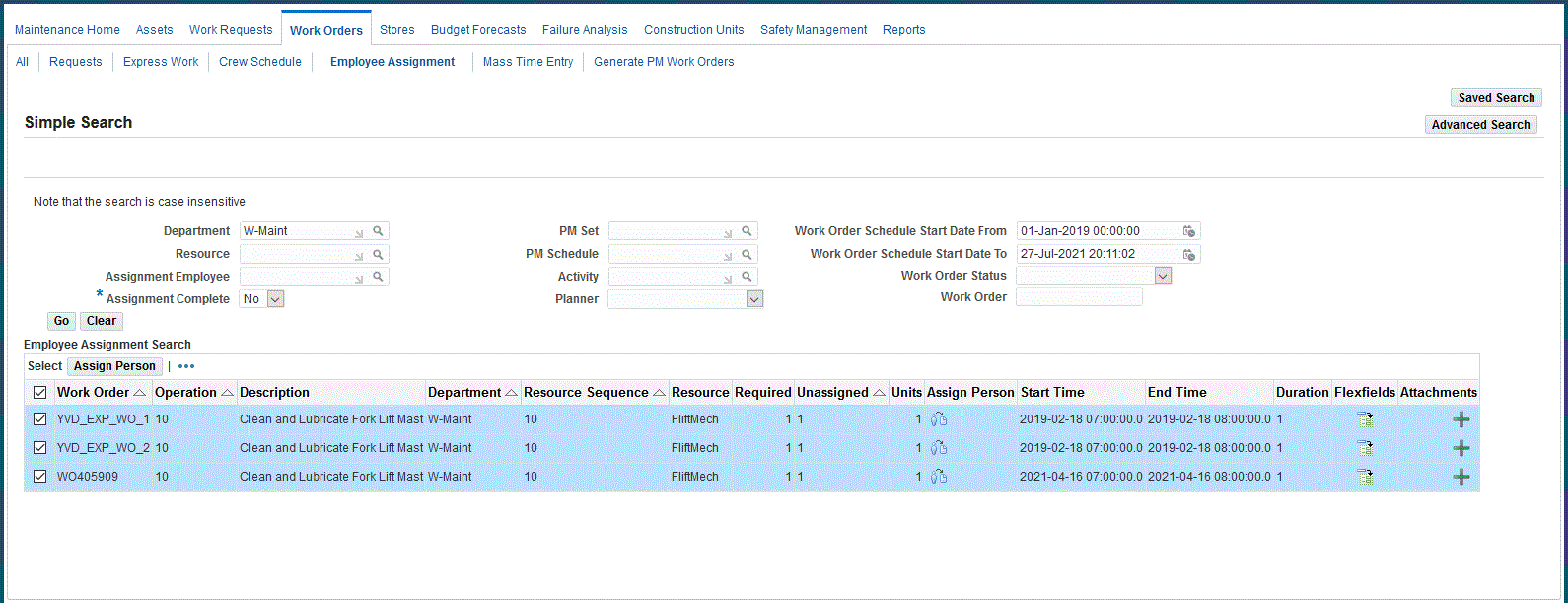
-
Select the operation row and then click the icon in the Update Work Order column. The Work Order Update popup appears.
Work Order Update popup
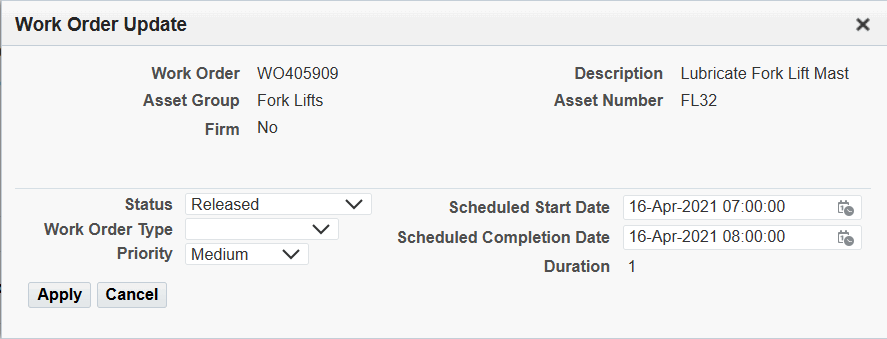
-
View and edit the following fields:
-
Status (Draft, Unreleased, Released, On-Hold, or Cancel)
-
Work Order Type
-
Priority
-
Scheduled Start Date
-
Scheduled Completion Date
-
-
Make changes in the fields.
-
Click Apply, and the Employee Assignment page reappears.
-
Click the Assign Person button, and the Mass Assignment of Employees pop-up window appears.
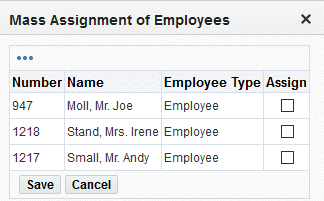
-
Click the Assign check box for the persons to assign to the selected work orders.
-
Click Save.
Assigning Multiple Persons to Multiple Work Orders Using Mass Work Order Management
Follow these steps to assign multiple persons to multiple work orders using the Mass Work Order Management page:
-
Navigate to the Work Orders search page.
-
Search for work orders based on your specific selection criteria.
-
Click the Mass Work Order Management button, and the Work Order Mass Management page appears.
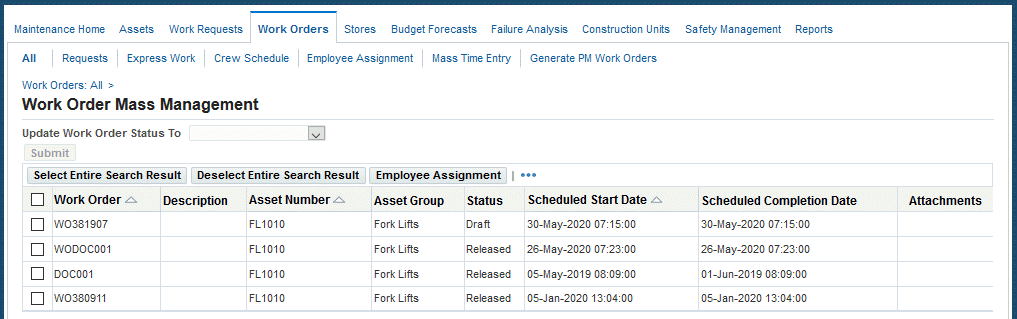
-
Select the work orders to which you want to assign multiple persons.
-
Click the Employee Assignment button, and the Employee Assignment Search results appear.
Select specific search values such as Competence Type and Competence to narrow your results.
-
Select the work orders and click the Assign Person button.
-
Select the Assign check box for each person.
-
Click the Save button.
The system assigns the persons to the selected work orders.
You can hand over work to another department, if you are unable to finish it. In addition, you can also hand work over to a specific employee in another department.
-
Navigate to the Work Orders page.
-
Enter the work order number to which you want to create a handover operation.
-
Click the Go button.
-
Click the Work Order link, and the Work Order page appears.
-
Click the arrow in the Operations collapsible region of the page.
Select the radiobutton for the operation step that you want to hand over.
-
Select Handover from the Select: Row drop-down list, and click the Go button.
The Handover page appears. Note that the original operation information displays.
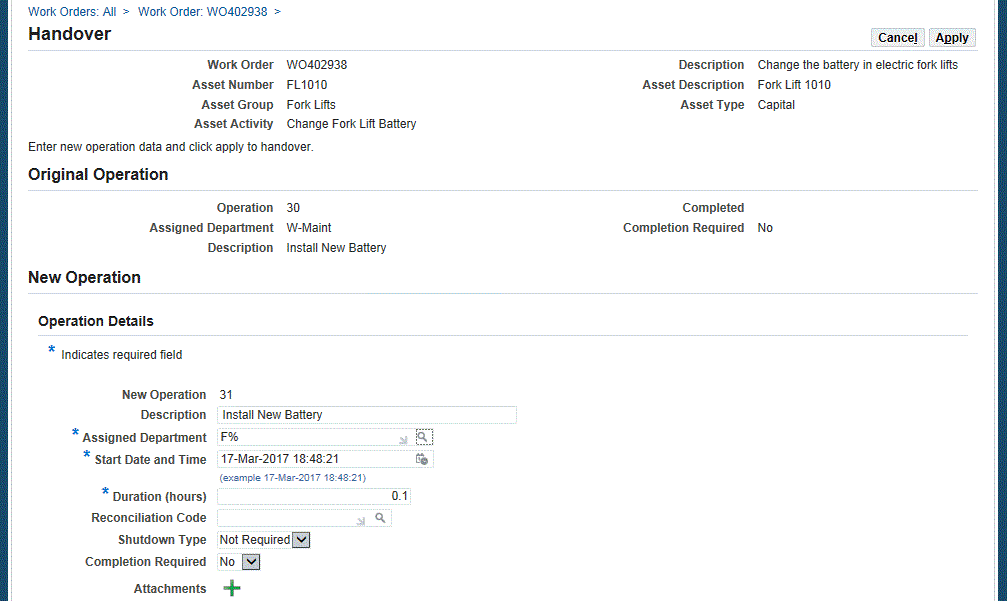
-
Enter a value in the New Operation field or accept the default value.
-
Enter a description for the new operation.
-
Select the Assigned Department that will perform the handover work.
-
Enter a value in the Duration (hours) field.
-
Optionally select a Reconciliation Code.
-
Select a Shutdown Type.
-
Select Yes or No in the Completion Required field.
-
Optionally click the Attachments button to add attachments to the operation.
-
Revise the Resource Details as necessary.
Note that the default resource values appear and come from the original operation.
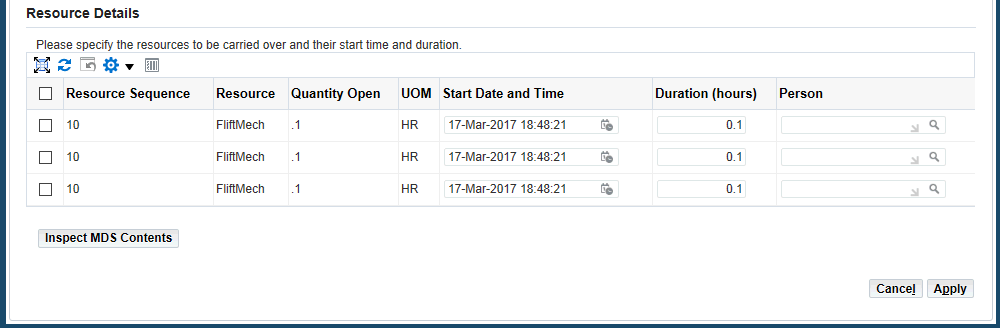
-
Click the Apply button.
Using Microsoft Projects to Change Work Order Dates
You can use Microsoft Projects to change the dates on asset work orders. You may want to use this feature to perform 'what if' scenarios without actually changing the data in Oracle eAM. After you have made revisions to the dates associated with the work order, you can import the revised data back into Oracle eAM.
Note: You can use Microsoft Projects 2003 with this feature.
By using this feature, you can:
-
Export the work order data in an XML format into Microsoft Projects.
-
Change the dates associated with the work order.
Note: You can only change the dates associated with tasks associated with a work order. You cannot change or add resources.
-
View Gantt charts reflecting the date changes while creating and updating the tasks.
-
Access multiple views of the revised schedule such as resource graphs, resource usage charts and so on.
-
Print the revised reports and views.
-
Import the revised work order data back into Oracle Enterprise Asset Management.
To use Microsoft Projects to change the dates associated with a work order:
-
Navigate to the Work Orders page and query for the asset work order to which you want to make changes.
-
Click the Go button.
-
Select the radiobutton for the work order, and then click the Export Schedule button.
-
On the Export Work Orders page, select Microsoft Project in the Target System field.
-
Select the check box for the work order, and click the Apply button.
-
Click the Open button to edit the file immediately, or click the Save button to save the document and edit it at a later time.
-
Open Microsoft Projects and then select the document.
-
Make your date changes in Microsoft Projects.
-
Review the changes and when you are finished, save the project.
-
Access the Work Orders search page and click the Import Schedule button.
-
On the Import Work Orders page, select the file that you revised and now want to import.
-
In the Select Source System field, select Microsoft Project, and click the Go button.
-
Click the Apply button to import the revised data.
Using Primavera to Change Work Order Dates
You can also use Primavera to change the dates on asset work orders. You may want to use this feature to perform 'what if' scenarios without actually changing the data in Oracle eAM. After you have made revisions to the dates associated with the work order, you can import the revised data back into Oracle eAM.
Primavera retains any work hierarchy and parent-child relationships that may exist in Oracle eAM.
Important: You can export only person resources to Primavera.
| Oracle eAM | Primavera |
|---|---|
| Work order scheduled start and end dates | Start and Finish milestones |
| Operations | Activities |
| Departments and Resources on an operation | Roles (concatenated) |
| Resources (persons) | Resources |
| Parent-child relationships | WBS relationships |
By using this feature, you can:
-
Export work order data in an XML format into Primavera.
-
Change the dates associated with the work order.
Note: You can only change the dates associated with tasks associated with a work order. You cannot change or add resources.
-
Import the revised work order data back into Oracle eAM.
To use Primavera to change work order dates:
-
Navigate to the Work Orders page and query for the asset work order to which you want to make changes.
-
Click the Go button.
-
Select the radiobutton for the work order, and then click the Export Schedule button.
-
On the Export Work Orders page, select Primavera in the Target System field.
-
Select the check box for the work order, and click the Apply button.
-
Click the Open button to edit the file immediately, or click the Save button to save the document and edit it at a later time.
-
Open Primavera and then select the document.
-
Make changes to the work order dates.
-
Save your work in Primavera.
-
Access the Work Orders search page and click the Import Schedule button.
-
On the Import Work Orders page, select the file that you revised and now want to import back into eAM.
-
In the Select Source System field, select Primavera, and click the Go button.
-
Click the Apply to import the revised work order schedule.
Managing Statuses for Mass Work Orders
You can update and manage the status of multiple work orders at the same time.
To manage work order statuses for mass work orders
-
Navigate to the Work Orders page (Maintenance Super User > Work Orders).
-
Select values for one or more of the following fields:
-
Work Order
-
Asset Number
-
Asset Group
-
Status
-
Start Date From and To
-
-
Click the Go.
-
Select the radio for the specific work order.
-
Click the Mass Manage Work Order, and the Work Order Mass Management page appears.
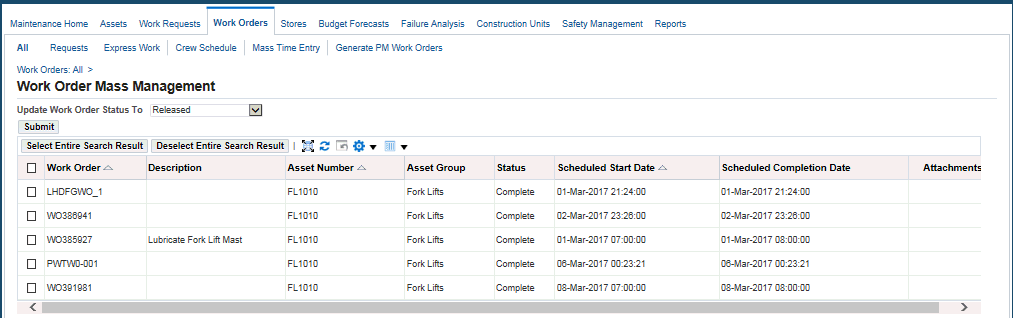
-
Select the work orders to which you want to change status.
-
Select the status in the Update Work Order Status To drop-down. The following indicates the valid status changes:
Current Status Status Can be Changed To Draft Unreleased, On Hold, Released, Cancelled Unreleased On Hold, Released, Cancelled On Hold Released, Cancelled Cancelled On Hold, Unreleased, Released Released Unreleased, On Hold, Cancelled, Complete, Complete No Charges Complete Released, Complete No-Charges Complete No-Charges Complete -
Click the Submit .
The system runs the Work Orders Mass Management - Status Update concurrent program.
-
A confirmation message appears on the page.
If any errors (failures) occurred, a log message appears with the reason for the error.
After you receive the list of work orders from the Work Order Search page, you have two options to print the work order:
-
A Print Work Order icon at the work order level enables you to print a selected work order
-
The Print Work Order button at the Result table level enables you to print multiple work orders.
Both options navigate to the Work Order Report page.
-
Navigate to the Work Orders page (Maintenance Super User > Work Orders).
-
If you choose the Print Work Order icon at the work order level from the Search page, only one work order appears. If you choose the Print Work Orders button from the Search page, a list of work orders appears. You can then selectively specify the work orders or select all work orders to print.
-
The Select Parameters region provides print content options. Items that are checked are printed.
The report can include information such as:
-
Quality Plans with results: Entered for Operation Completion and Work Order completion transactions.
-
For Asset Route Work Orders: Member asset details associated with the asset route work order, quality plans and results entered for the member assets.
-
For GIS Asset Work Orders: GIS details including segment details scheduled and actual measure values.
-
-
You can select a work order print template. Maintenance Work Order Report and Maintenance Work Order Report With Summary are the seeded templates. See Maintenance Work Order Report With Summary for more information.
You can also define XML templates.
-
Select a language from the Locale drop-down list.
-
Select a Format for the work order print. The supported formats are: EXCEL, HTML, PDF, and RTF.
-
Click the Run button to print your work orders.
Printing Work Packets Using AutoVue
eAM enables users to print work packets which contain one or more work orders along with the file attachments. You can use AutoVue to specify the category of work order attachments to be printed.
Important: The FND Attachment AutoVue Server profile option must be enabled to use this feature. See eAM Profile Options, Oracle Enterprise Asset Management Implementation Guide.
You can also print work packets using the Enterprise Asset Management responsibility. See Maintenance Work Order Package Print with AutoVue.
To print a work packet
-
Navigate to the Work Orders page (Maintenance Super User > Work Orders).
-
Enter the asset for which you want to print.
-
Access the Print Work Orders page (Print Work Orders button or Print Work Order icon at WO level).
-
Select the work orders to be printed.
-
Under Parameters section, select at least one of the following File Attachments type categories:
Note: Only files with Attachment types selected are printed with the Work Order Details Report using the AutoVue server.
-
Miscellaneous Attachments
-
Asset Attachments
-
Maintenance Job Attachments
-
Routing Attachments
-
Work Request Attachments
-
-
Click the Print In AutoVue button to open a print pop-up.
Important: This button and the File Attachment type check boxes are visible only if the Fnd Attachment AutoVue Server profile is set.
The Print pop-up shows all the printers installed and configured on the AutoVue server machine.
Enter values in the Printer, Paper Size, and Orientation fields.
-
Click the Print and Close button.
Completing Work Orders
Oracle Enterprise Asset Management work orders are created against assets. They are defined manually, or generated automatically based on a scheduled activity. If you attach a manually created work order to an activity (normally the role of a Planner), the work order inherits the activity attributes, such as the asset BOM, asset route (operations), attachments, quality plans, cost information, and scheduling rules.
The operations within a work order do not need to be complete to complete a work order unless the operation has been defined for mandatory completion before the work order can be completed. (See Creating Work Orders for more information.)
However, the date you complete a work order must be greater than (later) or equal to the end date of the operation that has the latest end date. In addition, the date you start a work order must be earlier than or equal to the start date of the operation with the earliest start date. You can uncomplete a work order after it is completed to transition it to a Released status (See: eAM Work Order Statuses).
Planners or Crew Supervisors can complete or uncomplete work orders, using the Maintenance Workbench (See: Using the Maintenance Workbench) or from the Work Orders tab in Maintenance Super User. After completing a work order, the completion transaction record is created with your electronic signature (User Name). A record is created with this signature, during completion, for any mandatory collection plan results or mandatory meter readings, as well.
In addition, the page displays the Completed By user name associated with the completion of the work order or operation. This field appears in the work order details and operation details for the work order.
Note: You can complete associated work permits at the same time that you complete work orders. However, the associated work permit must have a status of Released or a user-defined equivalent.
-
Navigate to the Work Orders page.
-
Enter a work order number.
-
Choose Go.
-
Click the work order link or click the Update Work Order pencil icon.
You can add up to 2,000 characters in the Additional Description field.
-
Click the Complete Work Order button.
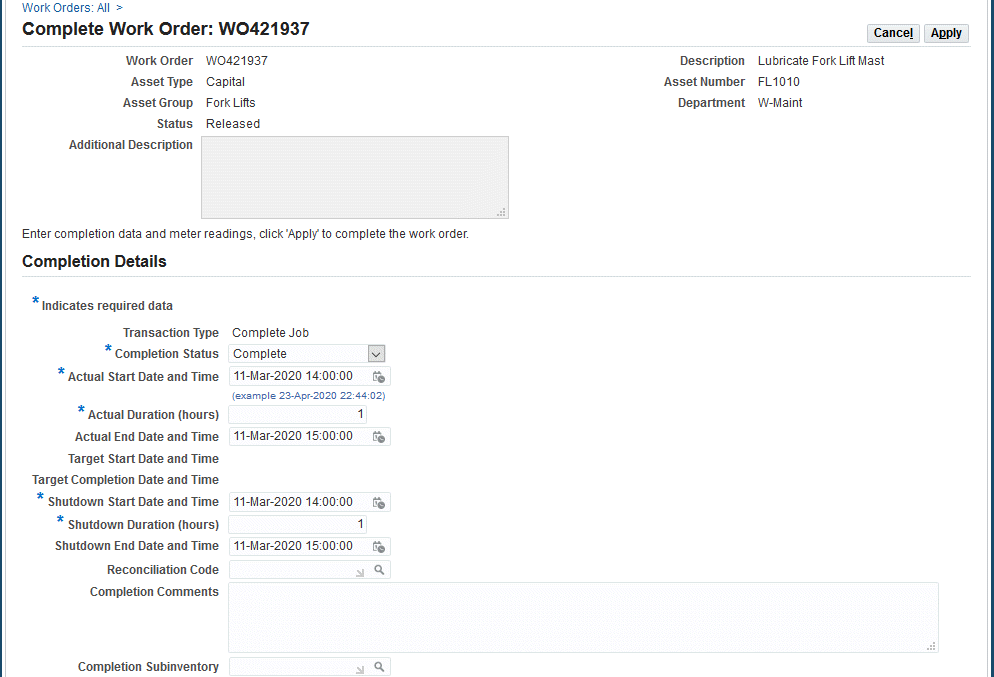
-
Optionally select an Employee for the work order.
-
You can change the status of the work order.
If the work order has a status of Complete and you change the status to Complete-No Changes, the system validates if there are any existing open purchase requisitions or purchase orders for the work order materials. You will receive an error message if there are any open purchase requisitions or purchase orders. You cannot complete or update work orders to Complete-No Charges if there are open purchase requisitions or purchase orders attached to the work order.
-
Enter a duration value: Actual Duration or Actual Start Date and Time. The Actual Start Date and Time defaults as the system date, but you can optionally update it. The value that you do not enter is automatically calculated.
Actual Duration identifies the total elapsed time of the work order. It is automatically calculated as the difference between the Scheduled Start Date and Scheduled End Date.
-
The Target Start Date and Target Completion Date fields are read-only.
-
Optionally enter a Reconciliation Code. This is a simple description of why you are completing this work order, for example, Work Order Completed or Work Order Partially Completed.
-
Optionally enter text in the Completion Comments field. You can enter up to 2,000 characters.
-
The Asset Number column appears in the GIS Asset Details region.
The GIS Area Details region appears for work orders created for GIS assets.
-
Optionally click the Add 3 Rows button to add GIS asset detail lines.
-
Enter quality data in the Work Order Quality Plans and Quality regions of the page.
Oracle Quality collection plans including any child quality plans associated with the current work order that require completion appear.
When the collection plan was created, it was specified if the collection plan required completion. Also, during the Enterprise Asset Management collection plan creation process, triggers might have been specified to make only certain assets eligible for the collection plan. See: Quality Setup.
Required fields are dependent on the collection element specifications for the collection plan. See: Quality Setup.
-
Open the Meters region to enter readings for meters associated with this asset number. Readings for meters defined as mandatory must be entered. You can optionally enter non-mandatory readings.
At work order completion, meter readings are mandatory for work orders generated by the Preventive Maintenance scheduling engine. After a work order is completed, meter readings are required for all runtime interval meters associated with the asset number in the Preventive Maintenance scheduling definition. See: Preventive Maintenance Scheduling.
If there is a meter associated with this asset number, you are prompted to enter a Current Reading or a Reading Change. If you enter a Current Reading, the Reading Change default value appears. If you enter a Reading Change, the Current Reading default value appears. See: Entering Meter Readings.
Enter Reset Reading value to indicate that you would like to Reset the Current Reading.
-
Open the Failure Information region to enter Failure Analysis information. (See: Failure Analysis Overview). The Failure Information region appears if the Failure Code Required value is set to Yes, within the Failure Set definition (See Defining Failure Codes and Sets).
Failure information entry is mandatory during work order completion if the Failure Entry Required check box was selected when this work order was created. However, if the Failure Entry Required check box is was clear, you can still enter failure information at work order completion (See: Creating Work Orders).
-
Open the Operations region to review or revise operations before completing the work order.
The Completion Required column appears in the Operations region of the page. This information indicates if any operations require mandatory completion prior to the work order being completed. This field is display only.
Note: If you attempt to complete a work order before performing the required operation completion, you will receive the following error message:
Please complete the required operations before work order completion.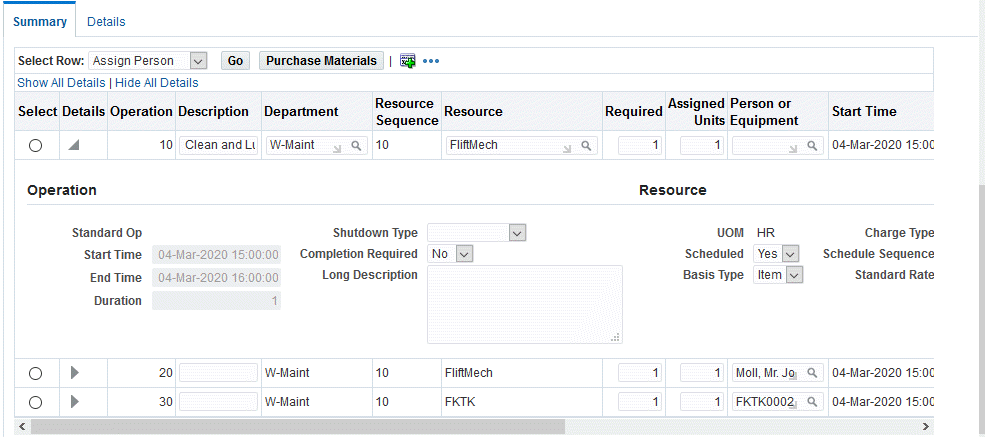
-
Enter operation completion comments in the Long Description field.
-
Open the Work Permits region to enter information for any associated work permits.
Update Work Order with work permit information
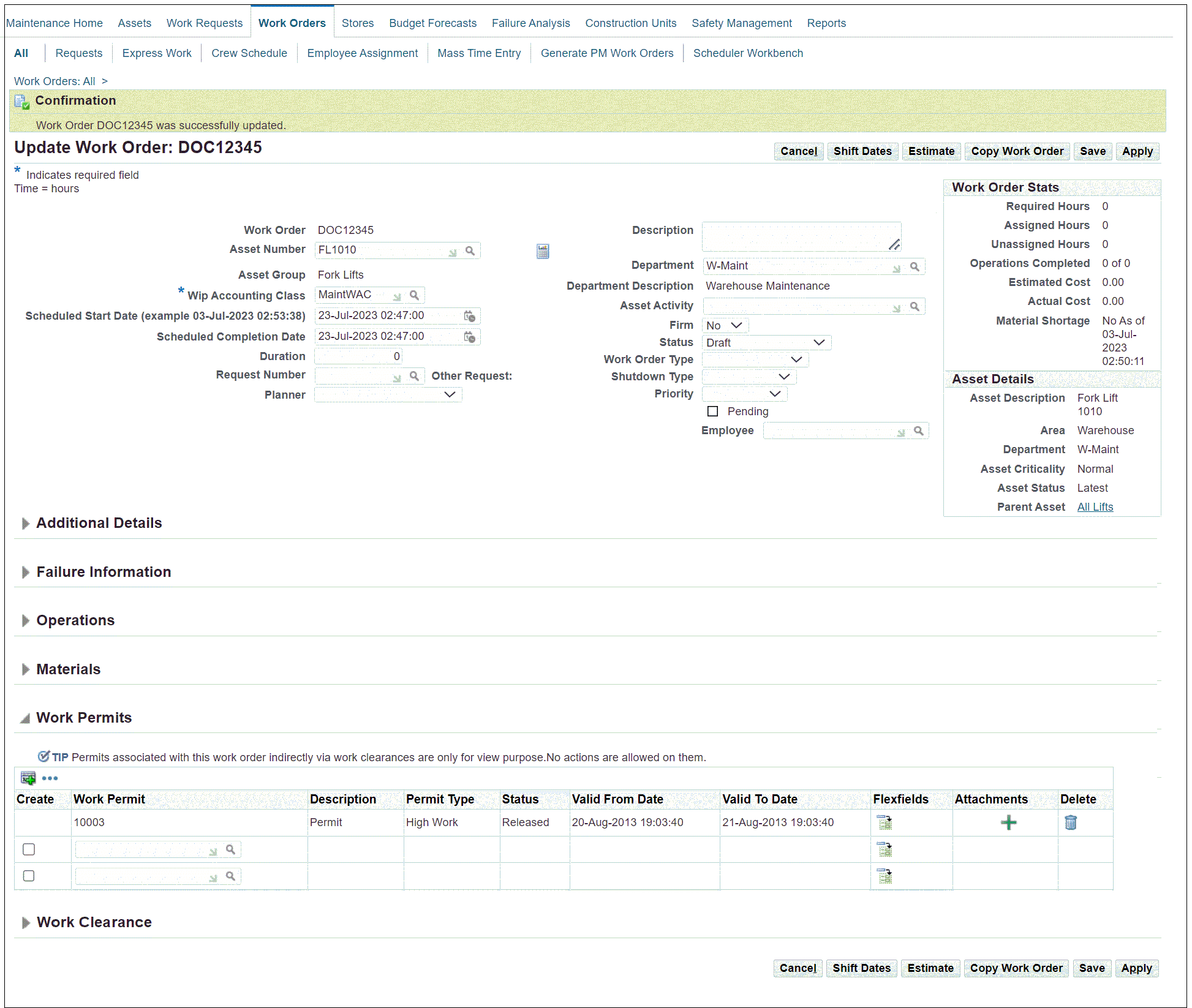
-
Choose Apply to complete the work order.
Adding Completion Details to Work Orders
You can add completion details to existing work orders by clicking the Debrief Work Order icon from the Work Orders page.
-
Navigate to the Work Orders page, and select an existing work order.
-
Click the Debrief Work Order icon for the work order to which you want to add completions information such as completion comments.
-
The Asset Details region displays the Asset Description, Area, Department, Asset Criticality, Asset Status, and Parent Asset.
You can view details for the parent asset by clicking the Parent Asset link.
-
The Target Start Date and Target Completion Date values are display only.
-
The GIS Area Details region appears when you are completing a work order for a GIS asset.
Click the Show Details link to enter additional linear asset segment information. See Using the GIS Workbench for more information.
-
Optionally modify the following GIS asset details such as:
-
Actual From Measure
-
Actual To Measure
-
Actual Length
-
-
Expand the Resource Reporting section to add resource information associated with persons (including contingent workers) and equipment.
-
Expand the Material Reporting section to add or view material information.
You can manually add material to the operations, add the material to an asset BOM, copy the material associated with the asset BOM, and view on-hand quantity.
Click the eyeglass icon in the Purchase Details column to view the purchase details for the material line with a Item Type of Non-Stock Direct or Description Direct.
Note: If you are adding material information for an express work order, bear in mind that the material was issued out of inventory when you created the work order, and you are simply reporting these actions. Therefore, no allocations are necessary.
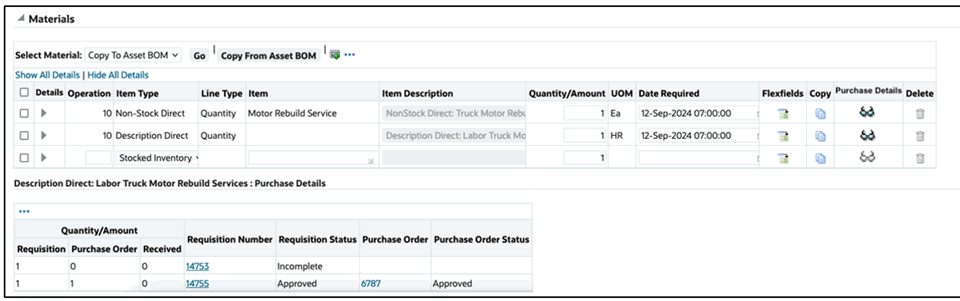
-
When you are finished, click the Save button to save your changes.
-
Click the Apply button if all the information associated with the work order is complete.
-
If you are using electronic reporting and electronic signatures (ERES), a notification will be generated after clicking the Save or Apply buttons.
The ERES flow is identical to the flow associated with the Complete Work Order page.
Generating a Work Order Summary Using AI
The Generate Work Order Summary action leverages AI to automatically create a work order summary during work order completion, both on the HTML page and in the Mobile Maintenance application. By analyzing key attributes, such as Work Order Description, Completion Comments, Scheduled and Actual Dates, Work Order Costs, and Failure Information, AI generates a clear, text-based summary.
You can access an AI assisted work order summary from the following pages:
-
Complete Work Order (generate, view, edit, save)
-
Search Work Orders (view only)
-
Work Order Details (view only)
-
Work Order Completion Summary (in Mobile Maintenance App)
Perform the following steps to generate a work order summary using AI in the Complete Work Orders page:
-
Navigate to the Work Orders page.
-
Enter a work order number, and click Go.
-
Click the work order link or click the Update Work Order pencil icon.
-
Click the Complete Work Order button, and the Complete Work Order page appears.
-
Click the Generate Summary button.
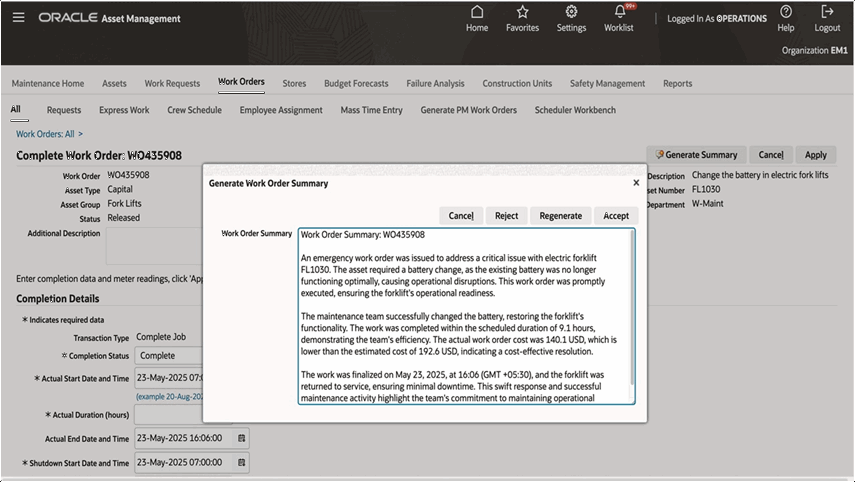
-
View the work order summary details.
-
Make edits to the summary information if required.
-
Click one of the following buttons:
-
Cancel: Click to close the popup without changes.
-
Reject: Click to undo the regenerate changes and repopulates the previous information (system generated and user modified).
-
Regenerate: Re-run the generate work order summary process. The system clears the existing information in the field and replaces it with the newly generated text based in the new values in the prompt.
-
Accept: Save the work order summary and navigate back to the Complete Work Order page.
-
Uncompleting Work Orders
-
Navigate to the Work Orders page.
-
Enter a work order number (with a Complete status).
-
Click Go.
-
Choose the Complete Work Order value from the Select Work Order action drop-down list.
-
Click Go, and the Uncomplete Work Order page appears.
You can uncomplete at the work order level or the operations level. If you want to uncomplete at the operations level, select the Operations collapsible level and select the operation sequence to uncomplete. After the uncomplete process has finished, the operation details will display the Completed By name.
-
The Released status default value appears, but you can select a different status in the drop-down list.
-
Click Apply to uncomplete this work order.
When you uncomplete a work order, any entered failure information is not reversed. However, when you re-complete the work order, you can update your failure information.
You can also view the user who uncompleted the work order.
Closing Work Orders
You can close work orders through the Maintenance Super User responsibility. You can close work orders based on user-defined work order statuses.
To close work orders using the Maintenance Super User responsibility
-
Navigate to the Report Submission page (Maintenance Super User > Home > Reports).
-
Select the EAM Close WorkOrders value in the Program Name field.
-
Click the Parameters subtab.
-
Enter selection criteria such as the work order Status. The status list includes user defined and system work order statuses.
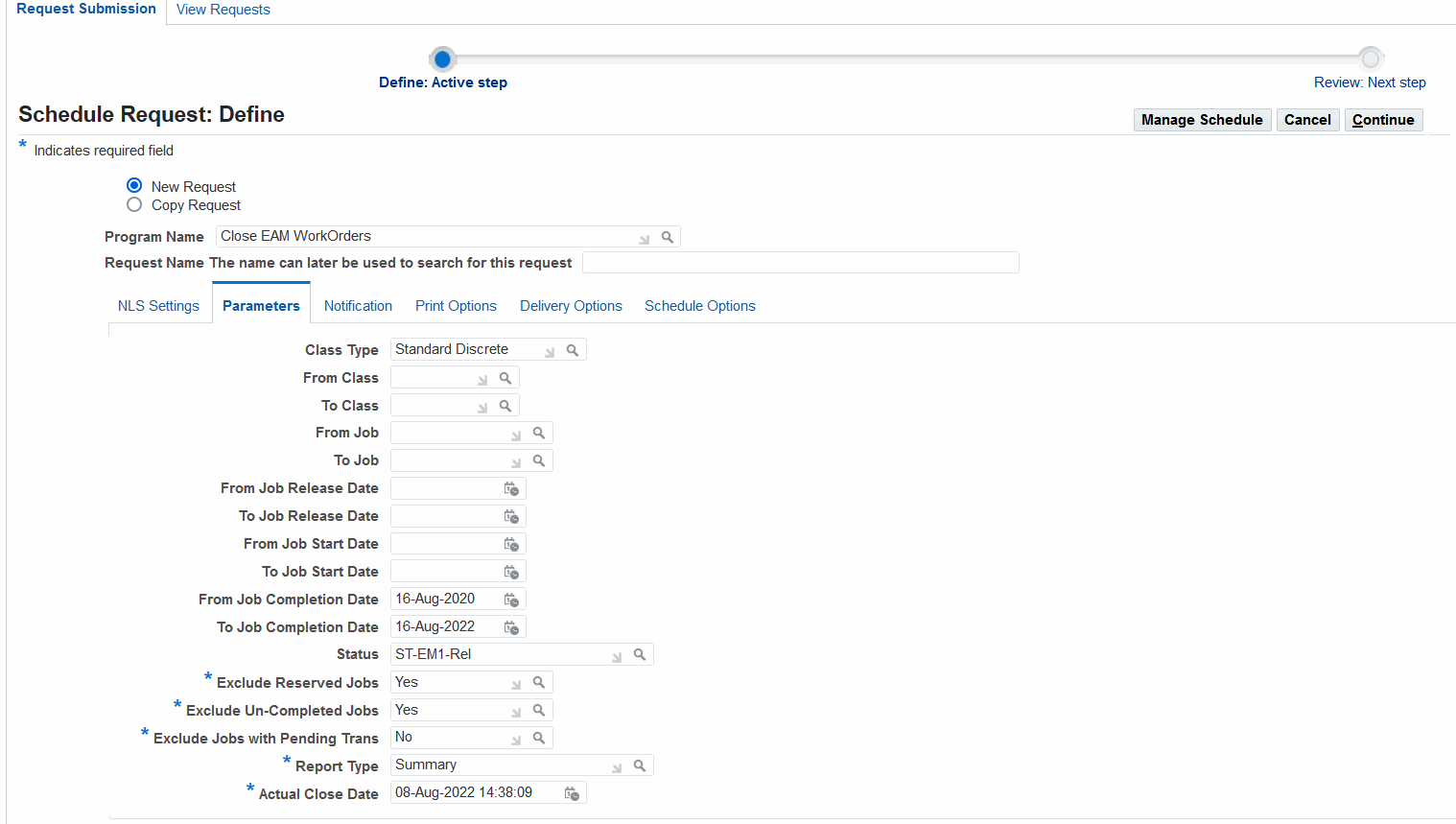
-
Click Continue.
-
Review the request, and then click Submit.
Related Topics
Defining Inventory Material Requirements
Defining Direct Item Material Requirements
Stores
Material issue to work orders and returns to Inventory are typical store room functions.
The Stores tab provides Material Issue Request and Verification functionality, and is used to manage the material availability for a work order. The material requirements for a work order are defined on its maintenance BOM, and are available to the work order via the Material Issue Request and Verification process.
There are two activities involved in delivering material from stores to a work order:
-
A Material Issue Request is generated (Move Order in Oracle Inventory) to request the material to be allocated a work order.
This process is automated upon work order release, by selecting a check box in the Enterprise Asset Management Parameters (See: Defining eAM Parameters).
-
A Material Issue Verification (Move Order in Oracle Inventory), and is generated when you access the Stores tab and select material for a work order, based on available, unprocessed move orders.
A one-step material issue is a substitute for these two activities; a request is not created.
You can return material to Inventory from a maintenance work order. If excess or defective material is issued to a work order, it must be returned.
Related Topics
Budget Forecasts
You can extract work order cost information from Enterprise Asset Management to a spreadsheet. You can use the results as a base for creating organization budgets and forecasts. You can extract historical costs for past accounting periods, or estimated costs of future periods, based on Preventive Maintenance rules. A forecast contains criteria, along with filter options, based on work orders, assets, and costing information.
To create a forecast
-
Navigate to the Forecasts page (Maintenance Super User > Budget Forecasts).
-
Click the Create Forecast button.
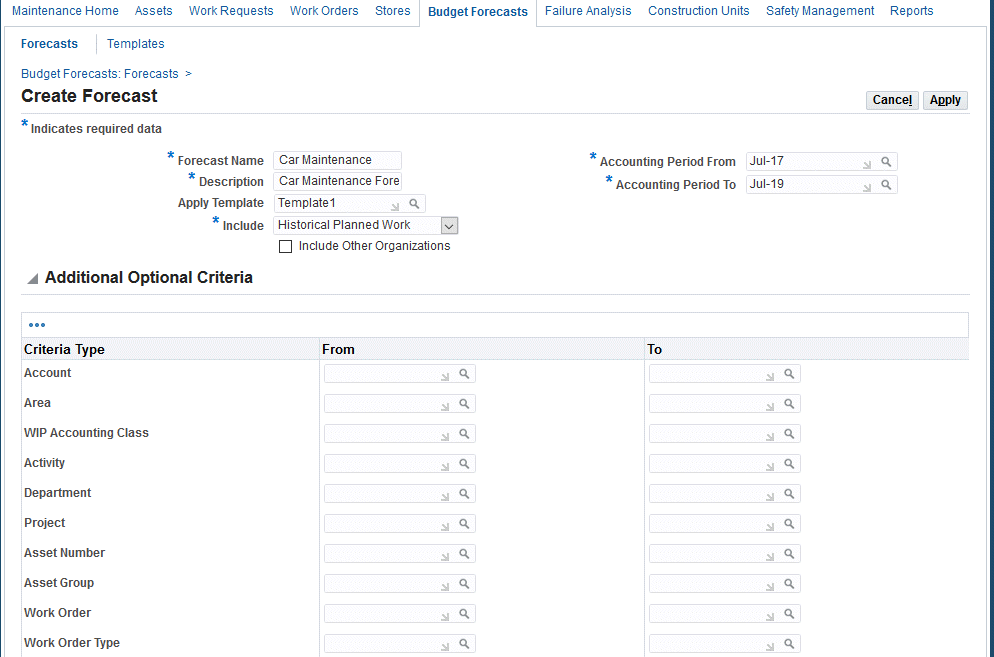
-
Enter a Forecast Name.
-
Enter a Description.
-
Optionally select a template from the Apply Template list of values. This template indicates the type of information to include in your forecast. If you select a template, the associated work information is populated in the Include field, such as Historical Planned Work, Historical Non-Planned Work, All Historical Work, or Forecasted Work.
-
Optionally select the Include Other Organizations check box.
-
Enter the Accounting Period From and To values to indicate the accounting period in which to include information.
For historical forecasts, you can select periods in the past or the current period. For future (Preventive Maintenance) forecasts, you can select periods in the future or the current period.
-
Optionally narrow the forecast to specific criteria, such as Account, Area, WIP Accounting Class, Activity, Department, Project, Asset Number, Asset Group, Work Order, and Work Order Type.
-
Click the Apply button to save the forecast.
To generate a forecast
After you save a forecast, you can generate Forecast entries by selecting the icon at the Forecast level. After the forecast entries are generated for a selected forecast, you can view them by Accounts or Work Orders.
-
Click the Generate button.
-
View By Accounts: Forecast costs are aggregated by General Ledger accounts into Accounting Period buckets. Costs derived from historical work orders are aggregated, based on the actual period when they occurred. Costs derived from planned work orders are aggregated in the period of the forecasted completion date.
-
View By Work Orders: Forecast costs for each work order appear. If it is a historical work order, the actual work order number appears. If it is a planned work order, the Work Order Number field is blank.
-
To manage existing forecasts
-
Navigate to the Forecasts page (Maintenance Super User > Budget Forecasts tab).
-
You can perform Simple or Advanced Searches for existing forecasts. Using the Simple Search mode, you can search on the forecast Name, Description, or Status. You can optionally choose Advanced Search to add more search criteria.
-
Choose Go to display existing forecasts, based on entered search criteria. If you did not enter any search criteria, all existing forecasts appear.
-
If a forecast has a Not Submitted status, you can optionally update its Name, Description, Accounting Periods, and Criteria, by choosing the Update icon.
-
Optionally select a link for the forecast to view its details.
-
The Accounts tab displays the affected accounts.
-
You can optionally export the displayed account information to an Excel spreadsheet, by choosing Export Accounts.
-
Optionally select the Work Orders tab to display work order information. Future, forecasted work orders appear, if the Include field value is Forecasted Work. Historical work orders appear if the Include field value is Historical Planned Work, Historical Non-Planned Work, or All Historical Work.
-
Optionally choose Export Work Orders to:
-
Export only the selected work order information to an Excel spreadsheet, if the forecast includes historical work.
-
Create new forecasted work orders for the selected work, if the forecast includes forecasted work.
-
-
Optionally choose Export Full Forecast to:
-
Export all work order cost information to an Excel spreadsheet, if the forecast includes historical work.
-
Create new forecasted work orders for all displayed work, if the forecast includes forecasted work.
-
-
-
Optionally choose the Generate icon to generate the forecast, based on saved criteria. After the Generate icon is selected, the forecast status changes to a Pending status while it executes. After the forecast finishes executing, the forecast status changes to Completed. You can generate the forecast an unlimited number of times.
-
Optionally choose the Export icon to export the completed forecast to an Excel spreadsheet, HTML, PDF, or RTF file.
-
Select a Template.
-
Select a Locale.
-
Select the Format. This choice indicates whether you are exporting information to an Excel spreadsheet, HTML, PDF, or RTF file.
-
Choose Run to display the cost information.
-
Choose Export to export the cost information to the file type populated in the Format field.
-
Failure Analysis
Failure Analysis enables you to track an asset failure from the time it is reported until its resolution. Statistics from your collected failure data provide you with information on why an event occurs and causes your asset failure. You can then take the necessary steps to eliminate that event. Additionally, you can use the failure statistics, among others, to help you formulate your Reliability-Centered Maintenance (RCM) program. Failure hierarchies that support multiple-level failure reporting provide effective root cause and reliability analysis. For specific Asset Groups or Rebuildable Items, each failure (problem) has a defined number of root causes, with each root cause having a defined number of resolutions (remedies).
When failure is reported, each work order represents one single failure occurrence (event) for the asset specified on the work order. The cost to repair an asset that fails to a normal, operational state is assumed to be the charges accumulated in the work order that is associated with the failure. If the repair is outsourced to an external party and requisitioned on a purchase order, a work order must be created to collect the repair costs for Failure Analysis to pick it up.
Related Topics
Safety Management
This feature enables you to create work permits mandated by regulatory agencies to be followed by operations, maintenance and safety personnel during maintenance of assets which require work permits before the assets can be repaired.
You can create isolations and work clearances in addition to work permits. An isolation represents a standard procedure to isolate an asset from its surroundings when it is to be repaired. It contains the steps and details required to isolate the asset before maintenance technicians carry out repair work (the Establishment), and also contains the steps to place the asset back in working condition after they have performed the repair work (the Re-establishment). You can associate additional assets to an isolation.
A work clearance represents the actual tasks of establishment and re-establishment to be performed during a specific period while maintaining the asset. You can use isolations to derive the establishment and re-establishment steps included in a work clearance or enter them manually.
You can associate a work order with permits and work clearances to record the complete safety information while performing repair work on assets which have safety requirements.
Related Topics
Using Asset Performance Metrics
You can analyze and use asset performance metrics based on historical maintenance data.
Some of the key benefits of this feature are:
-
Repair versus replace analysis
-
Benchmarking of maintenance metrics
-
Evaluation of maintenance effectiveness
-
Asset Performance Trend analysis
Use the Asset Performance tab to:
-
View and analyze asset performance metrics based on historical maintenance data.
-
Calculate and update asset performance metrics and details periodically using a concurrent program.
-
Use key performance indicators (KPIs) related to maintenance effectiveness in EAM.
The asset performance metrics are focused in the following areas and include KPIs for:
The following sections contain information for regions on the Asset Performance Metrics page. You can navigate to this page from:
-
Maintenance Super User > Maintenance Home > Assets > Asset Performance
-
Maintenance Super User > Maintenance Home > Assets > Capital, Rebuildable Inventory subtab > Asset Search results table < Asset Performance Metrics from the Action drop-down list
Asset Availability Metrics
Asset Availability Metrics include the following KPIs:
-
Asset Age
-
Asset Utilization Hours
-
Operating Hours
-
Overall Equipment Effectiveness
Asset Performance Metrics page
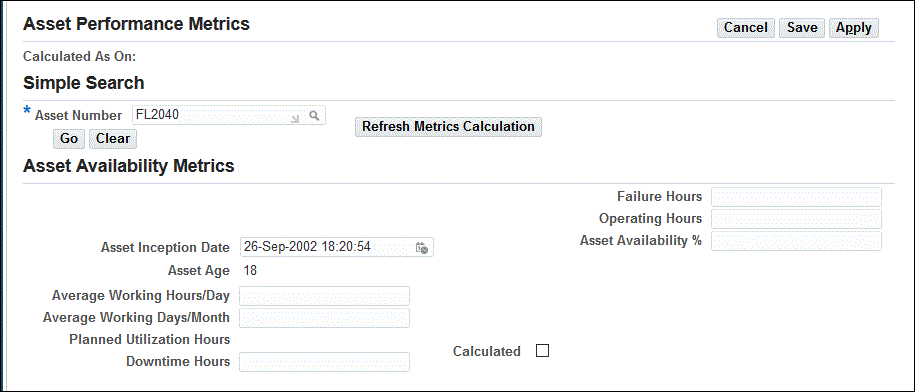
The following table contains information regarding the fields used for asset availability metrics such as asset inception date, asset age, average working hours per day, and planned utilization hours:
| Field | Mandatory (Yes/No) | Updateable (Yes/No) |
|---|---|---|
| Asset Inception Date | No | Yes |
| Asset Age | No | No |
| Average Working Hours/Day | No | Yes |
| Average Working Days/Month | No | Yes |
| Planned Utilization Hours | No | No |
| Downtime Hours | No | Yes |
| Failure Hours | No | Yes |
| Operating Hours | No | Yes |
| Asset Availability % (percent) | No | No |
| Productivity Index | No | Yes |
| Quality Index | No | Yes |
| Overall Equipment Effectiveness | No | No |
Asset Cost Metrics
Asset cost metrics include the following KPIs based on an annual basis:
-
Total Maintenance Cost
-
Preventive Maintenance Cost
-
Replacement Asset Value
-
Replacement Asset Value % (percent)
The following table contains information regarding the fields used for asset cost metrics such as total maintenance cost, preventive maintenance cost, and replacement asset value percent.
| Field | Mandatory (Yes/No) | Updateable (Yes/No) |
|---|---|---|
| Total Maintenance Cost | Yes | No |
| Preventive Maintenance Cost | Yes | No |
| % (Percent) of Preventive Maintenance Cost | Yes | No |
| Asset Acquisition Cost | No | Yes |
| Replacement Asset Value - Average | No | No |
| Replacement Asset Value % - Average | No | No |
| Capitalized Cost | No | Yes |
Running the Calculate Asset Performance Metrics Concurrent Program
Run the Calculate Asset Performance Metrics concurrent program to calculate and update the Asset Performance Metrics periodically.
| Field | Default Value | Mandatory (Yes/No) |
|---|---|---|
| Asset Type | Capital | Yes |
| Asset Group | No | No |
| Asset Number | No | No |
| Asset Category | No | No |
| Asset Owning Department | No | No |
By Period Information Views
The following sections describe the information contained in the by period pop-up windows.
Total Maintenance Cost
Represents the total of all work order actual cost for the asset including cost incurred in different organizations and breakdown provided for each calendar year. The following table provides an example of this cost.
| Year | Total Maintenance Cost |
|---|---|
| 2009 | 434.60 |
| 2010 | 798.78 |
| Total | 1233.38 |
Preventive Maintenance Cost
Represents the total of preventive maintenance costs relative to the total maintenance cost, based on calendar year. The following table provides an example of this cost.
| Year | Preventive Maintenance Cost |
|---|---|
| 2009 | 200.30 |
| 2010 | 450.33 |
| Total | 650.63 |
Preventive Maintenance Cost Percentage
Represents the percentage of preventive maintenance costs relative to the total maintenance cost, based on calendar year. The following table provides an example of this cost.
| Year | Preventive Maintenance Cost Percentage |
|---|---|
| 2009 | 46.09 |
| 2010 | 56.38 |
| Average | 51.24 |
Capitalized Cost
Represents the total of all capitalized work orders for the asset number, based on each calendar year. This table provides an example of the cost.
| Year | Capitalized Cost |
|---|---|
| 2009 | 210.50 |
| 2010 | 160.00 |
| Total | 370.50 |
Replacement Asset By Period Windows
The following sections describe the information contained in the replacement asset pop-up windows that display after you click the respective pop-up button.
Replacement Asset Value by Calendar Years
The replacement asset value is user defined and is based on an average of the calendar years. This table provides an example of the average replacement asset value based on calendar years.
| Year | Replacement Asset Value |
|---|---|
| 2009 | 1200.00 |
| 2010 | 1400.00 |
| Average | 1300.00 |
Pop-Up Window Information
This display only field is dependent on the values used in the Total Maintenance Cost and Replacement Asset Value fields. The formula is:
Total Maintenance Cost/Replacement Asset Value=Replacement Asset Value Percent (%)
The following examples outlines how this calculation works if you want to determine the average percentage over two calendar years:
| Year | Total Maintenance Cost | Replacement Asset Value | Replacement Asset Value % |
|---|---|---|---|
| 2009 | 434.60 | 1200.00 | 36.22 |
| 2010 | 798.78 | 1400.00 | 57.06 |
In this example, the average Replacement Asset Value percentage is 46.64 (36.22+57.06)/2.