 Understanding General Ledger Journal Entries
Understanding General Ledger Journal EntriesThis chapter provides an overview of Oracle's PeopleSoft General Ledger journal entries and discusses how to:
Create journal entries.
Create interunit and intraunit journal entries.
Post to the Summary Ledger table and the Summary Ledger Staging table.
Create standard journal entries.
Edit journal entries.
Copy journal entries.
Delete journal entries not yet posted.
Use the Flat File Journal Import process (GL_JRNL_IMP).
Use the Spreadsheet Journal Import process (GL_EXCL_JRNL).
 Understanding General Ledger Journal Entries
Understanding General Ledger Journal EntriesThis section discusses:
Prerequisites.
Journal components and processing.
Journal entry identification and masks.
Journal entry processing.

 Prerequisites
Prerequisites
You may want to set up security for your profiles and users for General Ledger:
PeopleTools Security
Anyone who uses or accesses the general ledger must have a user ID. User IDs are defined in PeopleTools, Security, User Profiles. Several pages require a user ID and validate against the user profile before admitting a user to the page.
ChartField Security
Consider securing data access based on a user's role in the organization. ChartField Security is designed to work in conjunction with other security features, such as business unit and ledger security. ChartField security allows you to choose the ChartFields by which you want to configure access and rules that are specific to one or more products. It may further be used to configure access based on job function and activity. Restrict access to unauthorized ChartField values during journal entry or inquiry based on user, role or permission list.
See Securing ChartFields.
User Preferences
Many applications have application-specific preferences. In PeopleSoft General Ledger, these preferences are defined on the User Preferences - General Ledger page. Many of the preferences that are specified on this page apply to entering, editing, and processing journals. While you can restrict users to specific business units, tablesets, ledgers, and so forth, the user preferences pages define only default settings for pages and reports. They do not necessarily define security.
Enable Document Sequencing for each business unit if you use document sequence numbers to number your journals sequentially and open item journals.
See Also

 Journal Components and Processing
Journal Components and ProcessingAt a minimum, a journal in PeopleSoft General Ledger consists of a header and journal entry lines. The header contains the information that uniquely identifies the journal (business unit, journal ID, and journal date) and options that enable you to quickly set up adjusting and reversing entries and foreign currencies. Journal entry lines record the monetary and statistical amounts and the ChartField values associated with each transaction.
Once you enter the header and line information, your journals are ready for processing. However, if you want a greater degree of control over the journal entry process, you can incorporate:
Control totals that ensure accuracy and are particularly helpful when you enter a large number of lines.
Journal approval, based on rules that you define, to ensure that only those journals within the limits that you specify are approved for further processing.
Document sequencing to track journal IDs sequentially.
In General Ledger, standard journal entries (SJEs) enable you to automate the entry of similar or identical journals. There are three types of SJEs: recurring, template, and spread. A recurring journal entry is any entry that is periodically generated according to a schedule, such as monthly rent, lease payments, and depreciation expenses. A template journal entry is a data-entry model for other journals that you can automatically reproduce on a fixed schedule—like recurring SJEs—or use on request. A spread journal entry is an entry in which the entire journal's amount is spread proportionately across the different periods.
See Also
PeopleTools PeopleBooks: PeopleSoft Process Scheduler

 Journal Entry Identification and Masks
Journal Entry Identification and Masks
When you create a new journal, the system prompts you with three keys that uniquely identify that journal: business unit, journal ID, and journal date. You can enter your own ID or let the system assign one. You can reuse the same journal ID throughout the year, or even within the same accounting period, changing only the date for each instance.
After you create a journal, you can search by document sequence number on these pages:
Create Journal Entries - Find an Existing Value search criteria.
Review Journal Status - Find an Existing Value search criteria.
Open Item Maintenance.
Review Open Item Status.
Review Financial Information - Journals - Journal Inquiry Criteria.
The document sequence number for a journal also appears on:
The Journal Entry Detail Report (FIN2001).
The General Ledger Activity Report (GLS7002).
This table demonstrates an example where your subsidiaries and parent organizations can record monthly payroll transactions using the journal ID PAYROLL, because each journal is uniquely identified by business unit, journal ID, and date.
|
Business Unit |
Journal ID |
Date |
Total Debits |
|
US002 |
PAYROLL |
09/04/01 |
400,000 |
|
US004 |
PAYROLL |
09/04/01 |
430,000 |
|
US002 |
PAYROLL |
09/18/01 |
420,000 |
|
US004 |
PAYROLL |
09/18/01 |
440,000 |
Using these three keys to identify a journal makes finding, tracking, and organizing journals much easier. It also makes it possible to copy related journals and group them by ID. You can use the same journal IDs and dates across business units.
The journal ID mask enables you to specify a prefix for naming journals when you are using NEXT to generate journal IDs. A 10-character alphanumeric ID identifies journals. The system automatically appends the prefix that you specify to the journal IDs. For example, if you specify ALLOC as the journal ID mask, and your journal ID on the flat file is NEXT, your allocation journal IDs might be ALLOC00001, ALLOC00002, and so on.
Warning! If you plan to use journal ID masks, reserve a unique mask value for the regular journal entry process. Ensure that your regular journal entry users communicate with users who perform other processes, such as consolidations and allocations, so that no other process creates the same mask value as that used in regular journal entry.

 Journal Entry Processing
Journal Entry Processing
General Ledger offers several ways to process journals. After completing the header and line entries, save the journal from any of the journal entry pages or do one of the following on the Journal Entry - Lines page:
Request to edit.
Request to budget check.
Request to post.
Most users enter and save journals, leaving editing, budget checking, and posting for later.
See Also
 Creating Journal Entries
Creating Journal Entries
This section discusses how to:
Enter journal header information.
Specify journal entry currency defaults.
Specify exchange rate.
Specify journal entry reversal options.
Specify commitment control options.
Enter journal line information.
Specify journal search criteria.
Initiate the calculate amount process.
Use separate debit and credit.
Retrieve a system rate.
Enter an exchange rate manually.
Calculate using the calculate rules.
Select a journal entry template and journal line copy down options.
View the journal audit log.
Enter projects information.
Access the secondary ledger lines.
Use statistics codes.
Specify journal entry totals.
View journal entry errors.
Specify journal entry approval options.

 Pages Used to Create Journal Entries
Pages Used to Create Journal Entries
|
Page Name |
Definition Name |
Navigation |
Usage |
|
JOURNAL_ENTRY1 |
General Ledger, Journals, Journal Entry, Create/Update Journal Entries, Header |
Enter journal header information that uniquely identifies the journal by business unit, journal ID, and journal date. It also contains options for setting, adjusting, and reversing entries and foreign currencies. |
|
|
JOURNAL_ENTRY_CUR |
On the Journal Entry - Header page, click Currency Defaults. |
Enter the currency information that appears by default in the individual journal lines. |
|
|
EXCH_RT_DTL |
On the Journal Entry Currency Default page, click Exchange Rate Detail. |
Shows the exchange rate details based on the information that you entered on the Journal Entry Currency Default page. |
|
|
JOURNAL_ENTRY_RVR |
On the Journal Entry - Header page, click Reversal. |
Specify the date of an automatically reversed entry. |
|
|
JOURNAL_ENTRY_KK |
On the Journal Entry - Header page, click Commitment Control. |
Specify the commitment control amount type for a journal if you use the commitment control option. |
|
|
Attachments |
JOURNAL_ATT_SEC |
On the Journal Entry - Header page, click Attachments. |
Attach relevant and useful files that are related to the journal entry. |
|
JOURNAL_ENTRY2_IE |
General Ledger, Journals, Journal Entry, Create/Update Journal Entries, Lines |
Record the transactions making up the journal—the debit and credit entries. Once you enter the header and lines, you can request further processing on the page. |
|
|
JOURNAL_ENTRY_TMP |
On the Journal Entry - Lines page, click Template List. |
Select the template that defines which columns appear in the lines scroll area. Also specify the field values to be copied down to new lines when you click the Insert Journal Lines button. |
|
|
JRNL_SRCH_SEC |
On the Journal Entry - Lines page, click the Search Criteria link. |
Specify search values for any or all fields listed. |
|
|
JRNL_SUSP_CF_SEC |
On the Journal Entry - Lines page, click Change Values. |
Apply changes to all displayed journal lines by entering the existing field value and the correct value. |
|
|
FS_AUDITLOG_SEARCH |
On the Journal Entry - Lines page, click View Audit Logs. |
View the audit trail for the journal entry. |
|
|
JOURNAL_ENTRY_SEC |
|
View secondary ledger lines. |
|
|
JOURNAL_ENTRY_T_IC |
General Ledger, Journals, Journal Entry, Create Journal Entries, Totals |
Specify control debit and credit amounts, unit value of statistical entries, and the number of lines. These controls enable you to enforce a greater degree of control over the journal entry process. |
|
|
JOURNAL_ENTRY_E_IC |
General Ledger, Journals, Journal Entry, Create Journal Entries, Errors |
Determine which errors the system encountered. |
|
|
JOURNAL_ENTRY_A_IC |
General Ledger, Journals, Journal Entry, Create Journal Entries, Approval |
Select the current journal for approval if you use PeopleSoft Workflow to approve journals for posting. |

 Entering Journal Header Information
Entering Journal Header Information
Access the Journal Entry - Header page (General Ledger, Journals, Journal Entry, Create/Update Journal Entries, Header).
Note. This page or related pages operate in deferred processing mode. Most fields are not updated or validated until you save the page or refresh it by clicking a button, link, or selecting a tab. This delayed processing has various implications for the field values on the page—for example, if a field contains a default value, any value that you enter before the system updates the page overrides the default. The system updates quantity balances or totals only when you save or click the Calculate Amount button.
|
Journal ID |
If the Use Next Journal ID option is selected for your user preference, the Journal field is unavailable and automatically changes to NEXT. When you save the journal, the system automatically assigns the next journal ID to the journal. |
|
Date |
Determines the period to which the system posts the journals, unless it is an adjusting entry. For business units using a holiday list ID, the journal entry page requires that journal date be a working day, regardless of the accounting period. If you initially enter a date on a non-working day, you'll receive an error message suggesting the next working day. You must manually enter this or another working date before entering journal entry pages. |
|
Long Description |
Enter text that describes the purpose of the journal or explain any anomalies in the transaction. The first 30 characters of your description appear in prompt lists for this journal. |
|
Ledger Group |
Select the ledger group to which this journal posts. |
|
Auto Generate Lines |
Select this check box if the ledger group contains multiple ledgers. If the Keep Ledgers in Sync (KLS) option for MultiBook ledgers is selected on the Ledger Group - Definition page, the Auto Generate Lines check box should always be selected, which enables the system to generate journal lines automatically to support transaction detail for each ledger in the group. For example, suppose that you enter a two-line journal entry for a ledger group that contains three ledgers, the journal entry or edit process generates two lines for each ledger. |
|
Ledger |
Enter a ledger within the ledger group to indicate that all the journal lines must be posted to that ledger, or leave this field blank to indicate that the journal lines can be distributed to secondary ledgers. Use this field only if the ledger group contains multiple ledgers, KLS is off, and the Auto Generate Lines option is not selected. If the ledger group is a commitment control ledger group, you must select a ledger. Once you start entering journal lines, you cannot change the values in the Ledger Group, Auto Generate Lines, or Ledger fields. Otherwise, your journal lines would be out of sync with your journal header. |
|
Adjusting Entry |
Select Adjusting Entry if this is an adjusting entry. When you select to create an adjusting entry, the Period field becomes available and you can select the adjustment period to which you want the entry to post. The periods (and fiscal year) from which to select are prompted from the adjustment periods and adjustment years as defined in the Open Period Update page that is associated with the ledger group for the anchor business unit of the journal. If this is a Non-Adjusting Entry , you cannot change the accounting period value. The journal date determines the accounting period to which the entry posts based upon the calendar that is defined within the Ledgers For A Unit page for the primary business unit of the journal. Note. Year-end adjustments are segregated from the regular accounting periods to prevent the distortion of period-to-period results. They are recorded in special adjustment periods (as defined on the detail calendar). They are posted to the target ledger in the adjustment year and period that are designated as the default on the Open Period Update page. (You can override the default adjustment period on the Journal Header page.) You can post prior year adjustments while processing the current year activity, as long as you have associated that prior year with the adjustment period on the Open Period Update page. If the adjustment period and associated fiscal year are not designated as open on the Open Period Update page, a warning message notifies you that the journal cannot post to the closed period. Note. When journals are loaded from an external source, there may be a discrepancy between the fiscal year on the Journal Header page and the fiscal year that is open for the corresponding adjustment period on the Open Period Update page. By default, the Journal Edit process selects the fiscal year from the Open Period Update page that is associated with the open adjustment period, changes the fiscal year on the header and processes the journal as valid. You can specify the journal edit handling on the General Ledger Definition – Journal Options page for the Adjustment Year Not Exist field value to control this behavior. The Override field value is the default option, which allows the Journal Edit process to change the fiscal year on the header to the fiscal year that is associated with the open adjustment period (Open Period Update page), thereby passing validation. The Recycle option assumes that the original fiscal year on the adjustment journal header is correct, but since it is not the year that is associated with the open adjustment period, the journal will be in error. See Defining Journal Processing Options for a Business Unit. |
|
Source |
Determines various options for entering and editing journals. Select a journal source that best represents how the journal should be processed. Once you start entering journal lines, however, you cannot change the journal source selection if the journal is originally created using the Journal Entry component. |
|
Reference Number |
Refers each journal back to a document, person, invoice, date, or any other piece of information that helps you track the source of the transaction. |
|
Fiscal Year |
For a non-adjusting journal entry, this field is populated based upon the journal date and the calendar that is associated with the ledger group on the Ledgers For A Unit page of the anchor business unit of the journal. For a journal that you designate as an adjusting entry, this field value default is based upon the adjustment year that is defined on the Open Period Update page, which is associated with the adjustment period that you select on the Journal Header. You can change the adjustment year for posting on the Open Period Update page. Note. The adjustment year that is populated on the journal header is derived from its associated adjustment period (as defined on the Open Period Update page) that you selected on the journal header. If the adjustment year on the header is not designated as open on the Open Period Update page, you receive a warning that the journal cannot be posted. |
|
Period |
For a non-adjusting journal entry, this field is populated based upon the journal date and the calendar that is associated with the ledger group on the Ledgers For A Unit page of the anchor business unit of the journal. For a journal that you designate as an adjusting entry, this field becomes available and is populated based upon the adjustment period that is designated as the default on the Open Period Update page. You can change the adjustment period by clicking the prompt that displays a list of valid adjustment periods (as defined on the detail calendar). Select the one to which you want the adjusting entry posted. The fiscal year associated with the selected adjustment period (on the Open Period Update page) is the journal header fiscal year. |
|
SJE Type (standard journal entry type) |
Leave this field blank if this is not a standard journal. Select Model if this is a model journal that you use to create other standard journals. There are several process restrictions on a model SJE journal. It cannot be budget checked, posted, or submitted to workflow approval, and journal edit does not calculate value-added tax (VAT) or subtract inclusive VAT amounts from the journal line. In addition, once validated by the journal edit process, the model journal cannot be changed or deleted. Note. Model journals must be edited and if it is valid the system assigns it a status of M. |
|
ADB Date (average daily balance date) |
Enter the date that you want to use for calculating average balances. (Enter this only if the ledger to which this journal posts supports ADB reporting.) Normally, the ADB date is the same as the journal date. The ADB date determines the period for which the average balance is calculated. If you have selected the Maintain Regulatory Balances option for the ledger on the Ledgers For a Unit - Definition page, the system calculates the average balance for both periods. |
|
Journal Class |
Select this field for General Ledger journal entry transactions only. Journal classes enable you to categorize journal entries for reporting, as well as for journal entries loaded from non-PeopleSoft systems. This field also appears for SJEs and copy journals. And both of these options enable you to copy the journal class entered in the source journal to specified target journals. The journal suspense correction journal contains the same journal class value as the journal in error. The Journal Import process (GL_JRNL_IMP) supports importing a journal class field value from a flat file. |
|
Save Journal Incomplete Status |
Select this check box when you are unable to enter all journal transactions and anticipate finishing the entries at a later time. When selected, you can enter incomplete journal transactions and save them with a status of T - Journal Entry Incomplete. If you use the batch edit, posting, or budget checking process, the journal is bypassed until you complete your entries and deselect the check box. When you complete the journal, deselect the check box. The Save Journal Incomplete Status check box matches the value of the same check box on the User Preferences - General Ledger page. |
|
Autobalance on 0 Amount Line |
Select this check box to enable control of the balancing behavior of journals when the balancing ChartField value is modified and when the line has a zero amount. When selecting this option, balancing occurs on the balancing ChartField (as defined for the ledger group or the activated account balancing attributes, Book Code or Balance Sheet Indicator) and the system assigns the journal balancing amount to the journal line with a zero amount upon saving the journal. If there is more than one line with a zero amount, the autobalancing will occur for the zero amount line of the ChartField value that you choose to modify. If the Autobalance on 0 Amount Line check box is not selected, the system does not update the zero amount line upon saving the journal. See "PeopleSoft General Ledger 8.9 and 9.0 Documentation Update for Journal Header Autobalance Option" in MyOracleSupport. |
|
Transaction Code |
Select the code to indicate the appropriate interunit and intraunit payable or receivable account. The journal suspense correction journal contains the same transaction code value as the journal in error. |
|
(USF) Agency Location Code |
Enter an ALC code to identify cash entries or adjustments made directly to the General Ledger by journal entry and to report them on the U.S. Federal Government SF224 reports. Journal entries made directly to General Ledger are typically made to record small amounts of undeposited cash. |
|
Currency Defaults |
Click to open the Journal Entry Currency Default page where you enter the currency information that appears by default to the individual journal lines. The currency default that you select also appears as part of the link. |
|
Reversal |
You can generate a reversing entry (as with an accrual) when you post this entry. Click this link to select the date of the reversing entry on the Journal Entry Reversal page. This link also displays your reversal preferences. |
|
Commitment Control |
Click to access the Commitment Control page, where you specify the commitment control amount type for a control budget. This link is available only if you enabled commitment control for General Ledger from the Installation Options - Products page. |
|
Attachments |
Click to access the Attachments page (JOURNAL_ATT_SEC) where you can attach any relevant files that are related to the journal entry. The Attachments link on the Journal Header page displays the number of attachments that are included with the journal entry. If you have enabled approval workflow, you can select to show or not show the attachments to the approvers. Each attachment is assigned a unique attachment ID and attachment information is stored on a single cross reference table, PV_ATTACHMENTS. See Adding FTP Servers. |
See Also

 Specifying Journal Entry Currency Defaults
Specifying Journal Entry Currency Defaults
Access the Journal Entry Currency Default page (On the Journal Entry - Header page, click Currency Defaultslink).
|
Transaction Currency |
Override the default base currency by selecting a value. You can do this only if the Foreign Currency Per Journal option specified on Journal Source, Ledgers For A Unit, and General Ledger Definition, Currency Options page is not set to No Foreign Currencies. If the Foreign Currency Per Journal option is set to Only One Foreign Currency, you must specify that foreign currency here. Later, when you are entering journal lines, their transaction currency values can be equal to the foreign currency or to the base currency. |
|
Currency Code |
Appears by default as the base code currency for the ledger group. |
|
Rate Type |
Enter the rate type, which is used to convert amounts. |
|
Exchange Rate |
Defaults to the current exchange rate based on your selections. |
|
Currency Effective Date |
Appears by default from the journal date, but you can override it. |
|
Get Rate |
After you change the transaction currency, rate type, and/or currency effective date on this page, click this button to get the new exchange rate retrieved from the system setup table based on the new information that you just entered. |
|
Exchange Rate Detail |
Click this link to access the page that displays exchange rate detail information. |
See Also
Processing Multiple Currencies in General Ledger

 Specifying Exchange Rate Detail
Specifying Exchange Rate DetailAccess the Exchange Rate Detail page (On the Journal Entry Currency Default page, click the Exchange Rate Detail link).
See Establishing Market Rates.

 Specifying Journal Entry Reversal Options
Specifying Journal Entry Reversal Options
Access the Journal Entry Reversal page (On the Journal Entry - Header page, click the Reversal link).
Select the appropriate reversal option:
|
Do Not Generate Reversal |
Assumes no automatic reversal of this entry. This is the default. |
|
Beginning of Next Period |
Creates a reversing entry dated the first business day of the next accounting period. It uses the holiday list ID that you assigned to the business unit on the General Ledger Definition - Definition page to determine the first business day. If the business unit is not assigned a holiday list ID, the reversing entry is dated the first day of the next accounting period. If the journal is an adjusting journal, the reversing entry is dated the first business day of the first accounting period of the next fiscal year. |
|
End of Next Period |
Creates a reversing entry dated the last business day of the next accounting period. It uses the holiday list ID that you assigned to the business unit on the General Ledger Definition - Definition page to determine the last business day. If the business unit is not assigned a holiday list ID, the reversing entry is dated the last day of the next accounting period. If the journal is an adjusting journal, the reversing entry is dated the last business day of the first accounting period of the next fiscal year. |
|
Next Day |
Creates a reversing entry dated the next business day. It uses the holiday list ID that you assigned to the business unit on the General Ledger Definition - Definition page to determine the next business day. If the business unit is not assigned a holiday list ID, the reversing entry is dated the next day. |
|
Adjustment Period |
Creates a reversing entry to the adjustment period that you select. When you select this option, enter the adjustment period and reversal date. Enter these values in the corresponding Adjustment Period and Reversal Date fields. The system uses the reversal date to populate the journal date and fiscal year of the reversing entry. If you enter a date on a nonworking day and there is a holiday list ID assigned to the business unit, you'll receive an error message. The system won't reset the reversal date, and you must reenter a date that is a working day. |
|
On Date Specified By User |
Enables you to select any date in the calendar. When you select this option, you must also enter the reversal date. If you enter a date on a nonworking day, and there is a holiday list ID assigned to the business unit, you'll receive an error message. The system won't reset the reversal date; you must reenter a date that is a working day. |
If the ledger group supports average daily balance reporting, you must select the method that is used to populate the ADB date of the reversing entry.
|
Same as Journal Reversal |
Creates a reversing entry with the same ADB date as the one selected in theReversal group box, so that the journal date and ADB date of the reversing entry are the same. |
|
On Date Specified by User |
Enables you to select any date in the calendar. When you select this option, you must also enter a value in theADB Reversal Date field. If you enter a date on a nonworking day, and there is a holiday list ID assigned to the business unit, you'll receive an error message. The system won't reset the ADB reversal date for you; you must reenter a date that is a working day. If you specify an ADB reversal date that is on or before the ADB date, you will receive an error message. |
Important! Reversals are identified as valid and ready to post when the Post process creates them, and you do not need to edit them. When the journal date falls within the journal dates, fiscal year, and open periods specified on the Journal Post page, the system posts reversals as soon as they are created.
See Also
Understanding Multiple GAAPs and Prior Period Adjustments
Adjustments and Other Special Periods
Setting Up and Using Multibook Ledgers

 Specifying Commitment Control Options
Specifying Commitment Control Options
Access the Commitment Control page (On the Journal Entry - Header page, click the Commitment Control link).
See Entering and Processing Commitment Control Journal Entries in General Ledger.
See Also
Getting Started With PeopleSoft Commitment Control
Adjustments and Other Special Periods
Managing Multiple GAAPs and Prior Period Adjustments
Understanding Average Balance Calculation

 Entering Journal Line Information
Entering Journal Line Information
Access the Journal Entry - Lines page (General Ledger, Journals, Journal Entry, Create/Update Journal Entries, Lines).
Note. The columns that appear on this page are controlled by your choices on the journal entry template (click Template List link), as well as by clicking the Customize link to hide or sort columns.
Note. This page or related pages operate in deferred-processing mode. Most fields are not updated or validated until you save the page or refresh it by clicking a button or link or selecting a tab. This delayed processing has various implications for the field values on the page. For example, if a field contains a default value, any value that you enter before the system updates the page overrides the default. Another implication to keep in mind is that the system updates quantity balances or totals only when you save or when you click the Calculate Amount button.
|
Process |
To perform a task, select the task that you want to perform and click this button. Values are: Budget Check Journal: Select to run the Commitment Control Budget Processor process (FS_BP) to check the journal lines for the control budget. The journal edit process must validate the journal before it can be budget checked. Copy Journal: Select and click the Process button to access the Journal Entry Copy page. Enter changes in journal information for the newly copied journal. This is an online copy journal version of the journal copy process that is done using PeopleSoft Process Scheduler. Descriptions for the fields on this page are the same as those described in the section for the copy journal using PeopleSoft Process Scheduler. Delete Journal: Deletes the current journal. Edit Chartfield: Initiates the journal ChartField Edit process (GL_JEDIT_CF0) to verify whether the journal has any ChartField-related errors, including ChartField edit, combo ChartField edit, and alternate account edit. Edit Journal: Initiates the Journal Edit process (GL_JEDIT_0) immediately. Post Journal: Initiates the Journal Post COBOL process (GLPPPOST) immediately. If the journal requires validation, the Journal Edit process automatically initiates prior to posting. If you are using PeopleSoft Workflow and require approval, you'll receive an error message if you select this option for unapproved journals. Print Journal (Crystal): This option appears for selection if you have a Crystal report license and if you selected the Enable Inline Crystal Reports option from the Installation Options - Overall page. When you choose this option and click the Process button, the system creates the Journal Entry Detail report (GLC7501, or GLC7502 for separate debit and credit), which is a printed copy of the journal. Print Journal (XMLP): When you choose this option and click the Process button, the system creates the Journal Entry Detail report (GLX7501, or GLX7502 for separate debit and credit), which is a printed copy of the journal in BI Publisher format. Note. When you select Print Journal in the Process field and click the Process button, Report Manager and Process Monitor links become available on the Journal Entry - Lines page. Refresh Journal: Retrieves this journal from the database to the page again. You can do this when you think others may have changed the journal after you originally retrieved it. Submit Journal: Initiates journal approval through workflow processing. If you are not using PeopleSoft Workflow, you'll receive an error message when you select this option. When submitted, the worklist items for the user who submitted the journal is marked as worked. Note. For the sake of efficiency, you can edit journals and post later using background processing. If you want to edit and post more quickly, however, you can select the options listed on this page. Edit / Pre-Check: This selection only appears if Enable Budget Pre-check was selected for General Ledger on the Installation Options - Commitment Control page (Set Up Financials/Supply Chain, Install, Installation Options, Commitment Control),. When you select Edit / Pre-Check, the journal will be edited and run through the Budget Processor. However, the Budget Processor will only check the journal and the funds will not be reserved. For example, Commitment Control amounts will not be posted to LEDGER_KK. |
|
Template List |
Click to access the Journal Entry Template List page in which you specify a previously created template that defines the columns that appear in the Lines scroll area. Fields are visible on journal lines unless you create specific journal entry templates to make them unavailable. See Selecting a Journal Entry Template and Journal Line Copy Down Options. See Using the Journal Entry Template to Display Journal Line Columns and Define Copy Down Options. |
|
Search Criteria |
This link appears after you save the newly entered journal or when you bring up an existing journal. Click the link to access the GL Journal Entry Processing page, where you can specify search values for any or all fields listed. |
|
Change Values |
Click this link to access the Change ChartField Values page to make global changes to the ChartField values to use in your journal entry. Enter the existing field value and the desired value. The change is applied to the journal lines that appear in the Line scroll area. This link does not appear for journals that have been posted. |
|
View Audit Logs |
Click this link to launch a new window, which accesses the Search Audit Logs page where you can view an audit trail of the journal events. This page includes information such as user ID, event code, event name, event date and time of the journal processes such as create, delete, edit, mark-to-post, mark-to-unpost, post, unmark-to-post, unmark-to-unpost, unpost and update. Note. The Search Audit Logs page accesses journal events that are populated in the GL Journal Audit record (GL_AUD_JRNL) if the corresponding events are enabled for audit logging. |
|
Inter/IntraUnit |
Click to display the number of rows per interunit or intraunit group box. |
|
Errors Only |
Select to refresh the Line scroll area with only journal lines that contain errors. To move sequentially through all journal lines having errors, click the first row arrow to the left of the chunking text box to move to the first line of the journal before selecting the Errors Only check box. |
|
|
The First Row and Last Row arrow buttons on the outer left and right go to the beginning and end of the journal lines, respectively. The Previous Group and Next Group arrow buttons, on the inner left and right respectively, display journal lines in increment of the number that you entered in the chunking field. Selecting any of these arrow buttons automatically refreshes the screen. If you have specified search criteria, this navigation (or chunking) displays lines that match the search criteria in the specified chunks. For example, suppose that you specify 10 lines be displayed and in the search criteria, you want all journal lines for department 100 to appear. The system displays an initial ten lines that contain department 100. By clicking the arrow buttons as they are available, you can display the next 10 lines or the previous ten lines, and so on. All changes to the journal must be saved before using these buttons. |
|
Line |
Enter the incremental number of lines in the chunking text box that you want to retrieve. |
Journal Lines Chunking
Lines are displayed in chunks as determined by the number of lines you enter in the chunking text box, starting from the current top line in the journal lines grid. All changes must be saved before changing this number.
Journal Lines Additions, Deletions, and Calculations
You can add journal lines, delete journal lines, and use the journal line calculator.
|
Lines to add: |
Enter the number of lines that you want to add when you click the Insert Journal Lines button to the right. |
|
|
To add additional lines to the scroll, enter the number of lines to add in the Lines to add field, and click the Insert Journal Lines button. |
|
|
Select the check box next to any journal line that you want to delete, and click the Delete Selected Journal Lines button. |
|
|
Click the Calculate Amount button in conjunction with the option that you select in the Calculate field on each line to calculate the amount, base amount, or exchange rate given two of the three values. |
See Also
Defining and Using ChartFields

 Specifying Journal Search Criteria
Specifying Journal Search Criteria
Click the Search Criteria link from the Journal Entry - Lines page to access the Selection Criteria page.
When you enter the search criteria, the GL Journal Line Numberfield displays the starting line number for your search. For example, if you enter 1 here and 10 in the number of lines text box next to the Errors Only check box on the Journal Entry - Lines page, the system retrieves journal lines 1 through 10. Enter the selection criteria, including any wildcards. These wildcards assist you in finding the exact information that you need. Unless you enter one of the following wildcards, General Ledger assumes that you want an exact match:
|
% |
Match one or more characters. For example, to look for all accounts beginning with a "2", use "2%". |
|
* |
Match one or more characters. For example, use "2*". |
|
_ |
Match any single character. For example, use "20000_". |
|
? |
Match any single character. For example, use "20000?". |
|
! |
If first character, negate the user (not equal or not like). For example, "!5%" retrieves all values that do not begin with a "5". |
|
~ |
Tilde—represents a blank character—this should not be used with any other characters or wildcard symbols. |
|
\ |
Escape character—do not treat the next character as a wildcard. |
For example, you could search for a blank in the Account, Operating Unit Department, Product, Project ID, Affiliate and Foreign Currency Code fields by entering a tilde (~) in each field.
Return to the journal Lines page.
|
|
To add additional lines to the scroll, enter the number of lines to add in the Lines to add field and click the Insert Journal Lines button. |
|
|
Select the check box for any journal line you want to delete and click the Delete Selected Journal Lines button. |
|
|
Click the Calculate Amount button in conjunction with the option you select in the Calculate field to calculate the Amount, or Base Amount or Exchange Rate given two of the three values. |

 Initiating the Calculate Amount Process
Initiating the Calculate Amount Process
The Calculate Amount process examines changes in the amount-related fields (such as foreign currency, foreign amount, rate type, exchange rate, base currency, and monetary base amount). It calculates the unchanged field based on the system rule or the specified rule in the Calculate field. If none of the amount-related fields are changed on a particular line, no calculation process is initiated on that line even if you click the Calculate Amount button. After the value is calculated, the journal totals and balancing ChartFields totals are updated to reflect the new totals.
The Calculate Amount process is automatically initiated in the following situations:
When you save the journal, including when you click the Save button, run remote journal edit, run remote journal ChartField edit, run remote call journal post, run remote call budget checking, select copy journal, or submit the journal to workflow.
When you click the Insert Journal Lines button to insert new lines.
When you click the Delete Selected Journal Lines button to delete lines.
When you click the Secondary Lines (>>) button to access the Secondary Lines page.
When you click the Exchange Rate Detail (>>) button to view the exchange rate detail.
When you click the VAT link to access the VAT page.
When you change the business unit or ledger value on the line.
When you use the SpeedType page to select a speed type.
The Calculate Amount process performs the following steps:
For each journal line on the journal line grid, the system compares all field values with the prior values stored in the buffer to determine whether there are any changes.
If there are any changes on foreign currency, rate type, exchange rate, or base currency, the system determines the new exchange rate.
This also initiates exchange rate checking before the new exchange rate can be accepted. The new exchange rate is then converted to rate multiplier and rate divisor values.
If there are any changes in foreign amount, exchange rate, or base amount, the system calculates the unchanged amount based on the system rule or the rule that you specify in the Calculate field.
The system then adjusts the journal totals and balancing ChartField totals to reflect the new totals.
Even if there is no amount field change, but there is a ChartField value changed, the system adjusts the balancing ChartFields totals accordingly.
If it is a MultiBook ledger group with auto-generate lines turned on, the system also reflects the changes to the corresponding secondary ledger lines.
If the account is a VAT-applicable or VAT account, the journal VAT rows reflect the new values.
Note. Online Journal Entry uses deferred processing, which reduces the number of trips to the server. However, the Business Unit and Ledger fields on the journal line grid use non-deferred processing. The main reason is because changes to these two fields can change the base currency value. Without refreshing the base currency value immediately, it could become confusing. The Business Unit field value usually remains the same unless it is an interunit journal. You can change the ledger value only when it involves a KLS-off MultiBook ledger group with auto-generate lines turned off and when a blank ledger value is on the journal header. Because both are rare occurrences, server trips should not be an issue in most instances.
Encountering Errors in the Calculate Amount Process
The Calculate Amount process performs various checks, including separate debit and credit amount checking, as well as exchange rate checking. When the process encounters an error, an error message appears and the Error field changes to red. The process does not necessarily stop on an error. If the Calculate Amount process has been automatically initiated, the process may behave differently. In some instances, the process stops, and in other instances, it continues. Here are various scenarios:
When you save a journal, the save process stops, an error message appears, and the journal cannot be saved until you correct the error.
When you click the Insert Journal Lines button to insert new lines, the insert process stops, an error message appears, and new lines cannot be inserted until you correct the error.
When you click the Delete Selected Journal Lines button, the lines identified as deleted are first deleted and then the Calculate Amount process is initiated. If the process encounters an error, those identified lines are deleted.
When you click the Secondary Lines (>>) button to access a secondary lines page, the Exchange Rate Detail (>>) button to view the exchange rate detail, or the VAT link to access the VAT page, you cannot transfer to the pages until you correct the error.
When you change the business unit or ledger, or use the SpeedType page to select a speed type, the changes on the Business Unit, Ledger, and ChartField field values are processed and the Calculate Amount process is initiated. Even if the calculation process encounters an error, the line changes.
Enter the business unit or ledger for the journal line in the corresponding fields. Click the button next to the Ledger field to access the Secondary Journal Lines page to view the lines for the secondary ledger if you have a ledger group with multiple ledgers.
If you are using a speed type key to enter frequently used ChartField combinations automatically, click the SpeedType button and select the appropriate speed type code. For example, to record revenue from product sales , you can enter an S or SR. Select the speed type, SREV, that you previously defined to populate the account number, sales department, and product code.
To record the transaction, you must enter the account number and ChartField values for operator unit, department ID, product, and affiliate. Use the bottom scroll bar to view more fields on the grid.
Note. Control accounts and control alternate accounts are not available for online entry in General Ledger. However, you can choose to use an account that rolls up in the same line item or that is open to online entry in General Ledger. General Ledger also reserves four accounts for system-generated balancing lines: suspense, interunit from/to, base currency rounding adjustment, and currency position. You never need to enter these accounts directly. When the journal is edited, the system automatically generates the account and amount.
The Currency, Foreign Amount, Rate Type, Exchange Rate, Exchange Rate Detail, and Base Amount fields appear even if the transaction item is a base currency line.
For amount fields where you enter both debits and credits to the same field, you enter debits as positive values (without a plus sign); however, you must enter credits using the negative sign.
See Also

 Using Separate Debit and Credit
Using Separate Debit and Credit
If you enabled the Separate DR/CR Amount Fields option on the Ledgers for a Unit - Definition page for a detail ledger, amounts appear in the separate debit and credit for both foreign Amount and Base Amount fields.
If you enter a foreign debit and credit amounts on the same journal line, an error message appears, and you must remove one of the amounts. The same is true if you enter a base amount.
Note. The N/R movement field is available only if you have performed the separate debit and credit configuration.
The N/R movement field supports reversing-debit and reversing-credit entries for error correction for the separate debit and credit configuration if you chose this option. You can offset a reversing debit or credit by a natural debit or credit to create a balanced journal entry. For example, suppose that cash is overstated by 1,000 and accounts receivable is understated by 1,000 due to an improper posting. Here are the correcting entries:
|
Accounts Receivable |
1,000.00 DR (N) Natural Debit |
|
Cash |
(1,000.00) DR (R) Reversing Debit |
These are the sign meanings:
|
N |
Natural sign of the monetary amount of the transaction. This is the default. For balancing suspense, base currency rounding adjustments, currency position, and interunit from and to lines, this field value is always N. |
|
R |
Reverse sign of the monetary amount of the transaction. If the Enable Separate Debit/Credit option is selected on the Ledgers For A Unit - Definition page and the option is set up in your system, you can toggle this field to represent a reversing debit or credit amount. |
Edit error suspense lines have the same value as the suspended line. Accrual reversals populate the movement with R if the original line was N, and vice versa. This works the same way for journals that are not posted.
If the base currency for the business unit differs from your entry transaction currency (foreign currency), enter the rate type and/or the exchange rate to convert to the appropriate base amount. If you want the system to retrieve a defined exchange rate, enter only the rate type. As a result, the system automatically populates the exchange rate, base amount (or base DR amount and base CR amount if using the Separate DR/CR option) fields.
The Exchange Rate field value must always be 1, and the foreign Amount field must equal the base amount when the journal line is a base currency line.
Note. Journal entries loaded to your system using spreadsheet journals import or flat file journal import must be edited using batch edit only. Imported journals do not yet have all values populated and should not be edited online. After importing journals if you open them online you get a warning message stating that they must be edited first. It is only after the batch edit that the journals display complete and correct information regarding separate debit credit reversals and the appropriate monetary amount sign.
See Also
Modifying Tables to Store Separate Debit and Credit Balances

 Retrieving a System Rate
Retrieving a System Rate
To retrieve a system rate, the from currency, to currency, rate type, and currency effective date values are all required. Without any one of them, the system-derived exchange rate cannot be retrieved. Usually, the from currency is the foreign currency, the to currency is the base currency, and the currency effective date is specified as the currency default on the Journal Header page.
The system uses the following rules when retrieving the system rate to be used as the exchange rate for the journal line:
The system uses the rate type value specified on the line to retrieve the system rate.
However, this does not ensure successful retrieval of a system rate. If there is no market rate defined for the transaction currency, the retrieved system rate may be zero. In this case, a message is issued to alert you to the zero exchange rate value.
If there is no rate type specified on the line, the system rate is zero.

 Entering an Exchange Rate Manually
Entering an Exchange Rate Manually
When you manually enter an exchange rate on a foreign currency line, the rate that you enter overrides any automatically generated system rate. This occurs even if you enter a rate type.
The Rate Type field is clear when you manually enter values. However, the manual rate may not be accepted by the system.
The system performs the following two tests for manually entered exchange rates:
The system checks the currency quotation method. If the method is defined as Triangulation, Cross Rate as the Primary Visual Rate, and Do Not Allow Cross Rate Override, you cannot enter a manual rate. If you try to enter a manual rate, an error message appears, and the system ignores the manual rate. This currency quotation method requires the rate type to retrieve the system rate and issues an error message requiring you to enter a rate type to continue.
The variance between the system rate and the manual rate is calculated, and if it is over the tolerance that you defined for maximum variance on the Rate Definition page, a stop error type or a warning message appear, depending on the setting. You cannot enter a manual rate if you receive a stop error type. A warning message allows you to continue.
The system must use slightly different rules to retrieve the system rate when it is to be used as the base rate for variance checking. The reason is because if the rate type specified on the line is blank, the system cannot use a zero value for variance checking.
The system must find a nonblank rate type to retrieve the system rate to use as the base rate for variance checking. The system is subject the following hierarchy of rules:
Use the rate type specified on the journal line if it is not blank.
Use the rate type specified on the journal header if it is not blank.
Use the rate type specified for the ledger on the Detail Ledger Group Definition page.
Use the required default rate type specified for the ledger on the Detail Ledger Group Definition page.
Note. To use exchange rate variance checking functionality, define the market rates.
Manual Rates and Deriving the Rate Multiplier and Rate Divisor
If the manually entered exchange rate passes the two tests for currency quotation method and variance, the system can accept the manual rate. However, because the exchange rate is entered manually as one value, the system has to convert it to two values—rate multiplier and rate divisor, depending on whether the currency quotation method is direct or indirect and if currency triangulation is specified.
The following conditions hold if true:
If the quote method is direct and there is no triangulation, the rate multiplier equals the exchange rate, and the rate divisor is 1.
If the quote method is indirect and there is no triangulation, the rate multiplier is 1, while the rate divisor equals the exchange rate.
If there is triangulation, the system uses the cross rate entered to recalculate either the rate multiplier or rate divisor based on the recalculate option defined for the currency quotation method.
For example, if the currency quotation method defined for USD to a non participating euro currency (NPC) is Direct, Triangulate through EUR, Allow Override Cross-Rate, and Cross-Rate Recalculate is USD -> EUR, the system recalculates the USD -> EUR rate and leaves the EUR -> NPC rate as is. This means the rate divisor is recalculated while the rate multiplier is left unchanged.
The following table lists the combinations of currency, rate type, and exchange rate changes and shows which exchange rate, for a particular scenario, that the system uses for the foreign currency journal line:
|
Scenario |
Currency Changed? |
Rate Type Changed? |
Manual Exchange Rate Changed? |
The Exchange Rate Used by the System |
|
1 |
Yes |
Yes |
Yes |
If the manual exchange rate is not zero, the currency quotation method is selected. If the quotation method is defined as triangulation, cross rate as the primary visual rate, and do not allow cross rate override, a message appears, and the system ignores the manually entered exchange rate. A rate type is required. If the Rate Type field is blank, an error message appears, and the Rate Type field changes to red. |
|
If the currency quotation is not subject to the above restriction, it retrieves the system rate. If the system rate is not zero, it compares the system rate with the manual rate for variance checking. If the currency quotation method is over maximum variance and the error type is stop, an error message appears, and the Exchange Rate field changes to red. If the currency quotation method is over maximum variance, but the error type is warning, a warning message appears. The Rate Type field clears and the manual rate serves as the exchange rate. If the currency quotation method is not over maximum variance and there is no system rate, the manual rate serves as the new exchange rate and the Rate Type field clears. |
||||
|
If the manual exchange rate is zero, it the system clears the Rate Type field and uses zero as the new exchange rate. |
||||
|
2 |
Yes |
No |
Yes |
Same as scenario number 1. |
|
3 |
Yes |
Yes |
No |
|
|
4 |
Yes |
No |
No |
Please note that, in this scenario, the exchange rate is treated as unchanged. Depending on whether a foreign amount and/or monetary base amount changes, the exchange rate can be recalculated. See the amount change rules for more information. For example, if you change the foreign currency, foreign amount, and monetary base amount but leave the rate type and exchange rate as is, the system recalculates the exchange rate based on the new foreign amount and monetary base amount. |
|
5 |
No |
Yes |
Yes |
Same as scenario number 1. |
|
6 |
No |
No |
Yes |
Same as scenario number 1. |
|
7 |
No |
Yes |
No |
Same as scenario number 3. |
|
8 |
No |
No |
No |
When the exchange rate is unchanged, the system uses the previous exchange rate. |

 Calculating Using the Calculate Rules
Calculating Using the Calculate Rules
The calculate value determines how and which of the foreign amount, exchange rate, and base amount fields are calculated for the line item. The default calculation rule is system rule.
If the values generated for foreign amount, exchange rate, or base amount by the system rule are different from those that you want, you can change them using other calculate rules.
When you change any of these values, you must be aware of the possible actions and select the correct calculate value to achieve your proposed change. For example, if you want to change the foreign amount and not the base amount, but you expect the system to calculate and change the exchange rate to result in the original base amount, the system rule does not calculate the exchange rate but does calculate the base amount.
Note. Changed means the new value is different from the prior value. The new value can be zero or nonzero. The prior value can also be zero or nonzero. If you change a field to a new value but then change it back to the prior value before you initiate the calculation process, the field is treated as unchanged. The system tracks changes by comparing the prior value stored in the buffer with the new value when the calculation process is initiated.
Here are the calculate rules and their actions:
|
System Rule |
This is the default value and uses the following rules to calculate values:
|
|
Amount |
Calculates the foreign amount when you provide the exchange rate and base amount. |
|
Base Amount |
Calculates the base amount when you provide the foreign amount and exchange rate. |
|
Exchange Rate |
Calculates the exchange rate when you provide the foreign amount and the base amount. |
You can use the journal entry template to make the Calculate field unavailable just as you can do this with other fields. For example, you can define a base currency journal entry template that can be used for entering base currency lines only.
Checking When the Exchange Rate is Calculated
The exchange rate is calculated based on the foreign amount and monetary base amount when the following are true:
The Calculate field value on each journal line is set to Exchange Rate.
The Calculate field value on each journal line is set to System Rule, and both the foreign amount and monetary base amount change.
The Calculate field value on each journal line is set to System Rule, the foreign amount (or monetary base amount) changes, the exchange rate doesn't change, and the exchange rate value is zero.
The Calculate field value on each journal line is set to System Rule; the foreign amount, monetary base amount, and exchange rate all change; the monetary base amount is not equal to foreign amount multiplied by exchange rate; and the exchange rate value is zero.
The system also performs two exchange rate tests to:
Check the currency quotation method.
If it is defined as Triangulation, Cross Rate as the Primary Visual Rate, and Do Not Allow Cross Rate Override, a system rate must be used, because the exchange rate cannot be calculated.
Check the variance between the system rate and the calculated exchange rate to determine whether its over tolerance.
The calculated exchange rate cannot exceed the tolerance if the error type is stop.
Note. The Journal Entry process uses deferred processing, which reduces the number of trips to the server. For example, when you enter a department ID, the system won't validate your entry until the next trip to the server is requested.
|
Open Item Key |
This field is only required in the case of open item transactions, such as deposit accounts or employee draw accounts. In such cases, enter the open item key against which the journal line is applied. For example, suppose that US001 has an open item account for employee advances, where the open item key is the employee's social security number. When you debit or credit this account, you would be required to enter the appropriate employee social security number in the Open Item Key field. In this way, journal lines containing open item transactions are matched to the individual open items being tracked within General Ledger. This field is available unless you exclude it from the journal line using the Journal Entry template. If you enter an open item account, you must also enter an open item key or you'll receive an error message when you save. Also, if you enter an open item key for an account that is not an open item account, you'll receive an error message when you save. |
|
Suspended Line |
This column references the edit (or amount) suspense line to the line in error (Line 1) and vice versa. The Suspended Line column is always be equal to its journal line for balance suspense lines. |
|
Budget Date |
Enter the date used to determine the budget period of the control budget if you use the commitment control option. The budget date value appears by default as the journal date, but you can override it. |
|
Reference |
The field enables you to refer each line back to a document, person, invoice, date, or any other piece of information that helps you track the source of the transaction. |
|
Journal Line Description |
Defaults to the description defined for the account ChartField value; you can change this to better describe the transaction. The description appears in prompt lists for this journal line. Note. If you use journal line copy down on this field, the default value of the field is copied from the previous line instead of from the account ChartField. |
|
VAT |
When you click this link, an error message appears if the account is a non-VAT account or VAT processing is not applicable. You can use the journal entry template to make the VAT link unavailable or on journal lines. |
Note. The Journal Entry process uses the columns selected in the journal entry template to display the values in the line scroll area. If any columns listed above do not appear in your journal line, it is likely that these columns are not selected in your journal entry template. You must modify your journal entry template to select these columns or choose another journal entry template that has these columns selected.
Totals
To aid in balancing the journal, a running total of the number of lines, the total debits, total credits, journal status, and budget status of the journal appear at the bottom of the Journal Entry - Lines page. Only balanced entries can post to balanced ledgers.
|
Journal Status |
If the journal contains errors, you can click the status to go directly to the Journal Entry - Error page. The cursor is positioned on the journal header error. D: Deleted - Anchor Journal Unposted. I: Posting Incomplete - Repost ASAP. M: Valid SJE Model - Do not Post. E: Journal has Errors. N: No Status - Needs to be Edited. P: Posted to Ledgers. T: Journal Entry Incomplete. U: Unposted. V: Valid journal - Edits completed. Z: Upgrade Journal - Can't Unpost. |
|
Budget Status |
Click this link if the budget status is Error or Valid (with warning), to access the Commitment Control page, where you can view the error or warning messages. You can also flag the journal to make it pass budget checking, even though it exceeds the budgeted amount. Values include:
|
See Also

 Selecting a Journal Entry Template and Journal Line Copy Down Options
Selecting a Journal Entry Template and Journal Line Copy Down Options
Access the Journal Entry Template List page (Click the Template List link from the Journal Entry - Lines page).
Select the template that includes the columns that you want to appear in the Journal Entry - Lines page scroll area.
Also specify the field values to be copied down to new lines when you click the Insert Journal Lines button on the Journal Lines page. The journal line copy-down settings for templates appear in Journal Line Copy Down group box at the bottom of the same page as the Journal Entry Template grid.
Chartfield Tab - Journal Entry Template
Select the Chartfield tab.
Note. If a particular ChartField column is selected, it does not necessarily appear on the journal line grid. It appears only if the column is selected and it is one of the ChartFields for the current journal's ledger. For example, if scenario is not a ChartField for the current journal's ledger, it is not shown on the journal line grid even if it is selected on the template. Active project ChartFields, such as PC Business unit, Activity, Source Type, Category, Subcategory, and Analysis Type are available if Project ID is selected in the template.
|
Selected |
Indicates the template you are currently using. This is the only field you can select on the Journal Entry Template - Show Journal Line Grid Columns page. |
|
Template Type |
Identifies who would use the template. For example, anyone could use an All template type. |
|
Template ID |
Displays the name for the template. |
|
Default |
This check box is selected if the template was designated as the default template on the Journal Entry Template - Template page. You can change the default only on the Journal Entry Template - Template page. |
Note. If you want to add or change a template definition, you must do so on the Journal Entry Template page (Set Up Financials/Supply Chain, Common Definitions, Journals).
See Using the Journal Entry Template to Display Journal Line Columns and Define Copy Down Options.
Chartfield Tab - Journal Line Copy Down
When you add a journal line on the Journal Entry - Lines page, the fields that you selected on the Journal Entry Template - Journal Line Copy Down page are copied from the preceding line.
You define a variety of copy down templates on the Journal Entry Template page. You can select any of these copy down templates for your journal when you click the Template List link from the Journal Entry - Lines page. These predefined templates copy down the values for the fields that are selected on the template when you enter journals. For example, you can define one template to copy down all fields and another to copy down all fields except the amount fields.
Note. You can temporarily change your copy down selections on the Journal Entry Template List page for the current journal. However, these changes are ignored after you exit the current journal. To save the changes, you must do so on the Journal Entry Template page, which is accessed under Set Up Financials/Supply Chain, Common Definitions, Journals, Journal Entry Template.
|
Action |
Select to Check All or UncheckAll check boxes for a Copy Down ID. |
|
Default |
Select if the template was designated as the default template on the Journal Entry Template - Template page. |
Amount Tab
Select the Amount tab.
This tab displays the amount-related columns that will appear on your journal for the Template ID that you select. From the Journal Line Copy Down group box, select the amount-related columns that you want to be copied down when you add a journal line.
Miscellaneous Tab
Select the Miscellaneous tab.
The Journal Entry Template List - Miscellaneous tab displays the miscellaneous columns that will appear on your journal for the Template ID that you select. From the Journal Line Copy Down group box, select the miscellaneous fields that you want to be copied down when you add a journal line.
Note. Even if the Budget Date check box is selected, it does not necessarily appear as a column on the journal line grid. It appears only if you select it here and the current journal line has the Commitment Control process enabled. Similarly, if you select the VAT column here, it appears as a column on the journal line grid only if you select it here and the business unit of the current journal line has the VAT process enabled.
See Also
Processing Value-Added Tax Transactions in General Ledger

 Viewing the Journal Audit Log
Viewing the Journal Audit Log
Access the Search Audit Logs page (Click the View Audit Logs link from the Journal Entry - Lines page).
Upon clicking the View Audit Logs link, a new window launches with the Search Audit Logs page, which displays the audit log data for the journal. You can enter search criteria and view audit log information for other journals as well.
The search results display journal audit data by event code, which is defined on the Register for Audit Logging page (this page cannot be accessed through the menu).

 Entering Projects Information
Entering Projects Information
Access the Journal Entry - Lines page.
Note. Active project ChartFields, such as PC Business unit, Activity, Source Type, Category, Subcategory, and Analysis Type are available if Project ID is selected in the journal entry template.
|
PC Bus Unit (PeopleSoft Project Cost business unit) |
Select the business unit assigned to the project in PeopleSoft Projects. |
|
Project |
Select the project ID assigned to a project. The project must already be established in PeopleSoft Projects. |
|
Activity (identification) |
Select the activity ID assigned to the individual tasks or events that you want to update in a project. |
|
Source Type |
Select the resource category, such as labor, associated with a given cost. Used in conjunction with resource category, resource subcategories, and resource groups. |
|
Category |
Select to specifically refine resource types, similar to the relationship between entry type and entry reason in PeopleSoft Receivables. For example, suppose that you have a resource type of labor but want to break it down further for tracking purposes, you might define resource categories of architect hours, carpenter hours, plumber hours, and electrician hours. |
|
SubCategory |
Select to refine resource categories. For example, suppose that you have a resource type of labor and resource categories of architect hours, carpenter hours, and plumber hours, you might want resource subcategories of regular hours and overtime hours. |
|
Analysis Type |
Select a three-character, user-definable identifier that enables you to label the different types of costs in PeopleSoft Projects. For example, you might want to track budgeted costs (BUD), committed costs (COM), and actual costs (ACT). |

 Accessing the Secondary Ledger Lines
Accessing the Secondary Ledger Lines
Access the Secondary Ledger Lines page.
Note. This page or related pages operate in deferred processing mode. Most fields are not updated or validated until you save the page, refresh it by clicking a button or link, or selecting a tab. This delayed processing has various implications for the field values on the page. For example, if a field contains a default value, any value that you enter before the system updates the page overrides the default. Another implication to keep in mind is that the system updates quantity balances or totals only when you save or click the Calculate Amount button.
|
Secondary Ledger Lines |
Displays the secondary ledger for the journal lines when they exist, as well as the other journal details. When you enter a primary journal line, the system automatically populates the secondary journal line's rate type, retrieves the exchange rate, and calculates the base amount. |
|
Rate Type |
This field is populated in the following order:
|
|
Rate Type, Exchange Rate, and Base Amount |
You can override the values in the fields. When you are done, click the Back to Primary Lines button next to the secondary ledger field. The cursor is positioned at the primary line of the secondary ledger. |
|
|
The Calculate Amount button is available on the Secondary Journal Lines page, and the process is similar to the calculation on the Journal Lines page; however, the foreign amount cannot be changed on the secondary page. |
|
Back to Primary Lines |
Click to return to the Journal Entry - Lines page. |
Note. Before making changes to the secondary lines, carefully review the calculate rules, options, and requirements for various changes that are detailed in the documentation for the Journal Entry - Lines page.

 Using Statistics Codes
Using Statistics Codes
Statistics codes, like statistical accounts, are used to identify nonmonetary amounts. They are associated with a specific unit of measure. To enter a statistical amount on the same journal line with a related monetary amount, you can select a statistics code in the Stat (statistics) field on the Journal Entry - Lines page. When you select a statistics code, also enter the statistical amount for a unit and the corresponding UOM (unit of measure) for that statistics code.
Because all statistical and monetary fields are potentially available on the journal line depending on your selection of templates, error messages may appear during the save process when you have entered inconsistent data. Error messages are issued if any of the following occurs:
The account is a statistical account, but the statistic code, foreign amount, monetary amount, foreign currency, rate type, or exchange rate is not blank.
The account is a statistical account, but the statistic amount is blank.
The account is a monetary account and the statistic code is blank, but the statistic amount is not blank.
When you receive an error message, the cursor moves to the error field of the journal line in error. If the field was originally unavailable because of the Journal Entry template definition, the column is shown so that the cursor can be positioned.
See Also
Processing Value-Added Tax Transactions in General Ledger
Using Commitment Control in General Ledger

 Specifying Journal Entry Totals
Specifying Journal Entry Totals
Access the Journal Entry - Totals page (General Ledger, Journals, Journal Entry, Create/Update Journal Entries, Totals).
Note. This page or related pages operate in deferred processing mode. Most fields aren't updated or validated until you save the page, refresh the page by clicking a button or link, or selecting a tab. This delayed processing has various implications for the field values on the page—for example, if a field contains a default value, any value that you enter before the system updates the page overrides the default. Another implication to keep in mind is that the system updates quantity balances or totals only when you save or otherwise refresh the page.
|
Control Totals |
Specify the total debits, credits, statistical units, and number of lines to be entered for each unique combination of business unit, ledger, transaction currency, and additional balancing ChartFields (like book code and balance sheet indicator if they are set to active at Installation Options - Overall page, and so on). As you enter the journal lines, the system displays a running total of the actual debits, credits, units, and lines, as well as the net difference between the amounts entered and the control totals. If you leave any of the control total fields blank, the system won't validate against the associated actual total. For example, suppose that you have plans to allocate rent expense across several departments and know that the total rent expense is 50,000 USD for 2,000 square feet. Because you know how many departments are involved, you know that there will be 15 lines in the completed journal entry. You enter these amounts as control tables to ensure that when one of your staff members enters the journal lines, these figures match before the journal is posted. Control totals are maintained by business unit, balancing ledger, balancing ChartFields (if any), and currency code. If you enter an interunit journal, for example, the system maintains a set of control totals for each business unit. Also, if additional balancing ChartFields are defined, the system maintains a separate set of control totals for each unique combination of the ChartFields entered. |
|
Actual Totals |
When the journal lines are entered, the system calculates the actual total and compares it against any entered control totals. |
|
Differences |
When the journal lines are entered, the system calculates the actual total and compares it against any control totals entered and notes any differences in amounts. When you edit the journal and the control totals, and they don't equal the actual totals, the system flags the journal as having errors, and you must correct the errors before you can post. |
Note. Refresh the page after any changes.
See Also
Defining and Using ChartFields

 Viewing Journal Entry Errors
Viewing Journal Entry Errors
Access the Journal Entry - Errors page.
You can view journal entry errors on the Journal Entry - Errors page by clicking the X in the Error column on the Journal Entry - Lines page. When General Ledger encounters errors during editing, it marks the journal lines and either recycles or suspends the journal. It saves recycled journals but won't post them until you correct the errors. You can post entries to your suspense account that have invalid ChartFields, different signs on the transaction and base amount, or unbalanced debit and credit amounts. You define error-processing options at the business unit, ledger group, and journal source level. Access the Journal Entry - Errors page to determine which errors the system encountered. When you are finished, click the line number in error. This enables you to access the Journal Entry - Lines page. The cursor is positioned on the line and field in error, so that you can make corrections.
Note. This page or related pages operate in deferred processing mode. Most fields are not updated or validated until you save the page or refresh it by clicking a button, link, or selecting a tab. This delayed processing has various implications for the field values on the page. For example, if a field contains a default value, any value that you enter before the system updates the page overrides the default. Another implication to keep in mind is that the system updates quantity balances or totals only when you save or otherwise refresh the page.
|
Field Name |
Displays the field in error, as well as message sets that contain the error message, message number, and message text. |
|
Unit |
Click to access the Journal Entry - Lines page and position the cursor on the Journal Status link located in the Totals scroll area. |
|
Line # |
Click to access the Journal Entry - Lines page and position the cursor in the line and field with the error. |

 Specifying Journal Entry Approval Options
Specifying Journal Entry Approval Options
Access the Journal Entry - Approval page (General Ledger, Journals, Journal Entry, Create Journal Entries, Approval).
If you have enabled approval workflow and validated the journal, you can submit it for approval from this page. You can configure the Approval Framework to enable journal approval using the Journal Entry component. With this configuration, approvers can access the journal entry for approval through their worklist. You can also enable the journal email approval process using Integration Broker and the Email Collaboration Framework (EMC).
Alternatively, you can configure the Approval Workflow to use the GL Journal Approval component (Manage GL Journal Approval component for mass journal approval).
See Setting Up and Using Configurable Workflow.
See Article ID 1329609.1 on My Oracle Support website for details regarding journal approval using Approval Framework.
Approval Status
The Approval Check Active field indicates whether there is an approval workflow process required for the journal.
See Defining Approval Options for a Business Unit.
This page displays the current approval status:
|
Denied |
Journal is denied. |
|
Pending Approval |
Journal is waiting for approval. |
|
Approved to Post |
Journal is approved. |
|
Pushed Back |
Journal has been pushed back to previous approval step. |
|
None |
Not applicable. |
In the Approval Action list box, select the appropriate action for this journal:
|
Approve |
Journal is approved for posting. If you have the authority to approve the journal, the system saves it as usual. If you do not have the authority, you are prompted to enter the journal into PeopleSoft Workflow. |
|
Deny |
Journal is not approved for posting. If you change the action to deny, the system sends an email to the previous user with a list of the journal identifiers and the reasons entered in the Comments for Denial Email field. |
The Deny Comments field contains the reason for the denial.
Approval History
The Approval History group box lists the step and path, with the status and applicable date and time stamp and user ID for the various activities in the approval process.
See Also
Setting Up and Using Configurable Workflow
 Creating Interunit and Intraunit Journal Entries
Creating Interunit and Intraunit Journal Entries
This section describes interunit and intraunit entries and discusses how to:
Set ledger group balancing options for interunit and intraunit journal entries.
Create intraunit journal entries.
Create interunit journal entries.

 Understanding Interunit and Intraunit Journal Entries
Understanding Interunit and Intraunit Journal EntriesInterunit entries automate the process of accounting for related-party transactions between two or more business units or entities concurrently.
Intraunit entries automate the process of accounting for related-party transactions within the same business unit or entity and involve more than one value in a lower level balancing ChartField, such as Fund or Department.
The primary function of the PeopleSoft interunit and intraunit process is the automatic creation of the balancing payable or receivable between related parties (Due-To or Due-From journal lines). The system distinguishes an interunit or an intraunit journal entry from other entries when balancing field values other than the originating balancing field value (anchor value) are entered in the same journal. Before attempting to create interunit or intraunit journal entries, you must carefully consider your organization's reporting requirements and set up the following during implementation:
Select Interunit options on the Installation Options - Overall page:
Interunit balancing method: Direct, Indirect or Pairs.
Legal entity and summarization options.
Set balancing options for the ledger groups.
Define the interunit and intraunit ChartField values.
Define InterUnit, IntraUnit or Pairs Templates according to the decisions made in the previous steps.
Select the InterUnit Template, IntraUnit Template, and Inheritance Defaults to be used by each business unit (Business Unit Definition - Inter/IntraUnit page.
Define financial consolidations setup, if required (elimination sets, consolidation tree(s), equitization and so on).
See Using Interunit and Intraunit Accounting and ChartField Inheritance.
See Using Inter/Intraunit Processing in General Ledger.
See Selecting an Approach to Intercompany and Intracompany Transactions.

 Pages Used to Make Interunit and Intraunit Journal Entries
Pages Used to Make Interunit and Intraunit Journal Entries
|
Page Name |
Definition Name |
Navigation |
Usage |
|
LEDGER_GROUP3 |
General Ledger, Ledgers, Ledger Groups, Balancing |
Elect to use intraunit balancing entries and select balancing ChartFields and affiliates for a ledger group. |
|
|
JOURNAL_ENTRY2_IE |
General Ledger, Journals, Journal Entry, Create/Update Journal Entries, Lines |
Enter journal lines and record interunit and intraunit transactions. |

 Setting Up for Interunit and Intraunit Journal Entries
Setting Up for Interunit and Intraunit Journal Entries
Access the Ledger Groups - Balancing page (General Ledger, Ledgers, Ledger Groups, Balancing).
|
IntraUnit Balancing Entries |
Select this check box to enable the system to create intraunit balancing entries for the balancing ChartFields that you select in the Balance column, such as Fund Code. |
|
Balance |
Select balancing ChartFields. For interunit journal entries (between business units), the business unit is typically the only selection in the Balance column. Business Unit is selected by default because General Ledger always balances detail ledgers by business unit. For intraunit journal entries (within the same business unit), a ChartField must be selected to fully use the anchor and grouping options. |
|
Use Affiliate |
Select the corresponding affiliate (or affiliates) for the system to use when creating the interunit or intraunit balancing entries. Affiliate is used when it is not apparent from the ChartField account value which entities are involved in an interunit or intraunit transaction. For example, if you are using one interunit receivable account for all business units or entities, it is the Affiliate field that distinguishes what entities are transacting with one another. |

 Creating Interunit Journal Entries
Creating Interunit Journal Entries
For interunit journal entries, the anchor is the business unit that is entered on the Journal Entry - Header page. The system distinguishes an interunit journal entry from other journal entries when you enter a business unit value in the journal lines other than the anchor business unit. The journal edit process then creates the interunit balancing journal lines according to your interunit setup and selections. The balancing lines that are created by the edit process are grayed out so you cannot modify them directly. However, you can modify the interunit setup if necessary (InterUnit Templates, interunit options within Installation Options, ledger group balancing options , and so on) and re-edit the journal entry.
Access the Journal Entry - Lines page (General Ledger, Journals, Journal Entry, Create/Update Journal Entries, Lines).
See Also
Using Inter/Intraunit Processing in General Ledger

 Creating Intraunit Journal Entries
Creating Intraunit Journal Entries
Access the Journal Entry - Lines page (General Ledger, Journals, Journal Entry, Create/Update Journal Entries, Lines).
Inter/IntraUnit Groups
If you select additional balancing ChartFields beyond those delivered as balancing ChartFields, those ChartFields appear in the Inter/IntraUnit Groups group box. In this example, Fund has been selected as an additional balancing ChartField on the Ledger Groups - Balancing page.
An entry can be both interunit and intraunit, but multiple anchor is available only for the intraunit portion of that entry. The business unit on the journal header is the anchor unit for interunit journal entries.
|
|
Click the button to display the Inter/IntraUnit Groups group box to assign interunit and intraunit groups and anchors for intraunit entries when you have additional balancing ChartFields. |
|
IU Group |
Displays the balancing ChartField columns if IntraUnit Balancing Entries is selected on the Ledger Group - Balancing page. It does not display business unit, book code, and adjustment type. Enter the ChartField values that are to be used as the anchor value of each respective IU Group. Initially all journal entry lines are assigned to an inter/intraunit group of 1. |
|
|
Click the Add multiple rows button to add new rows to the Inter/IntraUnit Groups group box. Newly-added group rows have zero journal entry lines assigned. To assign journal lines to , select the radio button of the row to which you want to add lines. Then, select the journal entry line or lines in the Lines group box by selecting the Select check box. |
|
|
After selecting the journal lines that pertain to a particular IU Group (anchor group), click the Inter/IntraUnit button again. This includes the selected journal lines as members of the selected IU Group for the ChartField values that you enter. The ChartField values that you enter in the Inter/IntraUnit Groups group box are the anchors for their respective intraunit groups. For example, if within business unit EGV01, cash from fund F510 is used to pay expenses attributable to funds F100 and F133, fund F510 can be designated as the anchor for that group of intraunit transactions. The journal entry that is pictured portrays this example. Additionally, the pictured journal entry includes two anchor groups, funds F510 and F500, and the respective number of journal lines that are assigned to each anchor group. |
Note. The Journal Edit process performs ChartField combination editing prior to generating the interunit and intraunit lines. Therefore, the system-generated lines are not edited for ChartField combinations. For this reason, it is important to remember to assign the respective journal lines to the appropriate anchor group; otherwise, the system-generated balancing lines may retrieve incorrect balancing ChartField values. In the event that you forget to assign journal lines to the proper IU Group, the Journal Edit process retrieves the default balancing values that you define as the Inheritance Defaults in the General Ledger Definition - Inter/IntraUnit page. Therefore, it is equally important to define the Inheritance Defaults for business units that are to be involved in these transactions.
See Using ChartField Inheritance.
If interunit and intraunit journals must be created that require you to manually enter specific exchange rates for the primary and secondary ledgers, you can clear the rate type and manually enter the rate for each ledger on the journal line. For example, this might be required where there are different contractual exchanged rates involved for different customers. You may manually change exchange rates if the secondary ledger is not a translate ledger. However, if there is a secondary translate ledger, you must group the lines having the same exchange rates by making use of the Inter/Intraunit Group button. This is necessary, because translate ledgers behave differently from non-translate secondary ledgers. In any particular interunit journal, the anchor business unit lines of the same translate ledger will always have the same foreign/base currency pair. For this reason, the InterUnit Processor is designed to pick up the exchange rate from the original transaction line for the translate ledger and assumes its exchange rate is to be the same throughout the journal. if different exchange rates are manually entered for the anchor business unit translate lines, the InterUnit Processor does not know how to group the corresponding anchor and non-anchor lines and hence picks up only the one exchange rate and assign it to all the InterUnit generated anchor translate lines.
When batch edit is performed on the journal, the InterUnit Processor creates the interunit balancing lines with the correct rates on the primary ledger but the rates are not correct on the secondary translation ledger. The incorrect rates create different amounts between the Interunit payable and receivable and if you are using it, this leads to unnecessary charges to the currency rounding adjustment account. To use grouping, click the Inter/Intraunit group button on the Journal Lines page to open the Inter/IntraUnit Groups group box to assign interunit and intraunit groups and anchors for interunit entries. In the following example groups 1, 2, and 3 have been created. In the general ledger Journal the offsetting entries are grouped, with lines 1 and 4 in group 1, lines 2 and 5 grouped in 2, and lines 3 and 6 grouped in group 3 so that the appropriate exchange rate are paired and the generated lines are populated correctly.
See Also
 Posting to the Summary Ledgers Table and the Summary Ledger Staging
Table
Posting to the Summary Ledgers Table and the Summary Ledger Staging
Table
You can update your summary ledgers at the same time that you post changes to the detail ledgers as part of the posting process by selecting the Post to Summary Ledgers check box on the Ledger Set page. The journal post calls the Summary Ledger Application Engine process (GL_SUML) at the end of processing for each business unit, passing the business unit, and the staging table name. The staging table is a copy of the ledger table. The Journal Post process populates this table.
The summary ledger compares the rows in the staging table with the rows in the status table to determine which ledgers to increment. It then compares those with the ledger set definition to determine whether the increment is allowed. Summary ledgers that have not yet been created when called from the Posting process are not created.
Note. To run an incremental summary ledger request, you must create a particular summary ledger and accounting period before it can be incremented through posting. Once you run the request, the rows in the staging table are compared with those in the status table, so that the system can determine which ledgers to increment.
See Combining Accounts Using Summary Ledgers.
See Also
 Creating Standard Journal Entries (SJEs)
Creating Standard Journal Entries (SJEs)
To create standard journal entries, use the Standard journals component (SJE_TABLE).
This section provides an overview of SJEs and discusses how to:
Define SJEs.
Set up schedules.
Create a standard journal entry.
View the status of standard journal entries.
View the amount spread.
Run the standard journal entry process.

 Understanding SJEs
Understanding SJEsWith SJEs, you can automate the entry of similar or identical journals. You can define three types of standard journal entries:
Recurring: Use Recurring journal entries for repetitive transactions that use the same accounting information and amounts.
Monthly rent, automobile lease payments, and amortization expenses are examples of recurring items for which you might charge constant amounts to the same ChartField combinations each period.
Template: Use Template journal entries for regular, periodic transactions that you charge to the same ChartField combinations using varying amounts.
Examples include monthly payroll, utility, and telephone expenses. You can schedule regular, recurring postings for standard journals, such as weekly postings, or schedule postings for selected dates.
You can schedule journal entries automatically on predetermined dates using template SJEs. Examples include bonus payments and accrued interest. You can also create template SJEs for known ChartField combinations without specific dates or schedules. You can set up schedules that determine when SJEs post, and you can enter recurring schedules, such as weekly closings, or individual dates and times to help pinpoint specific events.
Spread: Use Spread journal entries for transactions for which the entire cost is spread proportionately throughout the year.

 Pages Used for Creating SJEs
Pages Used for Creating SJEs
|
Page Name |
Definition Name |
Navigation |
Usage |
|
SJE_STNDRD_JRNL |
General Ledger, Journals, Standard Journals, Define Standard Journals |
Create a standard journal entry. Enter a standard journal ID that becomes the high-level key for all journal entries generated using this definition. |
|
|
SJE_JRNL_INQ |
General Ledger, Journals, Standard Journals, Review Standard Journals |
View the status of a standard journal entry. |
|
|
SJE_TOTALS_SEC |
On the Review Standard Journals page, click the Remaininglink. |
View the total amount and remaining amounts of debits or credits of a spread SJE type. |
|
|
SJE_BATCH_REQ |
General Ledger, Journals, Standard Journals, Create Standard Journals, Create Standard Journals Request |
Run the SJE Application Engine process (GL_SJE) to create standard journals. |

 Defining SJEs
Defining SJEs
Before you can define recurring, template, or spread journals, first create model journal entries using the Journal Entry pages. The SJEs and their models must be from the same business unit.
The following graphic shows the steps required to set up a SJE from the creation of a new entry or the identification of an existing model SJE to be modified for current use and includes the selection of type and frequency through the editing and posting of the SJE:
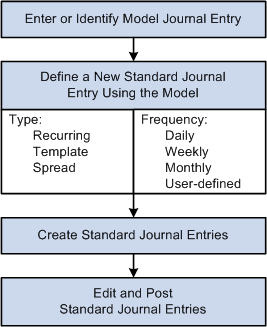
Process flow for the creation and posting of SJEs to the General Ledger

 Setting Up Schedules
Setting Up Schedules
Recurring journal entries require processing schedules. In General Ledger, you can create schedules that automate and control the generation of standard or recurring journal entries. You can define daily, weekly, monthly, or annual schedules for recurring transactions such as closing schedules, or you can schedule specific user-defined events such as expense report due dates.
Schedules control the frequency of processing. For example, if you pay your rent on the 15th of each month, select a monthly schedule that specifies the day of the month as the 15th. By defining schedules that are tailored to your accounting environment, you can easily automate the creation of an SJE or a group of SJEs. You can set up daily, weekly, monthly, annual, or user-defined schedules. User-defined schedules enable you to specify particular dates and times.
See Also

 Creating Standard Journal Entries (SJE)
Creating Standard Journal Entries (SJE)Access the Define Standard Journals page (General Ledger, Journals, Standard Journals, Define Standard Journals).
|
SJE ID (standard journal entry identification) |
Displays the SJE identification value. Use the long description field to the right to describe this SJE. |
|
Seq Nbr (sequence number) |
Displays the number of the SJE detail. The next field is a description of this detail. One SJE may have multiple SJE details. |
|
SJE Type (standard journal entry type) |
Select the type of the SJE. Values are: Template: General Ledger uses a template as a data entry model for other journal entries. You can automatically reproduce it on a fixed schedule as with recurring SJEs, or you can use it on request. When you define the template, specify whether you want the ChartField values copied from the model to the generated journal entry. Examples of templates are monthly payments with different amounts such as telephone and utilities. Recurring:A recurring journal entry is any entry that should be automatically recorded in its entirety according to a fixed schedule. These entries contain the same ChartField values and amounts, such as monthly rent, lease payments, and depreciation expense. Spread: In a spread journal entry, the total amount is spread proportionately across all the periods. For example, suppose that a company charges you a flat fee of 10,000 USD annually to perform a service. Use this type to divide that amount by 12 and create recurring entries for the same amount each month. Spread-Day: In a spread-day journal entry, the total amount is spread across the months in proportion to the number of days in each month. For example, assume that a company charges you a flat fee of 10,000 USD annually to perform a service. The amount charged for expense each month corresponds to the product of the result of 10,000 divided by 365 times the number of days in the month. |
|
Status |
Displays one of the following statuses: Active: When you first create an SJE, its status is active. The SJE may have more journals to be created. Error: This status indicates that an error occurred the last time the Standard Journal process attempted to process this SJE. The SJE continues to display a status of error until the next time the batch process is run after the problem causing it is fixed. Completed: All the standard journals for this SJE have been created. A SJE with this status may still be modified. To do this, reactivate the SJE and extend the range of dates or periods. |
|
Model Journal |
Specify the model journal for the SJE. This model journal must belong to the same unit as the SJE. Once you select your journal and date, the model journal status appears. Your model journal must conform to the following requirements:
|
|
Standard Journal |
Enter the journal ID for the SJE. Also enter the document type that you used for document sequencing for the standard journals. |
|
Document Type |
Select the document type. |
|
Allow Lines to be Modified |
Controls whether the standard journals can be modified before being posted using the Journal Entry page. Deselect this check box to prevent standard journals from being modified. |
|
Save Journal Incomplete Status |
Select to save this journal as incomplete. |
|
Create Standard Journals |
Specify the sequence of dates of the standard journals to be created. |
|
Schedule |
If the SJE type that you specified is either Template or Recurring, the Schedule field appears, enabling you to enter the frequency of your SJEs. In the From Date and To Date fields, enter the range of your SJEs. |
|
From Date and To Date |
If your SJE type is spread, designate the range of periods in these fields. |
|
Journal Day in Calendar Period |
Enter the day to establish a journal date for the standard journals. For example, when you enter 20 in this field, you indicate to the system that you want the journal date of the standard journals to be the 20th day of each period. This designates the journal date only, not the date on which the system creates the standard journal. |
|
Journal Creation Lead Days |
Enables you to create standard journals in advance. Enter the number of days in advance of the journal date that you want the standard journals to be ready for creation. If you leave this field blank, the system creates the standard journals on the journal date. If you must change the details, such as ChartFields, dollar amounts, or statistical amounts on standard journals, use one of these two options:
|
|
Standard Journals Created |
Displays the SJEs and their statuses. |
See Also

 Viewing the Status of Standard Journal Entries
Viewing the Status of Standard Journal Entries
Access the Review Standard Journals page (General Ledger, Journals, Standard Journals, Review Standard Journals).

 Viewing the Amount Spread
Viewing the Amount Spread
Access the Control Totals page (click the Remaining link on the Review Standard Journals page).
|
Total |
Displays the amount spread in this journal. |
|
Remaining |
Displays the amount yet to be spread. |

 Running the Standard Journal Entry Process
Running the Standard Journal Entry Process
Access the Create Standard Journals Request page (General Ledger, Journals, Standard Journals, Create Standard Journals, Create Standard Journals Request).
|
From SJE and To SJE |
Select the from and to SJEs for this request. If these fields are blank, the system processes all SJEs in the designated business unit. For example, to run journals for all valid SJEs for business unit US001, enter the business unit and leave the SJE from and to values blank. |
|
Delete Journals |
Enables you to regenerate standard journals. If this check box is selected, the system deletes any standard journals created by an SJE that is not posted and has not been budget checked. |
|
Recalculate Budget Date |
If this check box is selected, the SJE process sets the budget date as the journal date; otherwise, it copies the old budget date. |
Note. Run Journal Edit after processing standard journal entries to obtain the correct journal ID.
 Editing Journal Entries
Editing Journal Entries
When you edit a journal entry, General Ledger runs several checks and warns you if the journal entry cannot be posted. A journal entry cannot be posted if one or more of the following conditions are true:
The accounting period (determined by the journal date) is not currently open.
Total debits do not equal total credits, and the ledger is defined as a balanced ledger.
Any control totals entered with the journal header do not match the actual totals for the journal (debits, credits, statistical units, number of lines).
One or more journal lines use inactive or invalid ChartFields as of the journal date.
See Also
 Copying Journal Entries
Copying Journal Entries
This section provides an overview of coping journals and discusses how to:
Run the copy journals process.
Define copy journal dates.
Copy journals online.

 Understanding Copying Journals
Understanding Copying JournalsYou might find that similar or identical journals recur with some frequency. To avoid having to retype the same information, you can use an existing journal as the basis for a new journal entry. Do this by using the Copy Journal page for the batch process, or you can also use the Copy Journal Entry page to make an online copy.
You can copy posted or unposted journals and then change the header or detail lines, as desired. The copied journal must have a new journal number. You can specify the following:
Note. Journal Copy does not copy system created lines, which are normally recreated when you run an edit against a journal. If you copy an interunit journal with the reverse amount option, the interunit lines of the newly copied journal will be created according to interunit accounts of the resulting copied journal. To completely reverse a previous journal, use the reversal option on the journal before it is posted, or unpost it if it is already posted.
|
Date |
You can copy to either a new journal date or a new ADB (average daily balance) date (if the associated ledger group supports ADB reporting). |
|
Ledger |
To copy a journal to another ledger, both ledgers must be in the same ledger group and the Keep Ledgers in Sync option should not be selected. |
|
Document Type |
Appears only if you have enabled document sequencing for your system. |
Additionally, you can create reversals for the copied journal regardless of whether the original journal had reversals. You can also change the signs of the copied journal.
Note. If the source journal you copied was imported using the Flat File Journal Import process (GL_JRNL_IMP) and had VAT information, the source journal's system source is either EXT or EXV. The copied journal retains VAT amounts only if the source journal has an EXV system source. The new journal's system source is SCP regardless of the source journal.
See Importing VAT Journals Using GL_JRNL_IMP.

 Pages Used to Copy Journals
Pages Used to Copy Journals
|
Page Name |
Definition Name |
Navigation |
Usage |
|
Copy Journals Request |
JOURNAL_COPY_REQ |
General Ledger, Journals, Journal Entry, Copy Journals, Copy Journals Request |
Run the Copy Journal process. (GL_JRNL_COPY). |
|
GL Copy Journal Processing |
COPY_JOURNAL_REV |
On the Copy Journals Request page, click the Reversal link. |
Define how the system determines the journal date and the ADB date for the reversal journals associated with a copied journal. |
|
Journal Entry Copy |
JOURNAL_ENTRY_COPY |
General Ledger, Journals, Journal Entry, Create/Update Journal Entries, Lines Select Copy Journal in the Process field and click the Process button on the Journal Entry - Lines page. |
Use to copy a journal online. This is an online feature provided in addition to running the copy journal process. |

 Running the Copy Journals Process
Running the Copy Journals Process
Access the Copy Journals Request page (General Ledger, Journals, Journal Entry, Copy Journals, Copy Journals Request).
|
Process Frequency |
Select one of the following process frequency options to control how often a request is processed: Note. It is important to remember for the Copy Journals Request, that when you have selected the Use NEXT Journal ID option from the User Preferences - General Ledger page, you must select the Once field value for Process Frequency so that the next journal ID can be assigned properly. See PeopleSoft Application Fundamentals PeopleBook, Defining User Preferences, Defining General Ledger User Preferences
|
|
Unit, Journal ID, and Date |
Select or manually enter the information to identify the journal that you want to copy. |
|
ADB Date (average daily balance date) |
This is the ADB date if your journal is for a ledger group that supports ADB reporting. Unless you have entered an ADB date, the ADB date defaults to the journal date. |
|
New Journal ID |
Enter a specific journal ID or use NEXT in this field to assign the next journal number automatically to the new journal. |
|
New Date |
Enter a journal date for this new journal. The default is the current system date. |
|
New ADB Date |
Enter the ADB date for the new journal, if it is different from the journal date. |
|
Ledger |
If the journal is for a ledger group that contains multiple ledgers and does not enable Keep Ledgers in Sync, the Ledger column appears. Enter the ledger. |
|
New Ledger |
Appears if the original journal is associated with a ledger group that contains multiple ledgers and does not enable Keep Ledgers in Sync. |
|
Reversal |
Click this link to access the GL Copy Journal Processing page, where you can specify processing options for the journal date and the ADB date for the reversal. |
|
Document Type |
Select a document type only if you've enabled document sequencing for your system. If document sequencing is enabled and you leave the Document Type field blank, the system copies the document type from the original journal. Several journal entry reports and inquiries enable you to search for journals by document sequence number. |
|
Reverse Signs |
Select this if you want the new journal to have the opposite sign from the original journal. The new journal will be identified as not yet edited, and you must edit it before it can be posted. As a rule, editing a journal runs the validation process required for posting. |
|
Recalculate Budget Date |
If selected, the SJE process sets the budget date as the journal date; otherwise, it copies the old budget date. |
|
Save Journal Incomplete Status |
If selected, the new journal saves in an incomplete status. |
Note. You must run Journal Edit after running the Copy Journals process to obtain the correct journal ID.
Note. You can allow journals with control accounts to be copied if you enable the option Allow Copy Journal with Control Accounts on the User Preferences - General Ledger page. Be aware, however, that if you allow posting to control accounts in General Ledger by selecting this option, the control account balance in the subledger no longer matches the control account balance in the general ledger.
See Defining General Ledger User Preferences.

 Defining Copy Journal Dates
Defining Copy Journal Dates
Access the GL Copy Journal Processing page (Click theReversal link on the Copy Journals Request page).
|
Reversal Date |
Select the appropriate reversal option. |
|
Do Not Generate Reversal |
Assumes no automatic reversal of this entry. This is the default. |
|
Beginning of Next Period |
Creates a reversing entry dated the first business day of the next accounting period. The system uses the business calendar that you assigned to the business unit on the General Ledger Definition - Definition page to determine the first business day. |
|
End of Next Period |
Creates a reversing entry dated the last business day of the next accounting period. The system uses the business calendar that you assigned to the business unit on the General Ledger Definition - Definition page to determine the last business day. |
|
Next Day |
Creates a reversing entry dated the next business day. The system uses the business calendar that you assigned to the business unit on the General Ledger Definition - Definition page to determine the next business day. |
|
Adjustment Period |
Enables you to select the adjustment period for which the new journal is to be created. |
|
On Date Specified By User |
Enables you to select any date in the calendar of the target (posting) ledger. When you select this option, the system makes the Reversal Date field available, so that you can enter the appropriate date. |
|
ADB Reversal Date |
Enter the appropriate reversal option if this reversal is for an average daily balance. |
|
Same as Journal Reversal |
Creates an ADB reversal with the same date as the one selected under Reversal. |
|
On Date Specified by User |
Select any date in the detail calendar of the ADB ledger (the ledger that stores the daily balances). When you select this option, the system makes the ADB Reversal Date field available for you to enter the appropriate date. |
Note. Reversals are identified as valid and ready to post when created; they do not need to be edited. When the journal date falls within the journal dates, fiscal year, and open periods specified on the Journal Post page, the system posts reversals as soon as they are created.
Note. You can also copy a journal by selecting Copy Journal in the Process field on the Journal Entry - Lines page. Click Process, and the system prompts you with a message before copying the journal.

 Copying Journals Online
Copying Journals OnlineAccess the Journal Entry Copy page (General Ledger, Journals, Journal Entry, Create/Update Journal Entries, Lines).
You can copy journals online using this page rather than using the copy journal batch process.
Open the journal that you want to copy. Access the Journal Entry Copy online page from the Journal Entry - Entry Lines page by entering Copy Journal in the Process field and clicking the Process button.
Use the field descriptions provided for the pages used in the batch process to understand and complete the fields on the Journal Entry Copy online page.
When you have completed entering any changes necessary for the new copy of the journal using the Journal Entry Copy online page, click the OK button and the system creates the new copy of the journal.
 Deleting Journal Entries Not Yet Posted
Deleting Journal Entries Not Yet Posted
To delete a journal, select Delete Journal in the Process field on the Journal Entry - Lines page and click Process. The system prompts you with a message before deleting the journal.
Note. You can delete only journals that have not yet posted. The system creates an audit trail of the deletion, along with other enabled journal events. You can view the audit log by accessing the Search Audit Logs page (Set Up Financials/Supply Chain, Common Definitions, Audit Logging, Search Audit Logs).
You can delete a journal that has not been posted.
If the journal has been budget checked, one of several things can happen:
You can delete a journal that is not yet posted after it successfully passes budget checking.
Delete it by accessing the Journal Entry - Lines page. In the Process field, select Delete Journal. This process calls the budget checking module, which reverses the budget entries.
Depending upon the budget setup, the budget checking process runs before the journal is deleted.
If deleting the journal violates the budget checking rules, the journal fails budget checking and cannot be deleted.
If an error occurs during the budget checking process (for example, budget on hold or closed), the journal is not deleted.
Note. You can also unpost journal entries that have been posted. This is a distinct process from deleting journals that have never been posted and is described in the Processing Journals chapter.
Note. You can allow journals with control accounts to be deleted or unposted if you enable the options Allow Delete Journal with Control Accounts or Allow Unpost Journal with control accounts on the User Preferences - General Ledger page. Be aware, however, that if you allow posting to control accounts in General Ledger by selecting these options, the control account balance in the subledger no longer matches the control account balance in the general ledger.
See Defining General Ledger User Preferences.
See Also
 Using the Flat File Journal Import Process
Using the Flat File Journal Import Process
This section provides an overview of the flat file format and discusses how to import journal entries from flat files.
Note. Journal entries loaded to your system using flat file journal import must be edited using batch edit only. This is important because, imported journals do not yet have all journal lines and values populated by the various automatic features associated with batch edit. Imported journals should not be edited online. After importing journals, if you open them online you get a warning message stating that they must be edited first. It is only after the batch edit that the journals display the final entries for such things as interunit journals, separate debit credit reversals, and multibook lines.

 Understanding File Format in the Flat File Journal Import Process
Understanding File Format in the Flat File Journal Import ProcessThe file format is determined by the File Layout Object (GL_JRNL_IMPORT). The following is the file format for the Flat File Journal Import process. PeopleSoft delivers a sample flat file named journal.dat under the "data" folder. The layout varies depending on the first column with the following meaning:
# = Comments.
H = Journal header.
L = Journal line.
V = Journal VAT line.
C = Journal control totals.
Comments
This information describes the flat file's comments format:
|
Column |
Length |
Description |
|
1 |
1 |
# |
|
2 |
100 |
Comments |
File Format for Journal Header
This information describes the flat file's journal header format:
|
Column |
Length |
Description |
|
1 |
1 |
H |
|
2 |
5 |
Business Unit |
|
7 |
10 |
Journal ID A value of NEXT or a blank field create auto-numbered journal IDs. |
|
17 |
8 |
Journal Date (MMDDYYYY) |
|
25 |
1 |
Adjusting Entry Y = Adjusting journal. N = Regular journal (default). |
|
26 |
3 |
Adjusting Period Appears by default as 998 for adjusting journal. |
|
29 |
8 |
ADB Average Daily Balance Date (MMDDYYYY) Appears by default as the journal date if this field is left blank. |
|
37 |
10 |
Ledger Group |
|
47 |
10 |
Ledger |
|
57 |
1 |
Reversal Code B = Begin next period. E = End next period. X = Next day. D = User defined date. U = Adjustment period. N = No reversal (default). |
|
58 |
8 |
Reversal Date (MMDDYYYY) Populated by journal edit program if B or E. Must have a valid date if reversal code is D. |
|
66 |
3 |
Reversal Adjusting Period Only used when reversal code is U. |
|
69 |
1 |
ADB Reversal Code D = User defined date. S = Same as journal reversal (default). |
|
70 |
8 |
ADB Reversal Date (MMDDYYYY) Must have a valid date if ADB reversal code is D. |
|
78 |
3 |
Journal Source |
|
81 |
8 |
Transaction Reference Number |
|
89 |
30 |
Description |
|
119 |
3 |
Default Currency Code Foreign Currency Code Appears by default from the base currency of the business unit. |
|
122 |
5 |
Default Currency Rate Type |
|
127 |
8 |
Currency Effective Date (MMDDYYYY) Appears by default as journal date. |
|
135 |
17 |
Default Currency Exchange Rate |
|
152 |
3 |
System Source EXT = Journal Edit creates VAT lines and calculates them if VAT lines are not imported (default). EXV = Journal Edit won't create or calculate imported VAT lines. |
|
155 |
8 |
Document Type for Document Sequencing If blank, the system gets the value from the default on the run request panel, journal source, and ledger group. |
|
163 |
12 |
Document Sequence number Filled by document sequencing routine if document sequencing is enabled; otherwise, the field is blank. The entered number is checked by document sequencing. |
|
175 |
1 |
Budget Header Status V = Budget validated. N = Not validated (default). |
|
176 |
1 |
Commitment Control Amount Type 1 = Actuals and Recognized. 2 = Encumbrance. 3 = Pre-Encumbrance. 4 = Collected Revenue. 5 = Planned. 7 = Actuals, Recognize and Collect. Note. There is no 6. |
|
177 |
4 |
GL Adjustment Type |
|
181 |
10 |
Journal Class |
File Format for Journal Line
Flat file's journal line format. Journal line data follows immediately after its header data in the file.
|
Column |
Length |
Description |
|
1 |
1 |
L |
|
2 |
5 |
Business Unit Appears by default from the business unit from header. If a different business unit is entered, this is an interunit line. |
|
7 |
9 |
Journal Line Number Changes to one more than the previous line number. First line changes to 1. |
|
16 |
10 |
Ledger If ledger group is a commitment control ledger group, this is ignored from the flat file and assigned according to the commitment control amount type. |
|
26 |
10 |
Account |
|
36 |
10 |
Alternate Account |
|
46 |
10 |
Department |
|
56 |
8 |
Operating Unit |
|
64 |
6 |
Product |
|
70 |
5 |
Fund Code |
|
75 |
5 |
Class Field |
|
80 |
5 |
Program Code |
|
85 |
8 |
Budget Reference |
|
93 |
5 |
Affiliate |
|
98 |
10 |
Fund Affiliate |
|
108 |
10 |
Operating Unit Affiliate |
|
118 |
10 |
ChartField 1 |
|
128 |
10 |
ChartField 2 |
|
138 |
10 |
ChartField 3 |
|
148 |
15 |
Project |
|
163 |
4 |
Book Code |
|
167 |
8 |
Budget Period |
|
175 |
10 |
Scenario |
|
185 |
3 |
Statistics Code |
|
188 |
28 |
Base Currency Amount Calculated from transaction amount and exchange rate. If entered and exchange rate = 0, and recalc exchange rate is selected for the journal edit request, the exchange rate is calculated. |
|
216 |
1 |
Movement Flag This is only used in a separate debit and credit database. N = Natural (default). R = Reverse. |
|
217 |
17 |
Statistics Amount Only valid for statistical accounts or for lines with statistic codes. |
|
234 |
10 |
Journal Line Reference |
|
244 |
30 |
Journal Line Description |
|
274 |
3 |
Currency Code Appears by default as the default currency on header. The journal edit program clears this field for a statistical account. |
|
277 |
5 |
Currency Rate Type |
|
282 |
28 |
Amount Foreign Currency Amount |
|
310 |
17 |
Currency Exchange Rate Appears by default as 1 if Currency Code = Base Currency. Uses table lookup in journal edit program if currency rate type is entered and recalc exchange rate is selected for the journal edit request. |
|
327 |
5 |
Projects Business Unit |
|
332 |
15 |
Projects Activity ID |
|
347 |
3 |
Projects Analysis Type |
|
350 |
5 |
Projects Resource Type |
|
355 |
5 |
Projects Resource Category |
|
360 |
5 |
Projects Resource Sub-category |
|
365 |
8 |
Budget Date (MMDDYYYY) Appears by default as Journal Date if blank. |
|
373 |
1 |
Budget Line Status Appears by default as N if blank or Budget Header Status = N. |
|
374 |
10 |
Entry Event |
|
384 |
4 |
Interunit and intraunit transaction group number |
|
388 |
1 |
Interunit and intraunit anchor flag |
|
389 |
30 |
Open Item Key |
Note. After importing a journal using the flat file journal
import process, you must run the Journal Edit process on the journal before
you make corrections using the Create Journal Entries page.
Flat file journal import does not allow the use of control accounts.
However, you can remove this restriction by changing the JIMP_LN_WRK record
to set the prompt table edit for the Account field to GL_ACCOUNT_TBL and the
prompt table edit for Alternate Account field to ALTACCT_TBL.
File Format for Journal VAT Line
Flat file's journal VAT line format. Journal VAT data follows immediately after its journal line data in the file.
|
Column |
Length |
Description |
|
1 |
1 |
V |
|
2 |
1 |
Physical Nature G = Goods (default). S = Service. |
|
3 |
6 |
Defaulting State |
|
9 |
1 |
VAT Exception Type N = None. S = Suspended. X = Exonerated. |
|
10 |
20 |
VAT Exception Certificate ID |
|
30 |
1 |
Record VAT Input Whether a business unit pays VAT and recovers it later from VAT tax authority. Typically for purchase transactions. Y = Yes. N = No. |
|
31 |
1 |
Record VAT Output Whether VAT is collected by a vendor on behalf of the government. Typically for sales transactions. Y = Yes. N = No. |
|
32 |
1 |
Calculation Type E = Exclusive: VAT stated separately from merchandise. I = Inclusive: VAT included with merchandise. |
|
33 |
1 |
Calculation at Gross or Net G = Gross. N = Net. |
|
34 |
3 |
VAT Reporting Country Required field. |
|
37 |
8 |
VAT Declaration Date Appears by default as journal date if blank. |
|
45 |
4 |
VAT Transaction Type Required field. |
|
49 |
1 |
VAT Applicability Required field. E = Exempt. N = Not applicable. O = Outside of scope of VAT. S = Suspended. T = Taxable. V = VAT only. X = Exonerated. |
|
50 |
8 |
VAT Code Required field. |
|
58 |
4 |
VAT Account Type |
|
62 |
1 |
VAT Distribution Status D = Distributed. E = Error flag. I = Ignored. M = Archival entry. N = Not distributed. P = Processed. R = Reversal entry. U = Undefined. |
|
63 |
28 |
VAT Amount if system source = EXV Entered VAT amount = VAT amount; otherwise, entered VAT amount = 0. |
|
91 |
28 |
VAT Amount in Base Currency if system source =EXV Entered VAT Base Amt = VAT Base Amount; otherwise, entered VAT base amount = 0. |
|
119 |
28 |
VAT Basis Amount |
|
147 |
28 |
VAT Basis Amount in Base Currency |
|
175 |
9 |
Tax Code Aggregate Percent |
|
184 |
1 |
Override VAT Tolerance Check Y = Override: no check. N = Check. |
|
185 |
6 |
VAT Use Type |
|
191 |
7 |
Recovery percent |
|
198 |
7 |
Rebate percent |
|
205 |
28 |
Recovery Amount |
|
233 |
28 |
Recovery Amount in Base Currency |
|
261 |
28 |
Rebate Amount |
|
289 |
28 |
Rebate Amount in Base Currency |
|
317 |
1 |
Recovery Percent Source A = Automatically calculated. M = Manual entry. |
|
318 |
1 |
Rebate Percent Source A = Automatically calculated. M = Manual entry. |
|
319 |
1 |
VAT Rounding Rule D = Round down. N = Natural round. U = Round up. |
|
320 |
1 |
Amounts for Reporting Currency Y = Yes. N = No. |
|
321 |
3 |
Reporting Currency |
|
324 |
28 |
VAT Amount in Reporting Currency |
|
352 |
28 |
VAT Transaction Amount Reporting |
|
380 |
17 |
Currency Exchange Rate Changes to 1 if Currency Code = Base Currency. |
|
397 |
1 |
Prorate Non-recoverable VAT Y = Yes. N = No. |
|
398 |
1 |
Allocate nonrecoverable VAT Y = Yes. N = No. |
|
399 |
1 |
VAT Apportionment Control D = Distribution GL business unit. G = Transaction GL business unit. T = Transaction business unit. |
|
400 |
9 |
VAT Applicable Journal Line Number |
File Format for Journal Control Total
Flat file's journal control total data format. Control total data follows its header data but comes after journal line and journal VAT.
|
Column |
Length |
Description |
|
1 |
1 |
C |
|
2 |
5 |
Control Business Unit The control totals are for this business unit. Changes to the header business unit if this is blank. |
|
7 |
10 |
Ledger |
|
17 |
3 |
Base Currency Code The control totals are for this base currency. Should always equal the business unit's base currency except for statistical account totals. |
|
20 |
3 |
Currency Code The control totals are for this foreign currency. Changes to the header business unit if this is blank. |
|
23 |
28 |
Journal Control Base Currency Debits |
|
51 |
28 |
Journal Control Base Currency Credits |
|
79 |
28 |
Journal Control Foreign Currency Debits |
|
107 |
28 |
Journal Control Foreign Currency Credits |
|
135 |
17 |
Journal Control Statistical Units |
|
152 |
9 |
Journal Control Lines |
|
161 |
10 |
Department |
|
171 |
8 |
Operating Unit |
|
179 |
6 |
Product |
|
185 |
5 |
Fund Code |
|
190 |
5 |
Class Field |
|
195 |
5 |
Program Code |
|
200 |
8 |
Budget Reference |
|
208 |
5 |
Affiliate |
|
213 |
10 |
Fund Affiliate |
|
223 |
10 |
Operating Unit Affiliate |
|
233 |
10 |
ChartField 1 |
|
243 |
10 |
ChartField 2 |
|
253 |
10 |
ChartField 3 |
|
263 |
15 |
Project |
|
278 |
4 |
Book Code |
|
282 |
4 |
GL Adjustment Type |
|
286 |
8 |
Budget Period |
|
294 |
10 |
Scenario |
|
304 |
2 |
Balance Sheet Indicator |
Note. The file layout object GL_JRNL_IMPORT for flat file journal import is delivered in fixed column format as shown in the previous table. You can change this to CSV format and also adjust the date format if necessary.

 Page Used to Import Journals from Flat Files
Page Used to Import Journals from Flat Files|
Page Name |
Definition Name |
Navigation |
Usage |
|
Flat File Journal Import Request |
LOAD_JRNL_PNL |
General Ledger, Journals, Import Journals, External Flat Files, Flat File Journal Import Request |
Use the Load Journals From a Flat File process (GL_JRNL_IMP) to load data from a flat file into the General Ledger journal tables. |

 Importing Journals from Flat Files
Importing Journals from Flat Files
Access the Flat File Journal Import Request page (General Ledger, Journals, Import Journals, External Flat Files, Flat File Journal Import Request).
|
Character Set |
Select the appropriate character set for the flat file being processed. When you create a request, the character set changes to the character set that is associated with the default language code of the user that is creating the run control request. You can change this value, but you must have a UNICODE database if the character set of the file being processed requires UNICODE. UNICODE is important when your database must function in other than the Latin alphabet, such as Japanese Kanji. |
|
Validate ChartFields |
Select the level of ChartField validation for the import process:
A lower validation level enables you to run the import process faster and make use of journal suspense processing when Journal Edit revalidates the journal at a later stage. Note. Selecting All Common ChartFields does not validate PeopleSoft Project Costing specific ChartFields. |
|
Default GL Document Type |
If you use document sequencing, specify a default document type to indicate the business purpose for the transaction. You can specify a document type for each journal header in the flat file. |
|
Journal ID Mask |
Enter a unique mask or prefix to identify journals created through flat file journal import, if the journal ID is blank or NEXT in the file. |
See Also
Integrating and Transferring Information Among Applications
Using Spreadsheet Journal Import
 Using the Spreadsheet Journal Import Process
Using the Spreadsheet Journal Import Process
General Ledger has a spreadsheet journal import user interface. Use it to prepare and enter journals offline without database connection. You can then import them into your PeopleSoft database directly over the internet or via files. Please see the following reference for full details on using this utility.
See Using Spreadsheet Journal Import.