| Oracle® Fusion Middleware Oracle WebCenter Portal: Spacesユーザーズ・ガイド 11g リリース1(11.1.1.7.0) B72923-01 |
|
 前 |
 次 |
| Oracle® Fusion Middleware Oracle WebCenter Portal: Spacesユーザーズ・ガイド 11g リリース1(11.1.1.7.0) B72923-01 |
|
 前 |
 次 |
イベント・サービスは、Oracle WebCenter Portal: Spacesで会議、予定、その他の種類のイベントをスケジュールするために使用できるカレンダを提供します。すべてのスペースには、専用の「イベント」ページがあり、そこではスペース・モデレータによりイベント・サービスが有効化されています。
また、イベント・サービスを使用して、ホーム・スペースからユーザー個人のMicrosoft Exchangeカレンダを表示することもできます。さらに、ホーム・スペース・カレンダの上にスペース・カレンダを重ねて、スケジュール全体を1箇所に表示することもできます。
|
Frameworkアプリケーション Oracle WebCenter Portal: Frameworkを使用してビルドされたアプリケーションでも、イベント・サービスを使用して、ユーザーの個人カレンダへのアクセスを提供することができます。 |
この章では、イベント・サービスで提供される機能について説明します。内容は次のとおりです。
対象読者
この章は、イベント・サービスを使用してイベントのスケジュールおよび追跡を行うSpacesユーザーを対象としています。これは、Create, Edit, and Delete EventsまたはCreate Events(イベント関連タスク用)、Edit Pages(ページにイベント・タスク・フローを追加)、Edit Task Flows(カレンダへのオーバーレイを有効化)権限を含むスペース・ロールを持つユーザーです。詳細は、第54.2.1.2項「スペース内の権限と権限モデルの理解」を参照してください。
|
注意: この章で説明する各タスクは、現在のスペースでイベント・サービスが有効にされていない場合は使用できません。 |
イベントには、予定、会議、プレゼンテーションなどが含まれます。Spacesには、2種類のイベントがあります。
個人イベントは、特定のスペースに関連していないイベントです。これには、病院や歯医者の予約、友だちとの昼食の約束などが含まれます。
個人イベントは、Microsoft Exchangeカレンダから取得され、そのユーザーに対して、およびホーム・スペースにページを持つイベント・タスク・フローに対してのみ表示されます。
|
Frameworkアプリケーション 個人イベントは、Frameworkアプリケーションでも使用できます。 |
スペース・イベントは、特定のスペースに関連しているイベントです。これには週に一度の会議、プレゼンテーション、または顧客訪問などが含まれます。
スペース・イベントは、このスペース専用の「イベント」ページにあるスペースのすべてのメンバーに対して、またはこのスペースのページにある「イベント」タスク・フローに表示されます。必要なレベルの権限を持つメンバーは、イベントのスケジュール設定や更新を行うことができます。
|
Frameworkアプリケーション スペース・イベントは、Frameworkアプリケーションでは使用できません。 |
|
注意: アプリケーションでWebCenterポータルのデフォルト・ユーザー・ロールが使用されている場合、イベントの作成に必要な権限は、 |
ホーム・スペースのイベント・タスク・フローに個人イベントを表示するだけではなく、同じタスク・フローで選択したスペースにスペース・イベントを表示することもできます。これは、カレンダへのオーバーレイと呼ばれます。これにより、日々のスケジュールを管理するために、いろいろなスペースに行ったり来たりするのではなく、重要なイベントをすべて1つの場所、つまりホーム・スペースで使用できるようにすることができます。
あるスペースでページを作成し、これにイベント・タスク・フローを追加した場合、このタスク・フローを拡張して、他のスペースにあるイベントを表示することができます。スペースの一部が、類似したメンバーシップ・リストと非常に密接に接続されている場合は、これが便利です。
|
注意: カレンダへのオーバーレイを使用できるのは、「イベント」タスク・フローのみです。スペースの「イベント」ページには、そのときのスペースから取得されたイベントのみが表示されます。 |
アプリケーションには、イベントを確認できる様々な場所が用意されています。
イベント・サービスが有効化されているスペースにはすべて、「イベント」ページ(「イベント」タスク・フローを含む特別なページ)があり、このページの表示、非表示を切り替えることができます。「イベント」ページを表示できない場合、非表示になっている可能性があります。
適切な権限を持っていれば、スペースのどのページにでも「イベント」タスク・フローを追加できます(図63-1)。
また、ホーム・スペースのページに「イベント」タスク・フローを追加することもできます。ホーム・スペースでは、タスク・フローには当初、イベントのカレンダは表示されません。その代わり、個人カレンダにログインするためのリンクが表示されます(図63-2)。
Microsoft Exchangeカレンダを使用していない場合、またはホーム・スペースに個人イベントは表示したくないが、スペース・イベントは表示したいという場合は、カレンダのオーバーレイを有効にし、「続行」をクリックします(図63-3)。
図63-3 カレンダのオーバーレイが有効になっているホーム・スペースの「イベント」タスク・フロー
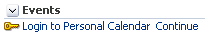
イベント・サービスでは、リンク・サービスとの緊密な統合によって、他のSpacesアイテムとイベントを関連付けることができます。リンク機能により、ドキュメント、ノート、お知らせ、ディスカッションおよびURLをイベントに関連付けることができるようになります。イベントからリンクを作成するには、目的のイベントを編集し、「リンク」アイコンをクリックします。詳細は、第65章「リンク・サービスの使用」を参照してください。
また、イベント・サービスを使用して、スペースのイベントに関する電子メールをスペースのメンバーに送信することもできます。イベントから電子メールを送信するには、目的のイベントを編集し、「メールの送信」アイコンをクリックします。詳細は、第6章「Spacesアプリケーションの「メールの送信」の通知の構成」を参照してください。
会議は日常よくあるできごとです。すべての会議を把握し続けることにより、重要な会議に確実に出席し、そこで起きていることについていくことができます。
イベント・サービスは、個人イベントとスペース・イベントを表示するために2種類のタスク・フローを提供しています。
「イベント」タスク・フローは、十分な機能を備えたカレンダを提供します。このカレンダでは、様々なレイアウトでイベントを表示するだけでなく、イベントを作成、管理したり、複数のカレンダからイベントを集めて表示したりすることもできます。
「イベント - ミニ・ビュー」タスク・フローは、イベントをリストとして、よりコンパクトなビューに表示します。これから行われるイベントを表示したり、既存のイベントを編集したりすることができます。このタスク・フローでは、新規イベントは作成できません。イベントに関する情報を提供したいが、完全なカレンダを表示できるほどのスペースがページにはないという場合に便利です。
|
注意: 次の項の手順は、個人イベントとスペース・イベントの両方で使用できます。違いがある場合は、その旨、記載します。 |
この項の内容は次のとおりです。
ページにイベント・サービスのタスク・フローを追加する手順は、第18.5項「ページへのコンポーネントの追加」を参照してください。
|
ヒント: 「イベント・サービス」タスク・フローの有無や場所は、リソース・カタログの構成方法によって異なります。デフォルト・リソース・カタログでは、「イベント」タスク・フローのリストは「ソーシャルとコミュニケーション」の下に表示されます。 |
Spacesの外部にあり、特定のスペースと関連していない個人イベントのカレンダを管理することができます。このカレンダに、Microsoft Exchange 2003または2007を使用している場合、ホーム・スペースに個人イベントを入れることができます。これにより、すべてのカレンダ情報を1箇所にとどめ、日々の予定を立てやすくすることができます。
個人イベントはホーム・スペースで確認できます。また、個人イベントを編集または削除したり、Exchangeカレンダにプッシュされた新しい個人イベントを作成することも可能です。
|
注意: カレンダ・オーバーレイを使用して、ホーム・スペースの個人イベントの隣にスペース・イベントを表示できますが、スペース・イベントをExchangeカレンダにプッシュすることはできません。 カレンダのオーバーレイに関する詳細は、第63.2.7項「1つのタスク・フローに複数のカレンダを表示」を参照してください。 |
はじめに
管理者により、Microsoft Exchange Serverに接続されていなければ、Spacesにある個人イベントにはアクセスできません。詳細は、『Oracle Fusion Middleware Oracle WebCenter Portal管理者ガイド』のイベントサービスの管理に関する章を参照してください。
個人イベントにアクセスするには、次の手順を実行します。
ホーム・スペースで、個人イベントの追加先となるページを見つけます。
ページの適切なリージョンに「イベント」タスク・フローを追加します。
「イベント」タスク・フローで、「個人カレンダにログイン」をクリックします。
|
注意: 「個人カレンダにログイン」ではなく「再試行」リンクが表示されている場合、Microsoft Exchange Serverへの接続に問題があります。管理者に連絡してください。 |
Microsoft Exchangeへのログイン資格証明を入力し、「OK」をクリックします。
イベントはグリッドまたはリストとして表示できます。一度に表示するイベントの時間範囲を日、週、または月単位から指定することもできますし、1日当たりに表示する時間帯を選択することもできます。さらに、表示に第2タイムゾーンを含めることも可能です。
この項の内容は次のとおりです。
イベント・サービスを使用できるどのスペースでも、スペース・イベントは「イベント」ページに表示されます。ただし、「イベント」ページはデフォルトでは表示されない可能性があります。その場合は「ページの管理」ダイアログを使用して、簡単に「イベント」ページを表示できます。
|
注意: ホーム・スペースには、「イベント」ページはありません。 |
「イベント」ページを表示するには、次の手順を実行します。
「イベント」ページの表示先となるスペースに移動します。
スペースの管理設定で、「ページ」ページを表示します。
|
ヒント: このページへのアクセス方法は、使用するページ・テンプレートによって異なります。たとえば、サイド・ナビゲーション・テンプレートには、「管理」メニューを使用してアクセスする場合があります。 このページへのナビゲートは、第A.5項「スペース・ページのユーザー・インタフェースURL」に記載されているダイレクトURLを使用することも可能です。 |
「イベント」ページの「ページの表示」チェック・ボックスを選択します(図63-5)。
後になって、「イベント」ページを表示しておく必要がなくなったら、「ページ」ページで、「イベント」ページの「ページの表示」チェック・ボックスの選択を解除します。
「イベント」ページ、または「イベント」タスク・フローのツールバーにあるアイコンを使用して、イベントをグリッド形式、またはリスト形式で表示することができます。イベントの表示にグリッド形式を使用する場合、日、週、または月単位で表示できます。イベントをリスト形式で表示する場合、このリストに表示される今後のイベント数は、タスク・フローの表示オプションによって変わります。
通常、グリッド・モードでは、「イベント」ページまたは「イベント」タスク・フローには、その当日、週、または月のイベントが表示されています。特定の日、週または月のイベントを表示するには、前または次アイコンを使用するか、具体的な日付を選択します。
表63-1に、「イベント」ページまたは「イベント」タスク・フローのツールバーで使用できるアイコンとその機能をまとめます。
|
注意: 次のオプションは、「イベント - ミニ・ビュー」タスク・フローでは使用できません。 |
表63-1 カレンダ・アイコン
| アイコン | 説明 |
|---|---|
 |
前の日、週、月のイベント、または前のイベント・セットを表示します。 |
 |
次の日、週、月のイベント、または次のイベント・セットを表示します。 |
 |
|
 |
クリックすると、特定の日付に対応するイベントが表示されます。 日付ピッカーでは、現在の日付(今日)は太枠で囲んで表示され、そのときに選択されている日付は強調表示されます(現在の日付とそのときに選択されている日付が同じ日である場合もあります)。年、月、日を選択するには、日付ピッカーを使用します。 注意: タスク・フローでカレンダのオーバーレイ機能が全画面モードで有効化されている場合、日付ピッカーは常にカレンダの左側に表示されます。 |
 |
|
 |
|
 |
|
 |
クリックすると、これから行われるイベントのリストが表示されます。リストに表示されるイベントの数は、タスク・フローの設定によって異なります(詳細は、第63.2.3.5項「表示プリファレンスの設定」を参照してください)。 |
|
|
カレンダでイベントのフィルタ基準となるイベント・カテゴリを1つ以上選択します。カレンダには、選択したカテゴリに属するイベントのみ表示されます(詳細は、第63.2.3.4項「イベントのカテゴリ別フィルタリング」を参照してください)。 |
 |
「イベント」ページまたは「イベント」タスク・フローには、イベントに関する基本情報が表示されます。イベントの上にマウス・ポインタを重ねるだけで、場所、開始時間と終了時間、優先順位、カテゴリ、リンクなど、さらに詳しい情報が表示されます。
イベントの詳細を表示するには、次の手順を実行します。
イベントの詳細の表示先となる「イベント」タスク・フロー、「イベント - ミニ・ビュー」タスク・フロー、または「イベント」ページに移動します。
詳細を表示したいイベントの上にマウス・ポインタを重ねます。
ポップアップが現れ(図63-6)、次の情報が表示されます。
イベントのタイトル
イベントの日付と時刻の詳細。第2タイムゾーンが指定されている場合はそれも表示されます。
イベントの優先度
イベントの所属カテゴリ
イベントの場所(指定されている場合)
イベントに関連付けられているリンク
イベントの具体的な詳細を表示するには、そのイベントを編集する必要があります。詳細は、第63.2.5項「予定イベントの改訂」を参照してください。
チーム・ミーティング、顧客ミーティング、休暇など、1つ以上の特定カテゴリに属するものだけ表示されるように、カレンダのイベントをフィルタすることができます。
|
関連項目: イベント・カテゴリは、スペース・モデレータにより、スペースの管理設定で作成されます。詳細は、第53.10.6項「スペース・イベント・カテゴリの作成および管理」を参照してください。イベント・カテゴリの作成後、これらを使用して、イベントにカテゴリを割り当てることができます。これにより、イベントをカテゴリ別にフィルタできるようになります。 |
カテゴリを基準にイベントをフィルタするには、次の手順を実行します。
イベントのフィルタを行う「イベント」タスク・フローまたは「イベント」ページに移動します。
|
注意: 「イベント - ミニ・ビュー」タスク・フローではイベントはフィルタできません。 |
ツールバーで、「表示」ドロップダウン・リスト(図63-7)から、カテゴリに表示されるイベントのフィルタの基準となるカテゴリを1つ以上選択します。
このドロップダウン・リストを閉じると、選択したカテゴリに属するイベントのみがカレンダに表示されるようになります。
|
ヒント: イベントのフィルタリングを解除するには、「フィルタのカテゴリ」ドロップダウン・リストで必要のないカテゴリの選択を解除します。 |
イベントを日または週単位で表示するときに、カレンダの先頭に表示される時刻を決定します。
第2タイムゾーンを特定します。
リスト・ビューでのイベントの表示方法を日、週、または月単位にするか、日数を指定して表示するかを指定できます。
このようなプリファレンスを設定するには、「イベント・プリファレンスの設定」アイコン(図63-8)をクリックして、「プリファレンスの表示」ダイアログ(図63-9)にアクセスします。
|
注意: 「イベント・プリファレンスの設定」アイコン、および「プリファレンスの表示」ダイアログは「イベント - ミニ・ビュー」タスク・フローでは使用できません。 |
この項の内容は次のとおりです。
「日」および「週」ビューでは、カレンダ・グリッドは時間単位に分割されています。カレンダで垂直方向のスペースに制限がある場合は、カレンダのグリッドに表示される最も早い時刻を指定して、スペースを節約することができます。指定された開始時刻から午後11時まで表示してもまだスペースに余裕がある場合は、指定よりも前の時刻から表示されます。
カレンダの開始時刻を設定するには、次の手順を実行します。
昨今の労働力を分散させる作業形態では、異なる場所にいるメンバーとチームを組んで働くことも珍しくありません。会議をスケジューリングするときには、招待される人すべてに最も都合のよい時間がわかると便利です。スケジューリングをしやすくするために、第2タイムゾーンを指定して、そのタイムゾーンと自分のタイムゾーンの両方で会議の時間を確認することができます。
イベントの上にマウス・ポインタを重ねると、「イベントの詳細」ポップアップに、第1タイムゾーンと第2タイムゾーンの会議時刻が表示されます(図63-10)。
第2タイムゾーンを設定するには、次の手順を実行します。
カレンダがリスト・ビューに表示されているときに、イベントをどのように表示するかを指定することができます。イベントは日、週、または月単位に表示することもできますし、表示する日数を指定することもできます。
リスト・ビューを構成するには、次の手順を実行します。
リスト・ビューの構成を行う「イベント」タスク・フローまたは「イベント」ページに移動します。
ツールバーの「イベント・プリファレンスの設定」アイコンをクリックします(図63-8)。
「プリファレンスの表示」ダイアログ(図63-9)の「リスト・タイプ」リストから、リスト・ビューにイベントを表示する方法を選択します。
「日数」: 指定された日数の間に行われるイベントをすべてリストします。
「日」: 選択されている日に行われるイベントをすべてリストします。
「週」: 選択されている週に行われるイベントをすべてリストします。
「月」: 選択されている月に行われるイベントをすべてリストします。
前の手順で「日数」を選択した場合、「リスト数」フィールドに、イベントを表示する日数を指定します。デフォルトは14です。
「OK」をクリックして変更を保存します。
スペース・イベントと個人イベントをスケジューリングすることができます。個人イベントをスケジューリングすると、そのユーザーのMicrosoft Exchangeカレンダに詳細がプッシュされます。
|
注意: 「イベント - ミニ・ビュー」タスク・フローでは新規イベントはスケジューリングできません。 |
イベントをスケジューリングするには、次の手順を実行します。
イベントのスケジューリングを行う「イベント」タスク・フローまたは「イベント」ページに移動します。
ツールバーで、「新規イベントの作成」アイコンをクリックします(図63-11)。
「イベントの作成」ダイアログが開きます(図63-12)。「イベントの作成」ダイアログのフィールドは、作成しているイベントが個人イベントであるか、スペース・イベントであるかによって多少異なります。差異については、この手順の後半で指摘します。
|
注意: グリッド・ビューでも、空いている部分をダブルクリックするか、右クリックして「作成」を選択して、「イベントの作成」ダイアログを簡単に表示することができます。この方法には、ダイアログに最初からイベントの日付と時刻が指定されているという利点があります。 |
「タイトル」フィールドに、イベントのタイトルを簡単にわかりやすく入力します。
たとえば、Project Updateと入力します。
「場所」フィールドに、イベントの実施場所を入力します。
たとえば、Conference Room 5と入力します。
「カレンダ」ドロップダウン・リストから、イベントを作成するカレンダを選択します。
|
注意: 「カレンダ」ドロップダウン・リストは、カレンダ・オーバーレイ機能が有効化され、タスク・フローに他のカレンダが少なくとも1つ表示されている場合のみ使用できます。 「カレンダ」ドロップダウン・リストは、カレンダ・オーバーレイの使用できない「イベント」ページで作成されたイベントでは使用できません カレンダのオーバーレイに関する詳細は、第63.2.7項「1つのタスク・フローに複数のカレンダを表示」を参照してください。 |
イベントのために1日、他の予定を入れられないようにするには、「終日イベント」を選択します。
終日イベントが数日間にわたることもあります。「日」および「週」ビュー・モードでは、終日イベントはすべて、カレンダの上部にある独立したエリアに表示されます。「月」ビューでは、終日イベントはすべて色枠で囲まれて表示されます。
「開始時間」フィールドに、イベントの開始日の日付と時刻を入力します。
|
ヒント: 必要に応じて、「日付および時間の選択」アイコンをクリックし、日付ピッカーから開始時刻を選択します。 |
終日イベントでは、日付のみを指定します。
「終了時間」フィールドに、イベントの終了日の日付と時刻を入力します。
|
ヒント: 必要に応じて、「日付および時間の選択」アイコンをクリックし、日付ピッカーから終了時刻を選択します。 |
終日イベントでは、日付のみを指定します。
(オプション)「優先度」ドロップダウン・リストでイベントの優先度を「最高」、「高」、「標準」、「低」、または「最低」から選択します。
イベントがクラッシュしたときに、そのイベントがどこに表示されるかは、優先度により決まります。最高の優先度を持つイベントが最初に表示されます。イベントの上にマウス・ポインタを重ねたときに現れるイベント・ポップアップにも、イベントの優先度が表示されます。
(オプション)「カテゴリ」ドロップダウン・リストから、このイベントの分類先となるカテゴリを選択します。
カテゴリは、イベントを別個のグループに分け、その一般的な目的に応じて整理するのに便利です。
イベント・カテゴリは、イベントの上にマウス・ポインタを重ねたときに現れるイベント・ポップアップに表示されます。カテゴリに応じて、イベントの色を変えることができます。
また、カレンダをフィルタして、特定のカテゴリに属するイベントのみを表示することもできます。
|
注意: 「カテゴリ」ドロップダウン・リストは、スペース・イベントでのみ使用できます。 |
(オプション)「詳細」フィールドに、詳細説明を最高4,000文字で入力します。
たとえば、会議の目的や議題の簡単な説明を記入することができます。また、会議に向けて、参加者があらかじめ準備しておくべきことがある場合もここに指示します。
|
注意: ここに入力した詳細は、イベントを編集するときにのみ表示されます。ユーザーがイベントにマウス・ポインタを重ねても、イベント・ポップアップには表示されません。すべてのユーザーがこの詳細を読むと想定しないでください。会議に関する重要事項は、たとえば、会議通知メールやお知らせなど、別の方法で知らせる必要があります。 |
(オプション)他のユーザーに自分の個人イベントを見られたくない場合は、「プライベート」を選択します。
この「イベント」タスク・フローが、他のユーザーにアクセスを許可しているホーム・スペースのページに含まれている場合、他のユーザーはこのイベントを表示できません。
|
注意: 「プライベート」チェック・ボックスは、個人イベントでのみ使用できます。 |
「作成」アイコンをクリックし、カレンダにイベントを追加します(図63-13)。
イベントの一部を変更したくなることがあります。たとえば、特定の参加者のために時刻を変更しなければならなくなったり、会議場所が使用できなくなったりすることがあります。
予定イベントを改訂するには、次の手順を実行します。
改訂したい予定イベントのある「イベント」タスク・フロー、「イベント - ミニ・ビュー」タスク・フロー、または「イベント」ページに移動します。
目的のイベントをクリックして、「イベントの編集」ダイアログを開きます(図63-14)。
|
ヒント: 「イベント」タスク・フロー、または「イベント」ページでは、イベントを右クリックして「編集」を選択するか、またはマウス・ポインタを移動して(または[Tab]キーを使用して)イベントをハイライトし、[Enter]キーを押して、「イベントの編集」ダイアログを表示できます。 |
イベントの詳細を修正します。
このダイアログで使用できるオプションの詳細は、第63.2.4項「イベントのスケジューリング」を参照してください。
「更新」をクリックして変更を保存します。
イベントを取消すには、そのイベントを「イベント」ページまたはタスク・フローから削除します。
予定イベントを取消すには、次の手順を実行します。
予定イベントの取消しを行う「イベント」タスク・フローまたは「イベント」ページに移動します。
イベントを右クリックし、「削除」を選択します(図63-15)。
|
ヒント: また、マウス・ポインタをイベントに重ね、[Del]キーを押すか、「イベントの編集」ダイアログで「削除」をクリックして削除することもできます。 「イベント - ミニ・ビュー」タスク・フローからイベントを削除するには、「イベントの編集」ダイアログを使用する必要があります。 |
「削除の確認」ダイアログで「削除」をクリックします。
イベントがカレンダから削除されます。
Spacesでは、1人のユーザーが複数のスペースのメンバーになっている可能性があります。これらのスペースがそれぞれ、独自のイベント・カレンダを持っていることがあります。さらに、ユーザーも自分自身に関係するイベントを追跡するために独自のカレンダを持つことができます。一日の初めに、これらのカレンダを1つずつ見て、その日のスケジュールを決定するのは現実的ではありません。
この問題を解決するために、「イベント」サービスで、1つの「イベント」タスク・フローに複数のカレンダを表示することができるようになりました。これは、カレンダ・オーバーレイと呼ばれます。この機能はホーム・スペースで使用できるため、個人の予定も入れることができます。また、スペース・ページの「イベント」タスク・フローにもカレンダをオーバーレイできます。
|
注意: イベントはカレンダごとに色分けして表示されるため、どのカレンダからのイベントなのかがすぐわかります。 スペース・ページでカレンダをオーバーレイしている場合、カテゴリの色は、そのときのスペースにあるイベントについてのみ使用されます。オーバーレイされているカレンダのイベントは、カテゴリに関係なく、そのカレンダで定義されている色で表示されます。 |
たとえば、マーケティング部、セールス部、施設部が関係するセールス・イベントを開催するとします。すべての部門が全体的な計画を明確に把握できるように、すべての部門に対するイベントとタスクを含むカレンダを作成します。
「すべてのイベント」カレンダを作成するには、次の手順を実行します。
「すべてのイベント」という名前のスペースを作成します。
マーケティング、セールス、および施設スペースのカレンダにイベントを追加します。
「すべてのイベント」スペースのページに「イベント」タスク・フローを追加し、マーケティング、セールス、および施設スペースのカレンダをオーバーレイします。
|
注意: カレンダへのオーバーレイを使用できるのは、「イベント」タスク・フローのみです。「イベント - ミニ・ビュー」タスク・フロー、または「イベント」ページでは使用できません。 |
この項の内容は次のとおりです。
「イベント」タスク・フローに追加のカレンダを表示するには、まず、そのタスク・フローでカレンダ・オーバーレイ機能を有効化する必要があります。
カレンダ・オーバーレイを有効にするには、次の手順を実行します。
ホーム・スペース、または該当するスペースに移動し、目的の「イベント」タスク・フローを含むページを見つけます。
ページに「イベント」タスク・フローをまだ追加していない場合は、第18.5項「ページへのコンポーネントの追加」を参照してください。
ページを編集モード(コンポーザ)で開くには、[Ctrl]+[Shift]+[E]を押します。
「イベント」タスク・フローの「編集」(レンチ)アイコンをクリックします。
|
注意: スペースで作業している場合、タスク・フローを編集する権限がない可能性があります。カレンダ・オーバーレイを有効化するには、スペース・モデレータに問い合わせてください。 |
「コンポーネント・プロパティ」の「イベント」ダイアログで、「パラメータ」タブをクリックします(図63-16)。
「カレンダ・オーバーレイのスタイル」ドロップダウン・リストから、次のいずれかを選択します。
「なし」: カレンダ・オーバーレイを使用しない場合。
「ミニ」: カレンダ・オーバーレイを縮小ビューで使用する場合。このオプションを選択すると、ページでカレンダが使用するスペースは小さくなりますが、オーバーレイの操作方法がわかりづらくなることがあります。このオプションは、ページで使用できるスペースが非常に限られている場合、またはユーザーがカレンダ・オーバーレイを使い慣れ、使用方法を理解したときに使用してください。「ミニ」スタイルは、「日」ビューおよび「リスト・ビュー」でのみ使用できます。「週」や「月」では使用できません。
「完全」: 詳細なカレンダ・オーバーレイを使用する場合。ページでスペースの問題がないときに、より豊かなユーザー・インタフェースを提供するには、このオプションを使用します。
「OK」をクリックし、変更を保存して「コンポーネント・プロパティ」ダイアログを終了します。
コンポーザの右上にある「保存」をクリックして、変更を保存します。
右上の「閉じる」をクリックして、コンポーザを終了します。
この結果、「イベント」タスク・フローでは、カレンダの左側にできたエリアで他のカレンダを選択し、表示できるようになります。
「カレンダ・オーバーレイのスタイル」で「完全」オプションを選択した場合、カレンダのオーバーレイ・エリアにはアイコンだけではなく、テキストも表示されるようになります。また、日付ピッカーも表示され、カレンダを操作しやすくなります(図63-17)。
「カレンダ・オーバーレイのスタイル」で「ミニ」オプションを選択した場合、カレンダのオーバーレイ・エリアは縮小され、アイコンのみ表示されます。日付ピッカーは表示されません(図63-18)。
|
注意: まだ、個人カレンダを設定およびログインしていない場合は、「続行」リンクをクリックし、タスク・フローにカレンダを表示します。個人カレンダへの設定方法の詳細は、第63.2.2項「個人イベントへのアクセス」を参照してください。 |
カレンダ・オーバーレイ機能が有効化されている場合、「イベント」タスク・フローにはカレンダを必要なだけ表示できます。イベントはカレンダごとに異なる色で表示されるため、どのカレンダに属するイベントであるかを見分けやすくなります。
追加のカレンダを表示するには、次の手順を実行します。
ホーム・スペース、または該当するスペースに移動し、目的の「イベント」タスク・フローを含むページを見つけます。
「イベント」タスク・フローのカレンダ・オーバーレイ・エリアで、「カレンダの追加」アイコンをクリックします(図63-19)。
「カレンダの追加」ダイアログ(図63-20)で、タスク・フローに表示するカレンダが入っているスペースを選択します。
複数のスペースを選択できます。
「カレンダの追加」をクリックします。
これにより、カレンダ・オーバーレイ・エリアには選択したスペースが、右側のカレンダにはそのスペースにあるイベントが表示されるようになります。イベントは、スペースごとに色分けして表示されます。
スペースのイベントをカレンダに追加した後で、リストに表示されるカレンダの順序や、カレンダから取得したイベントの区別に使用する色など、様々な表示オプションを変更できます。
カレンダの表示オプションを編集するには、次の手順を実行します。
ホーム・スペース、または該当するスペースに移動し、目的の「イベント」タスク・フローを含むページを見つけます。
表示オプションの編集対象となるスペースの右側にある矢印アイコンをクリックします。これにより、カレンダ・オーバーレイのポップアップ・メニューが表示されます(図63-22)。
ポップアップ・メニューから、次を選択します。
表示可: カレンダで、このスペースのイベントの表示をトグルする場合。
また、スペース名(完全ビューのみ)、またはスペース名の横にある色付きの四角形をクリックして、スペースのイベント表示をトグルすることもできます。
表示名の変更: 「完全」ビュー・モードでスペースのリストに表示される名前を単なるスペース名ではなく、わかりやすくすることができます。
カレンダの削除: このスペースのカレンダをタスク・フローから削除します。
スペースを開く: このカレンダに関連するスペースを開きます。
最上位に移動/上へ移動/下へ移動/最下位に移動: リスト内でこのスペースの配置を変えます。
同じ時間帯に複数のスペースからイベントがリストされるときのイベントの表示順序は、スペースのリスト順序に応じて決まります。最初に表示されるには、リストの最上位にあるスペースのイベントです。
このスペースからのイベントを表す色の変更後の色。
特定のスペースのイベントが作成、更新、または削除されたときに通知を受けられるようにサブスクライブすることができます。
スペースのイベントをサブスクライブすると、そのスペースでイベントが作成、更新、または削除されたときに、通知を受け取ることができます。通知の送信先クライアントがiMIP(たとえば、Microsoft Outlook、Mozilla Thunderbird、Gmailなど)をサポートしている場合、通知メールから、イベントの承認または却下、イベント時刻の変更提案などをすることができます。
イベントを承認すると、そのイベントが電子メール・クライアントのカレンダに追加されます。
イベント・サービスのタスク・フローには、関連付けられているプロパティがあります。十分な権限を持つユーザーは、コンポーザの「コンポーネント・プロパティ」ダイアログからこれらのプロパティにアクセスできます(図63-24)。
「コンポーネント・プロパティ」ダイアログへのアクセスの詳細は、第18.6.2項「コンポーネントのプロパティの設定」を参照してください。
次の各項では、イベント・サービス・タスク・フローのプロパティと、「パラメータ」タブのプロパティについて説明します。
デフォルトのタスク・フロー・コンテンツは、「コンポーネント・プロパティ」ダイアログの「パラメータ」タブ上のプロパティによって制御されます。このタブのパラメータの詳細は、第63.3.2項「「イベント」タスク・フローのパラメータ」を参照してください。タスク・フローによっては、このタブのパラメータによって、タスク・フローとページ・パラメータおよびページ定義変数を簡単に結び付けることができます。ページとコンポーネントの結付けの詳細は、第22章「ページ、タスク・フロー、ポートレットおよびUIコンポーネントの結付け」を参照してください。
「表示オプション」タブ、「スタイル」タブおよび「コンテンツ・スタイル」タブのプロパティを変更すると、タスク・フローの外観と動作に影響します。これらのプロパティは、すべてのタスク・フローに共通しています。詳細は、第18.6項「ページ・コンポーネントの変更」を参照してください。
「イベント」タブの内容は、タスク・フローでサポートされているイベントによって異なります。詳細は、第18.6.7項「コンポーネントのコンテキスト・イベントの使用」を参照してください。
「子コンポーネント」タブには、現在のコンポーネントに含まれているすべてのコンポーネントが表示されます。このタブには、子コンポーネントを並べ替えたり、表示/非表示を切り替えるためのコントロールが用意されています。すべてのコンポーネントに子コンポーネントがあるわけではありません。そのため、このタブは省略されている場合があります。詳細は、第18.6.5項「子コンポーネントの使用」を参照してください。
「パラメータ」タブと「表示オプション」タブのすべてのプロパティから式言語(EL)エディタにアクセスできます。ELエディタを使用すると、定数値のかわりに変数値を選択または指定できます。エディタを開くには、プロパティ・フィールドの横にある「編集」アイコンをクリックします。エディタの使用の詳細および一般的なEL式の説明は、付録B「式言語(EL)式」を参照してください。
|
注意: 「コンポーネント・プロパティ」ダイアログの汎用の「表示オプション」タブでELを入力すると、入力内容が自動的に検証されます。EL構文が無効な場合、エラーが表示され、値は適用も保存もされません。汎用の表示オプションとは、表18-1に掲載されているオプションです。 汎用以外の表示オプションには、ELの検証は行われません。 |
表63-2では、「イベント」タスク・フローに固有のパラメータを説明しています。
表63-2 「イベント」タスク・フローのパラメータ
| パラメータ | 説明 |
|---|---|
|
カレンダ・オーバーレイが有効化されているかどうか。有効な値は、次のとおりです。
|
|
|
カレンダ・コンポーネントに適用するカスタム・スタイル・クラスの名前。 |
|
|
イベント・ビューをカスタマイズするための一意の識別子。 Customization IDにより、このタスク・フロー・インスタンスとカスタマイズ設定およびパーソナライズ設定を関連付けることができます。この値は自動的に設定されます。この値は編集しないでください。 |
|
|
カレンダのデフォルトで使用される現在の日付。有効な値は、次のとおりです。
|
|
|
タスク・フローをパーソナライズ、またはカスタマイズできるかどうかを決定するチェック・ボックス。選択されていない場合、ユーザーはタスク・フローをパーソナライズおよびカスタマイズできます。 |
|
|
リストされているインスタンスのソースであるスペースの名前。 有効な値は、次のとおりです。
スペースの表示名は、スペースの管理設定の「一般」ページに記載されています。 |
|
|
ユーザーがタスク・フローに追加できるカレンダ数の最大値。 最大値に達すると、タスク・フローに「カレンダの追加」アイコンは表示されなくなります。 デフォルト値は20です。 |
|
|
ユーザーが一度に表示できるカレンダ数の最大値。 この値は、Maximum Calendarsに指定した値を上回ってはいけません。 デフォルト値: Maximum Calendarsと同じ値。 |
表63-3では、「イベント - ミニ・ビュー」タスク・フローに固有のパラメータを説明しています。
表63-3 「イベント - ミニ・ビュー」タスク・フローのパラメータ
| プロパティ | 説明 |
|---|---|
|
カレンダ・ツールボックスのカスタム・レイアウト。この値は、 |
|
|
イベント・ビューをカスタマイズするための一意の識別子。 Customization IDにより、このタスク・フロー・インスタンスとカスタマイズ設定およびパーソナライズ設定を関連付けることができます。この値は自動的に設定されます。この値は編集しないでください。 |
|
|
「ミニ」ビューに表示されるイベント・タイトルの最大文字数。 イベント・タイトルを切り捨てたくない場合は、空のままにしておくか、 デフォルト: |
|
|
これから行われるイベントをリストする日数。 デフォルト: |
|
|
一度に表示するイベントの数。 デフォルト: |
|
|
ADF CalendarのUIコンポーネントを使用するか、またはページ・フローで単なるリストを使用するか決定するために選択するチェック・ボックス。 |