| Oracle® Fusion Middleware Oracle WebCenter Portal: Spacesユーザーズ・ガイド 11g リリース1(11.1.1.7.0) B72923-01 |
|
 前 |
 次 |
| Oracle® Fusion Middleware Oracle WebCenter Portal: Spacesユーザーズ・ガイド 11g リリース1(11.1.1.7.0) B72923-01 |
|
 前 |
 次 |
Spacesアプリケーションでは、一連のWebCenter Portalサービスによって、ポータル、チーム・コラボレーションおよびソーシャル機能が様々なタスク・フローを通じて公開されます。リストなどの一部のサービスはすぐに使用可能で、追加の構成は必要ありません。ディスカッションやメールなどのその他のサービスには、外部バックエンド・サーバーへの接続が必要です。これらのサービスを稼働するには、Spaces内で追加の構成を行う必要があります。
この章では、SpacesアプリケーションでWebCenter Portalサービスを有効化、無効化および構成する方法について説明します。バックエンド・サーバーへの接続を設定する方法については説明しません。これは、Fusion Middleware管理者の役割です。詳細は、『Oracle Fusion Middleware Oracle WebCenter Portal管理者ガイド』のSpacesアプリケーションの稼働に関する項を参照してください。
この章の内容は次のとおりです。
第5章「グローバル・デフォルトの構成」も参照してください。
対象読者
この章は、Manage Configuration権限を持つSpaces管理者を対象としています。
Spacesアプリケーションのポートレット・プロデューサおよび外部アプリケーションを管理するには、追加の権限が必要です。つまり、appConnectionManagerロールを持っている必要があります。
Spacesアプリケーションでは、一連のサービスによって、ポータル、チーム・コラボレーションおよびソーシャル機能が様々なタスク・フローを通じて公開されます。タグなどの一部のサービスはすぐに使用可能で、追加構成なしで機能しますが、メールなどのその他のサービスには、外部バックエンド・サーバーへの接続が必要です。表6-1に、WebCenter Portalで使用可能なサービスを示します。
表6-1 WebCenter Portal: サービス
| サービス | 説明 | 詳細情報 |
|---|---|---|
|
アクティビティ・グラフ |
収集されたインテリジェンスを利用して、検索およびソーシャル・アプリケーションに役立つ情報が提供されます。 |
|
|
分析 |
Frameworkアプリケーションの使用状況メトリックおよびパフォーマンス・メトリックを表示できます。 |
第57章「使用状況メトリックおよびパフォーマンス・メトリックの分析」 |
|
お知らせ |
重要なアクティビティやイベントに関するお知らせをすべての認証済ユーザーに投稿できます。 |
|
|
ディスカッション |
ディスカッション・スレッドを作成し、質問の投稿や質問に対する回答を行ったり、回答を検索することができます。また、重要なアクティビティやイベントの効果的なグループ・コミュニケーション・メカニズムが提供されます。 |
|
|
ドキュメント(Wikiおよびブログを含む) |
コンテンツのアップロード、ファイルおよびフォルダの作成と管理、ファイルのチェックアウト、バージョニングなどのコンテンツ管理および保存機能が提供されます。 |
|
|
イベント |
より広範なユーザー・グループに関連するイベントのスケジュールを作成および管理できます。イベントは、すべての認証済ユーザーに公開されます。 |
|
|
インスタント・メッセージおよびプレゼンス(IMP) |
他の認証済ユーザーのステータス(オンライン、オフライン、ビジー、または退席中)を監視するとともに、すぐに連絡することができます。 |
第64章「インスタント・メッセージおよびプレゼンス(IMP)サービスの使用」 |
|
リンク |
関連情報の表示、アクセスおよび関連付けを行うことができます。たとえば、ディスカッション・スレッドから解決策を記載したドキュメントにリンクできます。 |
|
|
リスト |
リストを作成、公開および管理できます。あらかじめ作成された構造からリストを作成することも、独自のカスタム・リストを作成することもできます。 |
|
|
メール |
IMAPおよびSMTPメール・サーバーと容易に統合して、メッセージの確認、添付ファイル付きメッセージの作成、既存のメッセージへの返信や既存のメッセージの転送、メッセージの削除など、簡単なメール機能を実行できます。 |
|
|
ノート |
個人的に関連性のある簡単な情報をメモして保存することができます。 注意: このサービスは、Oracle WebCenter Portal: Spacesでのみ使用可能です。 |
|
|
通知 |
サービスおよびアプリケーション・オブジェクトをサブスクライブできます。サブスクライブしているオブジェクトが変更されると、選択した1つ以上のメッセージング・チャネルを介して通知を受信します。 |
|
|
ピープル・コネクション |
個人プロファイルの作成、現在のステータスの表示、他のユーザーの最近のアクティビティの表示などのソーシャル・ネットワーキング機能が提供されます。 |
|
|
パーソナライズ |
選択した条件に基づいて、アプリケーション内のコンテンツを対象のアプリケーション・ユーザーに配信できます。 |
第9章「WebCenter Portalのパーソナライズの使用」 |
|
投票 |
対象者へのアンケート(意見や経験レベルなど)、重要な情報を覚えているかどうかの確認、およびフィードバックの収集を行うことができます。 |
|
|
RSS |
ニュース・リーダーという1つの場所から様々なWebサイトのコンテンツにアクセスできます。 |
|
|
最近のアクティビティ |
ドキュメント、ディスカッションおよびお知らせに対する最近の変更の概要が表示されます。 |
|
|
検索 |
サービス、アプリケーションまたはサイト全体を検索できます。 (これには、WebCenter Portal検索のためのOracle Secure Enterprise Searchの統合が含まれます。) |
|
|
タグ |
個人的に関連性がある1つ以上のキーワードを特定のページまたはドキュメントに割り当てることができます。 |
|
|
ワークリスト |
注意を要するビジネス・プロセス(ドキュメント・レビューの依頼や、エンタープライズ・アプリケーションから直接生成されるその他のタイプのビジネス・プロセスなど)が一目でわかる個人用ビューが提供されます。 |
|
次のサービスには、関連情報が保存されている外部データ・リポジトリ(コンテンツ・サーバー、プレゼンス・サーバー、ディスカッション・サーバー、メール・サーバーなど)への接続が必要です。
分析
お知らせ
ディスカッション
ドキュメント(Wikiおよびブログを含む)
イベント
インスタント・メッセージおよびプレゼンス(IMP)
メール
検索(Oracle SESアダプタの場合)
ワークリスト
一部のサービスには、関連情報(関連マッピングなど)が保存されているデータベース・スキーマへの接続が必要です。
アクティビティ・グラフ
分析
ドキュメント(コメントおよびアクティビティ・ストリームを追加するドキュメント、Wikiおよびブログの場合)
リンク
リスト
ピープル・コネクション
投票
タグ
外部サーバーへの接続の管理は、Fusion Middleware管理者が担当します。また、Spacesに固有のアプリケーション・データが保存されているデータベース・スキーマおよびメタデータ・サービス(MDS)リポジトリの管理もFusion Middleware管理者が行います。詳細は、『Oracle Fusion Middleware Oracle WebCenter Portal管理者ガイド』のSpacesアプリケーションの管理に関する項を参照してください。
有効な接続が存在する場合、関連するサービスが使用可能になります。メールなどのサービスがSpacesアプリケーションで使用可能であるかどうかを確認するには、次の点をチェックしてください。
関連するタスク・フローがリソース・カタログに表示されること
既存のタスク・フローが正しく機能すること
スペース・モデレータは、スペースの管理設定を使用して、自分のスペースでサービスを有効にするか無効にするかを選択できます。
意図的であるかどうかにかかわらず、バックエンド・サーバーが構成されていない場合、Spacesアプリケーションではそのサービスに関連する機能を提供できません。
関連するタスク・フローがリソース・カタログに表示されません。
既存のタスク・フローでは、サービスが現在使用できないことを示すメッセージが表示されます。
スペースの管理設定でスペース・モデレータに対して、サービスが使用可能として表示されません。
WebCenter Portalサービスに関する一時的な問題の報告
サービスが一時的に使用できない場合は、Fusion Middleware管理者に問題を報告してください。Fusion Middleware管理者は、Enterprise Managerを使用して、サービスに関連する問題を調査、診断および解決できます。『Oracle Fusion Middleware Oracle WebCenter Portal管理者ガイド』のSpacesアプリケーションのホームページへの移動に関する項も参照してください。
サービスが使用できない場合のタスク・フローの非表示
ほとんどのWebCenter Portalサービスはオプションです。Spacesアプリケーションで特定のサービスを一時的または永続的に提供しないことにした場合は、デフォルトで表示される関連タスク・フローの削除を検討してください。詳細は、第7章「ポータルのページの管理」を参照してください。
特定のスペースにおけるサービスの有効化および無効化
モデレータは、使用可能なサービスを自分のスペース内で有効または無効にすることができます。第53.10項「スペースのサービスの管理」を参照してください。
ディスカッション・フォーラムを使用すると、メンバーは、プロジェクトやコミュニティの目標に関連するコンテンツを追跡、共有および保存することができます。
管理者は、「スペース管理」ページでアプリケーション全体のディスカッション・フォーラム・オプションを設定する必要があります(図6-1)。
ここから、ディスカッション・サーバーの管理ページにアクセスするほか、ディスカッション関連の設定を構成します。
|
注意: Spacesアプリケーションとディスカッション・サーバー間の接続の管理は、Fusion Middleware管理者が行います。この接続に関する問題が発生した場合は、Fusion Middleware管理者に問題を報告してください。『Oracle Fusion Middleware Oracle WebCenter Portal管理者ガイド』のディスカッション・サーバーの登録に関する項も参照してください。 |
ポータルの管理設定から、ディスカッション・サーバーの管理コンソールにアクセスできます。この管理コンソールは、ディスカッション・フォーラムを構成および管理するためのWebベースのツールです。ディスカッション・サーバーの管理コンソールでは、すべてのカテゴリおよびフォーラムの操作とそれらのプロパティの編集や、新しいカテゴリおよびフォーラムの作成を行うことができるほか、ディスカッション・サーバーのキャッシュ、セキュリティおよびその他の様々なプロパティを設定できます。
ポータルの管理設定を開きます。
詳細は、第4章「「スペース管理」ページへのアクセス」を参照してください。
「構成」、「サービス」の順にクリックし、「ディスカッション」を選択します。
「フォーラム管理」をクリックします。
ディスカッション・サーバー管理者のユーザー名とパスワードを入力します。
|
注意: 「フォーラム管理」リンクが機能しない場合、シングル・サインオンまたはHTTPSが構成されていることが原因である可能性があります。システム管理者が( |
管理者は、Spacesのすべてのディスカッションおよびお知らせを保存するルート・カテゴリ(ディスカッション・サーバー上)を変更できます。
ほとんどの場合、デフォルトのシステム・ルート・カテゴリで問題ありませんが、別の場所を選択することもできます。これは、複数のアプリケーションのディスカッション・フォーラムをホストしているディスカッション・サーバーにSpacesが接続されている場合に便利です。
オラクル社の推奨事項:
そのSpacesアプリケーション専用のカテゴリを選択してください。複数のSpacesアプリケーションが同じルート・カテゴリを共有する場合、競合が発生することがあります。
Spacesアプリケーションが稼働した後でルート・カテゴリを切り替えないでください。ルート・カテゴリを変更した場合、元のルート下のディスカッション・フォーラムはすべて引き続き機能しますが、リンク・サービスを使用して、元のカテゴリに保存されているディスカッションやお知らせへのリンクを作成することはできません。
データ・コピー・オプションで、保存されているスペース・テンプレート内の既存のディスカッションを保持できます。たとえば、「管理」→「構成」→「サービス」→「ディスカッション」ページで、テンプレートにコピーする最近のトピックおよび返信の数(1から25)を入力します。
スペース・テンプレートでは、指定したルート・カテゴリ下で1つまたは複数のフォーラムがサポートされます。一部のテンプレートでは、そのテンプレートに基づく新しいスペースごとに、フォーラムが1つずつルート・カテゴリ下に自動的に作成されます。
ディスカッション・フォーラムの保存場所を指定する手順は、次のとおりです。
「スペース管理」を開きます。
詳細は、第4章「「スペース管理」ページへのアクセス」を参照してください。
「構成」、「サービス」の順にクリックし、「ディスカッション」を選択します。
ディスカッションを保存するための適切なルート・カテゴリを指定します。
「検索」アイコンをクリックして、使用可能なカテゴリを表示し、最適な場所を選択します。
そのアプリケーションについて新しいカテゴリを作成するには、「カテゴリの作成」をクリックします。新しいカテゴリを作成するには、ディスカッション・サーバーのシステム管理者権限が必要です。
「適用」をクリックして、設定を保存します。
管理者は、スペース・テンプレートにコピーする最近のトピックおよび返信の数を制限できます。大量のデータをコピーすると、パフォーマンスに影響が生じるため、25個のトピックまたは返信という上限があります。最近のトピックや返信をスペース・テンプレートに挿入しない場合は、ゼロを指定します。
「スペース管理」を開きます。
詳細は、第4章「「スペース管理」ページへのアクセス」を参照してください。
「構成」、「サービス」の順にクリックし、「ディスカッション」を選択します。
スペース・テンプレートに保存するトピックおよび返信の適切な数を指定します。
「適用」をクリックして、設定を保存します。
管理者は、スペース管理を使用してメール・オプションを設定する必要があります(図6-2)。
このページでは、「メールの送信」機能のメール・クライアントを割り当てることができます。この機能を使用すると、「メールの送信」アイコンをクリックしてアプリケーション・リソースから直接、メールを送信できます(図6-3)。
たとえば、お知らせから「メールの送信」アイコンをクリックすると、お知らせのテキスト、作成者、作成日および場所などの情報が事前に入力されたメール・ウィンドウを開くことができます。必要に応じて、メールを編集したり、メールに情報を追加することができます。メール・ウィンドウに事前に入力される情報は、メールを送信するリソースによって異なります。たとえば、Wikiでは、「メールの送信」アイコンをクリックすると、Wikiの名前、サイズ、作成者と作成日、変更者と変更日、およびWikiへのURLリンクが事前に入力されたメール・ウィンドウが開きます。
スペース内で、スペースのすべてのメンバー宛てにメールを送信できます。スペース・モデレータ(およびスペースに対するManage Configuration権限を付与されているユーザー)が、管理設定の「サービス」ページでこれを設定します。第53.10.2項「スペースのメール配信リストの構成」を参照してください。
受信者の数が多すぎてメールにアドレスを事前入力できない場合は、スペースの配信リストを設定する必要があります。また、管理者は、スペースごとにメール・サーバーにアカウントを作成して(スペースnameのモデレータと呼ばれるアカウントなど)、すべてのスペース・メンバーにメールを送信することもできます。
Spacesアプリケーション全体の「メールの送信」のすべての通知について、Microsoft OutlookやMozilla Thunderbirdなどのローカル・メール・クライアント、またはWebCenter Portal独自のメール・サービスを使用できます。ローカル・メール・クライアントがデフォルトです。「メールの送信」機能には、メール・サービスは必要ありません。つまり、メール・サービスを構成していなくても、ローカル・メール・クライアントで「メールの送信」機能を使用できます。管理者は、ユーザーがデフォルトのメール・クライアントの設定を上書きできるかどうかを指定できます。詳細は、第67.1.1項「「メールの送信」機能の構成」を参照してください。
|
注意:
|
メール・サーバー接続に関連付けられた外部アプリケーションについて共有資格証明が構成されている場合、ユーザーがWebCenter Portalのメール・サービスを使用してメールを送信する際に、資格証明を指定する必要はありません。
Spacesで共有メール接続を有効にする手順は、次のとおりです。
Spacesがメールの送信にWebCenter Portalのメール・サービスを使用していることを確認します。
「スペース管理」を開きます。
「構成」、「サービス」の順にクリックし、「メール」を選択します。
「'メールの送信'アクションのデフォルト・メール・クライアント」が「WebCenter Portalのメール・サービス」に設定されていることを確認します。
第6.3項「Spacesアプリケーションの「メールの送信」の通知の構成」も参照してください。
共有資格証明で構成されている外部アプリケーションを使用するメール接続を設定するようFusion Middleware管理者に依頼し、メール接続名を記録します。
詳細は、『Oracle Fusion Middleware Oracle WebCenter Portal管理者ガイド』のメール・サービスの管理に関する項を参照してください。
共有メール資格証明が必要なスペースを開き、共有メール接続の名前を指定します。
詳細は、第53.10.5項「スペースの共有メール接続の構成」を参照してください。
この項では、ピープル・コネクション・サービスのアプリケーション・デフォルトを設定する方法について説明します。ここで説明するアプリケーション全体のプロパティを設定するには、Spaces管理者であるか、またはApplication-Configure権限およびManage People Connections権限を付与されている必要があります。
この項の内容は次のとおりです。
ピープル・コネクションの管理設定は、次のようなピープル・コネクション機能のすべてのユーザーの初期ビューを制御する場合に便利です。
アクティビティ・ストリーム: ユーザー・アクティビティのストリーミング・ビュー
コネクション: コネクションを作成していない場合よりも高いレベルの情報を相互に共有するユーザーの組織的に形成されたコミュニティ
プロファイル: 連絡先情報、役職、管理チェーンなどのユーザー情報の概要
メッセージ・ボード: メッセージを投稿および受信するための機能
フィードバック: フィードバックを投稿および受信するための機能
指定した値を強制的に使用する場合、またはユーザーが自分のピープル・コネクションのプリファレンスでそれらの値を上書きできるようにする場合は、ピープル・コネクションの管理設定を使用します(詳細は、第IX部「コラボレーションおよびソーシャル・ネットワーキング環境の編成」のピープル・コネクション・サービスの特定の機能について説明する章を参照してください)。
「スペース管理」ページでデフォルト値を設定すると、すべてのユーザーのピープル・コネクション機能のビューに影響します。これらの値は複数のレベルで設定でき、次のような優先順位が適用されます。
管理設定は、すべてのユーザーのピープル・コネクション機能のビューに影響します。
プリファレンスの設定は、それらを設定したユーザーのビューに影響し、管理設定よりも優先されます。
特定のタスク・フローにおける設定は、そのタスク・フロー・インスタンスにのみ影響し、プリファレンスの設定よりも優先されます。
編集モードで設定した値(アプリケーション・カスタマイズ)は、すべてのユーザーのタスク・フロー・インスタンスのビューに影響します。
ビュー・モードで設定した値(ユーザー・カスタマイズ)は、そのユーザーのタスク・フロー・インスタンスのビューにのみ影響し、そのユーザーのビューではアプリケーション・カスタマイズよりも優先されます。
ユーザーがピープル・コネクション・サービスにアクセスできるようにするために、特別な設定は必要ありません。ピープル・コネクション・サービスでは、WebCenter Portal: SpacesとともにインストールされるWebCenter Portalリポジトリを使用して情報を保存します。
プロファイル情報については、3つの属性を除くすべての属性が、Spacesアプリケーションに構成されているLDAPアイデンティティ・ストアに保存され、そこから読み取られます。3つの例外は、プロファイルの写真と専門知識、およびパブリッシャのステータス・メッセージです。これらは、他のSpacesデータとともにWebCenter Portalリポジトリに保存されます。
|
関連項目: SpacesとLDAPアイデンティティ・ストアの詳細は、『Oracle Fusion Middleware Oracle WebCenter Portal管理者ガイド』のアイデンティティ・ストアの構成に関する項を参照してください。 |
この項では、ピープル・コネクション機能のアプリケーション全体の値を設定する手順について説明します。この項の内容は次のとおりです。
ピープル・コネクションの管理設定にアクセスする手順は、次のとおりです。
「スペース管理」を開きます。
詳細は、第4章「「スペース管理」ページへのアクセス」を参照してください。
「構成」、「サービス」の順にクリックし、「ピープル・コネクション」を選択します。
または、次のURLを使用し、「ピープル・コネクション」を選択します。
http://host:port/webcenter/spaces/admin/services
ピープル・コネクション機能の名前が記載されたタブが右側に表示されます(図6-4)。
アクティビティ・ストリームを使用すると、ユーザーのアプリケーション・アクティビティを公開および追跡できます。アクティビティ・ストリームの構成設定では、ストリームするユーザーおよびサービスのアクティビティ、ストリームされたユーザーのアクティビティを表示できるユーザー、およびストリームされた各アクティビティでお気に入り登録やコメントを使用できるようにするかどうかを指定します(図6-5)。
ユーザーのアクティビティを表示できるユーザー、および追跡されるアクティビティのタイプは、アクティビティ・ストリームの構成によって決まります。表6-2に、アクティビティ・ストリームで追跡できるアクティビティのタイプを示します。
表6-2 アクティビティ・ストリームで追跡されるアクティビティ
| サービス | 追跡されるアクティビティ | 有効範囲 | アクティビティの共有または非公開 |
|---|---|---|---|
|
スペース |
他のスペース・メンバーと共有されます。 |
|
|
|
|
|
|
ホーム・スペース |
招待者および被招待者のコネクションと共有されます。 |
|
|
スペース |
他のスペース・メンバーと共有されます。 |
|
|
|
|
|
|
ホーム・スペース |
このようなアクティビティの表示を許可されたユーザーと共有されます(詳細は、この項および第36.2項「メッセージ・ボードとフィードバックのプリファレンスの設定」を参照してください)。 |
|
|
スペース |
他のスペース・メンバーと共有されます。 |
|
|
ホーム・スペース |
このようなアクティビティの表示を許可されたユーザーと共有されます(詳細は、この項および第36.2項「メッセージ・ボードとフィードバックのプリファレンスの設定」を参照してください)。 |
|
|
ページ |
|
|
|
|
ホーム・スペース |
このようなアクティビティの表示を許可されたユーザーと共有されます(詳細は、この項および第33.3項「プロファイルのプリファレンスの設定」を参照してください)。 |
|
|
スペース |
他のスペース・メンバーと共有されます。 |
|
|
スペース |
他のスペース・メンバーと共有されます。 |
|
|
|
|
アクティビティ・ストリームの構成は、次のカテゴリに分類されています。
人: 現在のユーザーのアクティビティを表示するか、現在のユーザーとユーザーのコネクション両方のアクティビティを表示するかを決定します。
スペース: 使用可能なすべてのスペースのアクティビティを表示するか、ホーム・スペースのアクティビティのみを表示するかを決定します。
サービス・カテゴリ: アクティビティを報告するサービスを選択し、ユーザーが個人用プリファレンスでこれらのデフォルトの選択を上書きできるようにするか、または上書きできないようにします。
コメントとお気に入り登録: 投稿されたアクティビティにコメントを入力したり、投稿されたアクティビティをお気に入り登録できるようにします。
すべてのユーザーのアクティビティ・ストリームを構成する手順は、次のとおりです。
第6.4.3.1項「ピープル・コネクションの管理設定へのアクセス」の説明に従って、ピープル・コネクションの管理設定にアクセスします。
「アクティビティ・ストリーム」タブをクリックして前面に表示します。
「人」ノードを開き、どのユーザーのアクティビティを表示するかを選択します。
自分のみ: 現在のユーザーのアクティビティのみをそのアクティビティ・ストリームのビューに表示します。
自分とマイ・コネクション: 現在のユーザーのアクティビティとそのユーザーのコネクションのアクティビティをそのアクティビティ・ストリームのビューに表示します。
個人用以外: ホーム・スペースからストリームされたすべてのアクティビティを現在のユーザーのアクティビティ・ストリームのビューに表示しません。
「スペース」ノードを開き、どのスペースのアクティビティを表示するかを選択します。
すべてのスペース: ユーザーがアクセスできるすべてのスペース
マイ・スペース: ユーザーがモデレータであるすべてのスペース
スペースなし: ホーム・スペースのみ
「サービス・カテゴリ」ノードを開き、アクティビティを公開するサービスを選択します。
|
注意: 選択しなかったサービスのアクティビティも追跡されますが、アクティビティ・ストリームには表示されません。後でサービスのアクティビティを表示するように選択した場合、サービスを選択していなかったときに発生したすべてのアクティビティがアクティビティ・ストリームに表示されます。 |
表6-2に、アクティビティ・ストリームで追跡されるアクティビティを示しています。
必要に応じて、「所有者オーバーライドの許可」を選択して、ユーザーが個人用プリファレンスで特定のサービスの設定を上書きできるようにします。
ここで設定したアプリケーション・デフォルトをユーザーが上書きできないようにするには、このチェック・ボックスの選択を解除します。
「プライバシ」ノードを開き、現在のユーザーのアクティビティを表示できるユーザー、およびユーザーが個人用プリファレンスでこの設定を上書きできるかどうかを指定します。
表6-3に、それぞれのオプションとその説明を示します。
表6-3 アクティビティ・ストリームのプライバシ・オプション
| オプション | 説明 |
|---|---|
|
すべてのアクティビティを表示できるユーザー |
別のユーザーのアクティビティを表示できるユーザーを指定します。 次のいずれかを選択します。
|
|
所有者オーバーライドの許可 |
ユーザーが自分のピープル・コネクションのプリファレンスを使用してアプリケーションのデフォルト設定を上書きできるようにします(詳細は、第35.2項「アクティビティ・ストリームのプリファレンスの設定」を参照してください)。 |
「コメントとお気に入り登録」ノードを開き、お気に入り登録とコメントの入力を許可するかどうかを指定します。
ユーザーが特定のアクティビティ・ストリーム・アイテムにコメントを入力できるようにするには、「アクティビティ・ストリームのオブジェクトに対するコメントを有効にします」を選択します。ユーザーがコメントを入力できないようにするには、チェック・ボックスの選択を解除します。
ユーザーがアクティビティ・ストリーム・アイテムをお気に入り登録できるようにするには、「アクティビティ・ストリームのオブジェクトを他のユーザーがお気に入り登録できるようにします」を選択します。ユーザーがコメントを入力できないようにするには、チェック・ボックスの選択を解除します。
|
ヒント: ユーザーは、オブジェクトを含むストリーム・アイテムに対してお気に入り登録やコメントの入力を行うことができます。たとえば、「Jackがdoc.xmlを更新しました」というアイテムに対してお気に入り登録やコメントの入力を行うことはできますが、「JackとJillがコネクションを作成しました」というアイテムに対してお気に入り登録やコメントの入力を行うことはできません。 お気に入り登録とコメントの詳細は、第37章「オブジェクトのお気に入り登録、コメントおよび共有」を参照してください。 |
「適用」をクリックして、構成設定を保存します。
コネクションの構成では、別のユーザーのコネクションを表示できるユーザー、およびユーザーがコネクションの招待を自動的に承認するかどうかを指定します(図6-6)。
コネクションを構成する手順は次のとおりです。
第6.4.3.1項「ピープル・コネクションの管理設定へのアクセス」の説明に従って、ピープル・コネクションの管理設定にアクセスします。
「コネクション」タブをクリックして前面に表示します。
表6-4に、それぞれのオプションとその説明を示します。
表6-4 コネクションの構成オプション
| オプション | 説明 |
|---|---|
|
表示アクセス権の付与先 |
ユーザーのコネクションに対する表示アクセス権を自動的に付与されるユーザーのクラスです。 選択したユーザーは、別のユーザーのコネクションを表示してやりとりすることができます。 次のいずれかを選択します。
|
|
所有者オーバーライドの許可 |
管理者が設定した表示アクセス権の上書きをユーザーに許可または禁止するオプションです。
|
|
招待の自動承認 |
|
「適用」をクリックして、構成設定を保存します。
すべての認証済ユーザーには、ユーザーの電子メール・アドレス、電話番号、事業所所在地、部門、マネージャ、直属の部下などの個人情報を表示するプロファイルがあります。3つの属性を除くすべての属性が、Spacesアプリケーションに構成されているLDAPアイデンティティ・ストアに保存され、そこから読み取られます。3つの例外は、プロファイルの写真と専門知識、およびパブリッシャのステータス・メッセージです。
プロファイルの管理構成設定では、アプリケーション・パスワードの変更をユーザーに許可するかどうか、表示するプロファイル・セクション、プロファイル詳細の更新をユーザーに許可するかどうか、およびユーザーが更新できるプロファイル属性を指定します(図6-7)。
個人プロファイルは、「サマリー」、「従業員」、「勤務先連絡先」、「個人情報」の4つのセクションに表示されます。各セクションには、セクションの見出しに関連する情報が表示されます。たとえば、「サマリー」には、ユーザーの名前、電子メール・アドレス、事業所所在地など、一連の基本情報の詳細が表示されます。
構成設定では、「サマリー」セクションのアクセス権の設定によって、(グローバル検索、人ピッカー、他のユーザーを検索してコネクションに招待するための検索などを使用して)該当ユーザーを検索できるユーザーが制御されます。たとえば、全員が「サマリー」セクションを表示できる場合、認証されていない(パブリック)ユーザーも該当ユーザーを検索できます。認証済ユーザーのみが別のユーザーの「サマリー」セクションを表示できる場合、ログインしているユーザーのみが該当ユーザーを検索できます。「このセクションを表示できるユーザー」で「なし」が選択されている場合、該当ユーザーは検索結果に表示されません。
「サマリー」セクションは、エンド・ユーザーがプリファレンスでプライバシ設定を変更できない唯一のプロファイル・セクションです(詳細は、第33.3項「プロファイルのプリファレンスの設定」を参照してください)。このセクションは、この項で説明する設定を使用して、すべてのユーザーについてグローバル・レベルで制御されます。
各セクションに表示する情報を指定し、Spacesアプリケーション内で自分のプロファイル・データおよびアプリケーション・パスワードの編集をユーザーに許可するかどうかを決定するのは、管理者の役割です。
プロファイルを構成する手順は次のとおりです。
第6.4.3.1項「ピープル・コネクションの管理設定へのアクセス」の説明に従って、ピープル・コネクションの管理設定にアクセスします。
「プロファイル」タブをクリックして前面に表示します。
表6-5に、それぞれのオプションとその説明を示します。
表6-5 プロファイルの構成オプション
| オプション | 説明 |
|---|---|
|
自分のアプリケーション・パスワードの変更をユーザーに許可するかどうかを指定します。
|
|
|
表示するプロファイル・セクション、および自分のプロファイル詳細の更新をユーザーに許可するかどうかを指定します。 次の表の列でアプリケーション・デフォルトを設定します。 プロファイル・セクション: ユーザー・プロファイルに表示される情報のグループが示されます。 ビューの設定: 特定のプロファイル・セクションを表示できるユーザー、およびユーザーが個人用プリファレンスでこれらのデフォルトを変更できるかどうかを指定します。 「サマリー」セクションの「ビューの設定」では、だれがサマリーの詳細を表示できるかだけでなく、だれに対して該当ユーザーが人の検索結果に表示されるかが制御されます。 次の値を設定します。
編集可能: ユーザーが自分の個人プロファイルの関連するプロファイル・セクションを編集できるようにする場合、このオプションを選択します。 この設定では、プロファイル・タスク・フローに「編集」リンクが表示されるかどうかも制御されます。ただし、「プロファイル」の「情報」サブページのデフォルト・バージョンにおける「編集」ボタンの表示には影響しません。「情報」サブページのデフォルト・バージョンには、「編集」ボタンが常に表示されます。ただし、プロファイルの他の管理設定を使用して、実際にはユーザーがプロファイル詳細を変更できないようにすることもできます。 |
|
|
デフォルトでユーザーに編集を許可するセクション属性を指定します。 「更新の許可」で次の手順を実行します。
|
|
|
プロファイル・キャッシュ設定 |
プロファイル詳細のキャッシュを有効化および構成できます。 次の値を指定します。
Spacesアプリケーションを再起動すると、キャッシュの設定が有効になります。 |
「適用」をクリックして、構成設定を保存します。
メッセージ・ボードを使用すると、ユーザーはコネクションに対するメッセージを表示および投稿できます。メッセージ・ボードの構成設定では、メッセージを表示および投稿できるユーザー、投稿したメッセージを編集および削除できるユーザー、受信したメッセージの削除や受信したメッセージの可視性の変更を行うことができるユーザー、それぞれのメッセージでコメントおよびお気に入り登録を使用できるかどうかを制御できます(図6-8)。
メッセージ・ボードを構成する手順は次のとおりです。
第6.4.3.1項「ピープル・コネクションの管理設定へのアクセス」の説明に従って、ピープル・コネクションの管理設定にアクセスします。
「メッセージ・ボード」タブをクリックして前面に表示します。
表6-6に、それぞれのオプションとその説明を示します。
表6-6 メッセージ・ボードの構成オプション
| オプション | 説明 |
|---|---|
|
表示アクセス権の付与先 |
メッセージ・ボードのメッセージを表示できるユーザーを指定します。
|
|
投稿アクセス権の付与先 |
メッセージ・ボードのメッセージを投稿できるユーザーを指定します。
|
|
所有者オーバーライドの許可 |
管理者が設定したこれらのデフォルトをユーザーが上書きできるかどうかを指定します。
|
|
ユーザーが他のメッセージ・ボードに投稿するメッセージで処理できるようにします |
投稿したメッセージの処理をユーザーに許可するかどうかを指定します。
|
|
ユーザーが他のユーザーから受信したメッセージを処理できるようにします |
ユーザーが他のユーザーから受信したメッセージを処理できるかどうかを指定します。
|
|
メッセージ・ボードからのメッセージへのコメントを有効にします |
メッセージ・ボードに投稿されたメッセージにユーザーがコメントを入力できるかどうかを指定します。
|
|
メッセージ・ボードからのメッセージのお気に入り登録を有効にします |
ユーザーがメッセージをお気に入り登録できるようにするかどうかを指定します。
|
「適用」をクリックして、構成設定を保存します。
フィードバックを使用すると、他のアプリケーション・ユーザーに対するユーザー・フィードバックを表示および投稿できます。フィードバックの構成設定(図6-9)。
フィードバックの構成設定には、フィードバックを表示、投稿および削除できるユーザーを指定するためのコントロールが用意されています。
フィードバックを構成する手順は次のとおりです。
第6.4.3.1項「ピープル・コネクションの管理設定へのアクセス」の説明に従って、ピープル・コネクションの管理設定にアクセスします。
「フィードバック」タブをクリックして前面に表示します。
表6-7に、それぞれのオプションとその説明を示します。
表6-7 フィードバックの構成オプション
| オプション | 説明 |
|---|---|
|
表示アクセス権の付与先 |
現在のユーザーのフィードバックを表示できるユーザーを指定します。
|
|
投稿アクセス権の付与先 |
ユーザー・フィードバックを投稿できるユーザーを指定します。
|
|
投稿されたフィードバックの表示アクセス権の付与先 |
「表示」メニューを表示して、投稿されたフィードバックと受信したフィードバックをフィードバック・タスク・フローで切り替えることができるユーザーを指定します。
|
|
所有者オーバーライドの許可 |
管理者が設定したこれらのデフォルトをユーザーが上書きできるかどうかを指定します。
|
|
ユーザーが他のユーザーへのフィードバックで処理できるようにします |
投稿したフィードバックをユーザーが削除できるかどうかを指定します。
|
|
フィードバックの所有者が他のユーザーによって投稿されたフィードバックを処理できるようにします |
ユーザーが別のユーザーからのフィードバックの表示/非表示を切り替えることができるかどうかを指定します。
|
「適用」をクリックして、構成設定を保存します。
アプリケーション管理者は、WLSTコマンドを使用して、アクティビティ・ストリーム・スキーマのデータをアーカイブおよびリストアできます。次のコマンドが使用可能です。
archiveASByDate: 指定した日付より古いアクティビティ・ストリーム・データをアーカイブします。
archiveASByDeletedObjects: 削除されたオブジェクトに関連付けられているアクティビティ・ストリーム・データをアーカイブします。
archiveASByClosedSpaces: 現在クローズされているスペースに関連付けられているアクティビティ・ストリーム・データをアーカイブします。
archiveASByInactiveSpaces: 指定した日付以降、非アクティブになっているスペースに関連付けられているアクティビティ・ストリーム・データをアーカイブします。
restoreASByDate: 指定した日付以降のアーカイブ済アクティビティ・ストリーム・データを本番表にリストアします。
詳細は、『Oracle Fusion Middleware WebLogic Scripting Toolコマンド・リファレンス』のアクティビティ・ストリームに関する項を参照してください。
この項では、ピープル・コネクションの各機能で発生する可能性がある問題のタイプを示すとともに、それらの問題への対処方法に関する推奨事項を紹介します。この項の内容は次のとおりです。
表6-8に、Spacesでアクティビティ・ストリームのトラブルシューティングを行うための問題と対応策を示します。
表6-8 アクティビティ・ストリームのエラーと対応策
| 問題 | 対応策 |
|---|---|
|
予期しないエラーまたは例外 |
オラクル社カスタマ・サポート・センターに連絡してください。 |
|
接続例外がスローされた |
例外の詳細で例外の説明を確認してください。 |
|
サービス・フレームワーク例外がスローされた |
例外の詳細で例外の説明を確認してください。 |
|
設定例外がスローされた |
例外の詳細で例外の説明を確認してください。 |
|
入力したプロパティ値がタスク・フローに反映されない |
タスク・フロー・プロパティに無効な値が入力された可能性があります。このような場合は、デフォルト値が使用されます。タスク・フロー・プロパティの値が有効であることを確認してください。詳細は、第IX部「コラボレーションおよびソーシャル・ネットワーキング環境の編成」のピープル・コネクション・サービスに関連する機能を説明する章を参照してください。 |
|
EclipseLinkモジュールのデータベース例外 |
オラクル社カスタマ・サポート・センターに連絡してください。 |
|
EclipseLinkモジュールの問合せの例外 |
オラクル社カスタマ・サポート・センターに連絡してください。 |
|
分析イベントを公開できない |
オラクル社カスタマ・サポート・センターに連絡してください。 |
|
操作がサポートされていない |
オラクル社カスタマ・サポート・センターに連絡してください。 |
|
ユーザー・プロファイル情報を取得できない |
オラクル社カスタマ・サポート・センターに連絡してください。 |
|
有効なリポジトリの確認に失敗した |
データベースが停止しているか、WebCenter Portalリポジトリがインストールされていません。例外の詳細で例外の説明を確認し、説明に従って対処してください。 |
|
一括公開中のアクティビティ例外 |
個々のアクティビティの例外の詳細で例外の説明を確認してください。 |
表6-9に、Spacesでコネクションのトラブルシューティングを行うための問題と対応策を示します。
表6-9 コネクションのエラーと対応策
| 問題 | 対応策 |
|---|---|
|
予期しないエラーまたは例外 |
オラクル社カスタマ・サポート・センターに連絡してください。 |
|
ユーザー名がnullまたは空白である |
有効なユーザー名を指定してください。 |
|
ユーザー名が見つからない |
有効なユーザー名を指定してください。 |
|
コネクション・リスト名が指定されていない |
タスク・フロー・プロパティに無効な値が入力された可能性があります。タスク・フロー・プロパティの値が有効であることを確認してください。詳細は、第IX部「コラボレーションおよびソーシャル・ネットワーキング環境の編成」のピープル・コネクション・サービスに関連する機能を説明する章を参照してください。 |
|
権限が不十分である |
Spaces管理者に連絡して、必要な権限を要求してください。 |
|
自分自身をコネクションとして招待できない |
自分以外のユーザー名を指定してください。 |
|
すでに招待されているユーザーを招待できない |
招待したユーザーが招待を処理するまでお待ちください。 |
|
自分を招待したユーザーを招待できない |
そのユーザーから受け取った招待を承認してください。 |
|
コネクションが作成されているユーザーを招待できない |
既存のコネクションのユーザー以外のユーザー名を指定してください。 |
表6-10に、Spacesでプロファイルのトラブルシューティングを行うための問題と対応策を示します。
表6-10 プロファイルのエラーと対応策
| 問題 | 対応策 |
|---|---|
|
予期しないエラーまたは例外 |
オラクル社カスタマ・サポート・センターに連絡してください。 |
|
個人ステータス・メッセージを変更できない |
個人ステータス・メッセージを変更できるのは、ユーザー自身のみです。 |
|
ユーザーがプロファイルを表示できない |
Spaces管理者に連絡して、必要な権限を要求してください。 |
|
ユーザーがプロファイルを編集できない |
Spaces管理者に連絡して、必要な権限を要求してください。 |
|
ユーザーが指定されていない |
指定したユーザー名がnullまたは空白でした。有効なユーザー名を入力してください。 |
|
プロパティを変更できない |
タスク・フロー・プロパティが読取り専用である可能性があります。その場合、値を指定することはできません。 |
|
インスタント・メッセージ・アドレスの取得中のエラー |
Spaces管理者に連絡してください。 |
|
タグ・データの取得中のエラー |
Spaces管理者に連絡してください。 |
|
無効なイメージをアップロードしようとした |
有効なイメージ・タイプで再試行してください。ファイルのMIMEタイプはimageである必要があります。また、拡張子 |
|
オブジェクトのインスタンス化中のエラー |
Spaces管理者に連絡してください。 |
|
プロファイルのインスタンス化中のエラー |
オラクル社カスタマ・サポート・センターに連絡してください。 |
表6-11に、Spacesでメッセージ・ボードのトラブルシューティングを行うための問題と対応策を示します。
表6-11 メッセージ・ボードのエラーと対応策
| 問題 | 対応策 |
|---|---|
|
予期しないエラーまたは例外 |
オラクル社カスタマ・サポート・センターに連絡してください。 |
|
メッセージ・ボードのインスタンスを作成できない |
ユーザーがログインしていることを確認してください。 |
|
メッセージ・ボードのメッセージを永続化できない |
オラクル社カスタマ・サポート・センターに連絡してください。 |
|
メッセージ・ボード・アクティビティを公開できない |
アクティビティ・ストリーム・サブシステムでエラーの原因を確認してください。 |
|
メッセージ・ボードのメッセージを削除できない |
Spaces管理者が、送信したメッセージの削除をユーザーに明示的に許可する必要があります。アプリケーション管理者に連絡して、必要な権限を要求してください。詳細は、第6.4.3.5項「メッセージ・ボードの構成」を参照してください。 |
|
メッセージ・ボードのメッセージを更新できない |
Spaces管理者に連絡して、必要な権限を要求してください。 |
|
メッセージ・ボードのメッセージを追加できない |
メッセージ・コンテンツが空です。メッセージ・コンテンツを入力し、再試行してください。それ以外の場合は、オラクル社カスタマ・サポート・センターに連絡してください。 |
|
メッセージ・ボードのメッセージを非表示にすることができない |
ユーザーは、そのメッセージを非表示にする権限を持っていません。非表示にすることができるのは、受信したメッセージのみです。送信したメッセージを非表示にすることはできません。 |
|
メッセージ・ボードのプリファレンスの問合せに失敗する |
オラクル社カスタマ・サポート・センターに連絡してください。 |
表6-12に、Spacesでフィードバックのトラブルシューティングを行うための問題と対応策を示します。
表6-12 フィードバックのエラーと対応策
| 問題 | 対応策 |
|---|---|
|
予期しないエラーまたは例外 |
オラクル社カスタマ・サポート・センターに連絡してください。 |
|
フィードバックのインスタンスを作成できない |
ユーザーがログインしていることを確認してください。 |
|
フィードバック・メッセージを永続化できない |
オラクル社カスタマ・サポート・センターに連絡してください。 |
|
フィードバック・アクティビティを公開できない |
アクティビティ・ストリーム・サブシステムでエラーの原因を確認してください。 |
|
フィードバックを削除できない |
Spaces管理者が、投稿したフィードバックの削除をユーザーに明示的に許可する必要があります。アプリケーション管理者に連絡して、必要な権限を要求してください。詳細は、第6.4.3.6項「フィードバックの構成」を参照してください。 それ以外の場合は、オラクル社カスタマ・サポート・センターに連絡してください。 |
|
フィードバックを更新できない |
Spaces管理者に連絡して、必要な権限を要求してください。 |
|
フィードバックを追加できない |
フィードバック・コンテンツが空です。フィードバック・コンテンツを入力し、再試行してください。それ以外の場合は、オラクル社カスタマ・サポート・センターに連絡してください。 |
|
フィードバックを非表示にすることができない |
ユーザーは、そのフィードバックを非表示にする権限を持っていません。非表示にすることができるのは、受信したフィードバックのみです。投稿したフィードバックを非表示にすることはできません。 |
|
フィードバックのプリファレンスの問合せに失敗する |
オラクル社カスタマ・サポート・センターに連絡してください。 |
ポートレット・プロデューサは、ポートレットを所有し、アプリケーションで使用できるようにするオブジェクトです。Spacesでポートレットを使用できるようにするには、ポートレットのプロデューサをSpacesアプリケーションに登録する必要があります。
この項の内容は次のとおりです。
ポートレット・プロデューサをSpacesアプリケーションに登録して管理するには、ユーザーにAppConnectionManagerロールが割り当てられている必要があります。SpacesのAdministratorロールを持つユーザーには、デフォルトでこのロールが割り当てられるため、管理者はポートレット・プロデューサを構成できます。
Fusion Middleware ControlまたはWLSTコマンドgrantAppRoleを使用して、他のユーザーにこの権限を付与できます。たとえば、次のgrantAppRole WLSTコマンドでは、AppConnectionManagerロールがユーザーmontyに付与されます。
grantAppRole(appStripe='webcenter', appRoleName='AppConnectionManager', principalClass='weblogic.security.principal.WLSUserImpl', principalName='monty')
このコマンドの詳細は、『Oracle Fusion Middleware WebLogic Scripting Toolコマンド・リファレンス』のgrantAppRoleに関する項を参照してください。
|
関連項目: 『Oracle Fusion Middleware Oracle WebCenter Portal管理者ガイド』のFusion Middleware Controlを使用したアプリケーション・ロールの付与に関する項 |
「スペース管理」を使用してポートレット・プロデューサを登録するには、次のロールおよび権限が必要です。
AppConnectionManagerロール: ポートレット・プロデューサを管理できます。『Oracle Fusion Middleware Oracle WebCenter Portal管理者ガイド』のFusion Middleware Controlを使用したアプリケーション・ロールの付与に関する項を参照してください。
Application - Manage Configuration権限: 「スペース管理」ページにアクセスできます。第24章「ユーザー、ロールおよび権限の管理」を参照してください。
「スペース管理」を使用して、ポートレット・プロデューサをSpacesに登録できます。また、ポートレット・プロデューサ・タスク・フローを任意のページに追加して、管理権限を持つユーザーがポートレット・プロデューサを登録できるようにすることもできます。
この項の内容は次のとおりです。
WSRPプロデューサは、Web Services for Remote Producers (WSRP)を使用してコンシューマ・アプリケーションと通信するリモート・ポートレット・プロデューサです。JSR 286標準を使用して作成されたポートレットは、WSRPプロデューサにデプロイされます。
WSRPポートレット・プロデューサを登録する際には、プロデューサの操作パラメータを表す基本情報を指定します。この情報は、プロデューサと通信するため、およびプロデューサを介してポートレットと通信するために、Spacesアプリケーションによって使用されます。
Oracle WebCenter Portal: Frameworkでは、WSRP 1.0とWSRP 2.0両方のプロデューサがサポートされています。WSRP 2.0標準は特に、ポートレット間通信や、ポートレット・カスタマイズのエクスポートおよびインポートをサポートします。標準ベースのJSR 286ポートレットを作成する際に、WSRP 2.0の利点を活用できます。
Spacesで使用するWSRPプロデューサを登録する手順は、次のとおりです。
「スペース管理」を開きます。
詳細は、第4章「「スペース管理」ページへのアクセス」を参照してください。
「構成」、「サービス」の順にクリックします。
「サービスとプロバイダ」で、「ポートレット・プロデューサ」をクリックします。
メニュー・バーの「登録」をクリックします。
「ポートレット・プロデューサの登録」ページの「名前とタイプ」セクションで、ポートレット・プロデューサの基本情報を入力します。表6-13を参照してください。
「ポートレット・プロデューサURL」セクションで、WSRPプロデューサの接続の詳細を入力します。表6-14を参照してください。
表6-14 WSRPポートレット・プロデューサの登録: ポートレット・プロデューサURL
| フィールド | 説明 |
|---|---|
|
WSDL URL |
WSRPポートレット・プロデューサの登録URLを入力します。 構文は、WSRPの実装によって異なります。たとえば、Oracle WSRPコンテナにデプロイされているポートレットの有効なURL形式は次のとおりです。 http://host:port/context_root/portlets/wsrp2?WDSL http://host:port/context_root/portlets/wsrp1?WSDL http://host:port/context_root/portlets/?WSDL 各要素の意味は次のとおりです。
Spacesでは、Oracle WebLogic Portalプロデューサについてはv2 WSDLのみがサポートされています。 |
|
プロキシを使用しますか。 |
Spacesアプリケーションとリモート・ポートレット・プロデューサがファイアウォールによって分離されており、通信にHTTPプロキシを使用する必要がある場合、このオプションを選択します。選択した場合は、「プロキシ・ホスト」および「プロキシ・ポート」に値を入力してください。 |
|
プロキシ・ホスト |
プロキシ・サーバーのアドレスを入力します。 プロキシ・サーバー名の前に |
|
プロキシ・ポート |
プロキシ・サーバーがリスニングするポート番号を入力します。デフォルト・ポートは |
「詳細構成」セクションで、WSRPプロデューサの追加情報を指定します。表6-15を参照してください。
「セキュリティ」セクションで、「トークン・プロファイル」ドロップダウン・リストから、アイデンティティ伝播/アサーションに使用するセキュリティ・トークンのタイプを選択します。このセクションの他のフィールドは、選択したセキュリティ・トークンによって異なります。表6-16を参照してください。
伝播またはアサートされたユーザー情報を含むセキュリティ・トークンは、SOAPヘッダーのXML要素として表されます。その後、Spacesアプリケーションから発信されたSOAPメッセージの信頼性を証明するために、セキュリティ・トークンとSOAPメッセージの本文がデジタル署名されます。Spacesアプリケーションでは、「WSS 1.0ユーザー名トークン(パスワードなし)」、「WSS 1.0ユーザー名トークン(パスワードあり)」、「WSS 1.0 SAMLトークン」、「メッセージ整合性付きWSS 1.0 SAMLトークン」、「メッセージ保護付きWSS 1.0 SAMLトークン」および「メッセージ保護付きWSS 1.1 SAMLトークン」という6つのタイプのセキュリティ・トークンがサポートされています。
表6-16 WSRPポートレット・プロデューサの登録: セキュリティ
| フィールド | 説明 |
|---|---|
|
トークン・プロファイル |
WSRPプロデューサで認証に使用するトークン・プロファイルのタイプを選択します。
|
|
トークン・プロファイル(続き) |
|
|
受信者の別名 |
プロデューサの証明書に関連付けられたキー・ストア別名を指定します。 この証明書は、プロデューサに対するメッセージの暗号化に使用されます。 「メッセージ保護付きWSS 1.0 SAMLトークン」、「メッセージ保護付きWSS 1.1 SAMLトークン」および「WSS 1.0ユーザー名トークン(パスワードなし)」に有効です。 |
|
デフォルト・ユーザー |
ユーザーがSpacesアプリケーションで認証されなかった場合にリモート・プロデューサにアサートするユーザー名を入力します。 認証されなかった場合、アイデンティティanonymousがアプリケーション・ユーザーに関連付けられます。OWSMでは現在、anonymousアイデンティティの伝播がサポートされていないため、別のアイデンティティをここで指定する必要があります。ただし、この場合、Spacesアプリケーションはそのユーザーを認証していないため、指定するデフォルト・ユーザーは、リモート・プロデューサにおける権限が低いユーザー、つまり、パブリック・コンテンツの表示に使用する適切なアイデンティティである必要があります。たとえば、そのためにゲスト・アカウントをアイデンティティ・ストアに作成できます。ユーザーがアプリケーションで認証されると、デフォルト・ユーザーのかわりにユーザーのアイデンティティがアサートされます。 この情報を受け入れるようにリモートWSRPプロデューサを設定する必要があります。また、『Oracle Fusion Middleware Oracle WebCenter Portal管理者ガイド』のマップされたユーザー・アイデンティティのポリシー・ストアへの付与の追加に関する項の説明に従って、ポリシー・ストアに付与を追加する必要があります。 「メッセージ整合性付きWSS 1.0 SAMLトークン」、「メッセージ保護付きWSS 1.0 SAMLトークン」、「WSS 1.0 SAMLトークン」、「メッセージ保護付きWSS 1.1 SAMLトークン」および「WSS 1.0ユーザー名トークン(パスワードなし)」に有効です。 |
|
関連付けられている外部アプリケーション |
プロデューサが外部アプリケーションを認証に使用する場合、「関連付けられている外部アプリケーション」ドロップダウン・リストを使用してアプリケーションを指定します。 セキュリティ・オプション「WSS 1.0ユーザー名トークン(パスワードあり)」を使用するプロデューサをサポートするには、外部アプリケーションが必要です。外部アプリケーションによって、ユーザー資格証明が保存および提供されます。第6.6項「外部アプリケーションの登録」も参照してください。 「WSS 1.0ユーザー名トークン(パスワードあり)」にのみ有効です。 |
「テスト」をクリックして、指定したサーバーの詳細が適切であることを確認します。
サーバーに接続できた場合、成功メッセージが表示されます。サーバーが停止している場合や、ホスト情報が正しくない、または有効でない場合は、接続エラー・メッセージが表示されます。
|
注意: テストでは、簡単なサーバー(ホスト/ポート)PINGテストが実行されます。プロデューサにアクセスできるかどうかを確認するには、ブラウザでプロデューサのテスト・ページにアクセスしてください。詳細は、『Oracle Fusion Middleware Oracle WebCenter Portal管理者ガイド』のWSRPプロデューサ接続のテストに関する項を参照してください。 |
「OK」をクリックします。
PDK-Javaポートレット・プロデューサを登録する際には、プロデューサの操作パラメータを表す基本情報を指定します。この情報は、プロデューサと通信するため、およびプロデューサを介してポートレットと通信するために、Spacesアプリケーションによって使用されます。
Spacesで使用するOracle PDK-Javaポートレット・プロデューサを登録する手順は、次のとおりです。
「スペース管理」を開きます。
詳細は、第4章「「スペース管理」ページへのアクセス」を参照してください。
「構成」、「サービス」の順にクリックします。
「サービスとプロバイダ」で、「ポートレット・プロデューサ」をクリックします。
メニュー・バーの「登録」をクリックします。
「ポートレット・プロデューサの登録」ページの「名前とタイプ」セクションで、ポートレット・プロデューサの基本情報を入力します。表6-17を参照してください。
「ポートレット・プロデューサURL」セクションで、Oracle PDK-Javaプロデューサの接続の詳細を入力します。表6-18を参照してください。
表6-18 PDK-Javaポートレット・プロデューサの登録: ポートレット・プロデューサURL
| フィールド | 説明 |
|---|---|
|
URLエンドポイント |
次の構文を使用して、Oracle PDK-JavaプロデューサのURLを入力します。 http://host:port/context_root/providers 各要素の意味は次のとおりです。
|
|
サービスID |
プロデューサの一意のIDを入力します。 PDK-Javaを使用すると、1つのアダプタ・サーブレットに複数のプロデューサをデプロイできます。プロデューサは、一意のサービスIDによって識別されます。サービスIDが必要なのは、サービスIDが「URLエンドポイント」に追加されていない場合のみです。 サービスIDは、 |
|
プロキシを使用しますか。 |
Spacesアプリケーションとリモート・ポートレット・プロデューサがファイアウォールによって分離されており、通信にHTTPプロキシを使用する必要がある場合、このオプションを選択します。選択した場合は、「プロキシ・ホスト」および「プロキシ・ポート」に値を入力してください。 |
|
プロキシ・ホスト |
プロキシ・サーバーのアドレスを入力します。 プロキシ・サーバー名の前に |
|
プロキシ・ポート |
プロキシ・サーバーがリスニングするポート番号を入力します。デフォルト・ポートは |
|
関連付けられている外部アプリケーション |
プロデューサのいずれかのポートレットで認証が必要な場合、関連する外部アプリケーションを選択します。 第6.6項「外部アプリケーションの登録」も参照してください。 |
|
セッションを確立しますか。 |
プロデューサからポートレットを実行する際にユーザー・セッションを有効にする場合、このオプションを選択します。セッションが有効な場合、プロデューサ・サーバーでセッションが保持されます。これによって、ポートレット・コードはセッション内で情報を保持できます。 メッセージの認証ではセッションが使用されるため、共有鍵を指定する場合は、このオプションも選択する必要があります。 プロデューサとサーバー間のセッションレス通信については、このオプションを選択しないでください。 |
「詳細構成」セクションで、PDK-Javaプロデューサの追加情報を指定します。表6-19を参照してください。
表6-19 PDK-Javaポートレット・プロデューサの登録: 詳細構成
| フィールド | 説明 |
|---|---|
|
デフォルトの実行タイムアウト |
プロデューサとの通信の適切なタイムアウト(秒単位)を入力します。たとえば、プロデューサがページでポートレットの登録、登録解除または表示を行う際に要する可能性がある最大時間です。デフォルトは 個々のポートレットで、ここで指定した値よりも優先される独自のタイムアウト時間を定義できます。 |
|
サブスクライバID |
登録しているプロデューサのコンシューマを識別するための文字列を入力します。 プロデューサがアプリケーションに登録される際、プロデューサへのコールが行われます。コール時に、コンシューマ(この場合はSpaces)からプロデューサに「サブスクライバID」の値が渡されます。「サブスクライバID」の値が予期したものでなかった場合、プロデューサは登録のコールを拒否することがあります。 |
|
共有鍵 |
暗号化を処理するように設定されたプロデューサで使用する共有鍵を入力します。 共有鍵は、メッセージ認証用のメッセージ署名を生成するために暗号化アルゴリズムによって使用されます。共有鍵を指定してプロデューサが設定されている場合、正しくない共有鍵をここで入力すると、プロデューサの登録に失敗します。共有鍵には、10から20文字の英数字を使用できます。 この鍵は、フェデレーテッド・ポータル・アダプタ(FPA)を使用してプロデューサを登録する場合にも使用されます。共有鍵はHMAC鍵とも呼ばれます。 |
「テスト」をクリックして、指定したサーバーの詳細が適切であることを確認します。
サーバーに接続できた場合、成功メッセージが表示されます。サーバーが停止している場合や、ホスト情報が正しくない、または有効でない場合は、接続エラー・メッセージが表示されます。
|
注意: テストでは、簡単なサーバー(ホスト/ポート)PINGテストが実行されます。プロデューサにアクセスできるかどうかを確認するには、ブラウザでプロデューサのテスト・ページにアクセスしてください。詳細は、『Oracle Fusion Middleware Oracle WebCenter Portal管理者ガイド』のOracle PDK-Javaプロデューサ接続のテストに関する項を参照してください。 |
「OK」をクリックします。
この項では、「スペース管理」を使用してページレット・プロデューサを登録する方法について説明します。
Spacesで使用するページレット・プロデューサを登録する手順は、次のとおりです。
「スペース管理」を開きます。
詳細は、第4章「「スペース管理」ページへのアクセス」を参照してください。
「構成」、「サービス」の順にクリックします。
「サービスとプロバイダ」で、「ポートレット・プロデューサ」をクリックします。
メニュー・バーの「登録」をクリックします。
「ポートレット・プロデューサの登録」ページの「名前とタイプ」セクションで、ページレット・プロデューサの基本情報を入力します。表6-20を参照してください。
「ポートレット・プロデューサURL」セクションで、ページレット・プロデューサの接続の詳細を入力します。表6-21を参照してください。
表6-21 ページレット・プロデューサの登録: ポートレット・プロデューサURL
| フィールド | 説明 | プロデューサ・タイプ |
|---|---|---|
|
サーバーURL |
WebCenter Portalのページレット・プロデューサのURLを入力します。完全修飾ドメイン名をURLに含める必要があります。次の構文を使用してください。 protocol://host:port/pagelets たとえば、 Spacesアプリケーションでは、ページレット・プロデューサのURLがOAMによって保護されている場合、ページレット・カタログのURLを除外する(アクセス制御なしで直接マップする)必要があります。そうしないと、RESTの使用時にカタログが空で表示されます。ページレット・カタログのURLは、 |
ページレット |
「テスト」をクリックして、指定したサーバーの詳細が適切であることを確認します。
サーバーに接続できた場合、成功メッセージが表示されます。サーバーが停止している場合や、ホスト情報が正しくない、または有効でない場合は、接続エラー・メッセージが表示されます。
|
注意: テストでは、簡単なサーバー(ホスト/ポート)PINGテストが実行されます。 |
「OK」をクリックします。
「スペース管理」では、ポートレット・プロデューサに指定された登録詳細にアクセスし、多くの情報を変更できます。
ポートレット・プロデューサの登録詳細を編集する手順は、次のとおりです。
「スペース管理」を開きます。
詳細は、第4章「「スペース管理」ページへのアクセス」を参照してください。
「構成」、「サービス」の順にクリックします。
「サービスとプロバイダ」で、「ポートレット・プロデューサ」をクリックします。
編集するポートレット・プロデューサを選択します。
メニュー・バーの「編集」をクリックします。
必要に応じて、プロデューサの登録プロパティを編集します。
WSRPプロデューサ
Oracle PDK-Javaプロデューサ
ページレット・プロデューサ
「プロデューサ名」および「プロデューサ・タイプ」を編集することはできません。
|
注意: プロデューサ・ポートが変更された場合など、「WSDL URL」または「URLエンドポイント」の値を編集することは可能ですが、別のプロデューサを指すことができるのは、新しいプロデューサが元のプロデューサのプリファレンス・ストアにアクセスできる場合、または元のプロデューサのプリファレンス・ストアが新しいプロデューサのプリファレンス・ストアに移行されている場合のみです。詳細は、『Oracle Fusion Middleware Oracle WebCenter Portal開発者ガイド』のポートレット・プリファレンスの移行に関する項を参照してください。 |
必要な設定をすべて変更したら、「テスト」をクリックして、指定したサーバーの詳細が適切であることを確認できます。
サーバーに接続できた場合、成功メッセージが表示されます。サーバーが停止している場合や、ホスト情報が正しくない、または有効でない場合は、接続エラー・メッセージが表示されます。
|
注意: テストでは、簡単なサーバー(ホスト/ポート)PINGテストが実行されます。 |
完了したら、「OK」をクリックします。
Spacesで特定のプロデューサを使用しなくなった場合、プロデューサの登録を解除できます。プロデューサの登録を解除すると、Spacesアプリケーションとリモート・プロデューサの両方から登録データが削除されます。
Spaces: プロデューサ接続が削除され、プロデューサ・メタデータも削除されます。
リモート・プロデューサ: ポートレット・インスタンスが削除されます(ポートレット自体は削除されません)。
Spacesのページからポートレット・インスタンスが削除されることはありません。ポートレットのかわりに、「ポートレットがありません」というメッセージが表示されます。
ポートレット・プロデューサの登録を解除する手順は、次のとおりです。
「スペース管理」を開きます。
詳細は、第4章「「スペース管理」ページへのアクセス」を参照してください。
「構成」、「サービス」の順にクリックします。
「サービスとプロバイダ」で、「ポートレット・プロデューサ」をクリックします。
削除するポートレット・プロデューサを選択します。
メニュー・バーの「登録解除」をクリックします。
プロデューサの登録タスク・フローを使用してポートレット・プロデューサを管理するには、次のロールおよび権限が必要です。
AppConnectionManagerロール: ポートレット・プロデューサを管理できます。
View Page権限: タスク・フローを含むページにアクセスできます。第26.1項「ページ・プロパティによるページへのアクセスの設定」を参照してください。
この項の内容は次のとおりです。
プロデューサの登録タスク・フローを追加する手順は、次のとおりです。
タスク・フローを追加するページに移動し、そのページをコンポーザで開きます。
詳細は、第18.1項「コンポーザの開始および終了」を参照してください。
コンポーザで、「コンテンツの追加」ボタンをクリックして「コンテンツの追加」ダイアログを開きます。
「コンテンツの追加」ダイアログで、「ポートレット」を開きます。
「ポートレット」フォルダで、「管理」を開きます。
「管理」フォルダで、「プロデューサの登録」タスク・フローの横にある「追加」リンクをクリックします。タスク・フローがページに追加されます。
「閉じる」をクリックして、「コンテンツの追加」ダイアログを終了します。
プロデューサ管理タスク・フローをページに追加したら、第6.5.2項「「スペース管理」を使用したポートレット・プロデューサの登録」の次の表の説明に従って、ポートレット・プロデューサを登録できます。
第6.5.4項「ポートレット・プロデューサの登録解除」も参照してください。
プロデューサの登録タスク・フローには、関連付けられているプロパティがあります。十分な権限を持つユーザーは、コンポーザの「コンポーネント・プロパティ」ダイアログからこれらのプロパティにアクセスできます(図6-10)。
ほとんどのプロパティはすべてのタスク・フローに共通しています。また、タスク・フローのプロパティにアクセスする方法は、どのタスク・フローでも同じです。共通のタスク・フロー・プロパティおよびプロパティへのアクセス方法は、第18.6項「ページ・コンポーネントの変更」を参照してください。
「表示オプション」タブ、「スタイル」タブおよび「コンテンツ・スタイル」タブのプロパティを変更すると、タスク・フローの外観と動作に影響します。これらのプロパティは、すべてのタスク・フローに共通しています。詳細は、第18.6.4項「コンポーネントの表示オプションの使用」および第18.6.6項「スタイル・プロパティおよびコンテンツ・スタイル・プロパティの使用」を参照してください。
「イベント」タブの内容は、タスク・フローでサポートされているイベントによって異なります。詳細は、第18.6.7項「コンポーネントのコンテキスト・イベントの使用」を参照してください。
「子コンポーネント」タブには、現在のコンポーネントに含まれているすべてのコンポーネントが表示されます。このタブには、子コンポーネントを並べ替えたり、表示/非表示を切り替えるためのコントロールが用意されています。すべてのコンポーネントに子コンポーネントがあるわけではありません。そのため、このタブに何も表示されない場合もあります。詳細は、第18.6.5項「子コンポーネントの使用」を参照してください。
「表示オプション」タブのすべてのプロパティから式言語(EL)エディタにアクセスできます。ELエディタを使用すると、定数値のかわりに変数値を選択または指定できます。エディタを開くには、プロパティ・フィールドの横にある「編集」アイコンをクリックします。エディタの使用の詳細および一般的なEL式の説明は、付録B「式言語(EL)式」を参照してください。
|
注意: 「コンポーネント・プロパティ」ダイアログの「表示オプション」タブで汎用の表示オプションについてELを入力すると、入力内容が自動的に検証されます。EL構文が無効な場合、エラーが表示され、値は適用も保存もされません。汎用の表示オプションとは、表18-1に掲載されているオプションです。 汎用以外の表示オプションには、ELの検証は行われません。 |
外部アプリケーションは、独自の認証プロセスを実行するアプリケーションです。具体的には、Spacesのシングル・サインオン・プロセスに含まれないアプリケーションです。独自に認証を処理する別のアプリケーションとSpacesがやりとりする場合、資格証明をプロビジョニングできるように、Spacesを外部アプリケーションの定義と関連付けることができます。そうすることで、外部アプリケーションの定義を使用して、独自に認証されたアプリケーションのコンテンツにアクセスできるようになります。メール、IMP、ドキュメント、ポートレット・プロデューサなどのWebCenter Portalサービスは、外部アプリケーションをそれらの接続と関連付けて、ユーザー資格証明管理機能を使用し、独自に認証されたアプリケーションのコンテンツに接続およびアクセスします。
外部アプリケーションは、「スペース管理」ページの「サービス」タブ、外部アプリケーション・タスク・フローおよびアプリケーション・ナビゲータ・タスク・フローを使用して管理できます。これらの機能については、次の項で詳しく説明します。
外部アプリケーションをSpacesに登録して管理するには、ユーザーにAppConnectionManagerロールが割り当てられている必要があります。SpacesのAdministratorロールを持つユーザーには、デフォルトでこのロールが割り当てられるため、管理者は外部アプリケーションを構成できます。
Fusion Middleware ControlまたはWLSTコマンドgrantAppRoleを使用して、他のユーザーにこの権限を付与できます。たとえば、次のgrantAppRole WLSTコマンドでは、AppConnectionManagerロールがユーザーmontyに付与されます。
grantAppRole(appStripe='webcenter', appRoleName='AppConnectionManager', principalClass='weblogic.security.principal.WLSUserImpl', principalName='monty')
このコマンドの詳細は、『Oracle Fusion Middleware WebLogic Scripting Toolコマンド・リファレンス』のgrantAppRoleに関する項を参照してください。
『Oracle Fusion Middleware Oracle WebCenter Portal管理者ガイド』のFusion Middleware Controlを使用したアプリケーション・ロールの付与に関する項も参照してください。
「スペース管理」を使用して外部アプリケーションを登録するには、次のロールおよび権限が必要です。
AppConnectionManagerロール: 外部アプリケーションを管理できます。『Oracle Fusion Middleware Oracle WebCenter Portal管理者ガイド』のFusion Middleware Controlを使用したアプリケーション・ロールの付与に関する項も参照してください。
Application - Manage Configuration権限: 「スペース管理」ページにアクセスできます。
Spacesアプリケーションで使用する外部アプリケーションを登録する手順は、次のとおりです。
「スペース管理」を開きます。
詳細は、第4章「「スペース管理」ページへのアクセス」を参照してください。
「構成」、「サービス」の順にクリックします。
「サービスとプロバイダ」で、「外部アプリケーション」を選択します。
新しい外部アプリケーションを登録するには、「登録」をクリックします(図6-11)。
外部アプリケーションのオプションが表示されます(図6-12)。
外部アプリケーションの一意の名前、および外部アプリケーションを使用するSpacesユーザーに表示される表示名を入力します。
表6-22を参照してください。
表6-22 外部アプリケーション接続: 名前
| フィールド | 説明 |
|---|---|
|
アプリケーション名 |
Spacesアプリケーション内でアプリケーションを識別するための名前を入力します。この名前は、Spacesアプリケーション内のすべての接続タイプで一意である必要があります。 例: 注意: 登録後にアプリケーション名を編集することはできません。 |
|
表示名 |
Spacesユーザーにとってわかりやすいアプリケーションの名前を入力します。この外部アプリケーションを使用するSpacesのエンド ユーザーには、ここで指定した表示名が表示されます。 この表示名は、Spaces内のすべての外部アプリケーションで一意である必要があります。 例: このフィールドを空白のままにした場合、アプリケーション名が使用されます。 |
外部アプリケーションのログインの詳細を入力します。
詳細は、表6-23を参照してください。
表6-23 外部アプリケーション接続: ログインの詳細
外部アプリケーションで使用される認証方式を選択します。
詳細は、表6-24を参照してください。
表6-24 外部アプリケーション接続: 認証の詳細
| フィールド | 説明 |
|---|---|
|
外部アプリケーションで使用されるフォーム送信メソッドを選択します。次のいずれかを選択してください。
「認証方式」では、ブラウザによるメッセージ・データの送信方法を指定します。この値を確認するには、外部アプリケーションのログイン・フォームのHTMLソースを表示します(例: |
必要に応じて、追加ログイン・フィールドと詳細を指定します。
詳細は、表6-25を参照してください。
表6-25 外部アプリケーション接続: 追加ログイン・フィールド
| フィールド | 説明 |
|---|---|
|
アプリケーションに追加のログイン条件が必要な場合、「追加ログイン・フィールド」を開きます。 たとえば、Lotus Notesアプリケーションには、ユーザー名とパスワードに加えて、HostおよびMailFilenameという2つの追加フィールドが必要です。 「追加」をクリックして、ログイン・フォームの追加フィールドを指定します。それぞれの新しいフィールドについて、次の手順を実行します。
ログイン・フィールドを削除するには、「削除」をクリックします。 |
必要に応じて、共有ユーザーおよびパブリック・ユーザーの資格証明を指定します。
詳細は、表6-26を参照してください。
表6-26 外部アプリケーション接続: 共有ユーザーおよびパブリック・ユーザーの資格証明
| フィールド | 説明 |
|---|---|
|
外部アプリケーションで共有ユーザー資格証明を有効にするかどうか、および資格証明を指定します。「共有資格証明の有効化」を選択し、共有ユーザーの「ユーザー名」および「パスワード」資格証明を入力します。 共有資格証明を指定した場合、Spacesからこの外部アプリケーションにアクセスするすべてのユーザーが、ここで定義したユーザー名とパスワードを使用して認証されます。ユーザーにはログイン・フォームが表示されません。 ユーザーが自分の個人用資格証明を定義する必要がないため、共有資格証明を使用する外部アプリケーションは、「マイ・アカウント」など、外部アプリケーションのパスワードの変更タスク・フローに表示されません(第38.7項「外部アプリケーションのログイン情報の指定」も参照)。 |
|
|
認証されていないユーザー(パブリック・ユーザー)が外部アプリケーションにアクセスできるかどうかを指定します。「パブリック資格証明の有効化」を選択し、パブリック・ユーザーの「ユーザー名」および「パスワード」資格証明を入力します。 パブリック資格証明を指定した場合、Spacesのパブリック・ページからこの外部アプリケーションにアクセスするパブリック・ユーザーは、ここで定義したユーザー名とパスワードを使用してログインします。パブリック資格証明を指定しなかった場合、パブリック・ユーザーはこの外部アプリケーションにアクセスできないことを示す認可エラーがパブリック・ユーザーに表示されます。 |
「OK」をクリックして、アプリケーションを登録します。
外部アプリケーション・タスク・フローを使用して外部アプリケーションを登録するには、次のロールおよび権限が必要です。
AppConnectionManagerロール: 外部アプリケーションを管理できます。『Oracle Fusion Middleware Oracle WebCenter Portal管理者ガイド』のFusion Middleware Controlを使用したアプリケーション・ロールの付与に関する項も参照してください。
View Page権限: タスク・フローを含むページにアクセスできます。第26.1項「ページ・プロパティによるページへのアクセスの設定」も参照してください。
この項の内容は次のとおりです。
|
注意: アプリケーション・ナビゲータ・タスク・フローに表示される外部アプリケーションのリンクは、外部アプリケーションを削除しても、自動的に削除されません。アクセスしようとしてエラーが発生しないように、管理者は無効なアプリケーションへのリンクを削除してください。 |
外部アプリケーション・タスク・フローを追加する手順は、次のとおりです。
タスク・フローを追加するページに移動し、そのページをコンポーザで開きます。
詳細は、第18.1項「コンポーザの開始および終了」を参照してください。
コンポーザで、「コンテンツの追加」ボタンをクリックして「コンテンツの追加」ダイアログを開きます。
「コンテンツの追加」ダイアログで、図6-13のように「ポートレット管理」を開きます。
「ポートレット管理」フォルダで、「外部アプリケーション」タスク・フローの横にある「追加」リンクをクリックします。
「コンテンツの追加」ダイアログで、「適用」をクリックします。図6-14のように、タスク・フローがページに追加されます。
外部アプリケーション・タスク・フローをページに追加したら、第6.6.2項「「スペース管理」を使用した外部アプリケーションの登録」の次の表の説明に従って、外部アプリケーションを登録できます。
第6.6.4項「外部アプリケーションの削除」も参照してください。
アプリケーション・ナビゲータ・タスク・フローを使用すると、よく使用するWebアプリケーションに1箇所からアクセスできます。アプリケーションへのリンクを設定したら、リンクをクリックするだけで、日々使用するアプリケーションを起動できます。必要な場合は、ユーザー名およびパスワード情報を指定します。
ユーザーによっては、アプリケーション・ナビゲータで提供されるすべてのアプリケーションを表示する必要がない場合があります。そのような場合は、個々のユーザーが自分のビューをパーソナライズして、アクセスする必要があるアプリケーションのみを表示することができます。
アプリケーション・ナビゲータでは、様々なタイプのアプリケーションを起動できます。
はじめに:
ページで使用するリソース・カタログにアプリケーション・ナビゲータ・タスク・フローが含まれていることを確認してください。アプリケーション・ナビゲータ・タスク・フローは、デフォルトではリソース・カタログで利用できません。このタスク・フローをリソース・カタログに追加するには、第16.3.1.2項「リソースの追加」に記載されている手順を実行し、ライブラリから「タスク・フロー」を選択します。図6-15のように、「リソース・カタログ・アイテムの追加」ダイアログの「タスク・フロー」オプションにアプリケーション・ナビゲータ・タスク・フローが表示されます。
第6.6.1項「外部アプリケーションの基本」に記載されている情報を検討してください。
アプリケーション・ナビゲータ・タスク・フローを追加する手順は、次のとおりです。
タスク・フローを追加するページに移動し、そのページをコンポーザで開きます。
詳細は、第18.1項「コンポーザの開始および終了」を参照してください。
コンポーザで、「コンテンツの追加」ボタンをクリックして「コンテンツの追加」ダイアログを開きます。
「コンテンツの追加」ダイアログで、図6-16のように「アプリケーション・ナビゲータ」を選択し、「追加」リンクをクリックします。
「コンテンツの追加」ダイアログで、「適用」をクリックします。
図6-17のように、タスク・フローがページに追加されます。
第6.6.3.4項「アプリケーション・ナビゲータ・タスク・フローを使用した外部アプリケーションの表示」では、よく使用するアプリケーションまたはタスク・フローへのリンクを追加する方法について説明します。
Spacesに登録されている外部アプリケーションへのリンクおよび組込みタスク・フローへのリンクを表示するには、アプリケーション・ナビゲータを使用します。
ユーザーによっては、アプリケーション・ナビゲータで提供されるすべてのアプリケーションを表示する必要がない場合があります。そのような場合は、個々のユーザーが自分のビューをパーソナライズして、アクセスする必要があるアプリケーションのみを表示することができます。
アプリケーション・ナビゲータを使用してアプリケーションまたはタスク・フローを表示する手順は、次のとおりです。
アプリケーション・ナビゲータ・タスク・フローを追加したページで、タスク・フローについて表示される「アプリケーションの編集」(レンチ・アイコン)をクリックします。
編集権限がない場合、このアイコンは表示されません。
リンクをアプリケーションに追加するには、リンクを表示するフォルダを選択し、緑の「追加」アイコンをクリックします。
新しいフォルダを追加するには、「新規」アイコンをクリックします。サブフォルダを作成するには、最初に親フォルダを開きます。
目的の外部アプリケーションまたはタスク・フローに移動し、関連する「追加」リンクをクリックします。
以前に登録した外部アプリケーションに移動するには、「外部アプリケーション」ノードを開いて、目的のアプリケーションを開きます。
ログインURLが定義されている登録済の外部アプリケーションのみがリストに表示されます。目的のアプリケーションが表示されない場合は、アプリケーションを登録するようSpaces管理者に依頼してください。第6.6.3.2項「外部アプリケーション・タスク・フローを使用した外部アプリケーションの登録」も参照してください。
タスク・フローに移動するには、「WebCenterタスクフロー」ノードを開きます。必要に応じて、1つ以上のサブフォルダを開いて目的のタスク・フローにアクセスしてください。
正確な名前がわからない場合は、「検索」ボックスに完全な検索語句または検索語句の一部を入力し、「検索」をクリックしてアプリケーションを検索します。検索条件と一致するアプリケーション名が表示されます。
アプリケーション・リンクが正常に作成されたかどうかを示す情報メッセージが表示されます。
「OK」をクリックしてメッセージ・ボックスを閉じます。
別のアプリケーションを追加するには、手順4および5を繰り返します。
「OK」をクリックして、「アプリケーションの編集」ダイアログに戻ります。
選択したアプリケーションが、選択したフォルダ内に表示されます。ここから、アプリケーション・リンクの表示名を変更したり、表示関連のその他のプロパティを設定できます。
アプリケーションのリンクの詳細を編集するには、表内で該当する行を選択し、「編集」アイコンをクリックします。
「アプリケーション・リンクの編集」ダイアログが開きます。
必要に応じて、リンクの表示プロパティを編集します。
詳細は、表6-27「アプリケーション・リンクのプロパティ」を参照してください。
表6-27 アプリケーション・リンクのプロパティ
| プロパティ | 説明 |
|---|---|
|
名前 |
Spacesユーザーがアプリケーションを起動する際にクリックするリンク・テキストを入力します。 |
|
場所 |
(読取り専用)アプリケーションまたはタスク・フローの内部名が表示されます。 |
|
オープン動作 |
ユーザーがリンクをクリックしたときのアプリケーションの表示方法を選択します。
|
|
タイプ |
(読取り専用)リンク・タイプが表示されます。「EXTAPP」(外部アプリケーション)または「TASKFLOW」(WebCenterタスク・フロー)です。 |
|
アイコン |
アイコンをアプリケーションに関連付けます。有効なアイコンの場所を示す完全修飾URLまたは相対URLを入力してください。 このアイコンは、アプリケーション・ナビゲータでリンクの横に表示されます。最良の結果を得るには、16×16ピクセルのアイコンを選択してください。 |
|
作成日 |
リンクの作成日を表示します。 |
|
最終訪問日 |
ユーザーがリンクを最後にクリックした日を表示します。 リンクがあまりまたはまったく使用されていない場合は、アプリケーション・ナビゲータから削除することを検討してください。 |
|
ロック済 |
リンクの表示/非表示の切り替えをユーザーに許可するかどうかを指定します。 ユーザーがリンクの表示/非表示を切り替えることができないようにするには、「ロック済」を選択します。リンクを個人用ビューに表示するかどうかをユーザーが決定できるようにするには、「ロック済」の選択を解除します。個々のユーザーは、サイドバーからアプリケーションにアクセスする必要があるかどうかに応じて、リンクの表示/非表示を切り替えることができます。 |
|
表示 |
「アプリケーション」ペインにアプリケーションへのリンクを表示するかどうかを指定します。 リンクを表示するには、「表示」を選択します。リンクを非表示にするには、「表示」の選択を解除します。 |
「OK」をクリックし、設定を保存します。
「閉じる」をクリックして、「アプリケーション・リンクの編集」ダイアログを閉じます。
アプリケーション・リンクをロックしないことにした場合、他のユーザー(自分自身を含む)は、図6-18のように「アプリケーションのパーソナライズ」(鉛筆アイコン)をクリックすることによって、アプリケーション・ナビゲータ・タスク・フローにおけるリンクの表示/非表示を切り替えることができます。
外部アプリケーション・タスク・フローには、関連付けられているプロパティがあります。十分な権限を持つユーザーは、コンポーザの「コンポーネント・プロパティ」ダイアログからこれらのプロパティにアクセスできます(図6-19)。
プロパティはすべてのタスク・フローに共通しています。また、タスク・フローのプロパティにアクセスする方法は、どのタスク・フローでも同じです。共通のタスク・フロー・プロパティおよびプロパティへのアクセス方法は、第18.6項「ページ・コンポーネントの変更」を参照してください。
「表示オプション」タブ、「スタイル」タブおよび「コンテンツ・スタイル」タブのプロパティを変更すると、タスク・フローの外観と動作に影響します。これらのプロパティは、すべてのタスク・フローに共通しています。詳細は、第18.6.4項「コンポーネントの表示オプションの使用」および第18.6.6項「スタイル・プロパティおよびコンテンツ・スタイル・プロパティの使用」を参照してください。
パスワードの変更タスク・フローの場合は、追加の「パラメータ」タブがあります。このタブには、ユーザーが現在のページからパスワードを変更できるように「適用」ボタンをレンダリングするためのオプションが用意されています。詳細は、第6.6.3.6項「外部アプリケーション - パスワードの変更タスク・フローの使用」を参照してください。
「イベント」タブの内容は、タスク・フローでサポートされているイベントによって異なります。詳細は、第18.6.7項「コンポーネントのコンテキスト・イベントの使用」を参照してください。
「子コンポーネント」タブには、現在のコンポーネントに含まれているすべてのコンポーネントが表示されます。このタブには、子コンポーネントを並べ替えたり、表示/非表示を切り替えるためのコントロールが用意されています。すべてのコンポーネントに子コンポーネントがあるわけではありません。そのため、このタブに何も表示されない場合もあります。詳細は、第18.6.5項「子コンポーネントの使用」を参照してください。
「パラメータ」タブと「表示オプション」タブのすべてのプロパティから式言語(EL)エディタにアクセスできます。ELエディタを使用すると、定数値のかわりに変数値を選択または指定できます。エディタを開くには、プロパティ・フィールドの横にある「編集」アイコンをクリックします。エディタの使用の詳細および一般的なEL式の説明は、付録B「式言語(EL)式」を参照してください。
|
注意: 「コンポーネント・プロパティ」ダイアログの「表示オプション」タブで汎用の表示オプションについてELを入力すると、入力内容が自動的に検証されます。EL構文が無効な場合、エラーが表示され、値は適用も保存もされません。汎用の表示オプションとは、表18-1に掲載されているオプションです。 汎用以外の表示オプションには、ELの検証は行われません。 |
外部アプリケーション - パスワードの変更タスク・フローでは、パスワードを更新するための「適用」ボタンがデフォルトではレンダリングされません。ただし、このタスク・フローをSpacesページに追加する場合、タスク・フローを機能させるには、「適用」ボタンが必要です。デフォルトの動作を変更するために、外部アプリケーション - パスワードの変更タスク・フローには、「適用」ボタンをレンダリングするためのオプションを提供する追加パラメータが用意されています。このタスク・フローが追加されたページに「適用」ボタンがレンダリングされると、ユーザーはそのページから直接、関連する外部アプリケーションのパスワードを変更できます。「適用」ボタンのレンダリングは、Spacesでのみ必要です。Spacesでは、このオプションがデフォルトで無効になっているためです。Frameworkアプリケーションの場合、このような手順を実行する必要はありません。
「WebCenter Portal: Spacesで「適用」をレンダリング」・オプションを設定する手順は、次のとおりです。
第6.6.3.1項「ページへの外部アプリケーション・タスク・フローの追加」の説明に従って、「マイ・アカウント」ページなどのページにパスワードの変更タスク・フローを追加します。
第6.6.3.2項「外部アプリケーション・タスク・フローを使用した外部アプリケーションの登録」の説明に従って外部アプリケーションを登録していることを確認します。
タスク・フローのページに移動し、「ページおよびスペースのアクション」アイコンをクリックして、ドロップダウン・リストから「ページの編集」を選択します。
タスク・フローの「編集」(レンチ)アイコンをクリックします。
「コンポーネント・プロパティ: セキュリティ - 外部アプリケーション」・ダイアログが表示されます(図6-21を参照)。
図6-21 「コンポーネント・プロパティ: セキュリティ - 外部アプリケーション」・ダイアログ
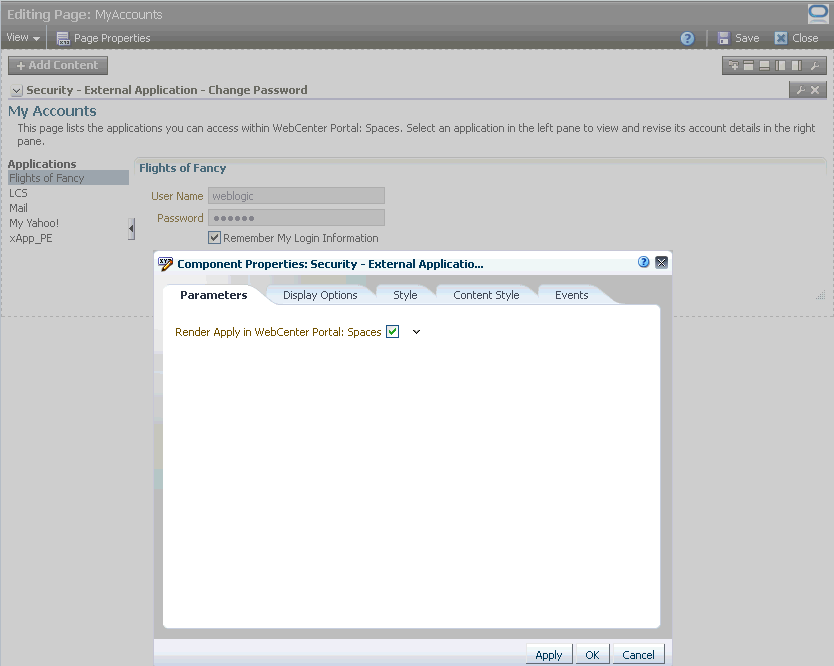
「パラメータ」タブで、「WebCenter Portal: Spacesで「適用」をレンダリング」・オプションを選択し、「OK」をクリックします。
これで「適用」ボタンがページにレンダリングされるようになります(図6-22を参照)。
「保存」をクリックして、ページを保存します。
外部アプリケーションを削除する手順は次のとおりです。
「スペース管理」を開きます。
詳細は、第4章「「スペース管理」ページへのアクセス」を参照してください。
「構成」、「サービス」の順にクリックします。
「サービスとプロバイダ」で、「外部アプリケーション」を選択します。
削除する外部アプリケーションの名前を選択し、「登録解除」をクリックします。
|
注意: アプリケーション・ナビゲータ・タスク・フローでも外部アプリケーションを管理している場合は必ず、アクセスしようとしてエラーが発生しないように、このタスク・フローを使用して追加した外部アプリケーションのリンクを手動で削除してください。 |