| Oracle® Fusion Middleware Oracle WebCenter Portal: Spacesユーザーズ・ガイド 11g リリース1(11.1.1.7.0) B72923-01 |
|
 前 |
 次 |
| Oracle® Fusion Middleware Oracle WebCenter Portal: Spacesユーザーズ・ガイド 11g リリース1(11.1.1.7.0) B72923-01 |
|
 前 |
 次 |
WebCenter Portal: Spacesのソーシャル・ネットワーキング機能を使用すると、自分のアクティビティ・ストリームを表示、管理できるほか、他のユーザーから許可されていれば、そのユーザーのアクティビティ・ストリームも表示できます。さらに、アクティビティ・ストリームが所定のスペースにスコープ指定されている場合、そのスペースの全メンバーは、正式に相互接続しなくても、他のすべてのメンバーのストリームされたアクティビティを表示できます。
この章では、アクティビティ・ストリームの概要と関連機能について説明し、「アクティビティ・ストリーム」タスク・フローに関連付けられているプロパティを示します。内容は次のとおりです。
対象読者
この章は、最低でもPeople Connections: Update People Connections Data権限を含むアプリケーション・ロールが割り当てられた他ユーザーを対象にしています。タスク・フロー・プロパティを編集する予定のあるユーザーには、Edit Pages権限も含むロールが割り当てられている必要があります。スペース(ホーム・スペースを除く)内では、ユーザーにEdit Page Access and Structure権限を含むロールが割り当てられている必要があります。
WebCenter Portal: Spacesでは、アクティビティ・ストリームは、コネクションのアクティビティ、スペース内で実行されたアクションおよびビジネス・アクティビティのストリーミング・ビューを提供します。たとえば、アクティビティ・ストリームは、あなたやコネクションがフィードバックを投稿したとき、ドキュメントをアップロードしたとき、およびディスカッション・フォーラムを作成したときに、それをピックアップして表示します。さらに、「パブリッシャ」タスク・フローを通して入力されたメッセージや添付ファイルもストリームします。
アクティビティ・ストリームのプリファレンスを使用して、コネクションとスペースのアクティビティを表示するように選択できます。(ただし、アプリケーション管理者によって、どのユーザーもアプリケーションレベルの設定の上書きができないように設定されている可能性があります。)アプリケーション・プログラミング・インタフェース(API)を通して、ビジネス・アクティビティの表示を制御できます。
|
関連項目: APIを使用したビジネス・アクティビティの追跡の詳細は、Oracle Fusion Middleware Oracle WebCenter Java APIリファレンスを参照してください。 |
アクティビティ・ストリームでは、メッセージのストリーミングに加え、「パブリッシャ」タスク・フローを通して追加された添付ファイルとWebリンクへのアクセスも提供します。サポートされているMIMEタイプは、アクティビティ・ストリームで完全にプレビューできます。サポートされていないMIMEタイプはリンクとしてレンダリングされ、このリンクを使用してファイルにアクセスできます。
アクティビティ・ストリームでは、ネイティブWeb形式またはOracle WebCenter Contentスライド・レンディションを通して、ファイルのプレビューが提供されます。使用されるプレビューアは、プレビュー対象のファイルのMIMEタイプによって決まります。
ネイティブWeb形式を使用するMIMEタイプには、次があげられます。
image
htm
text
Oracle WebCenter Contentスライド・レンディションを使用するMIMEタイプには、次があげられます。
pdf
powerpoint
powerpnt
pptx
|
注意: MIMEタイプが |
プレビューされるのは、前述にリストされているMIMEタイプのみです。他のMIMEタイプはリンクとして表示されます。docxおよびxlsxのMIMEタイプは、アクティビティ・ストリームでプレビューされません。また、「アクティビティ・ストリーム」タスク・フロー・インスタンスに関連付けられたパラメータを、ファイルのプレビューを提供しないように設定できます(詳細は、第35.5.2項「「アクティビティ・ストリーム」タスク・フローのパラメータ」を参照してください)。
ユーザーはストリームされた各アイテムで使用できる「共有」機能を使用して、ストリームされたアクティビティとその添付ファイルを共有できます。
表35-1に、アクティビティ・ストリームを通して報告されるアクティビティのタイプをリストして説明します。
|
注意: 削除したアクティビティ自体は、アクティビティ・ストリームに表示されなくなります。ただし、オブジェクトへの参照(例: Joe Smith created the document file.xml)は、そのオブジェクトを削除したときにストリームから削除されます。 |
表35-1 アクティビティ・ストリームで追跡されるアクティビティ
| サービス | 追跡されるアクティビティ | 有効範囲 | アクティビティの共有または非公開 |
|---|---|---|---|
|
|
|
|
|
|
|
|
|
|
|
|
|
|
|
|
|
|
|
|
|
|
|
|
|
|
|
|
|
|
|
|
|
|
|
|
|
|
|
|
|
|
|
|
|
|
|
|
|
|
|
ページ・ビュー・モードでは、アクティビティ・ストリームのプリファレンスを使用して、自分のアクティビティ・ストリームを表示できるユーザーと、表示するアクティビティのタイプを指定できます。「アクティビティ・ストリーム」タスク・フローに関連するプリファレンスの詳細は、第35.2項「アクティビティ・ストリームのプリファレンスの設定」を参照してください。
ページ編集モードでは、「アクティビティ・ストリーム」タスク・フローのプロパティを使用して、全ユーザーのタスク・フロー・インスタンス・ビューの各種コントロールを非表示にしたり表示したりできます。また、サービスやオブジェクトのタイプを制限したり、追跡する特定のスペースを制限したりすることもできます。「アクティビティ・ストリーム」タスク・フローのプロパティの詳細は、第35.5項「「アクティビティ・ストリーム」タスク・フローのプロパティの設定」を参照してください。
WebCenter Portal: Spacesでは、次の「アクティビティ・ストリーム」タスク・フローが提供されます。
「アクティビティ・ストリーム」では、アプリケーションのアクティビティと自分のコネクションのアクティビティを表示し、「共有」リンクを介して追加された添付ファイルへのアクセスを提供できます(図35-1)。
このアクティビティ・ストリーム機能のフル・ビューには、リストされたアクティビティをリンクしたりそれにコメントを付けるオプションと、各種オブジェクト(イメージ、URL、ドキュメントなど)を共有するオプションが含まれています。また、アクティビティ・ストリームは、所定ユーザーのアクティビティや投稿を非表示にする方法を提供します。「アクティビティ・ストリーム・オプション」を使用して、非表示にしたユーザーを表示できます。
ホーム・スペースの「アクティビティ」ページには、「パブリッシャ」タスク・フローのインスタンスと「アクティビティ・ストリーム」タスク・フローが結合されます。
「アクティビティ・ストリーム - クイック・ビュー」では、アプリケーション・アクティビティと自分のコネクションのアクティビティのサマリー・ビューが提供されます(図35-2)。
「アクティビティ・ストリーム」のフル・ビューとは異なり、「アクティビティ・ストリーム - クイック・ビュー」には、「お気に入り登録」、「コメント」および「共有」リンクは表示されません。
構成設定の階層によって、自分の「アクティビティ・ストリーム」ビューで何ができるかが制御されます。アプリケーション管理者は、「管理」ページでアプリケーション全体の値を設定します。自分の個人用の値は、ピープル・コネクションのプリファレンスを通して設定できます。さらに、所定のタスク・フロー・インスタンスの値は、ページ編集モードとページ・ビュー・モードのどちらでも設定できます。ページ編集モードで設定した場合はタスク・フロー・インスタンスの全ユーザーのビューが影響を受け(アプリケーションのカスタマイズ)、ページ・ビュー・モードで設定した場合は自分のタスク・フロー・ビューのみが影響を受けます(ユーザーのカスタマイズ)。
|
ヒント: プリファレンスを通して設定を調整した場合に、期待どおりにタスク・フローの動作が影響を受けていないように見えるときは、タスク・フロー自体の設定によってプリファレンスの設定が上書きされている可能性があります。 |
「アクティビティ・ストリーム」タスク・フローは、所定のタスク・フロー・インスタンスの構成設定にアクセスするための「オプション」リンクを提供します(図35-3)。
「アクティビティ・ストリーム - クイック・ビュー」では、鉛筆アイコン(「ソース、フィルタおよび表示オプションの変更」)を通してその構成設定にアクセスできます(図35-4)。
これらのコントロールを使用して、アクティビティ・ストリームのプリファレンスを通してあなたのすべての「アクティビティ・ストリーム」タスク・フロー・ビューに提供されるものと同じような設定によって、個々のタスク・フロー・インスタンスを調整します(詳細は、第35.2項「アクティビティ・ストリームのプリファレンスの設定」と第35.4項「「アクティビティ・ストリーム」タスク・フローの使用」を参照してください)。
アクティビティ・ストリームでオブジェクトをクリックすると、オブジェクトが開きます。たとえば、アクティビティ・ストリームで新しく作成されたドキュメントの名前をクリックすると、そのドキュメントが開きます(ドキュメント・ビューアでのファイルのプレビューの詳細は、第43.10項「ファイルを開く」を参照してください)。アクティビティ・ストリームでユーザー名をクリックすると、ユーザー・プロファイル・ポップアップが開きます。ファイルやURLのような添付物をクリックすると、その添付物に移動します。
|
関連項目: 「パブリッシャ」タスク・フローからアクティビティ・ストリームにストリームされるメッセージにオブジェクトを添付できます。詳細は、第37章「オブジェクトのお気に入り登録、コメントおよび共有」を参照してください。 |
アクティビティ・ストリームは、やはりアプリケーション・アクティビティを追跡して報告する「最近のアクティビティ」サービスに少し似ています(詳細は、第71章「「最近のアクティビティ・サービス」の使用」を参照してください)。両方とも統合サービスのアプリケーション・アクティビティを追跡しますが、アクティビティ・ストリームはより幅広い範囲を追跡します。たとえば、「最近のアクティビティ」は、ドキュメント・サービス、お知らせサービス、ディスカッション・サービスおよびページ関連アクティビティを追跡します。アクティビティ・ストリームは、これらすべてに加え、ピープル・コネクション、Wikiおよびブログも追跡します。「最近のアクティビティ」は、アクションを実行するユーザーに関係なく、アクティビティを追跡します。アクティビティ・ストリームは、ユーザーのコネクションが実行したアクティビティを追跡します。アクティビティ・ストリームは、配置されたスペース(ホーム・スペースを含む)にスコープ設定できます。また、アクションを実行している人の名前も示します。「最近のアクティビティ」は、ホーム・スペースにスコープ設定することはできず、アクションを実行している人の名前は示しません。
2つのサービスの基本的な違いをまとめると、「最近のアクティビティ」は、アプリケーションに起こっていることの概要を示します。一方、アクティビティ・ストリームは、ユーザーのコネクションに起こっていることの概要を示します。
詳細は、第35.4項「「アクティビティ・ストリーム」タスク・フローの使用」を参照してください。
アプリケーション管理者といった上級ユーザーは、ストリームされたアクティビティをアーカイブして、個々のユーザーのストレージに対する負荷を軽減し、過去のアクティビティの記録を維持できます。詳細は、『Oracle Fusion Middleware WebLogic Scripting Toolコマンド・リファレンス』のアクティビティ・ストリームに関する項を参照してください。
アクティビティ・ストリームのプリファレンスを使用して、あなたのアクティビティ・ストリームを表示できるユーザー、アクティビティの追跡対象のユーザー、サービスおよびスペース、ならびに「アクティビティ・ストリーム」タスク・フローで表示するアクティビティを指定します。
アクティビティ・ストリームのプリファレンスを設定する手順は次のとおりです。
「プリファレンス」ダイアログを開きます。
「ピープル・コネクション」をクリックして、ピープル・コネクションのプリファレンスを表示します。
「アクティビティ・ストリーム」タブをクリックして前面に表示します(図35-5)。
「人」の下で、あなたの「アクティビティ・ストリーム」ビューでアクティビティを表示する対象のユーザーを指定します。
|
ヒント: この設定は、「ピープル・コネクション」サービスからストリームされるアクティビティにのみ関係します。このようなアクティビティには、コネクションの作成、フィードバックやメッセージの投稿、プロファイルの調整などがあります。 |
ドロップダウン・リストから、次のいずれかのオプションを選択します。
自分のみ—あなた自身のアクティビティのみを、あなたの「アクティビティ・ストリーム」ビューに表示します。
自分とマイ・コネクション—あなた自身とあなたのコネクションのアクティビティのみを、あなたの「アクティビティ・ストリーム」ビューに表示します。
個人用以外—あなた自身を含むどのユーザーのアクティビティも、あなたの「アクティビティ・ストリーム」ビューに表示しません。
選択したコネクション・リスト—「選択したコネクション・リスト」に含まれるユーザーのアクティビティのみを、あなたの「アクティビティ・ストリーム」ビューに表示します。
このオプションを選択すると、使用可能なすべてのコネクション・リストがその下に表示されます。1つ以上のコネクション・リストを選択して、それらのリストにあるユーザーのアクティビティのみに表示を限定します。
「スペース」の下で、アクティビティを表示するスペースを次のいずれかから選択します。
すべてのスペース—使用可能なすべてのスペースからアクティビティをストリームします。
マイ・スペース—あなたがメンバーとなっているスペースからアクティビティをストリームします。
スペースなし—ホーム・スペース以外のスペースからは一切アクティビティをストリームしません。
「サービス・カテゴリ」の下で、アクティビティを追跡するサービスを選択します。
特定のサービスのアクティビティを追跡する場合はチェック・ボックスを選択し、特定のサービスのアクティビティを無視する場合はチェック・ボックスを選択解除します。
|
ヒント: 前の手順で「スペースなし」を選択すると、サービスの選択結果が影響を受けます。その場合は、ここでサービスを選択しても、あなたの「アクティビティ・ストリーム」ビューにはどのサービスからも一切アクティビティが公開されなくなります。 |
「プライバシ」の下で、あなたの「アクティビティ・ストリーム」ビューを表示できるようにするユーザーのタイプを指定します。
全員—ログインしているかどうかに関係なく、すべてのユーザーがあなたの「アクティビティ・ストリーム」ビューを表示できます。
認証済ユーザー—ログインしているすべてのユーザーが、あなたの「アクティビティ・ストリーム」ビューを表示できます。
マイ・コネクション—あなたが接続しているユーザーが、あなたの「アクティビティ・ストリーム」ビューを表示できます。
自分—あなたの「アクティビティ・ストリーム」ビューを表示できるのは、あなただけです。
「OK」をクリックします。
ピープル・コネクション・サービスのタスク・フローをページに追加する手順は、第18.5項「ページへのコンポーネントの追加」を参照してください。
ページ・ビュー・モードでは、あるタスク・フロー・インスタンスについてユーザー・カスタマイズを実行できます。これは、そのタスク・フローのあなたのビューにのみ影響します。「アクティビティ・ストリーム」タスク・フローは、誰のアクティビティ、どのアクティビティをストリームするかを決定するためのユーザー・カスタマイズ・コントロールを提供します。
ページ編集モードでは、タスク・フロー・インスタンスについてアプリケーション・カスタマイズを実行できます。これは、そのタスク・フローの全員のビューに影響します。たとえば、アクティビティ・ストリームは、個々のアクティビティ・ストリーム・アイテムについてのお気に入り登録、共有およびコメントのリンクの表示を有効化または無効化するためのコントロールを提供します。このビューでは、こうしたカスタマイズにより、この項で説明するアクションの一部は利用できない場合があります。
|
関連項目: 「アクティビティ・ストリーム」タスク・フローのアプリケーションレベルのカスタマイズの実行の詳細は、第35.5項「「アクティビティ・ストリーム」タスク・フローのプロパティの設定」を参照してください。 |
この項では、誰のアクティビティやどのアクティビティを所定のタスク・フロー・インスタンスで表示するかの制御、ストリームされたアイテムのお気に入り登録とコメント、およびアクティビティ・ストリームを通したファイルまたはURLの他のユーザーとの共有の方法について説明します。
この項の内容は次のとおりです。
「アクティビティ・ストリーム」タスク・フロー・インスタンスの「オプション」リンクを使用して、あなたの「アクティビティ・ストリーム」インスタンス・ビューにアクティビティをストリームする人を指定します。「アクティビティ・ストリーム - クイック・ビュー」タスク・フローでは、鉛筆アイコンを使用して、同じ操作を実行できます。
あなたの「アクティビティ・ストリーム」タスク・フロー・インスタンス・ビューにアクティビティをストリームする人を選択するには、次の手順を実行します。
「アクティビティ・ストリーム」または「アクティビティ・ストリーム - クイック・ビュー」タスク・フローのインスタンスに移動します。
「アクティビティ・ストリーム」タスク・フローで、「オプション」をクリックします。
「アクティビティ・ストリーム - クイック・ビュー」タスク・フローで、「ソース、フィルタおよび表示オプションの変更」アイコン(鉛筆)をクリックします。
(「アクティビティ・ストリーム」のみ)表示されたダイアログで、「設定」タブをクリックして前面に表示します。
「人」の下で、そのアクティビティをストリームする人を選択します。
自分のみ—あなた自身のアクティビティのみを、あなたの「アクティビティ・ストリーム」ビューに表示します。
自分とマイ・コネクション—あなた自身とあなたのコネクションのアクティビティのみを、あなたの「アクティビティ・ストリーム」ビューに表示します。
個人用以外—あなた自身を含むどのユーザーのアクティビティも、あなたの「アクティビティ・ストリーム」ビューに表示しません。
選択したコネクション・リスト—「選択したコネクション・リスト」に含まれるユーザーのアクティビティのみを、あなたの「アクティビティ・ストリーム」ビューに表示します。
このオプションを選択すると、使用可能なすべてのコネクション・リストがその下に表示されます。1つ以上のコネクション・リストを選択して、それらのリストにあるユーザーのアクティビティのみに表示を限定します。
「保存」をクリックして、変更を保存してダイアログを終了します。
「アクティビティ・ストリーム」タスク・フロー・インスタンスの「オプション」リンクを使用して、アクティビティをストリームするスペースを指定します。「アクティビティ・ストリーム - クイック・ビュー」タスク・フローでは、鉛筆アイコンを使用して、同じ操作を実行できます。
「アクティビティ・ストリーム」タスク・フロー・インスタンスにアクティビティをストリームするスペースを選択するには、次の手順を実行します。
「アクティビティ・ストリーム」または「アクティビティ・ストリーム - クイック・ビュー」タスク・フローのインスタンスに移動します。
「アクティビティ・ストリーム」タスク・フローで、「オプション」をクリックします。
「アクティビティ・ストリーム - クイック・ビュー」タスク・フローで、「ソース、フィルタおよび表示オプションの変更」アイコン(鉛筆)をクリックします。
(「アクティビティ・ストリーム」のみ)表示されたダイアログで、「設定」タブをクリックして前面に表示します。
「スペース」の下で、あなたの「アクティビティ・ストリーム」ビューで利用可能なすべてのスペースのアクティビティを表示するか(「すべてのスペース」)、どのスペースのアクティビティも表示しないか(「スペースなし」)を選択します。
|
ヒント: 「スペースなし」を選択すると、サービスの選択結果が影響を受け(第35.4.3項を参照)、サービスを選択しても、あなたの「アクティビティ・ストリーム」ビューにはどのサービスからも一切アクティビティが公開されなくなります。 |
「保存」をクリックして、変更を保存してダイアログを終了します。
「アクティビティ・ストリーム」タスク・フロー・インスタンスの「オプション」リンクを使用して、アクティビティをストリームするサービスを選択します。「アクティビティ・ストリーム - クイック・ビュー」タスク・フローでは、鉛筆アイコンを使用して、同じ操作を実行できます。
「アクティビティ・ストリーム」タスク・フロー・インスタンスにアクティビティをストリームするサービスを選択するには、次の手順を実行します。
「アクティビティ・ストリーム」または「アクティビティ・ストリーム - クイック・ビュー」タスク・フローのインスタンスに移動します。
「アクティビティ・ストリーム」タスク・フローで、「オプション」をクリックします。
「アクティビティ・ストリーム - クイック・ビュー」タスク・フローで、「ソース、フィルタおよび表示オプションの変更」アイコン(鉛筆)をクリックします。
(「アクティビティ・ストリーム」のみ)表示されたダイアログで、「設定」タブをクリックして前面に表示します。
「サービス・カテゴリ」の下で、アクティビティを追跡するサービスを選択します。
特定のサービスのアクティビティを追跡する場合はチェック・ボックスを選択し、特定のサービスのアクティビティを無視する場合はチェック・ボックスを選択解除します。
|
ヒント: 第35.4.2項で「スペースなし」を選択すると、サービスの選択結果が影響を受けます。その場合は、ここでサービスを選択しても、あなたの「アクティビティ・ストリーム」ビューにはどのサービスからも一切アクティビティが公開されなくなります。 |
「保存」をクリックして、変更を保存してダイアログを終了します。
一部のコネクションが、邪魔になるほど頻繁にアクティビティを投稿することがあります。このような場合は、選択したユーザーからストリームされるアクティビティをあなたの「アクティビティ・ストリーム」タスク・フロー・ビュー(またはホーム・スペースの「アクティビティ」ページ)で非表示にできます。
このアクションは、影響を受けた「アクティビティ・ストリーム」タスク・フローの「オプション」リンクを使用して、1人以上の非表示のユーザーを表示することで、簡単に取り消すことができます。
この項では、「アクティビティ・ストリーム」タスク・フロー・インスタンスで個々のユーザーのアクティビティを非表示または表示する方法を説明します。この項の内容は次のとおりです。
選択したユーザーからストリームされるアクティビティを「アクティビティ・ストリーム」タスク・フロー・インスタンスで非表示にするには、次の手順を実行します。
「アクティビティ・ストリーム」タスク・フローのインスタンスに移動します。
非表示にするユーザーの隣の「非表示」メニューを開き、該当するユーザー名を選択します(図35-6)。
確認ダイアログで「OK」をクリックします。
ページがリフレッシュされ、選択したユーザーのアクティビティはタスク・フローに表示されなくなります。
非表示のユーザーのアクティビティのストリーミングを再開するには、次の手順を実行します。
ユーザーのアクティビティが非表示になっている「アクティビティ・ストリーム」タスク・フローのインスタンスに移動します。
「オプション」をクリックします。
表示されるダイアログで、「人」タブをクリックし、そのタブを前面に表示します。
そのアクティビティを表示する人の隣の「表示」をクリックします(図35-7)。
現在関心のないアクティビティをストリームするスペースがある場合は、そのスペースのアクティビティを「アクティビティ・ストリーム」タスク・フローの選択したインスタンス(またはホーム・スペースの「アクティビティ」ページ)で非表示にできます。
このアクションは、影響を受けた「アクティビティ・ストリーム」タスク・フローの「オプション」リンクを使用して、1つ以上の非表示のスペースを表示することで、簡単に取り消すことができます。
特定のスペースからストリーミングされるアクティビティを非表示にするには、影響を受ける「アクティビティ・ストリーム」タスク・フロー・インスタンスが「すべてのスペース」を表示するように構成されている必要があります(詳細は第35.2項「アクティビティ・ストリームのプリファレンスの設定」および第35.4.2項「アクティビティ・ストリーム・インスタンスにストリームするスペースの選択」を参照してください)。
|
ヒント: スペースからストリーミングされているアクティビティを表示するかどうかは、アプリケーション・レベル、個人用のプリファレンス、およびページ・ビュー・モードとページ編集モードの両方の個々のタスク・フロー・インスタンスで決定できます。スペースからストリーミングされるアクティビティを非表示または表示できない場合は、これらの1つのレベルで、そのようなアクティビティを表示する機能がブロックされている可能性があります。 |
この項では、特定のスペースからストリーミングされるアクティビティを非表示にする方法と、こうした非表示のアクティビティを表示する方法を説明します。この項の内容は次のとおりです。
選択したスペースからストリームされるアクティビティを「アクティビティ・ストリーム」タスク・フロー・インスタンスで非表示にするには、次の手順を実行します。
|
注意: あなたのプリファレンスの設定によって、スペースのアクティビティのストリーミングが阻止されている場合があります。アクティビティ・ストリームのプリファレンスの詳細は、第35.2項「アクティビティ・ストリームのプリファレンスの設定」を参照してください。 |
「アクティビティ・ストリーム」タスク・フローのインスタンスに移動します。
非表示にするスペースからストリームされたアクティビティの隣の「非表示」メニューを開き、該当するスペース名を選択します(図35-8)。
確認ダイアログで「OK」をクリックします。
ページがリフレッシュされ、選択したスペースのアクティビティはタスク・フローに表示されなくなります。
非表示のスペースのアクティビティのストリーミングを再開するには、次の手順を実行します。
スペースのアクティビティが非表示になっている「アクティビティ・ストリーム」タスク・フローのインスタンスに移動します。
「オプション」をクリックします。
表示されるダイアログで、「スペース」タブをクリックし、そのタブを前面に表示します。
そのアクティビティを表示するスペースの隣の「表示」をクリックします(図35-9)。
「アクティビティ・ストリーム」タスク・フローがそのように構成されている場合は、あなたと、あなたのアクティビティ・ストリームへのアクセス権を付与したユーザーは、ストリームされた特定のアイテムをお気に入りに登録したり、それについてのコメントを投稿できます。
ストリームされたアイテムへの賛同の意を表するには、「アクティビティ・ストリーム」タスク・フローで「お気に入り登録」リンクをクリックします。この結果表示される「お気に入り登録解除」リンクをクリックすることで、お気に入り登録を取り消すことができます。
ストリームされたアイテムにコメントを投稿するには、「コメント」リンクをクリックして、入力領域にコメントを入力します。コメント入力後に「コメント」をクリックすると、入力したコメントがアイテムの下に表示されます。表示できるコメントは最大500文字です。追加した各コメントについて削除アイコンが表示され、これを使用してコメントを削除できます。
「アクティビティ・ストリーム」タスク・フローがそれをサポートするように構成されている場合は、あなたのストリームされたアクティビティの表示が許可されている全ユーザーと、ストリームされたアイテムを共有できます。これは、あなたのコネクション全員または選択したコネクション・リストの全ユーザーになります。アイテムが誰と共有されるかは、あなたまたはアプリケーション管理者があなたのアクティビティ・ストリームをどのように構成しているかによって決まります。
ストリームされたアイテムを電子メールで送信する場合は、すべての受信者を自分で選択できます。
ストリームされたアイテムを共有する手順は次のとおりです。
対象のストリームされたアイテムに移動します。
「共有」メニューからオプションを選択します(図35-10)。
「このアクティビティ」を選択して、そのアイテム(新しいスペース、新しいお知らせ、ディスカッション・トピックなど)のURLを、受信可能な全ユーザーにストリームします。
「メールを送信」を選択して、そのアイテムのリンク含む電子メールを、指定したすべての受信者に送信します。
「アクティビティ・ストリーム」タスク・フローには、関連付けられているプロパティがあります。このプロパティには、十分な権限を持つユーザーがコンポーザの「コンポーネント・プロパティ」ダイアログからアクセスできます(図35-11)。
次の各項では、「アクティビティ・ストリーム」タスク・フローに関連付けられたプロパティと、「パラメータ」タブで使用できるプロパティについて説明します。
「アクティビティ・ストリーム」タスク・フローにプロパティの値を設定した場合、その値が設定されたタスク・フロー・インスタンスのみが影響を受けます。同じタスク・フローの他のインスタンスは、この変更による影響を受けません。
デフォルトのタスク・フロー・コンテンツは、「コンポーネント・プロパティ」ダイアログの「パラメータ」タブ上のプロパティによって制御されます。このタブのパラメータの詳細は、第35.5.2項「「アクティビティ・ストリーム」タスク・フローのパラメータ」を参照してください。タスク・フローによっては、このタブのパラメータによって、タスク・フローとページ・パラメータおよびページ定義変数を簡単に結び付けることができます。詳細は、第22章「ページ、タスク・フロー、ポートレットおよびUIコンポーネントの結付け」を参照してください。
「表示オプション」タブ、「スタイル」タブおよび「コンテンツ・スタイル」タブのプロパティを変更すると、タスク・フローの外観と動作に影響します。これらのプロパティは、すべてのタスク・フローに共通しています。詳細は、第18.6項「ページ・コンポーネントの変更」を参照してください。
「イベント」タブのコンテンツは、タスク・フローでサポートされるイベントによって異なります。詳細は、第18.6.7項「コンポーネントのコンテキスト・イベントの使用」を参照してください。
「パラメータ」タブと「表示オプション」タブのすべてのプロパティから式言語(EL)エディタにアクセスできます。ELエディタを使用すると、定数値のかわりに変数値を選択または指定できます。エディタを開くには、プロパティ・フィールドの横にある「編集」アイコンをクリックします。エディタの使用の詳細および一般的なEL式の説明は、付録B「式言語(EL)式」を参照してください。
|
注意: 「コンポーネント・プロパティ」ダイアログの「表示オプション」タブで汎用の表示オプションについてELを入力すると、入力内容が自動的に検証されます。EL構文が無効な場合、エラーが表示され、値は適用も保存もされません。汎用の表示オプションとは、表18-1に掲載されているオプションです。 汎用以外の表示オプションには、ELの検証は行われません。 |
表35-2に、「アクティビティ・ストリーム」タスク・フローに固有のパラメータを示します。
図35-2 「アクティビティ・ストリーム」タスク・フローのパラメータ
| パラメータ | 説明 |
|---|---|
|
ストリームされるアイテムをフィルタするためのカスタムの問合せを指定するフィールド。 詳細は、第35.5.3項「拡張問合せを使用したアクティビティ・ストリーム・アイテムのフィルタ」を参照してください。 このパラメータは「アクティビティ・ストリーム」タスク・フローと関連付けられています。 |
|
|
ユーザーが「コンテキスト情報」アイコンをクリックしたときにコンテキスト情報を表示するかどうかを指定するチェック・ボックス。 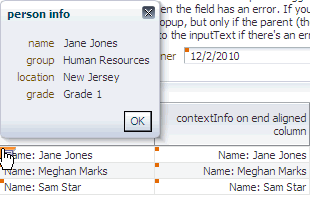
たとえば、「コンテキスト情報」アイコン(赤みのあるドット)のあるアクティビティ・ストリームにアイテム このパラメータは、主としてWebCenter Portal: Frameworkアプリケーションとともに使用されます。WebCenter Portal: Spacesでは、他の方法(ユーザー名の「プロファイル」ポップアップなど)で処理されないかぎり、リソースは「リソース・ビューア」システム・ページ内にレンダリングされます(表7-2「シード済システム・ページ」を参照)。
このパラメータは「アクティビティ・ストリーム」タスク・フローと関連付けられています。 |
|
|
「コメント」リンクをタスク・フロー・インスタンスで表示するかどうかを指定するチェック・ボックス。
このパラメータは「アクティビティ・ストリーム」タスク・フローと関連付けられています。 |
|
|
「アクティビティ・ストリーム」タスク・フローに「オプション」リンクを表示するかどうか、または「アクティビティ・ストリーム - クイック・ビュー」に鉛筆アイコンを表示するかどうかを指定するチェック・ボックス。
このパラメータは、次のタスク・フローに関連付けられています。
|
|
|
タスク・フローの下部に「詳細」リンクを表示するかどうかを指定するためのチェック・ボックス。 ユーザーが「詳細」リンクをクリックすると、ホーム・スペースの「アクティビティ」ビジネス・ロール・ページに移動します。
このパラメータは、「アクティビティ・ストリーム - クイック・ビュー」タスク・フローに関連付けられています。 |
|
|
タスク・フロー・ヘッダーに表示されるコントロールを非表示にするかどうかを指定するためのチェック・ボックス。
このパラメータは、「アクティビティ・ストリーム - クイック・ビュー」タスク・フローに関連付けられています。 |
|
|
ストリームされたファイルのプレビューを非表示にするかどうかを指定するためのチェック・ボックス。
アクティビティ・ストリームでのファイルのプレビューにサポートされるMIMEタイプの詳細は、第35.1項「アクティビティ・ストリームの基本」を参照してください。 このパラメータは「アクティビティ・ストリーム」タスク・フローと関連付けられています。 |
|
|
ストリームされたアイテムの「お気に入り登録」リンクを非表示にするかどうかを指定するためのチェック・ボックス。
このパラメータは「アクティビティ・ストリーム」タスク・フローと関連付けられています。 |
|
|
ストリームされたアイテムの「共有」メニューを非表示にするかどうかを指定するためのチェック・ボックス。
このパラメータは「アクティビティ・ストリーム」タスク・フローと関連付けられています。 |
|
|
1ページ当たりに表示するストリームされたアイテムの数を入力するためのフィールド。 このパラメータは、次のタスク・フローに関連付けられています。
|
|
|
ユーザーがページを移動してストリームされたアクティビティを表示するための「前」リンクと「次」リンクを表示するかどうかを指定するチェック・ボックス。
このパラメータは「アクティビティ・ストリーム」タスク・フローと関連付けられています。 |
|
|
ユーザー・プロファイルからのみアクティビティをストリームするかどうかを指定するためのチェック・ボックス。
このパラメータは「アクティビティ・ストリーム」タスク・フローと関連付けられています。 |
|
|
現在のユーザーのIDを入力するためのフィールド。 この値は、デフォルトで このパラメータは、「アクティビティ・ストリーム - クイック・ビュー」タスク・フローに関連付けられています。 |
|
|
現在のユーザーのIDを入力するためのフィールド。 この値は、デフォルトで このパラメータは「アクティビティ・ストリーム」タスク・フローと関連付けられています。 |
|
|
アクティビティをストリームするサービスのIDを入力するフィールド。 このパラメータを使用して、指定した1つ以上のサービスに関連するストリームされたアクティビティのみを表示するように制限します。サービス・カテゴリIDまたはサービスIDを入力します。有効なサービスIDのリストは、表B-19「サービスID」を参照してください。 このパラメータは「アクティビティ・ストリーム」タスク・フローと関連付けられています。 |
|
|
アクティビティをストリームするスペースの名前を入力するフィールド。 このパラメータを使用して、指定した1つ以上のスペースに関連するストリームされたアクティビティのみを表示するように制限します。 スペースのGUIDまたはスペースの内部名を入力します。スペースの内部名は、スペースの管理設定の「一般」ページの「スペースURL」で指定される名前になります。 特定のスペースにスコープ設定された「アクティビティ・ストリーム」タスク・フローにストリームされるアクティビティは、そのスペースの全メンバーが表示できます。この場合、スペースのメンバーが正式に相互接続されているかどうかは関係ありません。 このパラメータは「アクティビティ・ストリーム」タスク・フローと関連付けられています。 |
「アクティビティ・ストリーム」タスク・フローはAdvanced Queryパラメータを提供します。このパラメータを使用すると、SQL WHERE句を使用して、ストリームされたアクティビティに対するカスタム・フィルタを作成できます。たとえば、SQLを使用して、ページ・サービスに関連するアクティビティのみ表示したり、現在のユーザーや指定のユーザーからストリーミングされたアクティビティのみを表示するように、アクティビティ・ストリーム・インスタンスを設定できます。
この項では、アクティビティ・ストリームの拡張問合せ(Advanced Query)オプションの概要と、拡張問合せを入力する手順を説明します。この項の内容は次のとおりです。
Advanced Query(拡張問合せ)を使用して、ユーザー名、サービスIDおよびオブジェクトの詳細(ドキュメントの表示名など)に対するフィルタを作成できます。パラメータ値にはSQL構文を使用できます。さらに、SQL内にEL式を配置できます。
問合せは、照会の先頭に付いた別名で表現される特定のデータベース・オブジェクトに対して作成できます。表35-3に、問合せを作成できるデータベース・オブジェクトのタイプをリストして説明し、その別名接頭辞を示します。
表35-3 SQL WHERE句の作成にサポートされるデータベース・オブジェクト
| データベース・オブジェクト | 別名接頭辞 | サポートされるフィールド/列 |
|---|---|---|
|
ACTIVITY |
AE |
|
|
ACTIVITY (ACTOR) |
AD |
|
|
ACTIVITY (OBJECT) |
OD |
|
| サービス | アクティビティ・タイプ名 |
|---|---|
|
イベント |
|
|
お知らせ |
|
|
ディスカッション |
|
|
タグ |
|
|
リスト |
|
|
ページ |
|
|
ドキュメント |
|
|
ピープル・コネクション(プロファイル) |
|
|
ピープル・コネクション(メッセージ・ボード) |
|
|
ピープル・コネクション(コネクション) |
|
|
ピープル・コネクション(フィードバック) |
|
拡張問合せパラメータとして渡されるSQL文字列は、SQL規格を使用してコンパイルされます。つまり、これはSQLコンストラクト(AND、OR、INなど)をサポートします。ただし、INSERT、UPDATE、DELETE、SELECT、JOINコンストラクトはサポートしないことに注意してください。拡張問合せの構文には、SQL問合せのWHERE句の部分のみを含める必要があります。SELECTはサポートされていないので、WHERE句ではネストされた問合せや副問合せは使用できません。
Advanced QueryパラメータはEL式もサポートします。EL式はWHERE句に埋め込むか、WHERE句全体を生成するために使用できます。
問合せ内のすべてのリテラルは、バック・スラッシュ文字(\)を先頭に追加してエスケープする必要があります。そうしないと、こうした文字によって構文エラーが生成されます(例は表35-5を参照)。
拡張問合せのWHERE句は、現在のユーザー、スペース・メンバーシップ、コネクション・リストなどに基づいてアクティビティ・ストリームによって生成された内部問合せと常にANDで結合されます。これは、アクセス権を持たないアクティビティをユーザーが表示できないようにするためです。
表35-5に、拡張問合せの例をリストします。
表35-5 アクティビティ・ストリームで使用する拡張問合せの例
| 使用例 | 問合せ構文 |
|---|---|
|
ドキュメント作成アクティビティのみをストリームします。 |
|
|
オブジェクトまたは現在のスペースからのみアクティビティをストリームします。 |
|
|
現在のユーザーが作成したwikiに関するアクティビティのみをストリームします。 |
|
|
ドキュメントとディスカッションのアクティビティをストリームしますが、作成アクティビティまたは現在のユーザーの全アクティビティのみをストリームします。 |
|
「アクティビティ・ストリーム」タスク・フロー・インスタンスに対する拡張問合せを入力するには、次の手順を実行します。
「アクティビティ・ストリーム」タスク・フロー・インスタンスのプロパティを編集します。
「コンポーネント・プロパティ」ダイアログで、「パラメータ」タブを前面に表示します(図35-12)。
Advanced Queryプロパティの値を指定します。
「OK」をクリックします。
この後、ストリームされたアクティビティは指定した問合せによってフィルタされます。
この項では、プロパティ値を使用して特定のタスク・フロー・インスタンスの動作を変更する方法の例を示します。この項の内容は次のとおりです。
デフォルトでは、「アクティビティ・ストリーム」タスク・フローはユーザー・カスタマイズ・コントロールを提供し、これによってユーザーは、所定の「アクティビティ・ストリーム」タスク・フローで、どのサービスとスペースの誰のアクションを表示するかを指定できます。「アクティビティ・ストリーム」タスク・フローでは、これは「オプション」リンクです。「アクティビティ・ストリーム - クイック・ビュー」タスク・フローでは、これは鉛筆アイコンです。
ユーザーが各自のユーザーレベルのカスタマイズによってアプリケーションレベルのカスタマイズを上書きするのを防止するには、Hide Configuration Buttonプロパティを使用できます。
ユーザーが「アクティビティ・ストリーム」タスク・フロー・インスタンスをカスタマイズできないようにするには、次の手順を実行します。
「アクティビティ・ストリーム」タスク・フロー・インスタンスのプロパティを編集します。
「コンポーネント・プロパティ」ダイアログで、「パラメータ」タブを前面に表示します。
Hide Configuration Buttonプロパティの値を指定します。
チェック・ボックスを選択すると(#{true})、「オプション」リンクまたは鉛筆アイコンはタスク・フロー・インスタンスに表示されなくなります。
チェック・ボックスを選択解除すると(#{false})、これらのコントロールがタスク・フロー・インスタンスに表示されます。
「OK」をクリックします。
デフォルトでは、アクティビティ・ストリーム・アイテムにドキュメントやイメージなどのファイルが関連付けられているほとんどの場合は、ファイル・リンクとファイル・プレビューの両方がアイテムとともに表示されます(図35-13)。
アクティビティ・ストリームでは、ネイティブWeb形式またはOracle WebCenter Contentスライド・レンディションを通して、ファイルのプレビューが提供されます。使用されるプレビューアは、プレビュー対象のファイルのMIMEタイプによって決まります。
ネイティブWeb形式を使用するMIMEタイプには、次があげられます。
image
htm
text
pdf
Oracle WebCenter Contentスライド・レンディションを使用するMIMEタイプには、次があげられます。
powerpoint
powerpnt
pptx
プレビューされるのは、前述にリストされているMIMEタイプのみです。他のMIMEタイプはリンクとして表示されます。
Hide Inline Previewプロパティを使用して、ファイルのプレビューを抑制し、ユーザーが必要とする場合にファイルにアクセスするためのリンクのみを表示できます。
Hide Inline Previewプロパティは、「アクティビティ・ストリーム」タスク・フローとともに表示されます。
ストリームされたアイテムのファイル・プレビューを非表示にするには、次の手順を実行します。
「アクティビティ・ストリーム」タスク・フロー・インスタンスのプロパティを編集します。
「コンポーネント・プロパティ」ダイアログで、「パラメータ」タブを前面に表示します。
Hide Inline Previewプロパティの値を指定します。
チェック・ボックスを選択すると(#{true})、ドキュメント・サービスからストリームされるアイテムとともにファイルのプレビューが表示されなくなります。
チェック・ボックスを選択解除すると(#{false})、ドキュメント・サービスからストリームされるアイテムとともにインライン・プレビューが表示されます。
「OK」をクリックします。
デフォルトでは、「アクティビティ・ストリーム」タスク・フローのすべてのアイテムには、所定のアイテムにユーザーがコメントを投稿するための「コメント」リンクが表示されます(図35-14)。
Hide Commentsプロパティを使用すると、「コメント」リンクの表示を抑制できます。その結果、ユーザーは、所定のタスク・フロー・インスタンスのストリームされたアイテムにコメントを投稿できなくなります。
ストリームされたアイテムにユーザーがコメントを投稿できないようにするには、次の手順を実行します。
「アクティビティ・ストリーム」タスク・フロー・インスタンスのプロパティを編集します。
「コンポーネント・プロパティ」ダイアログで、「パラメータ」タブを前面に表示します。
Hide Commentsプロパティの値を指定します。
チェック・ボックスを選択すると(#{true})、ストリームされたアイテムに「コメント」リンクが表示されなくなります。
チェック・ボックスを選択解除すると(#{false})、ストリームされたアイテムに「コメント」リンクが表示されます。
「OK」をクリックします。
デフォルトでは、「アクティビティ・ストリーム」タスク・フローのすべてのアイテムには、所定のアイテムへの賛同の意を表するための「お気に入り登録」リンクが表示されます(図35-15)。
「お気に入り登録」リンクは、クリックすると「お気に入り登録解除」リンクに切り替わり、ユーザーはこれを使用して賛同の意を取り消すことができます。
Hide Likeプロパティを使用すると、「お気に入り登録」リンクの表示を抑制できます。その結果、ユーザーは、所定のタスク・フロー・インスタンスのストリームされたアイテムをお気に入りに登録できなくなります。
ストリームされたアイテムをユーザーがお気に入りに登録できないようにするには、次の手順を実行します。
「アクティビティ・ストリーム」タスク・フロー・インスタンスのプロパティを編集します。
「コンポーネント・プロパティ」ダイアログで、「パラメータ」タブを前面に表示します。
Hide Likeプロパティの値を指定します。
チェック・ボックスを選択すると(#{true})、ストリームされたアイテムに「お気に入り登録」リンクが表示されなくなります。
チェック・ボックスを選択解除すると(#{false})、ストリームされたアイテムに「お気に入り登録」リンクが表示されます。
「OK」をクリックします。
デフォルトでは、「アクティビティ・ストリーム」タスク・フローのすべてのアイテムには、ストリームされたアイテムをユーザーが自分のコネクションと共有するための「共有」メニューが表示されます(図35-16)。
Hide Shareプロパティを使用すると、「共有」メニューの表示を抑制できます。その結果、ユーザーは、所定のタスク・フロー・インスタンスのストリームされたアイテムを共有できなくなります。
ストリームされたアイテムをユーザーが共有できないようにするには、次の手順を実行します。
「アクティビティ・ストリーム」タスク・フロー・インスタンスのプロパティを編集します。
「コンポーネント・プロパティ」ダイアログで、「パラメータ」タブを前面に表示します。
Hide Shareプロパティの値を指定します。
チェック・ボックスを選択すると(#{true})、ストリームされたアイテムに「共有」メニューは表示されなくなります。
チェック・ボックスを選択解除すると(#{false})、ストリームされたアイテムに「共有」メニューが表示されます。
「OK」をクリックします。
「アクティビティ・ストリーム」タスク・フローと「アクティビティ・ストリーム - クイック・ビュー」タスク・フローの構成オプションは、スペースからアクティビティをストリームするための全か無かのオプションを提供します(第35.4.2項「アクティビティ・ストリーム・インスタンスにストリームするスペースの選択」を参照)。「アクティビティ・ストリーム」タスク・フローに関連付けられたSpacesプロパティは、アクティビティをストリームする特定のスペースを選択するためのさらなるオプションを提供します。
1つ以上のスペースのアクティビティにストリームを制限するには、次の手順を実行します。
「アクティビティ・ストリーム」タスク・フロー・インスタンスのプロパティを編集します。
「コンポーネント・プロパティ」ダイアログで、「パラメータ」タブを前面に表示します。
Spacesフィールドに、このタスク・フロー・インスタンスにアクティビティをストリームするスペースの名前またはGUIDのリストをコンマで区切って入力します。
|
ヒント: スペースの内部名を入力します。スペースの内部名は、スペースの管理設定の「一般」ページの「スペースURL」で指定される名前になります。 スペースのGUIDは、「スペースについて」ダイアログから(第51.6項「スペースに関する情報の表示」を参照)またはEL式を使用して取得できます。 |
「OK」をクリックします。
「アクティビティ・ストリーム」タスク・フローと「アクティビティ・ストリーム - クイック・ビュー」タスク・フローの構成オプションは、アクティビティをストリームするサービス・カテゴリを選択するための方法を提供します(第35.4.3項「アクティビティ・ストリーム・インスタンスにストリームするサービスの選択」を参照)。
「アクティビティ・ストリーム」タスク・フローに関連付けられているService Categoriesプロパティは、特定の選択を強制できるようにすることで、この機能を拡張します。たとえば、documentsサービス・カテゴリを指定することで、ドキュメント・サービスからストリームされたコネクションのアクティビティのみをタスク・フロー・インスタンスに表示できます。
1つ以上のサービスにストリームされるアクティビティを制限するには、次の手順を実行します。
「アクティビティ・ストリーム」タスク・フロー・インスタンスのプロパティを編集します。
「コンポーネント・プロパティ」ダイアログで、「パラメータ」タブを前面に表示します。
Service Categoriesフィールドに、このタスク・フロー・インスタンスにアクティビティをストリームするサービスのリストをコンマで区切って入力します。
「OK」をクリックします。
「アクティビティ・ストリーム」タスク・フローに関連付けられたProfile Onlyプロパティを使用して、ストリームされたアクティビティの表示を自分のアクティビティのみに制限できます。
ストリームされるアクティビティを自分のアクティビティのみに制限するには、次の手順を実行します。
「アクティビティ・ストリーム」タスク・フロー・インスタンスのプロパティを編集します。
「コンポーネント・プロパティ」ダイアログで、「パラメータ」タブを前面に表示します。
Profile Onlyプロパティの値を指定します。
チェック・ボックスを選択すると(#{true})、あなたのアクティビティのみが表示されます。
チェック・ボックスを選択解除すると(#{false})、あなたとあなたのコネクションのアクティビティがストリームされます。
「OK」をクリックします。