Uso de ícones e emblemas
O gerenciador de arquivos exibe arquivos e pastas como ícones. Dependendo do tipo do arquivo, o ícone pode ser uma imagem representativa do tipo de arquivo, uma pequena miniatura ou uma prévia que mostra o conteúdo dos arquivos.
Você também pode adicionar emblemas a ícones de arquivo e pasta. Tais emblemas aparecem além do ícone do arquivo e fornecem outras formas de gerenciar arquivos. Por exemplo, você pode marcar um arquivo como importante adicionando um emblema Important a ele, conforme mostrado na figura a seguir.
Figure 8-6 Ícones e emblemas
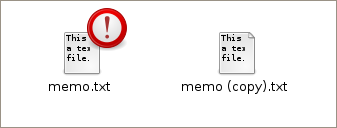
Para obter mais informações sobre os emblemas, consulte How to Add an Emblem to a File or Folder .
O gerenciador de arquivos aplica automaticamente emblemas aos seguintes tipos de arquivo:
Links simbólicos
Itens que têm as seguintes permissões:
No read permission (Sem permissão de leitura)
No write permission (Sem permissão de gravação)
A tabela a seguir descreve os emblemas padrão.
|
Como alterar o ícone para um arquivo ou pasta
- Selecione o arquivo ou pasta que você deseja alterar.
- Escolha File (Arquivo) -> Properties (Propriedades).
A janela Properties (Propriedades) do item é exibida.
- Na guia Basic (Básico), clique no ícone atual.
A caixa de diálogo Select custom icon (Selecionar ícone personalizado) é exibida.
- Escolha o ícone que representa a pasta ou o arquivo.
- Clique em Close (Fechar) para fechar a caixa de diálogo Properties (Propriedades).
Note - Para restaurar um ícone personalizado para o ícone padrão, selecione o arquivo ou pasta que deseja alterar e clique em Revert (Reverter) na caixa de diálogo Select custom icon (Selecionar ícone personalizado).
Como adicionar um emblema a um arquivo ou pasta
- Selecione o item ao qual você deseja adicionar um emblema.
- Clique com o botão direito do mouse e, em seguida, escolha Properties (Propriedades).
A janela de propriedades do item é exibida.
- Clique na guia Emblems (Emblemas) para exibir a guia Emblems (Emblemas).
- Selecione o emblema para adicionar ao item.
- Clique em Close (Fechar) para fechar a caixa de diálogo de propriedades.
Tip - Nas janelas de navegador, também é possível adicionar emblemas a itens arrastando-os do painel lateral do emblema.
Como criar um novo emblema
- Escolha Edit (Editar) -> Backgrounds and Emblems (Planos de fundo e emblemas).
- Clique em Emblem (Emblema) e, depois, em Add a New Emblem (Adicionar um novo emblema).
A caixa de diálogo Create a New Emblem (Criar um novo emblema) é exibida.
- Digite um nome para o emblema na caixa de texto Keyword (Palavra-chave).
- Clique em Image (Imagem).
Na caixa de diálogo exibida, clique em Procurar.
- Escolha um emblema e clique em OK.
- Clique em OK.
Como alterar planos de fundo
O gerenciador de arquivos inclui padrões de plano de fundo e emblemas que você pode usar para alterar a aparência das pastas. Os padrões de plano de fundo e emblemas também podem ser usados na área de trabalho, para pastas e para alguns painéis laterais no navegador de arquivos e nos painéis.
Como alterar o plano de fundo de uma janela ou painel
- Escolha Edit (Editar) -> Backgrounds and Emblems (Planos de fundo e emblemas) em qualquer janela do gerenciador de arquivos.
A caixa de diálogo Backgrounds and Emblems (Planos de fundo e emblemas) é exibida.
- Clique no botão Patterns (Padrões) ou no botão Colors (Cores).
Uma lista de padrões de planos de fundo ou cores de plano de fundo é exibida.
- (Opcional) Adicione um novo padrão ou cor à lista.
- Para adicionar um novo padrão:
- Clique no botão Add a New Pattern (Adicionar novo padrão).
- Localize um arquivo de imagem na caixa de diálogo de seletor de arquivo e clique em Open (Abrir).
A imagem aparece na lista de padrões que você pode usar.
- Para adicionar uma nova cor à lista:
- Clique no botão Add a New Color (Adicionar nova cor).
- Selecione uma cor na caixa de diálogo de seletor de cor e clique em OK.
A cor aparece na lista de cores que você pode usar.
- Para adicionar um novo padrão:
- Para alterar o plano de fundo, arraste um padrão ou cor para a janela ou painel desejado. Para redefinir o plano de fundo, arraste a entrada Reset (Redefinir) para a janela ou painel desejado.


